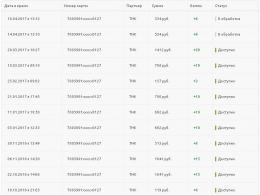Configurando e usando o msconfig. O que é msconfig, como executá-lo no Windows, configurá-lo corretamente e o que ele pode fazer? Configuração geral do sistema Windows 7
26.11.2009 22:52
Configuração do sistema- Esse diagnóstico uma ferramenta projetada para definir as configurações de inicialização do Windows 7 para identificar as causas dos problemas do computador e do sistema operacional. Através do programa Configuração do Sistema, você pode identificar drivers, programas e componentes que, devido ao funcionamento incorreto, causam erros durante a inicialização e operação do Windows 7.
Iniciando o programa de configuração do sistema
Para iniciar a configuração do sistema, abra o menu Iniciar, digite na barra de pesquisa e pressione Enter.
Você também pode usar o atalho de teclado Windows + R, entrar e pressionar OK.

Guia geral

Na aba Você pode escolher uma das três opções para iniciar o sistema operacional:
Lançamento normal
Neste modo, o Windows 7 inicia normalmente. A “inicialização normal” é usada quando não há problemas ao carregar o sistema operacional ou após a solução de problemas.
Execução de diagnóstico
No modo de inicialização de diagnóstico, apenas os serviços e drivers básicos necessários ao funcionamento do sistema operacional e do computador são iniciados junto com o Windows. Se o problema não desaparecer quando a inicialização de diagnóstico estiver habilitada, provavelmente os principais arquivos e drivers do Windows estão danificados. Se não houver problemas quando a inicialização de diagnóstico estiver habilitada, você precisará usar o modo Lançamento seletivo.
Lançamento seletivo
Neste modo, o Windows 7 inicia a utilização de serviços e drivers básicos, além de outros serviços e programas carregados automaticamente selecionados pelo usuário. Três opções adicionais estão disponíveis:
- Carregar serviços do sistema– se este parâmetro estiver habilitado, o sistema operacional inicializa com um conjunto padrão de serviços necessários ao seu funcionamento.
- – se este parâmetro estiver habilitado, os programas marcados com caixas de seleção na guia serão iniciados junto com o sistema operacional.
- – Esta opção está habilitada por padrão e fica esmaecida. Esta opção restaura as configurações originais de inicialização do Windows 7 se forem feitas alterações na guia.
A inicialização seletiva deve ser usada se execução de diagnóstico passou sem erros. Ative serviços e programas adicionais um por um e monitore o sistema até identificar a causa dos erros.
Guia de carregamento

Sistema operacional padrão
Se você tiver vários sistemas operacionais instalados em seu computador, poderá designar qualquer um deles como o de inicialização padrão. Para fazer isso, destaque o sistema operacional desejado e clique no botão Usar como padrão.
Você também pode definir um tempo de atraso personalizado para o menu de inicialização múltipla definindo o tempo em segundos no campo Tempo esgotado.
Para remover um sistema operacional da lista, selecione-o e clique no botão Excluir.
Modo de segurança
Modo de segurançaé um modo de operação do sistema operacional com um conjunto limitado de serviços, dispositivos e drivers necessários ao funcionamento do computador.
Serviços do Windows que iniciam no modo de segurança:
- Log de eventos do Windows
- Suporte a dispositivos Plug and Play
- Chamada de Procedimento Remoto (RPC)
- Serviços de criptografia
- Windows Defender
- Instrumentação de gerenciamento do Windows (WMI)
Dispositivos e drivers executados em modo de segurança:
- Discos rígidos internos (ATA, SATA, SCSI)
- Discos rígidos externos (USB)
- Unidades de disquete (internas e USB)
- Unidades internas de CD e DVD (ATA, SCSI)
- Unidades USB externas para CDs e DVDs
- Teclados e mouses (USB, PS/2, porta serial)
- Placas de vídeo VGA (PCI, AGP)
Verifica a caixa Modo de segurança e selecione uma das opções de download:
Mínimo– inicie o Windows 7 Explorer no modo de segurança usando apenas dispositivos, drivers e serviços básicos do Windows, sem suporte de rede.
Outra concha– carregando a linha de comando, dispositivos básicos, drivers e serviços do Windows 7. O Explorer e os componentes de rede estão desabilitados.
Recuperação do Active Directory– inicie o Windows 7 Explorer no modo de segurança usando apenas serviços, dispositivos e drivers essenciais, bem como o serviço de diretório do Active Directory.
Líquido– inicie o Windows 7 Explorer em modo de segurança usando apenas os componentes principais do sistema operacional, bem como os seguintes componentes de rede:
- Adaptadores de rede (Ethernet com fio e 802.11x sem fio)
- Protocolo de configuração de host dinâmico DHCP
- Conexões de rede
- Módulo de suporte NetBIOS sobre TCP/IP
- Firewall do Windows
Baixar registro– todas as informações sobre o processo de inicialização do Windows 7 são salvas em um arquivo %SystemRoot%/Ntbtlog.txt.
Vídeo básico– drivers VGA padrão são carregados em vez dos drivers correspondentes à placa de vídeo.
Informações do sistema operacional– Quando o Windows 7 inicializa, os nomes dos drivers baixados são exibidos.
Torne essas opções de inicialização permanentes– se esta opção estiver ativada, as configurações do sistema que você alterou só poderão ser canceladas manualmente. Você não pode desfazer alterações selecionando Inicialização normal na guia Geral. Além disso, você não poderá desfazer alterações usando a função Use a configuração de inicialização original na aba .

Para configurar opções avançadas de inicialização do Windows 7, na guia, clique em Opções extras.
Número de processadores
Esta configuração permite limitar o número de processadores reais e virtuais usados no sistema. Marque a caixa de seleção e use a lista suspensa para especificar o número de processadores que você deseja usar a partir da próxima inicialização do sistema.
Capacidade máxima de memória
Esta configuração permite limitar a quantidade de RAM física usada pelo sistema operacional. Marque a caixa de seleção e no campo de texto especifique a quantidade máxima de RAM (em megabytes) que será utilizada pelo sistema a partir da próxima inicialização.
Bloqueio de PCI
Se esta configuração estiver habilitada, o sistema operacional não aloca E/S e interrompe recursos no barramento PCI. Neste caso, os recursos de E/S e memória especificados no BIOS são preservados.
Depuração
Quando ativado, você pode definir opções globais de depuração no modo kernel para desenvolvedores de driver de dispositivo.
Guia Serviços

Aba Serviços contém uma lista de serviços que iniciam automaticamente quando o Windows 7 é inicializado. Todos esses serviços são divididos em duas categorias:
- Serviços Microsoft, do qual depende o funcionamento do sistema operacional;
- serviços terceirizados, necessário para o funcionamento de drivers e alguns programas.
Ao identificar as causas dos problemas que ocorrem durante a inicialização ou operação do Windows 7, você precisa seguir estas etapas:
1. Na aba
- Ligar Lançamento seletivo.
- Verifica a caixa Carregar serviços do sistema.
- Desmarque Carregar itens de inicialização.
2. Na aba Serviços:
- Verifica a caixa .
- Desative a execução de todos os serviços de terceiros.
3. Reinicie o seu computador.
Se não ocorrerem problemas após a reinicialização, os componentes do sistema Windows 7 estão funcionando corretamente e a causa dos erros provavelmente é a operação incorreta de um ou mais serviços de terceiros. Para identificar qual serviço está causando a falha, habilite um serviço por vez, reinicie o computador e monitore o status do sistema.
Se o seu sistema ainda apresentar erros após a desativação de serviços de terceiros, os componentes subjacentes do sistema operacional podem estar danificados. Para identificar a causa dos erros, siga estas etapas:
1. Desmarque Não exibir serviços da Microsoft.
2. Desative todos os serviços Microsoft, ative-os um de cada vez, reinicie o computador e monitore as alterações até identificar todos os serviços que estão causando a falha.
Guia de inicialização

- Na coluna Item de inicialização O nome do programa é exibido.
- Na coluna Fabricante- desenvolvedor de programas.
- Na coluna Equipeé indicado o arquivo executável que roda com o SO, bem como a localização deste arquivo.
- Na coluna Localização A chave de registro responsável por iniciar automaticamente o programa junto com o Windows 7 é exibida.
- Na coluna Data de desligamentoÉ indicada a data para desabilitar itens de inicialização que não iniciam automaticamente com o sistema operacional.
Se surgirem problemas no Windows 7, você pode tentar determinar a causa do problema desativando a inicialização automática do programa, uma por uma. Para identificar qual programa está causando o travamento, desligue a inicialização de todos os programas e, em seguida, ligue um programa por vez, reinicie o computador e monitore o status do sistema.
Para evitar que o programa inicie no Windows 7, você precisa desmarcar a caixa ao lado de seu nome e clicar no botão Aplicar.
Guia Serviço

Aba permite que você inicie rapidamente ferramentas de configuração, administração e diagnóstico do Windows. Selecione a ferramenta desejada e pressione o botão Lançar.
Sobre o programa– exibe informações sobre a versão do Windows 7 instalada no computador.
Muda as defenições da conta do utilizador– configurar o UAC, um componente de segurança do Windows 7 que solicita confirmação de ações que exigem direitos de administrador.
Centro de Apoio- O principal local para visualizar alertas e realizar ações que ajudam o Windows 7 a funcionar sem problemas. A Central de Ações lista mensagens importantes sobre configurações de segurança e manutenção do computador que requerem sua atenção.
– um conjunto de ferramentas para resolver automaticamente alguns problemas comuns ao trabalhar com redes, hardware e dispositivos associados ao uso da Internet, bem como problemas de compatibilidade de programas.
Gerenciamento de computador– um conjunto de ferramentas para gerenciar componentes de hardware, software e rede do Windows 7.
Informação do sistema– um componente do Windows 7 que exibe informações detalhadas sobre a configuração de hardware, componentes e software do seu computador, incluindo drivers.
Visualizador de eventos– uma ferramenta para visualizar informações detalhadas sobre eventos importantes que ocorrem no sistema (por exemplo, programas que não iniciam corretamente ou atualizações que são baixadas automaticamente). Estas informações podem ser úteis na solução de problemas e erros no Windows 7 e nos programas instalados.
Programas– Ferramenta de Programas e Recursos do Windows 7, projetada para ativar ou desativar componentes do Windows 7, bem como para remover programas ou alterar sua configuração.
Propriedades do sistema– informações básicas sobre o hardware e o sistema operacional. Versão do Windows 7 e status de ativação, índice de desempenho, nome do computador, nome de domínio e configurações do grupo de trabalho.
opções de Internet– Configurações do navegador Internet Explorer.
Configuração do protocolo IP– visualizar e configurar o endereço de rede do computador (na linha de comando).
é uma poderosa ferramenta de diagnóstico e monitoramento de desempenho integrada ao Windows 7.
Monitor de recursos– Uma ferramenta para visualizar o uso do processador, disco rígido, rede e memória em tempo real.
Gerenciador de tarefas– exibe aplicativos, processos e serviços que estão atualmente em execução no computador. Você pode usá-lo para monitorar o desempenho do seu computador ou interromper aplicativos que não estão respondendo. Monitorando o status da rede e visualizando seus parâmetros operacionais.
Linha de comando- Um recurso do Windows 7 que permite inserir o MS-DOS e outros comandos sem uma interface gráfica do usuário.
Editor de registro– uma ferramenta projetada para visualizar e alterar configurações no registro do sistema, que contém informações sobre o funcionamento do computador.
A configuração do sistema permite definir os parâmetros de inicialização do Windows 7, bem como identificar as causas de erros no funcionamento do seu computador e sistema. O programa de configuração do sistema ajudará você a identificar drivers, programas e componentes que causam erros quando o Windows 7 é inicializado e opera incorretamente.
Abra o menu Iniciar e digite na barra de pesquisa msconfig, confirme com Digitar. Você pode usar um atalho de teclado Janelas + R. Na aba São comuns selecione a opção de inicialização do sistema operacional:

1. Normal - usado se não houver problemas ao inicializar o sistema ou após sua eliminação,
2. Diagnóstico - simultaneamente ao Windows são lançados serviços básicos e drivers que garantem o funcionamento do sistema e do computador. Se esta opção não resolver o problema, há uma grande probabilidade de que os principais arquivos e drivers do Windows estejam danificados. Se não houver problemas, você precisará usar a seguinte opção,
3. Inicialização seletiva - os principais serviços e drivers são usados, opções adicionais estão disponíveis:
Carregar serviços do sistema, se a opção estiver habilitada, o sistema operacional é carregado junto com um conjunto padrão de serviços necessários ao seu funcionamento,
Carregue itens de inicialização, neste caso, os programas marcados na guia Inicialização começam a ser executados simultaneamente com o sistema operacional,
Usar configuração de inicialização original – Por padrão, esta opção está habilitada e esmaecida. Ele restaura as configurações originais de inicialização do Windows 7 quando você faz alterações na guia.
A inicialização seletiva deverá ser usada se o teste de diagnóstico passar sem erros. Ative programas e serviços adicionais um por um, monitore o funcionamento do sistema até que a causa dos erros seja esclarecida.

Se o seu computador tiver vários sistemas operacionais, você poderá designar qualquer um deles como o de inicialização padrão. Para fazer isso, marque o sistema operacional e clique em Usar como padrão. Além disso, você pode definir o tempo de atraso do menu multiboot; para isso, defina-o no campo Tempo esgotado. Para remover um sistema operacional, destaque-o e clique em Excluir.
Modo de segurança - o sistema operacional funciona com serviços e dispositivos necessários ao funcionamento do computador. Neste modo são lançados:
Dispositivos e drivers iniciam no modo de segurança:
Verifique o modo de segurança e a opção de inicialização:
mínimo- O Windows 7 Explorer inicia em modo de segurança, apenas são utilizados dispositivos básicos, drivers e serviços do Windows, sem suporte de rede;
outra concha- são carregados a linha de comando, dispositivos básicos, drivers e serviços do Windows 7. O Explorer e os componentes de rede estão desabilitados.
Recuperação do Active Directory- O Windows 7 Explorer inicia em modo de segurança, são utilizados serviços básicos, dispositivos e drivers, bem como serviços de diretório do Active Directory;
líquido- O Windows 7 Explorer inicia em modo de segurança, os principais componentes do sistema operacional estão presentes, bem como componentes de rede: adaptadores (Ethernet com fio e 802.11x sem fio), protocolo de configuração dinâmica de host DHCP, DNS, conexões de rede, módulo de suporte NetBIOS sobre TCP/IP, Firewall do Windows.
Sem GUI- A animação de inicialização do Windows 7 está desativada.
Baixar registro- todos os dados sobre o processo de inicialização do Windows 7 são salvos no arquivo %SystemRoot%/Ntbtlog.txt.
Vídeo básico- em vez dos drivers correspondentes à placa de vídeo, são carregados drivers VGA padrão.
Informações do sistema operacional- Ao carregar o Windows 7, os nomes dos drivers carregados ficam visíveis.
Tornar as opções de inicialização permanentes- quando esta opção está habilitada, as alterações no sistema só podem ser canceladas manualmente. Modo " Lançamento normal"na guia" São comuns" não funciona. Além disso, as alterações não podem ser desfeitas usando a função Use a configuração de inicialização original na aba São comuns.

Para configurar opções avançadas de inicialização do Windows 7, na guia Inicialização, clique no botão apropriado.
Número de processadores
Esta configuração permite limitar o número de processadores reais e virtuais usados no sistema. Marque a caixa de seleção e aparecerá uma lista na qual você indica o número de processadores necessários.
Capacidade máxima de memória
Você pode alterar a quantidade de RAM física necessária para executar o sistema operacional. Marque a caixa e insira a quantidade máxima de RAM (em megabytes) no campo de texto. A partir do próximo lançamento ele será utilizado pelo sistema. Bloqueio de PCI
Quando esta opção está habilitada, o sistema operacional não aloca E/S e interrompe recursos no barramento PCI. Os recursos de E/S e memória especificados no BIOS são retidos.
Depuração
Se você ativar esta opção, poderá definir opções globais de depuração no modo kernel para desenvolvedores de driver de dispositivo.
Configurando serviços
A guia Serviços exibe uma lista de serviços que são iniciados automaticamente quando o Windows 7 é inicializado. Esses serviços são divididos em duas categorias:

Para determinar as causas dos erros que ocorrem ao iniciar ou executar o Windows 7, você precisa executar uma série de etapas:
1. Aba Geral:
2. Aba Serviços:
3. Reinicie o seu computador.
Se depois disso não houver problemas, os componentes do sistema Windows 7 estão funcionando corretamente e a causa dos erros é o funcionamento incorreto de serviços de terceiros. Para determinar qual serviço está causando os erros, habilite um serviço por vez, reinicie o computador e monitore o status do sistema.
Se você ainda receber erros após seguir essas etapas, é provável que os principais componentes do sistema operacional estejam danificados. Para entender o porquê, faça o seguinte:
1. Desmarque a caixa Não exibir serviços da Microsoft.
2. Desative todos os serviços Microsoft, ative-os um por um, reinicie o computador e observe as alterações até instalar todos os serviços que estão causando o travamento.

Se ocorrerem problemas no Windows 7, você poderá determinar a causa do problema desativando gradualmente a inicialização automática de programas. Desative o carregamento automático de todos os programas e, em seguida, ative os programas um por um, reinicie o computador e monitore o status do sistema.
Para cancelar o lançamento de um programa com Windows 7, você deve desmarcar a caixa ao lado de seu nome e confirmar a ação.
Serviço
Usando a guia Serviço Você pode iniciar rapidamente ferramentas para configurar, administrar e diagnosticar o Windows. Selecione o produto desejado e clique Lançar.

Sobre o programa- aparecerão na tela informações sobre a versão do Windows 7 instalada no computador.
Muda as defenições da conta do utilizador- A configuração do UAC é um componente de segurança do Windows 7 que solicita confirmação de ações que exigem direitos de administrador.
Centro de Apoio- aqui você pode visualizar alertas e uma lista de ações concluídas que contribuem para o bom funcionamento do Windows 7. A Central de Ações especifica configurações de segurança e manutenção do computador que requerem a participação do usuário.
Solução de problemas do Windows- ferramentas que resolvem automaticamente problemas comuns que surgem ao trabalhar com hardware, redes, dispositivos necessários para usar a Internet, bem como problemas de compatibilidade de programas.
Gerenciamento de computador- ferramentas projetadas para configurar componentes de hardware, software e rede do Windows 7.
Informação do sistema- fornecer informações detalhadas sobre o hardware, componentes e software do computador, incluindo drivers.
Visualizador de eventos- permite visualizar eventos importantes que ocorrem no sistema (por exemplo, inicialização incorreta de programas ou atualizações baixados automaticamente). Estas informações serão úteis para solucionar erros no Windows 7 e programas instalados.
Programas- Programas e Recursos do Windows 7 ativa e desativa recursos do Windows 7 e desinstala programas ou altera sua configuração.
Propriedades do sistema- aqui você pode encontrar informações sobre o hardware e sistema operacional: versão do Windows 7, nome do computador, configurações de domínio e grupo de trabalho, índice de desempenho.
opções de Internet- Configurações do navegador Internet Explorer.
Configuração do protocolo IP- permite visualizar e configurar o endereço de rede do computador (na linha de comando).
Monitor do sistema- uma ferramenta de diagnóstico e monitoramento de desempenho. Está integrado no Windows 7.
Monitor de recursos- Permite visualizar informações em tempo real de CPU, HDD, rede e uso de memória.
Gerenciador de tarefas- Mostra aplicativos, processos e serviços em execução no computador. Com sua ajuda, você pode monitorar o desempenho do seu computador e fechar aplicativos que não estão respondendo.
Linha de comando- um recurso do Windows 7 que permite inserir o MS-DOS e outros comandos sem uma interface gráfica do usuário.
Editor de registro- uma ferramenta com a qual você pode visualizar e alterar as configurações do registro do sistema, contém informações sobre o funcionamento do computador.
O sistema operacional Windows 7 permite gerenciar os parâmetros de inicialização dos sistemas operacionais instalados, manipular serviços e inicialização. O utilitário “Configuração do Sistema”, chamado pelo comando msconfig, destina-se a este propósito.
Como entrar no configurador msconfig.exe?
Existem várias maneiras de iniciar o utilitário. Daremos 3 dos mais simples.
Linha de pesquisa
Para iniciar o utilitário, você deve inserir a palavra na barra de pesquisa do menu Iniciar msconfig e selecione o utilitário encontrado nos resultados da pesquisa.
Comando de execução
Abra o submenu Executar localizado no menu Iniciar e digite no campo de texto msconfig e pressione Enter ou o botão “OK”.

Linha de comando
Abra Iniciar - Todos os Programas e, na pasta Acessórios, selecione Prompt de Comando.

Na janela que se abre com fundo preto, digite msconfig e pressione Enter.

Além dos métodos listados, é possível abrir o utilitário diretamente da pasta onde está localizado. Para fazer isso, vá para o diretório C:\Windows\System32 e execute msconfig.exe.
Configurando corretamente o msconfig para as necessidades atuais
A janela do utilitário "Configuração do Sistema" (MSCONFIG) possui várias abas: "Geral", "Boot", "Serviços", "Inicialização" e "Serviço".
São comuns
A seção “Geral” foi projetada para selecionar uma das três opções para carregar o sistema operacional. Por padrão, está selecionado “Inicialização normal”, que carrega todos os drivers, serviços e programas necessários na inicialização.

O usuário pode instalar o “Diagnostic startup” para carregar apenas os drivers e serviços necessários ao funcionamento do sistema. Este modo é usado para identificar as causas de erros no funcionamento do Windows 7. Por exemplo, ao inicializar, um erro desconhecido para você começou a aparecer, ou depois de algum tempo o computador simplesmente reiniciou ou exibiu uma tela azul da morte. A causa pode ser erros em drivers ou arquivos do sistema, ou um aplicativo instalado pode estar causando o erro. Se não houver problemas com o sistema no modo de diagnóstico, a culpa é do programa do usuário.
A “inicialização seletiva” serve para diagnósticos adicionais e identificação das causas dos problemas no sistema. Você pode ativar sequencialmente serviços adicionais e programas de inicialização. Recomenda-se iniciar o sistema habilitando primeiro os serviços do sistema e depois habilitando itens na inicialização e reinicialização. Na última etapa, habilite “Usar configuração de inicialização original”, que corresponderá à opção normal de inicialização do sistema operacional. Dessa forma, você pode localizar a causa e identificar o grupo de programas ou serviços que levam aos erros.
A seção “Boot” permite gerenciar o carregamento dos sistemas operacionais instalados. Se você tiver vários sistemas instalados, poderá configurar qual deles inicializará primeiro. Para fazer isso, selecione um dos sistemas da lista e clique no botão “Usar como padrão”. Além disso, você pode definir o tempo de espera para o usuário selecionar um determinado sistema alterando o intervalo de tempo no campo “Timeout”.

Aqui você também pode configurar parâmetros de download adicionais. Ativar o recurso Modo de segurança permitirá que você execute o sistema operacional com recursos limitados. Neste caso, apenas os drivers e dispositivos mais necessários são carregados. Este modo é usado para diagnosticar falhas de software.
Existem várias opções para trabalhar no modo de segurança:
- A “inicialização mínima” permite essencialmente carregar um conjunto mínimo de drivers e usar apenas o número necessário de dispositivos, sem suporte para serviços e dispositivos de rede.
- “Outro Shell” também permite que você use a linha de comando no modo de segurança, mas o Windows Explorer não estará disponível, assim como a rede.
- “Restaurar Active Directory” – permite iniciar o Windows Explorer em modo de segurança com suporte para diretórios do Active Directory.
- “Rede” – carrega serviços e dispositivos de rede.
- “Sem GUI” – desativa a animação de inicialização do sistema operacional.
- “Log de inicialização” – permite salvar informações sobre a inicialização do sistema em um arquivo (manter um log de inicialização). O log é salvo no arquivo “Ntbtlog.txt”, que está localizado na pasta do sistema% SystemRoot%.
- “Vídeo básico” – possibilita a substituição dos drivers da placa de vídeo. Ou seja, em vez dos drivers de vídeo instalados, serão utilizados drivers VGA padrão.
- “Informações do SO” – permite exibir informações sobre drivers carregados durante a inicialização do sistema.
Você também pode definir outras opções de inicialização adicionais para o Windows 7 clicando no botão correspondente na lista de sistemas operacionais. O objetivo desta seção é definir limites para o uso de recursos físicos na inicialização.

- “Número de processadores” – limita o uso de núcleos de processadores multi-core especificando seu número.
- “Memória máxima” – define o limite de RAM usada.
- “Bloqueio PCI” – permite restringir o uso de dispositivos de E/S conectados ao barramento PCI.
- “Depuração” – ativa o modo de depuração. Ele é usado principalmente por desenvolvedores de drivers e software.
Serviços
Seção “Serviços” – usada para ativar e desativar todos os serviços do sistema operacional. Durante o diagnóstico do sistema, você pode desabilitar alguns serviços para identificar as causas do mau funcionamento. Para ocultar os serviços do sistema, marque a caixa de seleção “Ocultar serviços Microsoft”. Em seguida, na aba “Geral”, defina o modo “Inicialização seletiva” e habilite o item “Carregar serviços do sistema”. Na guia Serviços, desative todos os outros serviços do usuário e reinicie o computador. Se não surgirem problemas depois disso, os serviços do usuário serão a causa. Agora, ativando os serviços de forma consistente, você pode determinar facilmente a origem dos problemas. Se o problema não desaparecer, o motivo está nos serviços do sistema. Desative todos os serviços e ative-os um por um para identificar a origem da falha do sistema.

A seção “Inicialização” – permite ativar ou desativar o lançamento automático de determinados programas quando o sistema operacional é iniciado. Para desabilitar o carregamento automático de um programa, desmarque a caixa ao lado do programa selecionado e clique no botão “OK”. Você pode gerenciar parâmetros de inicialização para diagnosticar problemas ou aumentar a velocidade de inicialização do sistema. Muitas vezes, ao usar um computador, um usuário tem até 20 aplicativos na inicialização, a maioria dos quais ele nem tem conhecimento. Naturalmente, um número tão grande de programas retarda significativamente o carregamento do Windows. Se estiver diagnosticando o sistema, você pode desabilitar todos os programas na inicialização e ativá-los um por um para determinar a origem do erro.

Serviço
A seção “Serviço” é usada para iniciar utilitários de sistema adicionais. Aqui o usuário pode lançar ferramentas adicionais para diagnóstico, administração e gerenciamento do sistema operacional. Basta selecionar o utilitário de seu interesse (ao lado dele há uma breve descrição de cada um deles) e clicar no botão “Iniciar” para abri-lo.

Como você pode ver, o utilitário “MSCONFIG” é bastante fácil de usar e permite diagnosticar problemas de software ao carregar o sistema Windows. Mesmo assim, mudanças caóticas neste aplicativo podem levar a consequências indesejáveis, então anote as alterações feitas para que, em caso de problemas, você possa facilmente retornar tudo à sua posição original.
Utilitário msconfig Windows 7 - como fazer login neste sistema operacional, bem como no Windows 8.10?
Msconfig é um utilitário cujo objetivo principal é configurar a inicialização do sistema operacional Windows de diferentes versões. Mais especificamente, este programa permite pesquisar e corrigir problemas do sistema operacional. Ou seja, o utilitário msconfig discutido neste artigo é uma das ferramentas adicionais usadas para detectar problemas que podem impedir a inicialização do Windows no modo normal.
Quais são os recursos do utilitário?
Usando o msconfig, é possível desabilitar serviços regulares e programas carregados automaticamente e, em seguida, habilitá-los um por um. Desta forma, você pode determinar a origem do problema, que é detectado após a ativação de um serviço específico.
Várias opções de lançamentomsconfig Vjanelas 7. Como fazer login?
Existem várias maneiras de iniciar o utilitário e cada caso tem suas vantagens e desvantagens.
Opção 1
Você precisa clicar na guia do menu Iniciar e digitar msconfig na barra de pesquisa. O resultado da pesquisa retornará o utilitário necessário, que você simplesmente precisa ativar. Isso é tudo. A maneira mais fácil.
 - apenas alguns cliques serão suficientes
- apenas alguns cliques serão suficientes
Opção 2. Execute a partir da linha de comando.
Clique na guia Iniciar e vá para todos os programas. Em seguida, abra a pasta e clique na linha de comando.
Uma janela preta aparece, após a qual você precisa inserir msconfig. Pressione a tecla Enter. 
Opção nº 3
Abra o menu Iniciar e clique no botão Executar (pressionar Win + R levará a um resultado semelhante).

Na janela que aparece, especifique msconfig e clique em OK (você pode digitar no teclado, não importa).

Opção nº 4
É usado com menos frequência devido à sua complexidade. Mas você precisa saber sobre isso. Este método envolve você mesmo procurar o utilitário na pasta de localização. Você precisará ir ao diretório:
C:\Windows\System32
Você precisará encontrar o arquivo msconfig.exe nele e ativá-lo.

Todos os métodos acima são válidos para todas as versões mais recentes do Windows, que também possuem opções adicionais para msconfig Windows como fazer login.
AtivaçãoServiços de utilidade pública Vjanelas 8
Clique na guia Iniciar, digite masconfig no campo de pesquisa e clique em “inter”. 
EMjanelas 10
Neste caso, bastará inserir “Configuração do Sistema” na barra de pesquisa e selecionar o aplicativo clássico “Configuração do Sistema”. 
Como usar o utilitáriomsconfig?
Depois de ativar o utilitário, você será levado a um menu composto por cinco guias.
São comuns:
Preste atenção na guia “Geral” - você pode selecionar o tipo de inicialização do sistema operacional:

Nesta aba você pode especificar as opções de carregamento do sistema operacional, bem como sua ordem, caso existam várias delas. Existe a opção de usar monitoramento de log de inicialização, selecionar inicialização sem GUI, etc. Ao clicar na aba “Parâmetros avançados”, o usuário é levado a um menu especial que permite especificar a quantidade de processadores utilizados pelo sistema, máximo memória e muitos outros parâmetros que são necessários saber durante o trabalho. 
Guias nas quais você pode alterar o número de elementos carregados do sistema operacional, em particular serviços e software.
A guia Inicialização não está disponível nas versões do Windows 8 e superiores. Ela “mudou-se” para o gerenciador de tarefas. 
conclusões
A funcionalidade do utilitário msconfig em questão permite realizar reparos e ajustes contínuos no funcionamento de diferentes sistemas operacionais – Windows 7/8/10 – com alta eficiência. Além disso, este programa permite definir critérios de inicialização de forma independente, testar o funcionamento dos serviços e aplicativos do sistema e realizar a administração completa do PC.
Outro ponto importante é que o utilitário msconfig pode ser iniciado sem problemas usando vários métodos - os mais simples e convenientes deles são descritos acima. Portanto, o aplicativo msconfig pode ser chamado com segurança de uma ferramenta conveniente e útil “nas mãos” de um usuário competente. Se você ainda não está familiarizado com este utilitário, aprender a trabalhar com ele é bastante simples - isso permitirá que você resolva muitos problemas. Além disso, o artigo proposto discute detalhadamente todos os pontos que você precisa saber ao trabalhar com o utilitário msconfig - prestando atenção às capturas de tela e seguindo rigorosamente as recomendações, você poderá descobrir este programa em pouco tempo.
Especialmente proprietários de equipamentos orçamentários e pessoas que usam programas de uso intensivo de recursos continuamente. Para fazer isso, baixe aplicativos que, com vários graus de sucesso, influenciam o sistema operacional e permitem gerenciá-lo. Porém, nem todo mundo sabe que o próprio Windows possui um utilitário muito eficaz que oferece configurações de ajuste fino - “Configuração do Sistema” ou pelo nome do comando que o executa: msconfig. Neste artigo falaremos em detalhes sobre a finalidade, capacidades e configuração correta deste útil módulo.
Lançamento e configuração no Windows msconfig.
“Configuração do Sistema”, ativado pelo comando msconfig, é um módulo com o qual você pode configurar seu PC da maneira mais conveniente possível. A janela do utilitário é dividida em seções, cada uma contendo ferramentas para finalidades diferentes:
- “Geral” – aqui você será solicitado a selecionar uma inicialização normal ou limitada do sistema.
- “Boot” - aqui você pode escolher por quanto tempo o sistema deve inicializar, configurar o “Modo de Segurança” para determinados fins: recuperação, entrada em outro shell, etc.
- “Serviços” - aqui você pode selecionar serviços que serão iniciados imediatamente após o computador ser ligado. Para encontrar rapidamente o que você precisa, existe uma função para ignorar os processos do sistema - apenas a lista de usuários será exibida.
- “Inicializar” é, na verdade, a principal função do utilitário: é usada com mais frequência. Aqui eles removem e adicionam programas que são executados junto com o sistema.
- “Serviço” – contém várias opções úteis: você pode visualizar rapidamente os principais parâmetros e predefinições do sistema e verificar erros.
Quaisquer parâmetros devem ser alterados com cautela, entendendo claramente qual será o resultado final, para não prejudicar o computador.
Como entrar no configurador msconfig.exe
Agora vamos falar sobre o serviço msconfig em diferentes versões do Windows (XP, 7, 8, 10): como entrar na janela “Configuração do Sistema” de uma forma ou de outra.
Linha de pesquisa"
Como entrar na “Configuração do Sistema” (msconfig) de forma rápida e fácil:
- Se você tiver Windows XP ou 7, abra “Iniciar”, encontre a linha abaixo para procurar programas e digite “Configuração do Sistema” ou “msconfig” e, em seguida, abra o utilitário clicando duas vezes.
- Se você possui o Windows 8-10, “Pesquisar” é um botão separado ao lado de “Iniciar”. Escreva a mesma coisa lá.
Se você tiver um Windows não licenciado com tradução ruim de inglês para russo e ele não entender as solicitações, você terá que procurar o arquivo no diretório raiz. Para fazer isso, você precisa abrir o “Disco C” e a pasta Windows, e nela – System32. Lá você encontrará o elemento msconfig.exe - você pode iniciá-lo clicando duas vezes, a localização do arquivo não muda dependendo do Windows.

Comando de execução
Também no Windows 7, 8, 10, o msconfig pode ser habilitado chamando a janela “Executar”:
- Pressione Win+R.
- Digite o comando na linha que aparece e confirme a ação com o botão “Enter”.
Se isso não funcionar e o sistema exibir uma mensagem informando que você não tem direitos suficientes, é melhor encontrar o aplicativo “Executar” por meio da pesquisa do sistema, clicar com o botão direito nele e selecionar Executar como administrador, e só então defina o comando.
Linha de comando
Uma solicitação via linha de comando também é uma maneira simples e eficaz de chamar o serviço desejado quando é problemático abrir o msconfig no Windows 8 ou 10 usando outros métodos.
- Digite a frase “Linha de comando” em “Pesquisar” e clique no nome do programa com o botão manipulador adicional para selecionar Executar como administrador.
- Uma janela com um campo preto aparecerá na sua frente.
- Imediatamente abaixo do cursor piscando, digite: “msconfig” e pressione “Enter”.

Como configurar o msconfig corretamente
Agora vamos falar sobre como configurar o PC em “Configuração do Sistema”. Uma breve referência sobre as seções principais já foi dada acima, mas agora vamos falar mais detalhadamente sobre as funções que é melhor não utilizar se você não for um profissional.
O que “Número de processadores” fornece no msconfig
Esta seção indica quantos núcleos o PC executará quando ligado. Por padrão, tudo o que está no processador é indicado (não importa qual Windows você tenha: XP, 7, 8 ou 10), e isso visa o desempenho máximo. Você só pode alterar o número para baixo, o que não faz sentido para o usuário médio. Esta opção pode ser útil para testadores de computador configurá-la corretamente.

O que “memória máxima” faz no msconfig
O mesmo acontece com a função “Memória Máxima”: o desempenho, dependendo da RAM, é por padrão definido nos limites do possível (novamente, este parâmetro não depende da versão do Windows: XP, 7, 8 ou 10 ) e está focado no desempenho máximo. Você não pode aumentar ainda mais o indicador - você só pode reduzir o desempenho, o que é absolutamente desnecessário para o trabalho normal em um PC. Às vezes, o msconfig não inicia: isso pode acontecer devido a falhas do sistema. Neste caso, você pode verificar o status dos arquivos: chamar a linha de comando e solicitar “sfc /scannow” (sem aspas) + “Enter”. Você também pode ir para o editor de registro:
- Pressione Win+R e digite “regedit” (sem aspas) na linha “Executar”.
- Clique em "Entrar".
- Na lista à esquerda, encontre a seção grande HKEY_LOCAL_MACHINE e procure a pasta SOFTWARE.
- Nele você precisa abrir sequencialmente as pastas Microsoft\Windows\CurrentVersion\App Paths para chegar ao arquivo MSCONFIG.EXE.
- A localização deste elemento deve ser a seguinte: system_drive\WINDOWS\PCHealth\HelpCtr\Binaries\MSConfig.exe. Caso contrário, você precisará sair do registro, mover o arquivo para onde necessário e especificar o caminho correto no próprio registro.
- Agora na mesma pasta, encontre o arquivo HELPCTR.EXE e verifique seu endereço, deve corresponder a: C:\WINDOWS\PCHealth\HelpCtr\Binaries\HelpCtr.exe.