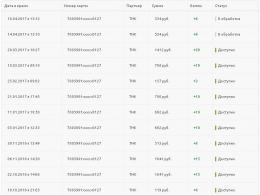A criação de assinatura não abre no Outlook. Como fazer sua própria assinatura no Outlook em poucos cliques: segredos e dicas. Problemas com o botão "Assinatura"
No Outlook, você pode criar uma ou mais assinaturas personalizadas para mensagens de email. A assinatura pode incluir texto, desenhos, um cartão de visita eletrônico, um logotipo ou até mesmo a imagem de uma assinatura manuscrita. Você pode configurar o Outlook para adicionar assinaturas automaticamente a todas as mensagens enviadas ou pode criar sua própria assinatura e adicioná-la às mensagens conforme apropriado.
Crie uma assinatura e configure a adição de uma assinatura às mensagens no Outlook
Importante: Se você tiver uma conta do Microsoft Office 365 e usar o Outlook e o Outlook na Web ou o Outlook na Web para empresas, deverá criar uma assinatura em ambos os produtos. Para criar e usar assinaturas de email no Outlook na Web, consulte Criar e adicionar uma assinatura de email no Outlook.com ou no Outlook na Web.
Se você quiser ver como é feito, .
No capítulo Selecionando uma assinatura padrão configure os seguintes parâmetros para a assinatura:
Na caixa de lista suspensa conta de e-mail selecione a conta de e-mail que será associada à assinatura. Você pode configurar uma assinatura diferente para cada conta de e-mail.
Se você deseja que sua assinatura seja adicionada a todas as novas mensagens por padrão no menu suspenso novas mensagens, selecione uma das assinaturas. Se não quiser adicionar automaticamente uma assinatura a novas mensagens, selecione (opção nenhuma). Ele não adiciona assinatura a nenhuma mensagem, resposta ou encaminhamento.
Se precisar de assinatura nas mensagens, responda e encaminhe, na lista suspensa respostas e mensagens encaminhadas selecione uma das assinaturas. Caso contrário, aceite a opção padrão (não).

Selecione Botão OK para salvar a nova assinatura e retornar à mensagem. O Outlook não adiciona uma nova assinatura às mensagens que você abre ao concluir a Etapa 1, mesmo se você optar por assinar todas as novas mensagens. Você precisará adicionar manualmente uma assinatura a uma mensagem. A assinatura adicionada será automaticamente incluída em todas as mensagens futuras. Adicione uma assinatura manualmente, selecione no menu mensagemassinatura e selecione a assinatura que você acabou de criar.
Abra uma nova mensagem de e-mail.
selecione um item assinatura> assinaturas no menu mensagem.
Dependendo do tamanho da janela do Outlook e quando você está redigindo um novo e-mail ou respondendo ou encaminhando mensagens cardápio e assinaturas o botão pode estar em dois lugares diferentes.
No capítulo selecione assinatura para alterar selecionar time Criar e na caixa de diálogo Nova assinatura digitar Nome para assinatura.
No capítulo alterar assinatura crie sua assinatura. Você pode alterar as fontes, cores e tamanhos das fontes e alinhamento do texto. Se você deseja criar uma assinatura mais robusta com marcadores, tabelas ou bordas, use o Word para formatar o texto e copie e cole a assinatura na caixa alterar assinatura.

Notas:
Adicione um logotipo ou imagem à sua assinatura
Se você tiver o logotipo ou imagem de uma empresa para adicionar uma assinatura, siga estas etapas.
Inserindo uma assinatura manualmente
Se não quiser que a assinatura seja adicionada a todas as novas mensagens, respostas e encaminhamentos, você pode inseri-la manualmente.
Se você está cansado de digitar as mesmas informações sempre que cria suas assinaturas de e-mail, parabéns. Mais uma vez a expressão “a preguiça é o motor do progresso” encontrou a sua confirmação. Criar manualmente uma assinatura para cada e-mail é realmente uma perda de tempo. Todos os clientes de e-mail modernos (programas para receber e enviar e-mails) permitem que você faça isso automaticamente. Você só precisa personalizar sua assinatura.
O Microsoft Outlook não foi exceção nesse aspecto. Nele, assim como em outros clientes de e-mail, você pode criar uma assinatura que será anexada automaticamente a cada mensagem de e-mail criada.
Como assinar e-mails no Outlook?
A resposta a esta pergunta dependerá de qual versão do pacote de escritório da Microsoft você está usando. Este artigo falará sobre a criação de uma assinatura no Microsoft Office 2003 e 2007.
Criando uma assinatura no Outlook a partir do pacote de escritório Microsoft Office 2003.
- Inicie o Outlook. No menu principal na parte superior, clique em “Serviço” e no menu que se abre selecione “Opções”.
- Na janela que se abre, vá até a aba “Mensagem” e na parte inferior desta janela, no campo “Selecionando assinaturas para uma conta:”, indique na lista suspensa a conta para a qual a assinatura será criada. Clique no botão "Assinaturas...".
- A janela de criação de assinatura aparecerá. Clique no botão “Criar...” nele.
- A janela “Criar uma nova assinatura” será aberta. Nesta janela, insira um nome para a futura assinatura e clique no botão “Avançar”.
- Na próxima janela, insira o texto da assinatura que será anexado a cada e-mail que você criar. No processo de criação de uma assinatura, você pode utilizar as opções oferecidas pelo programa para formatação e design visual do texto: alterar a fonte, cor, tamanho dos caracteres inseridos e também selecionar o tipo de alinhamento.
- Salve a assinatura criada clicando no botão “Ok” nas duas últimas janelas abertas e clique em “Aplicar” e “Ok” na última janela aberta.
- Comece a criar uma nova carta e verifique se a assinatura criada está anexada a ela.
Criando uma assinatura no Outlook a partir do pacote de escritório Microsoft Office 2007.
No pacote de escritório Microsoft Office 2007 com a nova interface Fluent, a criação de assinaturas é ainda mais conveniente.
- Inicie o Outlook e na barra de menu principal, clique no botão Novo para iniciar o novo editor de e-mail. O mesmo pode ser feito simplesmente pressionando as teclas Ctrl e N do teclado. Expanda a janela do editor para tela inteira.
- Clique no botão “Assinatura” na janela do editor e selecione “Assinaturas...” no menu que aparece abaixo dele.
- Será aberta uma janela para criação de assinaturas, na qual clique no botão “Criar”.
- Digite o nome da futura assinatura e clique no botão “OK”.
- No campo "Editar assinatura", insira o texto da assinatura. Utilize as opções oferecidas pelo programa para formatação e design visual da assinatura criada. O Outlook 2007 oferece mais opções para isso. Ao contrário do Outlook 2003, você pode adicionar imagens e hiperlinks à sua assinatura.
- Clique no botão "Ok" para salvar as alterações.
- Comece a criar um novo e-mail e verifique se a assinatura criada nas etapas anteriores é automaticamente anexada a ele.
Muitas vezes, principalmente na correspondência corporativa, na redação de uma carta é necessária a indicação de uma assinatura, que, via de regra, contém informações sobre o cargo e o nome do remetente e seus dados de contato. E se você tiver que enviar muitas cartas, escrever sempre as mesmas informações será bastante difícil.
Felizmente, seu cliente de e-mail tem a capacidade de adicionar automaticamente uma assinatura ao seu e-mail. E se você não sabe como fazer uma assinatura no Outlook, estas instruções irão ajudá-lo com isso.
Vejamos como configurar uma assinatura em duas versões do Outlook - 2003 e 2010.

Em primeiro lugar, iniciamos o cliente de email e no menu principal vamos à secção “Serviço”, onde selecionamos o item “Opções”.

Na janela de parâmetros, acesse a aba “Mensagem” e, na parte inferior desta janela, no campo “Selecionar assinaturas para uma conta:”, selecione a conta desejada na lista. Agora clique no botão “Assinaturas...”

Agora se abriu diante de nós uma janela para criação de assinatura, onde clicamos no botão “Criar...”.

Aqui precisamos definir o nome da nossa assinatura e clicar no botão “Avançar”.

Agora uma nova assinatura apareceu na lista. Para uma criação rápida, você pode inserir o texto da assinatura no campo inferior. Caso necessite formatar o texto de forma especial, deverá clicar em “Alterar”.
Assim que o texto da assinatura for inserido, todas as alterações deverão ser salvas. Para fazer isso, clique nos botões “OK” e “Aplicar” nas janelas abertas.
Criando uma assinatura eletrônica no MS Outlook 2010
Agora vamos ver como fazer uma assinatura no e-mail do Outlook 2010
Comparado ao Outlook 2003, o processo de criação de uma assinatura na versão 2010 é um pouco simplificado e começa com a criação de uma nova carta.
Então, vamos iniciar o Outlook 2010 e criar uma nova carta. Por conveniência, vamos expandir a janela do editor para tela inteira.

Agora, pressione o botão “Assinatura” e selecione “Assinaturas...” no menu que aparece.

Nesta janela, clique em “Criar”, digite o nome da nova assinatura e confirme a criação clicando no botão “Ok”

Agora vamos para a janela de edição do texto da assinatura. Aqui você pode inserir o texto necessário ou formatá-lo ao seu gosto. Ao contrário das versões anteriores, o Outlook 2010 possui funcionalidades mais avançadas.
Depois de inserido e formatado o texto, clique em “Ok” e agora, cada nova carta conterá nossa assinatura.
Então, vimos como adicionar uma assinatura no Outlook. O resultado do trabalho realizado será o acréscimo automático de uma assinatura ao final da carta. Assim, o usuário não precisará mais inserir o mesmo texto de assinatura todas as vezes.
Graças à funcionalidade existente do cliente de e-mail da Microsoft, é possível inserir assinaturas pré-preparadas em cartas. Porém, com o tempo, podem surgir situações como a necessidade de alterar a assinatura no Outlook. E nesta instrução veremos como você pode editar e personalizar assinaturas.
Este guia pressupõe que você já tenha algumas assinaturas, então vamos direto ao ponto.
Você pode acessar as configurações de todas as assinaturas seguindo estas etapas:
1. Vá para o menu "Arquivo"

2. Abra a seção “Configurações”

3. Na janela de opções do Outlook, abra a guia “Correio”

Agora só falta clicar no botão “Assinaturas” e iremos para a janela de criação e edição de assinaturas e formulários.

A lista “Selecione uma assinatura para editar” lista todas as assinaturas criadas anteriormente. Aqui você pode excluir, criar e renomear assinaturas. E para acessar as configurações basta clicar no item desejado.
O texto da assinatura será exibido na parte inferior da janela. Também contém ferramentas que permitirão formatar o texto.
Para trabalhar com texto, configurações como escolha de fonte e tamanho, método de escrita e alinhamento estão disponíveis aqui.
Além disso, aqui você pode adicionar uma imagem e inserir um link para um site. Também é possível anexar um cartão de visita.
Assim que todas as alterações forem feitas, você precisa clicar no botão “Ok” e o novo design será salvo.
Além disso, nesta janela você pode configurar a seleção de assinatura padrão. Em particular, aqui você pode selecionar uma assinatura para novas cartas, bem como para respostas e encaminhamento.

Além das configurações padrão, você pode selecionar opções de assinatura manualmente. Para isso, na janela de criação de uma nova carta, basta clicar no botão “Assinatura” e selecionar a opção desejada na lista.
Então, vimos como você pode configurar uma assinatura no Outlook. Seguindo estas instruções, você poderá alterar assinaturas de forma independente em versões posteriores.
Também vimos como alterar a assinatura no Outlook; as mesmas ações também são relevantes nas versões 2013 e 2016.
O cliente Outlook do Microsoft Office é o programa mais conveniente para criar e enviar mensagens de e-mail em qualquer conta. A Microsoft também sugere criar sua conta com a visualização ***@Outlook.com, então você poderá usar uma conta de e-mail no seu navegador, aqui você poderá redigir, formatar e enviar mensagens. Para evitar adicionar manualmente uma assinatura com suas informações de contato sempre após o texto da mensagem, crie um modelo conveniente que você pode inserir conforme desejado com apenas um clique.
Como configurar uma assinatura no cliente Outlook Microsoft Office
Para os proprietários deste utilitário de escritório, muitas novas oportunidades se abrem para facilitar o trabalho com sua conta de e-mail, independentemente da conta que você tenha. Aprenda a criar uma assinatura bonita e informativa neste programa seguindo instruções simples:
- Faça login no cliente usando a senha e login do seu e-mail principal.
- Encontre no cabeçalho do programa na aba “Home” uma pequena janela com o ícone da planilha “Responder”. Mesmo que você não precise responder a este usuário, clique neste campo mesmo assim, pois esta é a maneira mais rápida de configurar uma assinatura no Outlook. Você pode simplesmente apagar mensagens desnecessárias posteriormente.


- Uma nova janela de entrada de mensagem aparecerá na sua frente. Este pequeno espaço de trabalho também possui suas próprias guias e ferramentas. Vá para a seção principal “Mensagens” e encontre a caixa “Assinatura” na parte superior direita da tela. Clique nele para abrir um menu pop-up.


- Nele, selecione “Assinaturas...”


- Agora você vê a terceira janela de trabalho, onde pode criar novos modelos de assinatura, formatá-los, salvar ou excluir alterações. Para inserir uma nova assinatura, clique em “Criar”.


- Insira um nome para este modelo para ajudá-lo a navegar mais tarde. Por exemplo, chame-o de “Meus Contatos” para indicar seus dados eletrônicos na assinatura da mensagem, ou “Gratidão” para palavras gentis.


- Agora insira a própria assinatura, que será exibida abaixo da mensagem. Seu tamanho é ilimitado, mas para uma experiência de visualização mais confortável, tente não escrever muito.


- Agora preste atenção no lado direito das configurações da tela. No campo “Novas Mensagens”, defina um modelo que será colocado automaticamente em todos os emails que você criar através do botão “Escrever”. E no campo “Responder e Encaminhar”, coloque uma assinatura que só será inserida nas mensagens de resposta e nas enviadas por você para outros usuários.
Ao clicar no botão “Cartão de Visita” acima da janela de entrada de texto, você pode aplicar um modelo pronto com informações pessoais sobre você, se tiver um.


- Agora tente configurar a aba “Formulário Pessoal”. Vá.
Você pode alterar o plano de fundo da assinatura, sua fonte e tamanho. Experimente personalizar o tema clicando no botão apropriado na parte superior da janela.


- Existem muitos fundos diferentes e modelos prontos disponíveis para você escolher, clique em “ok” para selecionar o que deseja, personalize a fonte e saia da janela do papel timbrado pessoal. Todas as alterações serão salvas. Dessa forma, você pode configurar uma assinatura no cliente Outlook em seu computador, mas se usar o Microsoft Mail em um navegador, precisará de um algoritmo um pouco diferente.


Como configurar uma assinatura no correio do Outlook no navegador
Este método possui um processo mais rápido, mas também menos configurações. Acesse seu e-mail do Outlook através de qualquer navegador do seu computador.
- Encontre o ícone de engrenagem no canto superior direito e clique nele.


- Na lista pop-up, clique em “Opções”.


- Você verá uma longa lista de opções de configurações de e-mail; para encontrar assinaturas, role para baixo.


- Ao ver a seção “Estrutura”, expanda-a e entre todas as linhas clique em “Assinatura de Email”. Uma janela com configurações aparecerá na sua frente.


- Aqui você pode definir parâmetros de envio, por exemplo, inserir assinatura apenas em novas mensagens, ou apenas em respostas e encaminhamentos.
Insira o próprio texto da assinatura e formate-o como desejar.
Depois disso, clique em “Salvar” acima da área de trabalho.


Sua assinatura foi criada e salva e agora aparecerá sob o texto da sua mensagem para outros usuários.
Então você aprendeu como inserir sua assinatura no e-mail do Outlook.