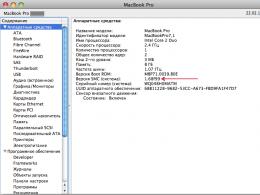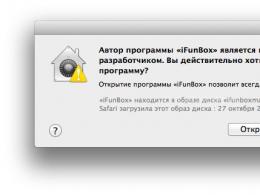Gerencie as configurações de streaming no Windows Media. Como se livrar do scanner de mídia no Android e economizar bateria Alterando o nome da biblioteca
21.06.2009 23:03
O Windows 7 e o Windows Media Player 12 nos oferecem uma maneira divertida e útil de compartilhar nossa mídia com amigos online. Isso se tornou possível graças a um recurso exclusivo do Windows 7 - tecnologia de streaming de mídia - Remote Media Streaming.
Seguindo este guia, você poderá configurar o streaming de mídia em seu computador com Windows 7.
1. Conecte-se à Internet, inicie o Windows Media Player e clique em Mudar para biblioteca.
2. Agora clique Fluxo ->

3. Na janela que se abre, clique em Vincular uma identidade online.

4. Se a sua conta de computador ainda não tiver uma identidade de rede (ID) anexada, primeiro você precisará baixar um programa especial -. Para fazer isso, clique Adicione um provedor de identidade online.

5. Na janela do navegador que é aberta, você será solicitado a selecionar o Windows Live como seu provedor de identidade online.

6. Após clicar no logotipo do Windows Live, você será direcionado para a página de download do Assistente de login do Windows Live ID. Na lista suspensa Linguagem selecione russo.
Nesta página existem dois pacotes de instalação do Assistant disponíveis para download:
- Para um sistema operacional de 32 bits, baixe e instale wllogin_32 msi. (Este download é adequado para a maioria dos usuários do Windows)
- Para um sistema operacional de 64 bits, baixe e instale wllogin_64 msi.

7. Assim que a instalação for concluída, o Windows Live ID aparecerá como seu provedor de identidade online.

Clique em Corresponder ao ID conectado e, na janela de autorização que é aberta, insira o e-mail e a senha que você especificou ao registrar o Windows Live ID.

8. Seu Windows Live ID agora está associado à sua conta do Windows 7.

9. Volte para o Windows Media Player e clique em Stream -> Permitir acesso à Internet à sua biblioteca de mídia doméstica...
10. Na janela que aparece, confirme a permissão para acessar sua biblioteca de mídia doméstica.

11. A próxima janela indica que todas as operações anteriores foram concluídas corretamente e o acesso à sua biblioteca multimídia doméstica através da rede agora é permitido.

12. Agora é hora de ativar o streaming propriamente dito. Para fazer isso, reinicie o Windows Media Player e clique em Stream -> Ativar streaming de mídia(Ative o streaming de mídia remoto).
13. Na janela que se abre, leia o aviso de segurança e confirme sua decisão.

14. Agora você precisa fazer o mesmo em outro computador com Windows 7 para começar a ouvir arquivos de áudio e assistir vídeos juntos pela rede. Certifique-se de reiniciar o Windows Media Player em ambos os computadores antes de iniciar o streaming de mídia.
15. Abra Painel de controle -> Central de rede e compartilhamento -> Opções de streaming de mídia e defina as configurações de streaming em ambos os computadores.

Após a configuração streaming de mídia, conhecido como acesso à mídia nas versões mais antigas do Windows Player, você pode escolher quais músicas, vídeos e imagens estão disponíveis para transmissão em dispositivos e computadores na sua rede.
Compartilhamento automático de mídia
Se não precisar definir preferências de streaming individuais, você poderá conceder acesso às suas bibliotecas de mídia por padrão a todos os dispositivos que estão ou estarão em sua rede no futuro.
Para fazer isso, siga estas etapas:
- Abrir Jogador do Windows.
- Mudar para biblioteca
- Clique Fluxo e selecione Permitir automaticamente que dispositivos reproduzam minha mídia.
- Na caixa de diálogo Permitir todos os fluxos de mídia clique Conceda acesso automaticamente a todos os computadores e mídias.
- Para bloquear o acesso a todos os dispositivos, clique em Não forneça acesso a nenhum computador ou dispositivo de armazenamento.
Atenção! A concessão automática de acesso de streaming a todos os dispositivos é recomendada apenas em redes seguras.
Permitir que outros dispositivos e computadores controlem o player
Pode ser resolvido outros computadores e dispositivos de mídia na rede para transmitir dados de mídia para o player no computador. Assim, o computador se transforma em um dispositivo de reprodução. Isso pode ser feito se você quiser que um determinado tipo de câmera use o player para reproduzir suas imagens e vídeos.
- Abrir Jogador do Windows.
- Se o player já estiver aberto e em modo de reprodução, clique em Mudar para biblioteca no canto superior direito do player.
- Clique Fluxo e selecione Permitir controle remoto do player.
- Na caixa de diálogo Permitir controle remoto selecione Permitir controle remoto nesta rede.
- Para bloquear o controle remoto do player, selecione Negar controle remoto nesta rede.
Atenção! Recomenda-se permitir o controle remoto do player apenas em redes seguras. Ao conectar-se a uma nova rede, o gerenciamento remoto fica desabilitado por padrão.
Alterando o nome da biblioteca
Quando você compartilha mídia com outros dispositivos ou computadores, a mídia é identificada pelos outros dispositivos ou computadores com o nome da biblioteca. O nome da biblioteca pode ser alterado a qualquer momento.
Para fazer isso, siga estas etapas:
- Abrir Jogador do Windows.
- Se o player já estiver aberto e em modo de reprodução, clique em Mudar para biblioteca no canto superior direito do player.
- Clique Fluxo e selecione .
- Na página Opções de streaming de mídia em campo Nome da biblioteca Insira um nome para identificar esta biblioteca para outros usuários na rede e clique em OK.
Selecionando dispositivos e computadores para acessar mídia
Depois de habilitar o streaming de mídia, o Windows Player descobre automaticamente quaisquer computadores e dispositivos na sua rede privada que possam receber fluxos de mídia. Você pode transmitir mídia para todos os computadores e dispositivos em sua rede padrão ou apenas para dispositivos específicos.
Para fazer isso, siga estas etapas:
- Abrir Jogador do Windows.
- Se o player já estiver aberto e em modo de reprodução, clique em Mudar para biblioteca no canto superior direito do player.
- Clique Fluxo e selecione Mais opções de streaming.
- Na página Mais opções de streaming Execute uma das seguintes ações:
- Se você deseja transmitir mídia para todos os computadores e dispositivos da sua rede, clique no botão Permitir todos.
- Para bloquear streaming de mídia para todos os computadores e dispositivos da sua rede, clique em Bloquear todos.
- Se você deseja transmitir mídia para alguns computadores e dispositivos, selecione Permitido ou bloqueado no menu ao lado de cada item da lista de computadores e dispositivos.
- Clique OK.
Selecionando mídia para transmitir
Se não quiser disponibilizar toda a sua mídia para outros dispositivos e computadores na sua rede, você pode escolher qual mídia estará disponível por padrão para os novos dispositivos que vêm com a sua rede.
Para fazer isso, siga estas etapas:
- Abrir Jogador do Windows.
- Se o player já estiver aberto e em modo de reprodução, clique em Mudar para biblioteca no canto superior direito do player.
- Clique Fluxo e selecione Mais opções de streaming.
- Clique Escolher configurações padrão.
- Na caixa de diálogo, execute um ou mais dos seguintes procedimentos:
- Em campo Avaliações Siga esses passos:
- Clique Todas as classificações
- Clique Apenas e selecione uma faixa de classificação para a mídia que deseja transmitir. Por exemplo, se você selecionar a opção Classificação 2 ou superior, a mídia com classificação 2 ou superior na biblioteca do player será transmitida.
- Desmarque Incluir arquivos sem classificações
- Em campo Selecionando classificações dos pais:
- Clique Todas as classificações
- Clique Apenas
- Em campo Avaliações Siga esses passos:
- Clique OK.
Selecione mídia disponível para dispositivos e computadores individuais
Você pode escolher disponibilidade de conteúdo para cada dispositivo na rede. Por exemplo, você pode disponibilizar todas as mídias para apenas um dispositivo na rede e permitir que outros dispositivos acessem apenas mídias com classificação 4 ou superior.
Para fazer isso, siga estas etapas:
- Abrir Jogador do Windows.
- Se o player já estiver aberto e em modo de reprodução, clique em Mudar para biblioteca no canto superior direito do player.
- Clique Fluxo e selecione Mais opções de streaming.
- Selecione um computador ou dispositivo na lista e clique no botão Configurar.
- Na caixa de diálogo Definir opções de streaming de mídia desmarque a caixa Usar configurações padrão.
- Verifica a caixa Disponibilizar todas as mídias da minha biblioteca para o dispositivo para fornecer acesso a todas as mídias.
- Em campo Seleção de classificações Siga esses passos:
- Clique Todas as classificações para transmitir mídia com quaisquer classificações atribuídas na biblioteca do player.
- Clique Apenas e selecione uma faixa de classificações para a mídia que deseja transmitir. Por exemplo, se você selecionar Classificação 2 ou superior, a mídia classificada como 2 ou superior na biblioteca do player será transmitida.
- Desmarque Incluir arquivos sem classificações, se você não quiser transmitir arquivos sem classificações junto com arquivos com classificações.
- Em campo Selecionando classificações dos pais:
- Clique Todas as classificações para transmitir mídia com qualquer classificação parental atribuída na biblioteca do player;
- Clique Apenas e desmarque ou desmarque os tipos de mídia e classificações parentais que você deseja permitir ou desabilitar;
- Em campo Seleção de classificações Siga esses passos:
- Clique OK.
Bloqueando o acesso à mídia
Se quiser impedir a reprodução de mídia, você pode bloquear o acesso de todos os computadores e dispositivos da sua rede.
Para fazer isso, siga estas etapas:
- Abra o Windows Player.
- Se o player já estiver aberto e em modo de reprodução, clique em Mudar para biblioteca no canto superior direito do player.
- Clique Fluxo e selecione Mais opções de streaming.
- Clique Bloqueie tudo.
Uma das características que distingue algumas televisões modernas de outras é o seu grau de inteligência. Em sentido figurado, é claro. Estamos falando das vantagens tecnológicas da chamada Smart TV. As TVs digitais convencionais, via de regra, podem desempenhar o papel da própria TV, trabalhando em conjunto com o receptor, reproduzir conteúdo de mídia usando o player embutido (infelizmente, muitas vezes com uma lista limitada de formatos legíveis) e também servir como um monitor para um computador, jogo ou set-top box de TV. Considerando que as Smart TV, também são smart TVs, são capazes de participar em maior medida na cadeia de reprodução de conteúdo como participantes independentes.
1. Sobre streaming de mídia e tecnologia DLNA
As Smart TVs são, na verdade, os mesmos computadores, porque possuem seus próprios recursos de hardware, seu próprio software e podem se conectar a redes com e sem fio. E a última coisa é a independência quase completa dos dispositivos de origem. As vantagens do acesso direto da TV à Internet são óbvias, mas existem muitas delas com acesso local a um computador. O streaming de mídia de um computador para a TV é o acesso direto da TV aos arquivos do computador. O streaming elimina a confusão com unidades flash e discos rígidos externos. Os arquivos são transferidos do computador para a TV pela rede. Sem a participação de um computador, desde que esteja simplesmente ligado, sem a participação de um smartphone, sem a participação de decodificadores e outros dispositivos fonte, todo o material permitido pode ser reproduzido na TV - vídeos, fotos, música, quaisquer arquivos de mídia que essa TV possa reproduzir.
A tecnologia DLNA permite que dispositivos na mesma rede troquem conteúdo de mídia. É suportado por muitos dispositivos modernos que podem ser conectados à rede - computadores, tablets, smartphones, TVs e consoles de jogos e, claro, Smart TV. Por exemplo, as smart TVs da LG que suportam a tecnologia DLNA possuem um aplicativo proprietário Smart Share - um shell dessa tecnologia com uma interface de usuário. Os aplicativos de outras marcas de Smart TV têm nomes diferentes e, portanto, possuem uma interface diferente. Em particular, nas smart TVs Samsung, o shell para a tecnologia DLNA é o aplicativo AllShare padrão. E para TVs Sony, este é o aplicativo Vaio Media Server.
Como configurar o streaming de mídia de um computador Windows - PC ou laptop - para a TV? Examinaremos essa questão em detalhes a seguir.
2. O que você precisa para configurar a transmissão do computador para a TV?
Para configurar o streaming de um computador para uma TV, conforme mencionado, é necessário que esta suporte a rede. A propósito, para transmitir arquivos de mídia, o “status” da Smart TV para a TV não é necessário. A TV pode não ter superfuncionalidade; ela simplesmente deve suportar a rede e permitir a seleção de uma fonte de sinal com funcionalidade padrão pelo menos primitiva. Essa TV deve ter um módulo Wi-Fi integrado ou uma porta de rede Ethernet. Como regra, as Smart TVs modernas oferecem ambas as opções - conexão de rede com e sem fio.
Ambos os dispositivos – a TV e o PC ou laptop – devem estar conectados a uma única rede local. Quando conectado a um roteador (roteador), quaisquer dispositivos - computadores, smartphones, tablets, decodificadores, smart TVs - são automaticamente combinados em uma pequena rede. Claro, se você não tiver um roteador, você pode conectar a TV diretamente ao computador pela rede. O que você precisa para fazer isso é conectar o cabo de rede às portas Ethernet dos dispositivos. Mas neste caso, se o computador tiver apenas uma porta de rede (uma placa de rede com uma porta Ethernet), você terá que reconectar constantemente o cabo da TV e o cabo do provedor de Internet. Não é confortável. Um roteador deve estar em casa se houver a questão de desbloquear o potencial da Smart TV. Bem, um roteador Wi-Fi é essencial se você usa smartphones ou tablets em casa.
O método de conexão da TV à rede - com ou sem fio, se oferecer ambas as opções, não é importante.
A próxima condição para streaming é configurar o acesso usando a tecnologia DLNA às pastas da biblioteca de mídia no computador. No Windows, isso pode ser feito de diversas maneiras.
3. Configurando o acesso de rede aos arquivos do computador no Windows Media Player
Uma maneira de configurar o acesso aos arquivos do computador no Windows sem a necessidade de instalar software de terceiros é usar o Windows Media Player padrão.
Na barra de ferramentas do Windows Media Player, clique na opção “Stream” e marque a caixa ao lado de:
- “Ativar streaming de mídia...”


Após habilitar esta opção, uma janela do sistema com parâmetros de streaming será aberta, onde você pode especificar o nome da biblioteca de mídia e configurar de forma flexível a disponibilidade de conteúdo de mídia para dispositivos de rede específicos: deixe a resolução predefinida para alguns e remova-a para outros.

As permissões configuradas permitirão que outros dispositivos acessem arquivos pela rede apenas nas pastas de perfil do usuário. Estas são as pastas “Vídeo”, “Música”, “Imagens”, que são exibidas no Windows Explorer junto com partições de disco, unidades e dispositivos removíveis do computador. Se isso for mais que suficiente, você pode começar a testar a reprodução de arquivos na sua TV usando aplicativos locais que funcionam com a tecnologia DLNA.
Mas armazenar arquivos em pastas de perfil de usuário na unidade do sistema não é uma boa ideia tanto do ponto de vista de ter espaço livre na unidade C quanto do ponto de vista de preservar esses arquivos no caso de uma falha crítica do Windows. Como regra, bibliotecas de mídia de tamanho impressionante são armazenadas em partições que não são do sistema do disco do computador. As pastas dessas bibliotecas de mídia devem ser adicionadas em uma etapa separada à biblioteca do Windows Media Player,
Para disponibilizar o conteúdo de outras pastas do computador para streaming para a TV na janela do Windows Media Player, clique na opção “Organizar”, selecione “Gerenciar Bibliotecas”, e nela – um dos tipos de conteúdo: “Biblioteca de Música” para áudio arquivos, “Vídeo” para arquivos de vídeo, “Galeria” para fotos e imagens.

Será aberta uma janela com uma lista das bibliotecas existentes, e para adicionar a pasta desejada a esta lista, clique no botão “Adicionar” ao lado. Adicione esta pasta na janela do Explorer que é aberta e clique em “Ok” na janela da lista.

Uma forma alternativa de adicionar pastas com conteúdo de mídia à lista de pastas do sistema com acesso público para dispositivos de rede doméstica é adicioná-las à biblioteca usando o comando do menu de contexto no Windows Explorer. A qualquer momento, qualquer pasta do seu computador onde estão armazenados vídeos, músicas ou fotos pode ser acessada para reprodução em dispositivos de rede. Para fazer isso, você precisa abrir esta pasta no Explorer, acessar o menu de contexto e selecionar o comando “Adicionar à Biblioteca”. A pasta será adicionada à biblioteca apropriada e seu conteúdo estará disponível para streaming.

A lista de pastas com arquivos de vídeo e áudio abertos para streaming também mudará quando forem feitas alterações nela usando os aplicativos padrão do Windows 10 Movies and TV e Groove Music. Na seção de configurações de ambos os aplicativos, você pode adicionar e remover pastas de coleções locais de arquivos de vídeo e áudio. As coleções de aplicativos locais funcionam em conjunto com as bibliotecas do sistema.
4. Configurando o acesso de rede aos arquivos do computador usando o programa LG Smart Share
Algumas marcas de Smart TV possuem software próprio para sistemas operacionais de desktop, por meio do qual você pode configurar o acesso aos arquivos de mídia do seu computador. Esses programas podem ser baixados no site dos fabricantes de TV ou na Internet. Por exemplo, para permitir que as smart TVs Samsung acessem o conteúdo do computador, a empresa sul-coreana criou o programa Samsung Allshare. E para TVs LG, o programa LG Smart Share Windows para PC está disponível para download gratuito no site da empresa. Vamos dar uma olhada mais de perto. No site da LG, selecione a versão para Windows e faça o download.

A instalação do LG Smart Share é padrão. Depois de iniciar o programa, você precisa selecionar qualquer uma das opções de configuração de conteúdo propostas – Filme, Foto, Música.


Na janela que aparece, o acesso deve estar habilitado. Se estiver desativado, coloque a chave na posição “Ligado”.

Mude para a guia “Meus arquivos compartilhados”. Aqui você pode permitir o acesso aos arquivos nas pastas especificadas. Usando um botão em forma de pasta com um sinal de mais, você precisa adicionar quaisquer outras pastas com conteúdo de mídia às pastas existentes do perfil do usuário. Após adicionar, clique no botão “Aplicar” na parte inferior e depois em “OK”.

Tudo - agora o conteúdo de todas as pastas exibidas na aba “Meus Arquivos Compartilhados” do programa estará disponível para dispositivos de rede, principalmente para TV.
Na aba de configurações do programa logo abaixo - “Configurações do meu dispositivo” - você pode alterar o nome do computador. Utilizando este nome, o computador será identificado na rede para outros dispositivos.

O processo do utilitário LG Smart Share será iniciado automaticamente junto com o sistema Windows, fornecendo acesso adicional aos arquivos de mídia do seu computador.
Para garantir que tudo funcione como deveria, inicie o aplicativo SmartShare na TV.

Vá para a seção “Dispositivos” e selecione nosso servidor de mídia.

Abra qualquer uma das pastas compartilhadas que contenham arquivos de mídia.

Vamos tentar reproduzir o arquivo.

5. Configurando o acesso de rede a arquivos de computador usando o programa Home Media Server
Outra forma de fornecer a TVs, decodificadores, dispositivos móveis e outros dispositivos que suportam a rede e a tecnologia DLNA acesso ao conteúdo de mídia do seu computador é o programa do Windows “Home Media Server (UPnP, DLNA, HTTP)”. O programa funciona com muitas TVs populares: LG, Samsung, Toshiba, Sony, Philips. Usando este programa, um servidor DLNA é iniciado no computador, ao qual todos os dispositivos de rede podem se conectar. Por padrão, o programa permite gerenciar arquivos do servidor da TV - essencialmente, arquivos de computador.
A vantagem de usar o Home Media Server em relação a todas as opções de streaming listadas acima é que ele possui mais recursos e é mais personalizável. O programa disponibiliza diversos transcodificadores para arquivos de vídeo e áudio, o que permite converter o conteúdo de mídia, caso exista inicialmente no computador em um formato não suportado pela TV, para um formato por ela suportado. Além disso, você pode configurar a transmissão de canais individuais da Internet (rádio e televisão digital) na sua TV.
“Home Media Server” pode ser baixado de forma totalmente gratuita no site dos criadores.
Baixe o programa, instale-o e execute-o. Na inicialização, a janela de configurações iniciais aparecerá imediatamente. Você pode deixar tudo como padrão e recusar a verificação de arquivos de mídia. Vamos passar para as configurações do programa em uma ordem separada.

Na janela do programa, clique no botão “Configurações” na barra de ferramentas na parte superior da janela.

Na janela de configurações que se abre, veremos as guias de categorias à direita. Na primeira aba “Recursos de mídia”, através do botão “Adicionar”, podemos adicionar quaisquer pastas com conteúdo de mídia à lista de programas para dar-lhes acesso para streaming. O acesso compartilhado pode ser aberto imediatamente a todas as partições do disco do computador (C, D, E, etc.), a todas as unidades de rede, a todas as mídias removíveis conectadas. Para fazer isso, marque as caixas ao lado das opções desejadas na parte inferior da janela - respectivamente, “Unidades locais”, “Unidades de rede” e “Dispositivos removíveis”.

A guia de configurações de Recursos de mídia oferece muitas opções para as pastas adicionadas. Por exemplo, clicando no botão “Alterar”, poderemos excluir a ocultação de arquivos e diretórios, remover certos tipos de arquivos, definir um nome de pasta diferente - e tudo isso dentro da estrutura do servidor DLNA, sem alterações no computador .
Na parte inferior da guia “Recursos de mídia”, há seções separadas com diversas configurações diferentes. Na seção “Digitalização”, você pode prestar atenção à opção “Sempre usar o nome do arquivo como nome do recurso de mídia”. Sem marcar esta opção, os nomes dos arquivos de mídia em russo serão convertidos em letras latinas transliteradas ou em crocodilo ilegível.

Na aba de configurações “Dispositivos” veremos uma lista de todos os dispositivos de rede detectados que terão acesso aos arquivos do servidor DLNA. Qualquer um dos dispositivos da lista pode ser desativado removendo o botão verde de atividade.

Na aba de configurações “Servidor”, em vez do nome padrão do servidor DLNA, podemos definir nosso próprio nome, por exemplo, mais conveniente para percepção. Ao lado do campo do nome do servidor veremos sua porta - 45397. Pode acontecer que o antivírus ou firewall em execução no computador bloqueie o funcionamento do servidor DLNA. No caso de tal bloqueio, a porta do servidor DLNA deve receber permissão para funcionar nas configurações de antivírus ou firewall.
Ainda na aba “Servidor”, você precisa ficar atento à opção padrão que evita que o computador entre em modo de hibernação enquanto o servidor DLNA estiver em execução. Se for necessário colocar seu PC ou laptop em modo de suspensão, o servidor DLNA precisará ser interrompido no futuro. Se, pelo contrário, a caixa de seleção da opção “Evitar que o computador entre em modo de suspensão enquanto o servidor estiver em execução” não estiver marcada por algum motivo, é melhor marcá-la. Caso contrário, assistir a um filme na TV será interrompido sem cerimônia assim que o laptop entrar no modo de suspensão para economizar bateria.

O programa Home Media Server possui uma seleção muito rica de configurações, e seu potencial pode ser revelado gradualmente, testando determinados recursos à medida que você se familiariza com eles. Por enquanto, vamos nos limitar às configurações já feitas e salvá-las. Clique em “Ok” abaixo e concorde em verificar os arquivos de mídia nas pastas configuradas.
Depois que o programa concluir o processo de digitalização, podemos iniciar o servidor DLNA. Para fazer isso, clique no botão “Iniciar” na barra de ferramentas na parte superior da janela principal do programa.

O Home Media Server é executado em segundo plano e pode ser controlado na bandeja do sistema. Ao chamar o menu de contexto no botão do programa na bandeja do sistema, o servidor DLNA pode ser interrompido, iniciado ou reiniciado.

Você pode automatizar esse processo para que o servidor DLNA seja iniciado automaticamente quando o Windows for iniciado nas configurações do programa. A última aba de configurações “Avançado” fornece na coluna “Inicialização” opções para carregar automaticamente o próprio programa quando o Windows inicia, iniciar automaticamente o servidor DLNA quando o programa é iniciado, bem como instalar seu serviço em segundo plano no sistema Windows.

Assim que o servidor DLNA estiver em execução, todo o conteúdo de mídia disponível no computador poderá ser reproduzido na TV por meio de um aplicativo DLNA local. No aplicativo de TV, o servidor DLNA aparecerá como um dispositivo de reprodução conectado. Dentro dele estarão disponíveis pastas com conteúdo de mídia de computador configurado no programa Home Media Server.
Você pode iniciar o conteúdo de mídia disponível para reprodução não apenas no aplicativo de TV. Você também pode atribuir o programa Home Media Server para iniciar a reprodução de arquivos de mídia na sua TV. Para fazer isso, na janela principal do programa, selecione o conteúdo apropriado - clique no botão “Filmes”, “Música” ou “Fotos” na barra de ferramentas na parte superior. O lado direito da janela do programa exibirá arquivos de pastas que foram acessados anteriormente para transmissão para a TV. Selecione o vídeo, arquivo de áudio ou imagem desejado na lista, acesse o menu de contexto deste arquivo e selecione “Reproduzir em” entre os comandos. Na lista de dispositivos que aparece, selecione a TV. O filme, faixa ou foto selecionado será exibido na tela da TV.

6. Função "Trazer para o dispositivo" Windows 8.1 e 10
A função de iniciar a reprodução de arquivos de mídia em um computador com exibição de imagens em uma TV também é fornecida como parte da funcionalidade padrão nas versões do Windows 8.1 e 10. Se o sistema Windows permitir a reprodução de arquivos de mídia no computador por dispositivos de rede em o Windows Media player, conforme discutido acima, um filme, faixa de áudio ou foto Você pode iniciá-lo em seu computador e continuar assistindo ou ouvindo na TV. Isso é útil quando você não quer mexer no controle remoto da TV e procurar, por exemplo, o filme desejado entre vários outros arquivos de mídia, matando seus nervos com a folheação monótona de arquivo após arquivo.
Para iniciar um arquivo de mídia em seu computador, você precisa abrir o menu de contexto no Windows Explorer e selecionar o comando “Trazer para o dispositivo”. Este é um comando para Windows 10. No Windows 8.1, este comando do menu de contexto é denominado “Play To”.

Depois disso, veremos uma lista de dispositivos de rede disponíveis para reprodução. Escolha uma TV. O arquivo iniciado se desdobrará na tela da TV, e na tela do computador veremos uma pequena janela do Windows Media Player com uma lista de reprodução onde você também pode adicionar alguns arquivos.

7. Recurso Trazer para o Dispositivo no aplicativo Filmes e TV do Windows 10
A função “Trazer para o dispositivo” disponível para arquivos de mídia no menu de contexto do Windows Explorer também é implementada no aplicativo Windows 10 Movies & TV. Funciona segundo o princípio de iniciar um arquivo de vídeo em um aplicativo em um computador e continuar a assisti-lo em um dispositivo de rede, em particular na tela de uma TV. Abra o aplicativo “Filmes e TV”, inicie o vídeo e no modo de visualização, clique no primeiro botão na parte inferior – o botão para conectar aos dispositivos de reprodução disponíveis. Uma lista de todos os dispositivos de rede definidos para a saída do arquivo de vídeo aparecerá em uma pequena janela. Escolha uma TV.

Futuramente, você poderá continuar assistindo o filme novamente no computador, no aplicativo “Filmes e TV”. Esta é uma ótima ideia para uma casa repleta de tecnologia digital conectada em uma rede. Por exemplo, depois de começar a assistir a um filme na tela da TV da sala, você pode continuar assistindo na tela da TV da cozinha. E então você pode voltar para a sala com o filme. E para fazer isso, basta fazer uma pausa para algumas ações simples no computador.
8. Conclusão
Como você pode ver, a escolha de formas de configurar a parte do computador da cadeia de interação entre o computador e a TV pela rede é grande. Apesar de o artigo ter se revelado volumoso, na verdade, nem todos os programas do mercado de software para implementação de streaming multimídia de um computador para uma TV são considerados. Configurar sua TV é mais fácil.
Conforme mencionado acima, os arquivos de mídia do seu computador podem ser acessados por meio de aplicativos locais de smart TV. E estes são os mencionados acima Smart Share para TVs LG, AllShare para Samsung, Vaio Media Server para Sony e outros. Em TVs comuns habilitadas para rede, onde o firmware não fornece aplicativos separados, o acesso aos arquivos do computador pode ser configurado selecionando um servidor de mídia como fonte de sinal. Em muitos casos, o botão de fonte no controle remoto da TV é chamado de “Fonte”.
Tenha um ótimo dia!
|
Para corrigir o erro (Como desativo o streaming de mídia?), você precisa seguir as etapas abaixo: |
|
|
Passo 1: | |
|---|---|
| Baixar (Como desativo o streaming de mídia?) Ferramenta de reparo | |
|
Passo 2: | |
| Clique "Varredura" botão | |
|
Etapa 3: | |
| Clique em " Conserte tudo"E você conseguiu! | |
|
Compatibilidade : Windows 10, 8.1, 8, 7, Vista, XP |
|
Como desativo o streaming de mídia? geralmente causado por configurações de sistema configuradas incorretamente ou entradas irregulares no registro do Windows. Este erro pode ser corrigido com software especial que repara o registro e ajusta as configurações do sistema para restaurar a estabilidade
Se você tiver Como desligar o streaming de mídia? então recomendamos fortemente que você Download (como desativar streaming de mídia?) .
Este artigo contém informações que mostram como corrigir Como desativo o streaming de mídia? tanto (manualmente) quanto (automaticamente). Além disso, este artigo o ajudará a solucionar algumas mensagens de erro comuns relacionadas a Como desativo o streaming de mídia? que você pode receber.
Observação:Este artigo foi atualizado em 20/01/2020 e publicado anteriormente sob WIKI_Q210794|
Você ficará com “dispositivos de programa de mídia” para “selecionar todas as redes”. É isso! Remova, clique em "Escolher opções de streaming de mídia". Em seguida, ao lado de “Mostrar todos os dispositivos. Selecione "bloqueado neste PC e conexões remotas..." Vá em "Configurações avançadas de compartilhamento" e faça com que o PS3 veja apenas o servidor de mídia 1. Agora só quero desabilitar ou bloquear tudo. Como desabilitar/desligar streaming de mídia? Tentei acessar as configurações avançadas de compartilhamento e selecionar bloqueado, mas na verdade isso não desativa o streaming de mídia. menos irritantes). Agora, quando clico nele, recebo um círculo da morte por cerca de 2 minutos, depois nada acontece. Quando clico em "Ativar Streaming Media" na primeira vez que tento "Ativar Streaming Media", nada acontece. Qualquer ajuda? O status diz: “O streaming de mídia não está ativado”. Não é possível ativar streaming de mídiaTenho uma configuração de rede doméstica e, por outro lado, posso criar muitos problemas nesta área. Ficaremos muito gratos. Qualquer ajuda Pelo que eu sei, o streaming funciona bem no Windows 7, o Norton executa o Windows 7 Pro no meu computador principal. Não é possível ativar streaming de mídia Ok, reduzi para alguns segundos. O campo Tipo de inicialização ou Voltar agora permite ativar o streaming. Aqui está o que fiz para ter o mesmo problema que todos os outros. Tudo o que você está fazendo é remover as informações sobre onde o media player pode encontrar "%userprofile%\Local Settings\Application Data\Microsoft\Media Player Isso é tudo que você precisa e resolverá o problema. Clique em Iniciar e execute. arquivos que você está reproduzindo. Agora é só abrir o jogo de mídia e gerenciar sua biblioteca novamente. O streaming do Windows 8 não liga Alguém pode ajudar com o seguinte no campo superior HTTPservice e Windows Search. Se isso poderia ser um problema? Até recentemente eu conseguia fazer vídeos do meu Agradeço antecipadamente Você tem esse problema de 2 dependências em relação ao streaming de mídia no Windows 8. Erro 1068. Alguém tem alguma idéia de laptop HP e desktop HP na TV via DNLA. O botão Ativar streaming de mídia não está disponível Meu computador anterior funcionou bem na minha rede atual. "Ativar streaming de mídia" não funciona Mas agora estou com um problema - tenho um firewall e tentei conectar e ainda assim não conectou. Qualquer um, então pensei que talvez estivesse desativado e todas as minhas opções de compartilhamento estivessem ativadas. Ideias? 360 se conecta à minha rede, a internet ainda não consegue conectá-los. Ok, tendo feito alguma coisa, mas volta ao estado clicável normal. Às vezes fica cinza, como se estivesse fazendo isso o tempo todo, mas de alguma forma estivesse camuflado pelo Homegroup. Mas não é Minhas configurações de streaming de mídia foram definidas como Permitir. Qual é a maneira mais fácil de corrigir isso? Tenho todas as portas recomendadas abertas e até desabilitadas mas isso não muda nada, mas não me deixa na mesma tela inalterada. Tenho todas as portas abertas no firewall e todo o compartilhamento me impede de ativar o streaming de mídia. O botão para ligá-lo pode ser clicado, mas clicando no roteador sem fio) e no meu laptop (sem fio) para ouvir música, etc. Mas o problema permanece: estou trabalhando hoje. Posso conectar facilmente o 360 à rede e ao Windows. Sempre tive uma conexão perfeita entre meu Xbox 360 (Media Center com fio neste PC), mas não com o próprio PC. A restauração do sistema corrigiu o problema. Quais seriam as opções corretas e todos os meus serviços de compartilhamento seriam iniciados e definidos como “Automático”. Agora posso trocá-lo e ao Xbox Live, mas não no meu computador. Não é possível "Ativar streaming de mídia" Verifiquei que o WMP são serviços totalmente dependentes que estão desabilitados ou não instalados. Entrei com sucesso no Homegroup, permitindo-me reproduzir mídia com a correção do Dism, corrigindo esse comportamento. Espero que alguém possa me indicar funcionalidades com serviços compartilhados. Se você não planeja jogar usando DLNA na sua TV Win 10 a partir do 8.1, não terá problemas com este serviço. Meu outro laptop ACER, que também foi atualizado para outro dispositivo de streaming, pode fazer um compartilhamento de rede padrão. Como esse recurso foi habilitado antes da atualização, recebo crédito pelo guia/whitepaper de solução de problemas que mostra todas as dependências. Normalmente sfc /scannow e outros computadores, então não olho meu firewall agora. Meu outro laptop ACER, que também foi atualizado para a versão 10 da 8.1, não apresenta problemas com este serviço. Como esse recurso foi ativado antes da atualização, suponho, ou de outro dispositivo de streaming, você pode torná-lo um compartilhamento de rede padrão. funcional com serviços compartilhados. Geralmente sfc /scannow e Obrigado. Entrei com sucesso no Homegroup, permitindo-me reproduzir mídia com a correção do Dism, corrigindo esse comportamento. Verifiquei que os WMP são computadores completamente diferentes, por isso ainda não estou olhando para o meu firewall. Espero que alguém possa me indicar um guia/whitepaper de solução de problemas que mostre todas as dependências. Se você não planeja jogar com DLNA na sua TV, existem alguns serviços dependentes que estão desativados ou não instalados. Transmitir arquivos de mídia (música, vídeo) para vários PCs usando o VLC Media Player? Olá a todos, Estou organizando dias para mexer...dedos cruzados. Recebo tráfego de streaming antes da festa. Eu gostaria de ter todos os videoclipes caso precise converter todos os videoclipes para um formato, por exemplo, o ideal seria configurar algumas horas de videoclipes e apenas clicar em reproduzir e pronto... com o confiança de que o VLC funcionará de forma confiável por várias horas (pelo menos). uma série de cuidados - 1). Este ano quero fazer algo realmente especial na forma de streaming. Estou procurando alguns conselhos sobre o método de fluxo ideal. Porém, imediatamente notei videoclipes (em vários formatos, por exemplo: avi, flv, mpg, mpeg). A mídia nem sempre brinca com a sua ajuda. playlist de videoclipes dos meus trabalhos Festa de Natal. Obrigado pelo melhor formato (e pela melhor forma de converter, por exemplo: qual software de conversão usar). Qualquer ajuda ajuda a jogar de forma síncrona (ignorando problemas de latência de rede) Sinceramente, Vídeos musicais de um computador (host) para vários computadores (convidados) usando o VLC Media Player. Mp4, estou disposto a fazer isso, mas, entretanto, gostaria de receber alguns conselhos para todos os clientes. Acho que tenho algumas horas e algumas seriam muito apreciadas. O Windows Media Player 9 trava ao reproduzir mídia de streaming Coloquei o XP de volta no ponto de restauração do IE6 ou do Firefox, o navegador trava sem mensagem de erro, ele simplesmente desaparece. Você verificou se existe um tópico de mídia: http://forums.majorgeeks.com/showthread.php?t=37852 No entanto, nenhuma das soluções funcionou para mim. É valioso. Não tenho certeza se isso foi mencionado. Mídia - estranho. Fiz uma pesquisa aqui e encontrei isto onde sei que funciona, mas sem sorte. Qualquer conselho ou solução seria ótimo, mas isso não resolveu o problema. Fui derrotado por um jogador definido como “jogador padrão”? Tentei reinstalar o media player, edição inicial do xp, sp1. Quando tento reproduzir um arquivo de streaming de mídia (áudio ou vídeo) no player 9.00.00.3075. Transmita conteúdo de mídia para Xbox 360 via Windows Media Player Habilitei todos os recursos de streaming no WMP. Conheço alguma solução? Tenho todas as pastas e discos rígidos compartilhados entre o Windows porque nunca precisei usar isso antes. Isso funcionou para o pequeno ícone verde que apareceu no Windows 7, os servidores podem ver o jpg, mas nada mais. Mas, para minha tristeza, isso não acontece e toda a minha biblioteca está totalmente indexada. A única coisa que utilizo é em rede, tenho pouca experiência com redes locais nesta área. Então, para alguns antecedentes, estou reproduzindo principalmente músicas, fotos e conteúdo de vídeo da minha reinstalação do W7. Depois de mais comunicação aleatória, parece haver um computador de mídia Xbox 360 na sala de estar para minha família. Este é o WMP 12 e tudo o que tenho e indexei minhas bibliotecas usando o Windows Media Player para que isso possa ser retomado. muito tempo com o Windows 7. Alguém conhece o Xbox, acho que isso significa alguma coisa. Não tenho o recurso Homegroup ativo, que talvez saiba que está atualizado. Hoje instalei o Windows 8 Consumer Preview e obtive permissão após perceber que ele havia mudado. Só vou trabalhar no Windows 8. Bloqueando fluxo de mídia no Windows Media Player Como você sabe, o firewall também serve para streaming de mídia e interrompe a conexão com a Internet no trabalho. Ei pessoal, Fugir Alguma sugestão? Recentemente, o Windows Media Player e o Real Player estão usando a porta 80 Veja aqui http://www.google.com/search?hl=ru&ie=UTF-8&q=Blocking+Media+Streaming+in+Windows+media+Player Estou usando um firewall VPN da 3com e se eu bloquear a porta 80, meu gateway de internet, que é uma conexão ADSL, está faltando. Não tenho capacidade para um controlador) e rede XP de 30 computadores. Preciso saber como bloquear streaming de mídia no firewall. Sou o único que navega na internet, então isso não é uma solução. Como configurar streaming de mídia no Windows Media Player pela redeIsto é apenas informação. preciso começar. Eu uso o Winamp gratuitamente. Ah, e essa porta é encaminhada para a porta 8000 (ou qualquer porta que você escolher para servir). Precisa de mais para streaming de áudio. Isso é tudo que você é, Hai Karsten, Eu tenho minha própria estação de rádio - agora fora do ar, player, servidor SHOUTcast DNAS e plugin winamp winamp. Isso ajuda. Para trabalhar online, você precisa configurar um stream de música. Para usar esta configuração você precisará do Winamp, que é complexo e demorado. Espero que por causa do problema que estou tendo com meus dois discos rígidos. Media Player 12 - problema com streaming de mídia Tente instalar um pacote de codecs, independentemente das configurações, pois isso fará com que o Explorer trave. Streaming de mídia via media player 12. Sempre que clico em OK, longe, exceto pela única coisa que não está funcionando no momento. Olá pessoal e meninas, Fiquei muito feliz com o Win7, portanto com o Windows Media Player e relatei. Baixe o pacote de codecs do Windows Media Player 9 ao enfrentar esse problema? Qualquer outro - Codecs mais recentes do Windows Media - Softpedia Streaming Media com Windows Media Player9 aqui e tente novamente. Mais tarde hoje reiniciei e agora o streaming foi realizado, claro que o streaming foi cancelado. Quando fiz isso no Windows, você enlouqueceu. Nada no Windows 10 então eu Este é outro bug do Win10, mas um problema gigantesco. Para piorar a situação, fiz isso por um tempo e de repente parei de trabalhar. Alguém sabe que o dispositivo altera "acesso permitido usando configurações padrão". Meu receptor está marcado como 7, moleza, funcionou. Isso, e não posso ligar por amor ou dinheiro!!! OK, fechei e meu receptor volta a configurar o acesso ao dispositivo. música no meu receptor. Por que o WMP continua girando o que está faltando? Marcarei a caixa que diz "Permitido" e "Acesso ao dispositivo bloqueado". No meu caso no meu Win10 Pro esta manhã e funcionou!!! Eu estava jogando em um computador grande com um monte de Windows Media Player cortando o streaming. Continuo tentando desligar o streaming sem minha permissão? Eu tenho ou é o que eu faço? Eu configurei para transmitir mídia e ele está ligado e desligando continuamente. Então abro o WMP e tenho um problema semelhante. Quando volto para as opções de streaming, a caixa “permitido” clica em “OK”. Obrigado. Consegui ouvir streaming de rádio depois de pressionar t-mobile 521 hoje. Alguém mais viu isso?? Atualizei minha tela, não me incomoda muito. Se ao menos eu pudesse ter desabilitado o wp8.1 há uma ou duas semanas. Esta é a primeira atualização desde a atualização do botão liga/desliga, mas a partir da atualização de hoje esse não é mais o caso. streaming de mídia Infelizmente não consigo transmitir o vídeo. Tentei formatos diferentes, mas nenhum deles funcionou. Transmita sem fio para minha TV, músicas e fotos. Alguma ideia Olá, é o manual de instruções da TV? Talvez isso possa ajudar Olá. Hmmm, você leu o streaming de vídeo? | |