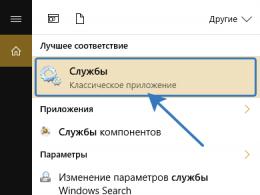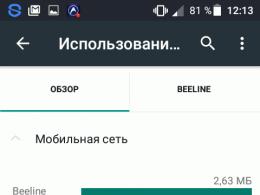Baixe dispositivos de armazenamento para usb. Se o computador não vir a unidade flash. Conflitos de driver no Windows XP
Placa-mãe
Freqüentemente, a causa de um conflito de hardware e, portanto, da relutância da máquina em instalar um novo Windows, é a placa-mãe. Isso pode ser resolvido de forma simples; precisamos baixar o driver SATA ou RAID para a placa-mãe. Para descobrir o modelo da sua placa-mãe, você pode abrir o gabinete ou usar aplicativos de terceiros, Eu recomendo um programa simples chamado EVEREST. Além de informações completas, este utilitário permite testar o hardware para desempenho máximo. Mas é assim, para o futuro.
Para todos os tipos de bombeiros, aqui está uma captura de tela da janela de trabalho do EVEREST. Encontramos a placa-mãe na lista de equipamentos, anotamos suas marcações e passamos para a próxima etapa.
Como já mencionado, você pode e deve baixar um driver de dispositivo de armazenamento para instalar o Windows 7 no portal oficial do fabricante. Baixamos lenha para controladores SATA/RAID, depois preparamos um disquete, é claro, se você quiser aprender a história da tecnologia da informática. Para usuários mais modernos, qualquer mídia será adequada, desde que funcional. Os drivers em si são pequenos, portanto podem ser transferidos para a mesma unidade flash onde a imagem do Windows está armazenada. Iniciamos a instalação do Windows normalmente, através da BIOS, claro! Assim que for escolher um disco rígido, onde veremos uma lista vazia, clique nas palavras “Baixar drivers”.

Especificamos o caminho para o driver, depois esperamos até que o sistema faça “seu trabalho”, então veremos como o programa de instalação detecta o disco rígido conectado. Isso é tudo, fique à vontade para continuar a instalação normalmente.
A propósito, você pode usar um método alternativo. Gravamos o driver em uma mídia separada, inserimos na unidade apropriada (unidade flash USB, disco na unidade). Durante a instalação do sistema operacional, clique na tecla F6. Se o usuário fizer tudo corretamente, o Windows verá e identificará automaticamente o disco rígido. Conseqüentemente, a cópia de arquivos e outros procedimentos “padrão” ocorrerão normalmente.
Compilações não oficiais do Windows
Como último recurso, você pode usar versões piratas antigas e testadas do Windows. Existem muitas montagens desse tipo na Internet, basta baixar a que você gosta e salvá-la em um dispositivo de armazenamento. A maioria das imagens reembaladas já possui drivers integrados para discos rígidos, bem como software de sistema para a placa-mãe, dos quais falamos acima. Todos eles são colocados em uso durante a instalação imediata do Windows, e o usuário não precisa usar o cérebro e muito menos os dedos!
O importante é que o conteúdo das imagens do Windows descritas também inclua software adicional para teste de hardware, por exemplo, o mencionado anteriormente EVEREST. Se quiser, recomendo procurar por assemblies chamados ZVER. Excelentes imagens do Windows, testadas por mim pessoalmente!
Conclusão
“Baixar driver de dispositivo de armazenamento para instalação” é uma consulta de pesquisa simples que fornecerá muitos dados sobre o tópico descrito. Descrevi soluções simples para esse problema, testadas por mim pessoalmente. O principal é usar imagens do Windows com drivers integrados, e também obter um pen drive substituível com drivers SATA/RAID para a placa-mãe. Boa sorte!
Hoje, o USB é um dos protocolos de transferência de dados mais comuns entre um computador e um dispositivo conectado. Portanto, é muito desagradável quando o sistema não vê os dispositivos conectados ao conector correspondente. Especialmente muitos problemas surgem se a interação com um teclado ou mouse ocorrer em um PC via USB. Vamos descobrir quais fatores causam esse problema e determinar métodos para eliminá-lo.
Neste artigo não discutiremos problemas de visibilidade do dispositivo associados à sua inoperabilidade, pois neste caso este equipamento deverá ser substituído ou reparado. O artigo tratará de casos em que o problema é causado por mau funcionamento ou configurações incorretas do sistema ou hardware do PC. Na verdade, pode haver vários motivos para tal mau funcionamento, e cada um deles tem seu próprio algoritmo de solução. Falaremos sobre maneiras específicas de corrigir esse problema a seguir.
Método 1: Utilitário Microsoft
Em muitos casos, um utilitário especialmente criado pela Microsoft pode resolver o problema de visibilidade dos dispositivos USB.


Método 2: "Gerenciador de Dispositivos"
Às vezes, um problema com a visibilidade do hardware USB pode ser resolvido simplesmente atualizando a configuração em "Gerenciador de Dispositivos".
- Clique "Começar". Clique "Painel de controle".
- Entre "Sistema e segurança".
- Agora abra "Gerenciador de Dispositivos" clicando na inscrição correspondente no bloco "Sistema".
- A interface será iniciada "Gerenciador de Dispositivos". O dispositivo problemático na lista pode ser exibido em um bloco "Outros dispositivos", ou totalmente ausente. No primeiro caso, clique no nome do bloco.
- Uma lista de dispositivos será aberta. Equipamentos problemáticos podem ser indicados sob seu nome real ou listados como "Dispositivo de armazenamento USB". Clique em seu nome com o botão direito do mouse ( RMB) e selecione "Atualizar configuração...".
- A pesquisa de dispositivos será ativada.
- Depois de concluído e atualizado a configuração, é bem possível que o sistema comece a interagir normalmente com o dispositivo problemático.






Se o equipamento necessário não for exibido em "Gerenciador de Dispositivos", clique no item de menu "Ação" e selecione "Atualizar configuração...". Depois disso, ocorrerá um procedimento semelhante ao descrito acima.

Método 3: atualizar ou reinstalar drivers
Se o computador não vir apenas um determinado dispositivo USB, existe a possibilidade de que o problema seja devido à instalação incorreta de drivers. Neste caso, eles precisam ser reinstalados ou atualizados.

Se esta opção não ajudar, existe outro método.
- Clique em "Gerenciador de Dispositivos" por nome do dispositivo RMB. Selecione "Propriedades".
- Vá para a guia "Motorista".
- Clique no botão "Reverter". Se não estiver ativo, clique em "Excluir".
- A seguir, você deve indicar suas intenções pressionando o botão "OK" na caixa de diálogo que aparece.
- O procedimento para remoção do driver selecionado será executado. A seguir, clique na posição no menu horizontal da janela "Ação". Selecione na lista "Atualizar configuração...".
- Agora o nome do dispositivo deve aparecer na janela novamente "Gerenciador de Dispositivos". Você pode verificar sua funcionalidade.





Se o sistema não conseguiu encontrar os drivers apropriados ou o problema não foi resolvido após a instalação, você pode usar os serviços de programas especializados para pesquisar e instalar drivers. Eles são bons porque encontrarão correspondências na Internet para todos os dispositivos conectados ao PC e farão a instalação automática.
Método 4: configurando controladores USB
Outra opção que pode ajudar a solucionar o problema em estudo é configurar controladores USB. Ainda é realizado no mesmo local, ou seja, em "Gerenciador de Dispositivos".


Se isso não ajudar, você poderá reinstalar os drivers dos elementos do grupo listados acima "Controladores USB", usando os mesmos métodos descritos na apresentação Método 3.
Método 5: solução de problemas da porta
É possível que o seu computador não veja os dispositivos USB simplesmente porque a porta correspondente está com defeito. Para saber se é assim, se o seu PC desktop ou laptop possui várias portas USB, tente conectar o equipamento através de um conector diferente. Se desta vez a conexão for bem-sucedida, significa que o problema está na porta.
Para resolver este problema, você precisa abrir a unidade do sistema e ver se esta porta está conectada à placa-mãe. Se não estiver conectado, conecte-se. Se houver danos mecânicos ou outros danos ao conector, neste caso é necessário substituí-lo por uma versão funcional.
Método 6: Aliviando o estresse estático
Além disso, você pode tentar remover a tensão estática da placa-mãe e de outros componentes do PC, o que também pode causar o problema que descrevemos.

Também existe a possibilidade de o computador não visualizar o equipamento devido ao fato de muitos dispositivos USB já estarem conectados a ele. O sistema simplesmente não consegue lidar com tal carga. Nesse caso, recomendamos desconectar todos os outros dispositivos e conectar o equipamento problemático à parte traseira da unidade de sistema, se houver um conector apropriado. Talvez esta recomendação ajude a resolver o problema.
Método 7: gerenciamento de disco
O problema de visibilidade de um dispositivo USB conectado, neste caso exclusivamente um pen drive ou disco rígido externo, pode ser resolvido usando a ferramenta integrada do sistema "Gerenciamento de Disco".
- Clique Ganhar + R. Digite no campo do shell que aparece:
Aplique pressionando "OK".
- A interface da ferramenta inicia "Gerenciamento de Disco". Você precisa monitorar se o nome da unidade flash aparece e desaparece na janela quando ela é conectada e desconectada ao computador. Se nada de novo acontecer visualmente, esse método não será adequado para você e você precisará resolver o problema usando outros métodos. Se ocorrerem alterações na lista de unidades conectadas ao anexar uma nova mídia, você pode tentar resolver o problema de visibilidade usando esta ferramenta. Se ao lado do nome do dispositivo de disco houver uma inscrição "Não distribuído" e clique nele RMB. A seguir, selecione "Crie um volume simples...".
- Vai começar "Assistente de criação de volume simples...". Clique "Avançar".
- Em seguida, será aberta uma janela onde você precisa especificar o tamanho do volume. Como no nosso caso precisamos que o tamanho do volume seja igual ao tamanho de todo o disco, clique aqui também "Avançar" sem fazer alterações.
- A próxima janela exige que você atribua uma letra de unidade. No campo correspondente, selecione um caractere diferente das letras já atribuídas a outras unidades do sistema. Clique "Avançar".
- A seguinte janela de configurações é aberta. Aqui no campo "Rótulo de volume" Você pode inserir um nome que será atribuído ao volume atual. Porém, isso não é necessário, pois você pode deixar o nome padrão. Clique "Avançar".
- A próxima janela fornecerá um resumo de todos os dados inseridos nas etapas anteriores. Para concluir o procedimento, basta clicar no botão "Preparar".
- Depois disso, o nome e o status do volume aparecerão ao lado do nome da mídia "Fixo". Em seguida clique nele RMB e selecione “Tornar partição ativa”.
- O computador agora deve ver a unidade flash ou disco rígido externo. Se isso não acontecer, reinicie o seu PC.








Existem situações em que ao abrir uma ferramenta "Gerenciamento de Disco", o volume que pertence ao pendrive já possui o status "Bom". Neste caso, não há necessidade de criar um novo volume, mas apenas as manipulações descritas a partir do ponto 8 precisam ser realizadas.
Se, ao abrir a ferramenta "Gerenciamento de Disco" você vê que o disco não está inicializado e possui um único volume que não está alocado, isso significa que, provavelmente, esta unidade está fisicamente danificada.

Método 8: Configurando a fonte de alimentação
Você pode resolver o problema de visibilidade dos dispositivos USB fazendo algumas manipulações nas configurações de energia. Esse método ajuda especialmente ao usar laptops que interagem com equipamentos conectados por meio do protocolo USB 3.0.
- Vá para "Painel de controle" e depois para a seção "Sistema e segurança". Discutimos como fazer isso durante a análise. Método 2. Vá aqui por posição "Fonte de energia".
- Na janela que se abre, encontre o plano de energia atual. Deve haver um botão de opção ativo próximo ao seu nome. Clique na posição "Configurando um plano de energia" perto da posição nomeada.
- No shell que aparece, clique em “Alterar configurações avançadas...”.
- Na janela que aparece, clique em "Configurações USB".
- Clique na inscrição "Opção de desligamento temporário...".
- A opção especificada será aberta. Se o valor for especificado lá "Permitido", então você deve alterá-lo. Para fazer isso, clique na inscrição indicada.
- Na lista suspensa, selecione "Proibido" e depois clique "Aplicar" E "OK".







Agora você pode verificar se os dispositivos USB funcionarão neste PC ou se você precisa seguir para outras maneiras de resolver o problema.
Método 9: Eliminando o vírus
Não devemos excluir a possibilidade de que o problema com a visibilidade dos dispositivos USB tenha surgido como resultado de uma infecção por vírus no computador. O fato é que alguns vírus bloqueiam especificamente as portas USB para que não possam ser detectados usando um utilitário antivírus conectado a uma unidade flash. Mas o que fazer nesta situação, porque se o antivírus padrão perdeu o código malicioso, agora ele é de pouca utilidade e você não pode conectar um scanner externo pelo motivo acima?
Nesse caso, você pode verificar o disco rígido com um utilitário antivírus de outro computador ou usar um LiveCD. Existem vários programas desenvolvidos para esses fins, e cada um deles possui suas próprias nuances de operação e gerenciamento. Mas não adianta entrar em detalhes sobre cada um deles, já que a maioria deles possui uma interface intuitiva. O principal ao detectar um vírus é seguir as instruções exibidas pelo utilitário. Além disso, nosso site possui um artigo separado dedicado a esses programas.

Existem algumas maneiras de restaurar a visibilidade de dispositivos USB no Windows 7, mas isso não significa que todas elas serão eficazes no seu caso específico. Freqüentemente, você precisa tentar muitas opções antes de encontrar a maneira certa de resolver o problema.
Hoje em dia, um computador possui várias portas USB às quais você pode conectar teclado, mouse e outros dispositivos USB. Você também pode conectar uma unidade flash ou HDD externo à porta USB. Após conectar a unidade flash/unidade USB, você poderá receber uma mensagem de erro como esta: “Dispositivo USB não reconhecido”. Neste momento, o Windows exibe uma mensagem informando que o dispositivo USB não foi reconhecido na forma de notificações pop-up na área da barra de tarefas do Windows. O Windows está exibindo uma mensagem de erro devido a uma falha desconhecida no sistema operacional Windows, devido à qual o USB não é reconhecido e um erro é gerado. O que você faria neste caso?
O erro diz:
No Windows 8, 8.1 e Windows 10 –
O dispositivo USB mais recente não está conectado corretamente a este computador e o Windows não consegue reconhecê-lo.
ou, no Windows 7
O dispositivo USB não é reconhecido ou um dos dispositivos USB conectados a este computador não está funcionando corretamente e o Windows não consegue reconhecê-lo. Para obter ajuda para resolver esse problema, clique nesta mensagem.
Quando o erro ocorre, o Windows não consegue mostrar o dispositivo de armazenamento USB na seção ‘Meu Computador’ na área do Explorador de Arquivos e se você puder dar uma olhada no Gerenciador de Dispositivos no Windows, você encontrará um ícone de alerta triangular amarelo próximo a este dispositivo , que é invisível no Windows. O logotipo triangular amarelo ajuda a localizar o dispositivo na lista do Gerenciador de dispositivos. A foto abaixo mostra se você nunca viu esse erro.
O erro é muito comum e tem sido discutido por todos em portais e fóruns há anos. Não importa qual sistema operacional Windows e qual versão do sistema operacional (pode ser sistema operacional Windows 7, sistema operacional Windows 8, Windows 8.1 ou Windows 10) você está usando, você certamente poderá receber a mensagem USB não reconhecido mais de uma vez na vida. Unidade flash USB ou unidade USB externa em seu PC. Na verdade, não há um motivo exato e específico para receber essa mensagem de erro. Portanto, temos que identificar o problema desse erro e tentar corrigi-lo manualmente, passo a passo, para solucionar o problema. Remover um dispositivo USB nem sempre é seguro e pode causar problemas; também pode haver outro problema relacionado aos drivers do Windows ou similares que fazem com que o dispositivo não seja reconhecido pelo sistema. Na maioria das vezes, os usuários que usam sistemas operacionais USB e virtuais do Windows recebem uma mensagem de erro, mas houve alguns casos que tive quando conectei uma unidade flash USB diretamente na janela Meu Computador.
Como resolver e corrigir o erro ‘Dispositivo USB não reconhecido’ no Windows 10, Windows 8.1 e Windows 7
Provavelmente existem vários motivos que fazem com que o Windows não exiba o dispositivo e ele não seja reconhecido causando um erro, então é claro que existem várias soluções possíveis. Aqui, siga o guia para se livrar desse erro. Isso não significa que você não receberá o mesmo erro em breve. Como há muitos motivos para fazer com que uma unidade externa não a reconheça, você pode obter os mesmos erros do Windows sempre que conectar um dispositivo USB a uma porta USB do Windows.
Passo 1: Desconecte o dispositivo USB e conecte-o novamente na mesma porta
Depois de receber a notificação de erro, basta remover o dispositivo USB e inseri-lo novamente. Tente o mesmo método duas ou três vezes. Se tiver sorte, você poderá se livrar do erro do Windows que está impedindo você de acessar um dispositivo USB específico. Se esta solução funcionar para você, pode ser um problema ao carregar o driver do dispositivo no Windows no momento em que você introduz o USB externo no seu PC.
Etapa 2: desconecte a unidade USB e insira-a novamente em outra porta USB
Tente outra porta USB enquanto recebe a mensagem de erro. Pode haver um problema com a porta USB. A porta USB pode causar danos ou desenvolver problemas mecânicos ao longo do tempo. Portanto, tente usar uma porta USB separada para resolver o problema; se isso ajudar, provavelmente é um problema com a porta USB. Substitua a porta USB imediatamente para não receber erros no futuro próximo pelo mesmo motivo.
Etapa 3: reinicie o computador para corrigir o problema
Quando você liga o PC, todos os programas, drivers, processos e serviços são iniciados automaticamente em segundo plano. Porém, se algum processo ou driver importante não carregar na inicialização, seu computador poderá funcionar mal e resultar em um erro “Dispositivo USB não reconhecido”.
Etapa 4: Problemas de pesquisa do Gerenciador de dispositivos do Windows e problemas de driver USB
Esta etapa é a mais importante. A maioria dos usuários do Windows que recebe esse erro pode corrigi-lo usando o Gerenciador de Dispositivos do Windows. No Gerenciador de Dispositivos, você pode encontrar todos os dispositivos conectados ao seu PC, incluindo processadores, impressoras, discos rígidos (internos e externos), etc. Então, como encontrar e corrigir o problema de reconhecimento do dispositivo USB externo conectado usando o Gerenciador de Dispositivos? Siga as etapas descritas abaixo:
1. Pressione Windows+R e abra a janela Executar, na janela execute o seguinte comando devmgmt.msc para abrir o gerenciador de dispositivos na janela do Windows.

Quando a verificação for concluída, o programa carregará automaticamente o driver USB. Se o dispositivo USB não for reconhecido e corrigido, é claro que isso é um problema na sincronização do driver do Windows.
Um dispositivo USB que não é reconhecido pelo Windows é marcado como ‘Dispositivo Desconhecido’. Você pode atualizar drivers no Windows clicando com o botão direito no menu de contexto. Você precisa selecionar o dispositivo desconhecido ou não reconhecido na lista do Gerenciador de Dispositivos do Windows e clicar com o botão direito nele. Selecione “Atualizar driver”.

Após uma atualização bem-sucedida, você não deverá mais receber mensagens de erro com dispositivos USB. Se o erro persistir, você pode desativar o driver de dispositivo desconhecido por um tempo e dar uma chance a ele para contornar o erro. Mas, se a mensagem ainda aparecer, é melhor desinstalar o driver do dispositivo e reinstalar os drivers mais recentes da Internet.

Agora selecione USB Root Hub - Propriedades e na aba ‘Gerenciamento de energia’ você encontrará a opção “Permitir que o dispositivo seja desligado para economizar energia”. Desmarque a caixa e veja se ajuda ou não.
Etapa 5: Desative o USB - Pause seletivamente a configuração
Existem várias opções de energia disponíveis no painel de controle do seu computador. Selecione “Alterar plano de configurações” em seus planos de corrida e clique na opção “Alterar configurações avançadas de energia”. Agora role para baixo até Configuração USB >> Suspensão seletiva de USB >> Instalar e force o desligamento. Os usuários de laptop devem selecionar a opção de bateria e desativá-la.

Etapa 6: altere o registro para ‘enhancedpowermanagementenabled’ para corrigir o problema do dispositivo USB
Muitos usuários de PC com Windows 10 podem encontrar o mesmo problema. Além disso, ao conectar um dispositivo através de um cabo USB, o dispositivo permanece desconectado. Quando você conecta um dispositivo USB a um PC usando um cabo USB, o dispositivo recebe carga do PC. Nesse caso, para usuários do Windows 10, ao conectar o dispositivo à porta USB, o dispositivo é carregado, mas o PC não mostra o dispositivo no Explorador de Arquivos. Às vezes, os usuários recebem uma mensagem de erro “USB não reconhecido”. O procedimento para resolver o problema é descrito abaixo.
Abra o Gerenciador de Dispositivos e vá até as propriedades do dispositivo USB que apresenta erros.
Mude para a guia ‘Detalhes’ e selecione o caminho para a instância do dispositivo no menu suspenso.
Esteja ciente do ID da instância correspondente.

Agora abra o Editor do Registro e navegue até o seguinte caminho:
HKEY_LOCAL_MACHINE\SYSTEM\CurrentControlSet\Enum\USB\(Caminho da instância do dispositivo)\Parâmetros do dispositivo
No lado direito do parâmetro do dispositivo, altere o valor de ‘EnhancedPowerManagementEnabled’ para ‘0’.

Reinicie o seu computador para receber a mensagem de erro corrigida.
Etapa 7: remover dispositivos ocultos existentes
O Gerenciador de dispositivos do Windows não mostra todos os dispositivos da lista. Mostra apenas dispositivos conectados ao PC. Dispositivos que foram instalados anteriormente e não estão conectados ao PC no momento não aparecem na lista do Gerenciador de Dispositivos. Por exemplo, um scanner USB após instalação em um PC e se não estiver mais ligado, não aparecerá na lista do gerenciador de dispositivos. No entanto, alguns dispositivos ocultos podem causar problemas para dispositivos USB modernos e resultar em uma mensagem de erro.
Agora vamos ver como mostrar dispositivos ocultos e removê-los para evitar qualquer conflito entre eles.
Abra um prompt de comando como administrador e execute os seguintes comandos:
Definir DEVMGR_SHOW_DETAILS = 1 definir DEVMGR_SHOW_NONPRESENT_DEVICES = 1 iniciar devmgmt.msc 
Depois que o Gerenciador de dispositivos for carregado com sucesso, no painel de navegação superior, selecione Exibir >> Mostrar dispositivos ocultos.

Agora, encontre e identifique manualmente a lista de drivers não utilizados e remova-os. Você pode verificar dispositivos desconhecidos, controladores Universal Serial Bus, etc.
Novos dispositivos agora podem funcionar perfeitamente após a remoção de dispositivos e drivers antigos. Assim, esperamos que você encontre uma solução para corrigir “USB não reconhecido” no Windows.
Etapa 8: experimente a porta USB para solucionar problemas do aplicativo
Se os métodos acima não funcionaram e seu dispositivo ainda não funciona para você, você deve tentar os aplicativos de ‘correção’ da Microsoft. Existe também outra ferramenta útil da Microsoft para fazer esse tipo de trabalho. O instrumento conhecido como ‘ Consertá-lo‘. Os links para download são fornecidos abaixo.

DriverFinder é outro aplicativo de terceiros que pode consertar dispositivos Windows que não são reconhecidos e estão gerando erros no seu PC. Basta instalar o software DriverFinder e verificar todos os aplicativos instalados no seu computador. Este aplicativo útil encontra todos os novos drivers para o seu PC. Desta forma, todos os dispositivos USB, incluindo impressoras, serão reconhecidos corretamente pelo seu PC, laptop, etc.
Etapa 9: outras soluções possíveis
Nas etapas acima, mencionei todas as soluções possíveis para o problema de “dispositivo USB não reconhecido” para usuários do Windows 10, 8.1, 7. Se o problema ocorrer devido a um problema de software ou sistema operacional, é claro, seguindo o procedimento acima métodos, você pode resolver o problema de.
Se o problema persistir, provavelmente haverá um problema de hardware. Os dispositivos USB estão danificados ou a porta USB pode não estar funcionando corretamente. Portanto, primeiro conecte outro dispositivo USB a esta porta para ter certeza de que não há nada de errado com a porta. Em seguida, conecte o dispositivo USB a outro computador e verifique se funciona ou não. Se você ainda receber o mesmo erro novamente, há um problema sério na unidade USB. Você pode tentar um conector USB diferente.
Conecte a unidade flash USB a outro PC e remova-a se o problema ocorrer como resultado da ejeção repentina do disco.
Desligue o PC e desconecte completamente o cabo de alimentação por 5 minutos. Esta redefinição do hub USB da placa-mãe pode ajudar a resolver o problema do driver. Caso você seja usuário de laptop, remova a bateria por pelo menos alguns minutos para reiniciar o hub USB na placa-mãe.
Atualize seu BIOS e tente corrigir problemas no Windows.
Esperamos que este artigo o ajude a corrigir o erro de dispositivo USB não reconhecido no Windows e agora você poderá trabalhar normalmente com seu dispositivo USB. A maioria dos erros de dispositivo USB não reconhecido pode ser resolvida por uma das soluções acima. Se você tiver alguma outra solução ou um problema de USB que não seja resolvido com essas dicas, deixe um comentário!
Provavelmente todo mundo já encontrou pelo menos uma vez um problema quando, ao conectar um dispositivo USB, aparece um erro: dispositivo USB não reconhecido. Um erro semelhante ocorre ao usar dispositivos USB 2.0 e USB 3.0.
Vamos tentar descobrir os motivos.
Pode haver muitos motivos para tal erro. E também existem muitas soluções. Portanto, não garantimos que você conseguirá resolver este problema usando nossas recomendações.
Talvez este artigo o ajude a resolver o problema.
Resolvendo o erro “Dispositivo USB não reconhecido”.
Além disso, às vezes (raramente, mas acontece) esse problema pode ocorrer se você conectar um dispositivo USB 2.0 à porta USB 3.0.
Método 1. Este erro ocorre frequentemente ao usar um cabo de extensão USB. Neste caso, tente conectar um dispositivo USB sem cabo de extensão. Ou substitua o cabo de extensão. O segundo motivo comum é um mau funcionamento do próprio dispositivo ou da porta USB. Tente testar dispositivos USB em portas USB que estejam funcionando.
Método 2. Este método pode ajudar se tudo funcionou bem antes e tais falhas nunca aconteceram com este dispositivo. Desconecte o dispositivo USB problemático. Desligue o computador, desconecte o cabo da tomada e mantenha pressionado o botão liga / desliga do PC por alguns segundos. Se você tiver um laptop, desconecte-o e remova a bateria. Esta ação removerá as cargas residuais da placa-mãe do computador.
Em seguida, ligue o computador e conecte o dispositivo problemático. Há uma chance de o dispositivo funcionar.
Método 3. Se você tiver muitos dispositivos USB conectados ao seu computador e, além disso, alguns através de um divisor, tente desconectar alguns dos equipamentos, reiniciar o computador e ligar o dispositivo USB necessário. Observe também que se o dispositivo USB tiver uma fonte de alimentação externa (por exemplo, alguns discos rígidos removíveis), conecte-o.
Solução de software para o problema
Agora vamos tentar resolver o problema usando software.
Correr "Gerenciador de Dispositivos". (Para Windows 7 - “Computador” - “Gerenciamento” - “Gerenciador de Dispositivos”)

O dispositivo não identificado provavelmente estará localizado nas seções a seguir gerenciador de Dispositivos:
Controladores USB
-Outros dispositivos (e serão chamados de “dispositivo desconhecido”)
Método 1. Se o dispositivo desconhecido estiver na partição d outros dispositivos, você pode clicar com o botão direito nele e selecionar "Atualizar drivers" e talvez o próprio sistema operacional instale tudo que você precisa. Ou selecione o menu "propriedades" dispositivo desconhecido e abra a guia "Inteligência". Selecione um item da lista ID do equipamento. Tente descobrir na Internet por ID (basta digitar o ID em um mecanismo de busca) o que exatamente é esse equipamento e qual driver ele pode exigir.

Método 2. Clique com o botão direito no dispositivo e selecione "Propriedades", em seguida, na guia "Motorista" Clique no botão “Reverter”, se disponível, e se não, clique no botão “Desinstalar” para remover o driver. Depois disso, no Gerenciador de Dispositivos, clique em “Ação” - “Atualizar configuração de hardware” e veja o que aconteceu com o dispositivo USB desconhecido.
Método 3. Tente acessar as propriedades de todos os dispositivos com nomes Hub USB genérico, USB Root Hub ou USB Root Controller e guia "Gerenciamento de energia" desmarque "Permita que este dispositivo seja desligado para economizar energia."

Outra opção é que uma unidade flash USB 3.0 ou disco rígido externo não seja reconhecido no Windows 8.1.
Este problema é resolvido assim:
Vá para Painel de controle do Windows - fonte de energia, selecione o plano de energia que você está usando e pressione "Alterar configurações avançadas de energia". Em seguida, nas configurações USB, desative a desativação temporária das portas USB.

Esperamos que você tenha conseguido resolver esse problema. Caso contrário, provavelmente o problema está no próprio dispositivo.