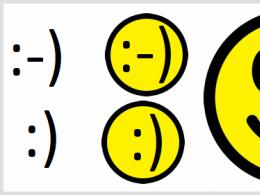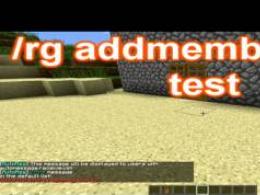Načítava sa obnovenie systému Windows 7. Ako používať príkazový riadok na riešenie problémov so vstupom pri zavádzaní. Z bodu obnovenia
V tomto článku zistíme, ako obnoviť zavádzač systému Windows 10 alebo Windows 8.1 na počítači so systémom . Poškodenie zavádzača systému Windows 8 môže byť spôsobené inštaláciou druhého operačného systému (konfigurácie Dual Boot), nesprávnym konaním „špecialistu“ pri obnove systému po zlyhaní, odstránením „nadbytočných“ údajov na skrytých oddieloch, vírusom ransomware a množstvo ďalších dôvodov.
Boot error Chýbajú údaje o konfigurácii zavádzania pre váš počítač: EFI\Microsoft\Boot\BCD
Poškodenie zavádzača systému Windows 10/8.1 nainštalovaného v režime UEFI môže byť indikované nemožnosťou spustenia systému a objavením sa novej modrej „obrazovky smrti“ s chybou:
Údaje o konfigurácii zavádzania pre váš počítač chýbajú alebo obsahujú chyby.
Súbor:\EFI\Microsoft\Boot\BCD
Kód chyby: 0xc000000f
V ruskej verzii systému Windows môže chyba vyzerať takto:
Váš počítač potrebuje opravu
Zavádzacie konfiguračné údaje pre váš počítač chýbajú alebo sú nesprávne
Súbor:\EFI\Microsoft\Boot\BCD
Kód chyby: 0xc000000f
To všetko môže naznačovať poškodenie alebo dokonca úplné vymazanie konfigurácie zavádzača systému Windows 8 - Boot Configuration Data (BCD). Obnovenie zavádzača BCD pomocou jednej z vyššie uvedených metód ( , ) nebude fungovať: keď sa pokúsite vykonať príkaz bcdedit, systém zobrazí chybu:
Úložisko konfiguračných údajov zavádzania sa nepodarilo nájsť.
Požadované systémové zariadenie sa nepodarilo nájsť
Faktom je, že konfigurácia zavádzača BCD BCD v systéme Windows 10/8 nainštalovanom v režime UEFI je uložená na samostatnom skrytéoddiele EFI(veľkosť 100 MB so súborovým systémom FAT32), ktorý nástroj bcdedit nevidí, a preto na ňom nemôže spravovať konfiguráciu zavádzača.
Automatická oprava zavádzača systému Windows
Postup automatického obnovenia zavádzača zabudovaný do , je v takýchto prípadoch spravidla bezmocný. Ale aj tak to stojí za vyskúšanie:

Manuálna oprava zavádzača systému Windows pomocou zavádzacieho disku
Prejdime k postupu obnovenia zavádzača systému Windows v systéme s EFI.
Ak chcete obnoviť konfiguráciu zavádzača (BCD), musíte zaviesť systém z pôvodného inštalačného DVD systému Windows 8 (alebo disku obnovy alebo) a otvoriť okno príkazového riadka: výberom položky Obnovenie systému -> Diagnostika -> Príkazový riadok(Obnovenie systému -> Riešenie problémov -> Príkazový riadok), alebo stlačením kombinácie klávesov Shift+F10). 
Spustíme diskpart:
Zobrazme zoznam diskov v systéme:
Vyberme disk, na ktorom je nainštalovaný váš Windows (ak je v systéme iba jeden pevný disk, jeho index by mal byť 0):
Zobrazme zoznam oddielov v systéme:

V našom príklade môžete vidieť, že oblasť EFI (dá sa určiť podľa jej veľkosti 100 MB a systému súborov FAT32) má index zväzku 1 a zavádzacia oblasť s nainštalovaným systémom Windows (môže to byť buď Windows 10 alebo Windows 8.1/8) má objem 3 .
Priraďme skrytému oddielu EFI ľubovoľné písmeno jednotky:
priradiť písmeno M:
Mal by sa zobraziť riadok označujúci, že písmeno jednotky bolo úspešne priradené k oblasti EFI:
DiskPart úspešne priradil písmeno jednotky alebo bod pripojenia.
Dokončovacie práce s diskpartom:
Poďme do adresára s bootloaderom na skrytom oddiele
cd /d m:\efi\microsoft\boot\
V tomto prípade je m: písmeno jednotky priradené oddielu UEFI tesne nad ním. Ak adresár \EFI\Microsoft\Boot\ chýba (systém nemôže nájsť zadanú chybu cesty), skúste nasledujúce príkazy:
cd /d M:\ESD\Windows\EFI\Microsoft\Boot\
Poďme znova vytvoriť zavádzací sektor na zavádzacom oddiele:
bootrec/fixboot
Pomocou príkazu attrib odstráňte skryté atribúty, atribúty iba na čítanie a systémové atribúty zo súboru BCD:
prívlastok BCD -s -h -r
Vymažeme aktuálny konfiguračný súbor BCD jeho premenovaním (starú konfiguráciu uložíme ako zálohu):
Používanie pomôcky bcdboot.exe Poďme znova vytvoriť úložisko BCD skopírovaním súborov zavádzacieho prostredia zo systémového adresára:
bcdboot C:\Windows /l en-us /s M: /f VŠETKY
Kde, C:\Windows– cesta k adresáru s nainštalovaným systémom Windows 8.
/f VŠETKY– znamená, že je potrebné skopírovať súbory bootovacieho prostredia vrátane súborov pre počítače s UEFI alebo BIOS (teoretická možnosť bootovania na systémoch EFI a BIOS)
/l en-us— typ miestneho nastavenia systému. Predvolená hodnota je en-us - angličtina (Spojené štáty americké).
Poradenstvo. Ak používate lokalizovanú ruskú verziu systému Windows 10 / Windows 8, príkaz sa bude líšiť:
bcdboot C:\Windows /L ru-ru /S M: /F VŠETKY
Možné chyby:
- Chyba BFSVC: Nie je možné otvoriť úložisko šablón BCD. stav – – skontrolujte správnosť zadaného príkazu a či používate lokalizovaný Windows, v tomto prípade je potrebné správne zadať kód jazyka systému (kód miestneho jazyka)
- BFSVC Error: Chyba pri kopírovaní zavádzacích súborov Posledná chyba = 0x570 – skúste skontrolovať disk pomocou CHKDSK M: /F
Spustite príkazy:
bootrec /scanos
bootrec / rebuildbcd
Zostáva len reštartovať počítač, po ktorom by sa vo výbere zavádzacích zariadení mala objaviť položka Windows Boot Manager, v ktorej si môžete zvoliť spustenie požadovaného OS. Konfigurácia zavádzača BCD bola úspešne obnovená!
Microsoft už dlhé roky vylepšuje systém obnovy pre operačný systém Windows a vo Windows 7 a Windows Vista funguje takmer automaticky. Ak zavediete systém z inštalačného disku systému Windows 7 a kliknete na „ Obnovenie systému" ("Oprava počítača"), spustí sa systém obnovy Windows a nezávisle sa pokúsi opraviť všetky chyby, ktoré nájde. Dokáže opraviť veľké množstvo problémov, je však dosť pravdepodobné, že bootloader je poškodený a systém obnovy si nevie poradiť s V tomto prípade môžete bootloader obnoviť manuálne pomocou pomôcky Bootrec.exe.
Aplikácia Bootrec.exe sa používa na opravu chýb spojených s poškodením zavádzača a v dôsledku toho nemožnosťou spustiť operačné systémy Windows 7 a Windows Vista.
Sekvenovanie
Popis kláves na spustenie pomôcky Bootrec.exe
Bootrec.exe /FixMbrPomôcka, ktorá sa spúšťa pomocou prepínača /FixMbr, zapíše hlavný zavádzací záznam (MBR) kompatibilný so systémami Windows 7 a Windows Vista do systémovej oblasti. Túto možnosť použite na vyriešenie problémov s hlavným zavádzacím záznamom, ktorý je poškodený, alebo ak z neho chcete odstrániť neštandardný kód. V tomto prípade sa existujúca tabuľka oddielov neprepíše.
Bootrec.exe /FixBoot
Pomôcka, ktorá sa spúšťa pomocou klávesu /FixBoot, zapíše do systémovej oblasti nový zavádzací sektor kompatibilný so systémami Windows 7 a Windows Vista. Táto možnosť by sa mala použiť v nasledujúcich prípadoch:
- Zavádzací sektor Windows Vista alebo Windows 7 bol nahradený neštandardným zavádzacím sektorom.
- Boot sektor je poškodený.
- Predchádzajúca verzia operačného systému Windows bola nainštalovaná po inštalácii Windows Vista alebo Windows 7. Ak bol napríklad nainštalovaný Windows XP, použije sa NTLDR (Windows NT Loader, Windows NT loader), kód štandardného zavádzača NT 6 ( Bootmgr) bude prepísaný inštalátorom systému Windows XP.
Treba poznamenať, že podobný efekt je možné dosiahnuť pomocou pomôcky bootsect.exe, ktorá sa tiež nachádza na zavádzacom médiu systému Windows 7. Ak to chcete urobiť, musíte spustiť bootsect.exe s nasledujúcimi parametrami:
Bootsect /NT60 SYS
Zavádzací sektor systémového oddielu bude prepísaný kódom kompatibilným s BOOTMGR. Viac o používaní pomôcky bootsect.exe sa dozviete tak, že ju spustíte s parametrom /Pomoc.
Bootrec.exe /ScanOs
Pomôcka, ktorá sa spúšťa pomocou klávesu /ScanOs, skontroluje všetky disky pre nainštalované operačné systémy Windows Vista a Windows 7. Okrem toho pri použití zobrazí zoznam nájdených systémov, ktoré momentálne nie sú zaregistrované v úložisku údajov konfigurácie zavádzania systému Windows (Konfigurácia zavádzania Dáta (BCD) )Uložiť).
Bootrec.exe /RebuildBcd
Pomôcka, ktorá sa spúšťa pomocou tohto kľúča, skontroluje všetky disky na prítomnosť nainštalovaných operačných systémov Windows Vista alebo Windows 7. Nájdené operačné systémy sa zobrazia v zozname, z ktorého ich možno pridať do úložiska údajov konfigurácie zavádzania systému Windows (Boot Configuration Data Store). . Túto možnosť použite aj vtedy, ak chcete úplne prebudovať ukladací priestor konfiguračných údajov zavádzania. Predtým, ako to urobíte, musíte vymazať predchádzajúce úložisko. Sada príkazov môže byť nasledovná:
Bcdedit /export C:\BCDcfg.bak attrib -s -h -r c:\boot\bcd del c:\boot\bcd bootrec /RebuildBcd
Vyššie uvedený príklad exportuje aktuálny ukladací priestor konfigurácie zavádzania do C:\BCDcfg.bak, odstráni jeho systémové, skryté atribúty a atribúty iba na čítanie, odstráni ho pomocou DEL a znova ho vytvorí pomocou bootrec /RebuildBcd.

Zväčšiť obrázok
Samozrejme užitočnosť Bootrec.exe je veľmi funkčný, nepomôže však napríklad súbor zavádzača systému Windows bootmgr poškodené alebo fyzicky chýbajúce. V tomto prípade môžete použiť iný nástroj, ktorý je tiež súčasťou distribučného média Windows 7 - bcdboot.exe.
Obnovenie zavádzacieho prostredia pomocou BCDboot.exe
BCDboot.exe je nástroj, ktorý sa používa na vytvorenie alebo obnovenie spúšťacieho prostredia umiestneného na aktívnom systémovom oddiele. Pomôcku možno použiť aj na prenos stiahnutých súborov.
Príkazový riadok v tomto prípade môže vyzerať takto:
Bcdboot.exe e:\windows
Nahraďte e:\windows cestou, ktorá zodpovedá vášmu systému.
Táto operácia opraví poškodené zavádzacie prostredie systému Windows vrátane súborov uloženia konfiguračných údajov zavádzania (BCD), vrátane vyššie uvedeného súboru bootmgr.
Syntax parametrov príkazového riadku bcdboot
Pomôcka bcdboot.exe používa nasledujúce parametre príkazového riadka:
zdroj BCDBOOT]
zdroj
Určuje umiestnenie adresára Windows používaného ako zdroj pri kopírovaní súborov zavádzacieho prostredia.
Voliteľný parameter. Nastaví jazyk spúšťacieho prostredia. Predvolená je angličtina (USA).
Voliteľný parameter. Určuje písmeno jednotky systémového oddielu, kde sa nainštalujú súbory zavádzacieho prostredia. V predvolenom nastavení sa používa systémový oddiel určený firmvérom systému BIOS.
Voliteľný parameter. Povolí režim podrobného protokolovania prevádzky pomôcky.
Voliteľný parameter. Skombinuje parametre novovytvoreného a existujúceho záznamu zavádzacieho úložného priestoru a zapíše ich do nového zavádzacieho záznamu. Ak je zadané GUID zavádzača operačného systému, skombinuje objekt zavádzača so systémovou šablónou a vytvorí tak zavádzaciu položku.
Zhrnutie
Článok rozoberal princípy práce s obslužnými programami bootrec.exe a bcdboot.exe, ktoré sa používajú na riešenie problémov spojených s nemožnosťou spustiť operačný systém Windows 7 z dôvodu poškodeného alebo chýbajúceho zavádzača.
Obnovenie zavádzača systému Windows 7 – vykonanie krokov na obnovenie operačného systému po výskyte problémov pri načítavaní systému Windows. V dôsledku zlyhania systému môže používateľ stratiť údaje a osobné súbory umiestnené v počítači.
V jednom okamihu nebude možné spustiť operačný systém na počítači. Na obrazovke sa zobrazujú rôzne správy (nie vždy v ruštine), ktoré naznačujú problém s načítaním systému Windows.
Hlavné príčiny problémov so zavádzačom systému Windows 7:
- akcie používateľa: pokus o použitie skrytých systémových oddielov, nesprávne zmeny zavádzacích súborov pomocou EasyBCD atď.;
- zlyhanie systému;
- vystavenie škodlivému softvéru;
- výskyt zlých blokov na pevnom disku počítača;
- operačné systémy sú nainštalované v počítači v nesprávnom poradí;
- hardvérové problémy.
Problém s bootloaderom je potrebné vyriešiť, inak nebudete môcť používať Windows, pretože systém sa na počítači nespustí. Problémy sa dajú vyriešiť radikálnym spôsobom: opäť na PC.
Ak existuje nejaký vytvorený systémovým nástrojom alebo pomocou programov tretích strán, musíte ho obnoviť z vopred vytvoreného záložného obrazu systému Windows. Mnoho používateľov, žiaľ, nevenuje dostatočnú pozornosť zálohovaniu systému, takže tieto metódy pre nich nebudú fungovať.
Ako obnoviť zavádzač systému Windows 7? Ak chcete obnoviť zavádzacie súbory operačného systému, použite vstavané nástroje systému Windows: automatické obnovenie spustenia, ako aj pomocné programy BootRec a BCDboot zahrnuté v operačnom systéme, spustené z príkazového riadku.
Pred použitím nástrojov operačného systému musíte poznať rozloženie pevného disku. Moderné počítače majú štýl rozloženia pevného disku GPT a nový BIOS - UEFI, ale v časoch Windows 7 sa na diskoch používalo rozdelenie MBR a teraz zastaraný BIOS. Na niektorých počítačoch je na jednotkách UEFI a GPT nainštalovaný 64-bitový systém Windows 7 a vo všeobecnosti počítače so systémom Windows 7 používajú rozdelenie na oddiely MBR (Master Boot Record).
V tomto článku sa pozrieme na pokyny, ako obnoviť bootloader v systéme Windows 7 pomocou systémových nástrojov: najprv vykonáme automatické obnovenie a potom sa pokúsime obnoviť bootloader z príkazového riadku.
Ak chcete vykonať operácie na obnovenie zavádzača, budete potrebovať buď inštalačné DVD s operačným systémom, alebo bootovaciu jednotku USB flash systému Windows 7. Spúšťacie médium je potrebné na to, aby bolo možné načítať prostredie obnovy Windows RE (Windows Recovery Environment). na osobnom počítači, pomocou ktorého sa môžete pokúsiť vyriešiť problém s nemožnosťou spustiť systém.
Vykonajte obnovenie systému Windows 7 automaticky pomocou systémového nástroja
Najjednoduchší spôsob: automatické obnovenie zavádzacej oblasti na pevnom disku pomocou operačného systému. Táto akcia prebieha bez zásahu používateľa, stačí zaviesť počítač zo zavádzacieho disku.
Ihneď po spustení počítača pomocou klávesov na klávesnici musíte vstúpiť do ponuky zavádzania a vybrať externé zariadenie na spustenie: jednotku DVD alebo jednotku USB flash. Ktoré klávesy stlačiť závisí od výrobcu hardvéru, overte si to vopred.
Iný spôsob: môžete vstúpiť do systému BIOS a nastaviť prioritu zavádzania z pripojeného zariadenia: z jednotky USB alebo jednotky DVD.
V tomto príklade používam inštalačný disk systému Windows 7; všetky akcie zo zavádzacej jednotky USB flash sa vykonávajú podobným spôsobom.
V prvom okne inštalačného programu systému Windows kliknite na tlačidlo „Ďalej“.
V okne s výzvou na spustenie inštalácie operačného systému do počítača kliknite v ľavom dolnom rohu na „Obnovenie systému“.

V okne „Možnosti obnovenia systému“, ktoré sa otvorí, sa spustí vyhľadávanie nainštalovaných systémov.
Po chvíli sa zobrazí hlásenie, že v nastaveniach zavádzania počítača boli zistené problémy.

Kliknutím na "Podrobnosti" zobrazíte popis opravy.

Ak chcete spustiť automatické riešenie problémov so zavádzaním systému, kliknite na tlačidlo „Opraviť a reštartovať“.
Po obnovení zavádzača sa operačný systém Windows 7 znova zavedie do počítača.
Automatické odstraňovanie problémov pomocou systémových nástrojov je možné spustiť trochu inak:
- V okne Možnosti obnovenia systému povoľte možnosť „Použiť nástroje na obnovenie na riešenie problémov so spustením systému Windows. Vyberte operačný systém, ktorý chcete obnoviť" a potom kliknite na tlačidlo "Ďalej".

- V okne na výber nástrojov na obnovenie kliknite na „Obnovenie po spustení“.

- Počkajte, kým operácia automaticky nevyrieši problémy, ktoré bránia systému spustiť sa.
Ak sa problém nevyrieši automaticky, prejdite na nasledujúce metódy, pri ktorých bude musieť používateľ manuálne zadávať príkazy do príkazového riadka systému Windows.
Obnovenie zavádzača systému Windows 7 pomocou pomôcky Bootrec
Ďalšia metóda zahŕňa obnovenie zavádzača systému Windows 7 cez príkazový riadok. Na tento účel používame nástroj Bootrec.exe. Táto metóda funguje len s diskami, ktoré majú hlavný zavádzací záznam (MBR).
Zo zavádzacieho disku musíte vstúpiť do prostredia na obnovenie systému Windows pomocou metódy opísanej vyššie.
V okne Možnosti obnovenia systému kliknite na možnosť Príkazový riadok.
Pomôcka Bootrec.exe používa nasledujúce základné príkazy:
- FixMbr - Možnosť zapíše hlavný zavádzací záznam (MBR) do systémovej oblasti disku, kompatibilná s Windows 7, neprepíše existujúcu tabuľku oblastí
- FixBoot - pomocou príkazu sa do systémovej oblasti zapíše nový zavádzací sektor, ktorý je kompatibilný so systémom Windows 7
- ScanOS – prehľadá všetky jednotky nainštalovaných systémov kompatibilných so systémom Windows 7 a zobrazí položky, ktoré nie sú v sklade konfigurácie systému
- RebuildBcd – prehľadá všetky jednotky nainštalovaných systémov kompatibilných so systémom Windows 7 a vyberie systémy na pridanie údajov do ukladacieho priestoru konfigurácie zavádzania
Príkaz FixMbr sa používa na opravu hlavného zavádzacieho záznamu, ako aj na odstránenie nesprávneho kódu z hlavného zavádzacieho záznamu.
Príkaz FixBoot sa používa za nasledujúcich podmienok: zavádzací sektor je poškodený, zavádzací sektor bol nahradený neštandardným zavádzacím sektorom alebo bola na počítači so systémom Windows 7 nainštalovaná staršia verzia systému Windows (Windows XP alebo Windows Vista). .
Príkaz ScanOS vyhľadá na všetkých jednotkách operačné systémy kompatibilné so systémom Windows 7. V dôsledku toho sa zobrazia všetky položky súvisiace s inými operačnými systémami nainštalovanými v počítači, ktoré sa nezobrazujú v ponuke správcu zavádzania.
Príkaz RebuildBcd vám umožňuje zistiť a pridať konfigurácie zavádzania nainštalované na systémovom počítači do úložného priestoru. Táto možnosť sa používa na úplné prebudovanie konfigurácie zavádzacieho úložného priestoru systému.
V okne tlmočníka príkazového riadka zadajte príkaz (po zadaní príkazov do príkazového riadka stlačte kláves „Enter“):
Bootrec/fixmbr

Ak problém pretrváva, možno budete musieť zadať nasledujúci príkaz:
Bootrec /fixboot
Zostávajúce príkazy sa použijú, ak je v počítači nainštalovaných viacero operačných systémov.
Zatvorte príkazový riadok a v okne Možnosti obnovenia systému kliknite na tlačidlo Reštartovať.
Ako obnoviť zavádzač systému Windows 7 z príkazového riadka pomocou pomôcky BCDboot
Pomocou pomôcky bcdboot.exe môžete obnoviť zavádzač systému Windows 7 na počítačoch so štýlmi oblastí pevného disku MBR alebo GPT.
Spustite systém z vymeniteľného zariadenia, prejdite do okna s výberom spôsobu obnovenia systému a potom spustite príkazový riadok. Ďalšia možnosť: v prvom okne stlačte klávesy „Shift“ + „F10“ na klávesnici, aby ste vstúpili do okna príkazového riadka.
V okne Príkazový riadok zadajte príkaz na spustenie pomôcky DiskPart:
Diskpart
Ak chcete zobraziť informácie o jednotkách vášho počítača, zadajte nasledujúci príkaz:
Objem zoznamu
Musíme zistiť písmeno jednotky (názov zväzku), na ktorom je nainštalovaný operačný systém.
Názov zväzku (písmeno jednotky) v Diskpart sa môže líšiť od písmena jednotky v Prieskumníkovi. Napríklad v mojom prípade má systémový oddiel v Prieskumníkovi písmeno „C“ a v diskparte je označený písmenom „E“.

Ak chcete ukončiť pomôcku diskpart, zadajte:
Bcdboot X:\windows
V tomto príkaze: „X“ je písmeno jednotky, na ktorej je nainštalovaný operačný systém. V mojom prípade je to písmeno "E", môžete mať iný názov zväzku (disku).

Zatvorte príkazový riadok.
V okne Možnosti obnovenia systému kliknutím na tlačidlo reštartujte počítač.
Závery článku
Ak máte problémy so zavádzačom systému Windows 7, musíte obnoviť zavádzacie súbory systému spustením počítača zo zavádzacieho disku systému Windows. Poškodené alebo chýbajúce súbory môžete obnoviť pomocou nástrojov operačného systému: automatické riešenie problémov so zavádzaním systému Windows pomocou pomôcok Bootrec a BCDboot, ktoré sa spúšťajú z príkazového riadku v prostredí obnovy.
Skúsený používateľ PC a internetu
Ak chcete zachrániť počítač pred neustálym reštartovaním a reštartovaním pri zavádzaní, musíte obnoviť operačný systém (Windows) v príkazovom riadku.
Konzola na obnovenie obsahuje väčšinu najčastejšie používaných systémových príkazov.
Umožňujú vám vyriešiť problém a uviesť váš počítač do prevádzky v priebehu niekoľkých minút.
Najprv musíte mať po ruke inštalačný disk alebo s verziou systému Windows, ktorá bola nainštalovaná na vašom počítači.
V súčasnosti sa najčastejšie používajú USB disky.
Pomocou špeciálneho nástroja Rúfus, takýto disk vytvoríme pár kliknutiami.
Ako na obrázku nižšie:
Otvorí sa náš inštalačný proces, musíte počkať, kým sa rozbalia všetky stiahnuté súbory.
Po dokončení rozbalenia sa otvorí nasledujúce okno.
Stlačte v ňom kľúč R na otvorenie konzoly.
Teraz musíte zadať číslo, ktoré zodpovedá požadovanej kópii systému Windows.
Vo väčšine prípadov je nainštalovaný iba jeden OS, kliknite na tlačidlo 1 .
Ak máte nastavené heslo, musíte ho zadať a stlačiť Dobre. Alebo stačí kliknúť Zadajte.
Tým sa otvorí konzola na obnovenie.
Do textového riadku môžeme zadať ľubovoľný príkaz, ktorý nás zaujíma.
Ich úplný zoznam je možné získať písomne
Pomoc .
Fixmbr - tento príkaz pomôže obnoviť zavádzaciu oblasť systému.
Ak chcete potvrdiť akúkoľvek akciu, stlačte latinské písmeno Y a stlačte Zadajte.
Príkaz napíšeme a potvrdíme
Fixboot , začať proces napaľovania OS na systémový disk.
Po dokončení procesu zadajte
VÝCHOD , na zatvorenie nepotrebnej konzoly.
Potom reštartujeme počítač.
VIDEO: Obnova MBR v systéme Windows XP, všetky príkazy v konzole na obnovenie
Obnovenie MBR v systéme Windows XP, všetky príkazy v konzole na obnovenie
Príkazy na obnovenie systému Windows 7
Náš systém obnovíme prostredníctvom núdzového režimu.
Keď sa počítač spustí, stlačte a podržte kláves F8 .
V ojedinelých prípadoch jeho funkciu preberá tlačidlo Odstrániť.
Pred nami sa otvorí bootovacie menu, v ktorom musíme vybrať položku "Núdzový režim s podporou príkazového riadka". Ako je znázornené na snímke obrazovky nižšie:
Pred nami sa otvorí konzola, do ktorej musíme napísať príkaz
Rstrui.exe
Otvorí sa pred nami "Sprievodca obnovením systému"».
Zobrazí zoznam uložených bodov, ku ktorým môžeme systém vrátiť späť.
Medzi nimi bude automaticky vytvorený bod.
Vyberte položku, ktorá nás zaujíma a kliknite Ďalej . Proces obnovy sa začal.
Potom reštartujte svoj .
Táto metóda funguje aj vtedy, keď je systém vážne poškodený vírusmi. Túto metódu je možné použiť, ak sa OS vôbec nenačítava.
Zaujímavé videá, ktoré vám pomôžu pochopiť problém:
VIDEO: Windows sa nespustí? Reštartujte Windows 10, 8 alebo 7
Windows sa nespustí? Reštartujte Windows 10, 8 alebo 7
Počas spúšťania stlačte kláves Odstrániť pre vstup do podsystému BIOS.
Nájdenie karty « boot» a nainštalujte naše médiá na prvom mieste.
Toto sa vykonáva za účelom zavedenia systému z neho.
V systéme BIOS si pamätajte, ktorý disk je na karte „boot“ umiestnený ako prvý. Ak máte dva alebo viac pevných diskov, bootovanie sa spustí z toho, ktorý nemá údaje operačného systému. Na prvé miesto vložte jednotku, na ktorú chcete nainštalovať systém Windows.
Teraz stlačte kláves F10 a stlačte tlačidlo Y v latinskom rozložení klávesnice.
Konfigurácia systému BIOS bola úspešne uložená. Po tomto sa objaví okno "Sprievodcovia inštaláciou"Windows8".
V spodnej časti obrazovky nájdeme položku "Obnovenie systému" a kliknite naň.
Z poskytnutého zoznamu vyberte požadovaný operačný systém:
Teraz poďme do sekcie "diagnostika" a zadajte:
Kliknite na "Automatické obnovenie" a počkajte na dokončenie procesu.
V systéme BIOS si pamätajte, ktorý disk je na karte umiestnený ako prvý "topánka". Ak máte dva alebo viac pevných diskov, bootovanie sa spustí z toho, ktorý nemá údaje operačného systému. Najprv umiestnite disk, na ktorý chcete nainštalovať.
Manuálne riešenie problémov
Ak je automatický režim bezmocný, pristúpime k manuálnemu odstraňovaniu chýb.
Ak to chcete urobiť, v časti „ Ďalšie parametre» vyberte kartu "Príkazový riadok".
Začnime pracovať s príkazovým riadkom.
Ak chcete začať, zadajte
Bootrec /FixMbr - na opravu zavádzacieho záznamu.
Potom píšeme
Bootrec/FixBoot , opraviť nový zavádzací sektor.
Potom zadajte
Bootrec/ScanOS . Tento príkaz vám pomôže nájsť predtým nainštalované verzie systému Windows.
A ten posledný -
Bootrec /RebuildBcd .
Je navrhnutý tak, aby poskytoval informácie o nainštalovaných verziách OS v úložisku sťahovania.
Na dokončenie zadajte latinku Y potvrdiť všetky naše činy.
V dôsledku toho by ste mali mať takýto obrázok:
Teraz stačí reštartovať počítač, aby sa zmeny prejavili.
Ak boli všetky predchádzajúce akcie neúspešné, použijeme ešte jednu metódu.
Konzolu spúšťame pomocou nástrojov na to určených Win + X.
Hľadanie pointy "Príkazový riadok (správca)" a kliknite buď ľavým tlačidlom myši Zadajte.
Potom vytvoríme adresár pre našu kópiu systému Windows.
Ak to chcete urobiť, zadajte do požadovaného poľa:
Mkdir С:\Imagen-Restaurar a stlačte kláves Zadajte.
Vaše akcie nebudú mať za následok žiadne viditeľné zmeny. Neznepokojujte sa.
Toto sú systémové nastavenia. Konzola vám po dokončení manipulácie dá odpoveď.
Nechajte počítač 20-30 minút v pokoji bez vykonania akýchkoľvek ďalších akcií.
Pri práci s konzolou nikdy nevkladajte medzi slová medzery, je lepšie ich nahradiť — (pomlčka). V prípadoch s medzerami sa môžu vyskytnúť chyby a neočakávané zlyhania.
Po dokončení procesu uvidíte kópiu, ktorú ste vytvorili, ktorá sa zobrazí pod názvom "S:".
Cestu záznamu si môžete zvoliť sami. Budete mať dve možnosti: externú skrutku alebo inú lokálnu jednotku.
"Imagen-Restaurar"- názov vytvoreného priečinka, v ktorom bude uložený náš obrázok.
Takže po dokončení procesu skontrolujte prítomnosť súboru "CustomRefresh.wim".
Ak sa nezistí, kliknite reštart a skúste to znova.
Ak ste zadali nesprávnu cestu, mali by ste vyhľadať pripojený obraz v priečinku Systém 32.
Toto je zaregistrované ako počiatočný bod obnovy systému Windows.
SKeď je operačný systém v poriadku, oplatí sa vytvoriť bod obnovenia. V budúcnosti môžete kedykoľvek vrátiť operačný systém do posledného bodu obnovenia.
Spustenie režimu obnovenia systému Windows 10
Reštartujte v núdzovom režime
Pred obnovením sa musíte uistiť, že v systéme nie sú žiadne škodlivé súbory. Ak vírusový útok poškodil systém Windows, potom sa oplatí vykonať hĺbkovú kontrolu celého počítača.
Najprv reštartujeme počítač v núdzovom režime. Ak to chcete urobiť, otvorte ponuku "Štart".
Nájdite položku a otvorte ju kliknutím ľavého tlačidla myši.
Teraz kliknite na „Aktualizácia a zabezpečenie“ → „Obnova“ → „Špeciálne možnosti spustenia“.
Nájdenie možnosti "Reštartuj teraz" a vyberte ho.
V dôsledku toho sa otvorí pred vami.
Táto položka nám dáva na výber tri akcie, vyberte pozíciu "Diagnostika".
V okne, ktoré sa otvorí, vyberte a nakoniec
Z navrhovaného zoznamu možností reštartu potrebujeme "Povoliť núdzový režim."
Kliknite na tlačidlo "Reštartovať."
Tento režim je možné zvoliť aj krátkym spôsobom: prejsť na "Štart", podržte kláves Shift a kliknite na akciu. Snímka obrazovky podrobne popisuje:
Rovnakú funkciu je možné štandardne nastaviť cez príkazový riadok.
Najprv ho otvorte (ako presne je uvedené vyššie) a zadajte iba jeden príkaz:
bcdedit /set (predvolené) bootmenupolicy legacy a stlačte Zadajte.
Ak sa systém Windows po zapnutí počítača nenačíta a proces zamrzne na čiernej obrazovke, môže byť poškodený zavádzací záznam (MBR) vášho pevného disku.
Vonkajšie prejavy
Keď sa na obrazovke objaví chyba, pochybnosti zmiznú.
Môžu sa zobraziť aj ďalšie informácie o poruche zavádzača HDD.
Textové informácie sa môžu líšiť v závislosti od klasifikácie chyby. Keď sa ale povie slovo boot, je jasné, že je problém s načítaním.
Na tejto stránke sa dozviete, ako obnoviť MBR.
Príčiny
Všimnite si bežné príčiny zlyhania zavádzacieho sektora HDD.
Dva typy bootloaderov
Staršie systémy pred Windows XP používali NT Loader (NTLDR). Vo Windows 7, Vista a následných verziách OS sa začali používať UEFI a EFI. Preto staré a nové systémy zvyčajne nie sú nainštalované na tom istom počítači. V opačnom prípade NTLDR prepíše UEFI.
Softvér tretích strán
Chyby v zavádzacom sektore pevného disku sa môžu vyskytnúť pri použití aj populárnych programov pre oblasť pevného disku. Toto sa mi stalo s Acronisom. Stáva sa to preto, že takýto softvér nahrádza ovládače na načítanie disku svojimi vlastnými. Môže to poškodiť pôvodný záznam MBR. Preto je lepšie použiť vstavané metódy na rozdelenie pevného disku zo systému Windows.
Vírusy
Vírusy niekedy spôsobujú zmätok v MBR. Preto po obnovení bootovania HDD skontrolujte počítač pomocou antivírusových programov.
Ak ste si istí, že príčinou sú vírusy, pred opravou MBR od nich vyčistite počítač. Na tento účel existujú nástroje od známych antivírusových spoločností, napríklad Kaspersky Rescue Disk. Poskytujú sa bezplatne na oficiálnych stránkach s návodom na použitie.
Ktorýkoľvek z týchto programov je súčasťou softvérového balíka pre disk CD alebo DVD, ktorý vám umožňuje spustiť systém z disku CD, nájsť a odstrániť vírusy na pevnom disku.
Obnova spustenia systému Windows 7
Oprava sektora sa vykonáva z CD alebo USB flash disku s inštalačným balíkom operačného systému.
- Najprv vložte DVD do mechaniky alebo flash disku do USB konektora s distribúciou Windows.
- Potom musíte povoliť spustenie z týchto zariadení. Toto sa vykonáva v nastaveniach systému BIOS.
Zmena zdrojov sťahovania
Technológia v nasledujúcom poradí:

Pri ukončení nezabudnite stlačiť F10, inak sa zmeny neuložia!
Práca z CD alebo flash zariadenia
Postupujte v nasledujúcom poradí:
- Po reštarte sa v spodnej časti zobrazí nasledujúca správa: „Stlačte ľubovoľný kláves...“. Toto vás požiada, aby ste stlačili ľubovoľné tlačidlo. Kliknite. Inak to nepôjde. Ak už nápis zmizol, zopakujte všetko od začiatku. Ak to chcete urobiť, stlačte tri klávesy naraz: Ctrl+Alt+Del. To spôsobí reštart počítača.
- Keď spustíte systém z disku DVD alebo flash disku, zobrazí sa okno inštalácie systému Windows. V ľavom dolnom rohu vyberte „Obnovenie systému“.

- Zobrazí sa výzva na pripojenie sieťových možností, výber jazykov alebo písmeno jednotky. Nič nemeňte a dostaňte sa k výberu systémov.
- Vyberte požadovaný systém Windows a začiarknite políčko vedľa položky „Použiť nástroje na obnovenie...“.

- Ak požadovaný systém neexistuje, mal by sa objaviť po kliknutí na „Stiahnuť ovládače“.
- Pokračujte tlačidlom „Ďalej“.
- V ďalšom okne vyberte „Obnovenie po spustení“ a MBR sa môže automaticky oživiť.

- Ak sektor nefunguje, stlačte „Príkazový riadok“.
- Na príkazovom riadku zavolajte obslužný program Bootrec a napíšte, aby opravila MBR: bootrec/fixmbr. Každý príkaz ukončíte klávesom Enter.

- Potom vytvorte nový zavádzací sektor: bootrec/ fixboot. Ak chcete ukončiť program, napíšte VÝCHOD a nezabudnite stlačiť Enter.
Ak opravy nepomohli
Existuje ďalší resuscitačný tím MBR - bootsect /NT60 SYS. Potom skúste znova spustiť systém.
Ak pokus zlyhá, napíšte na príkazový riadok takto: bootsect/rebuildbcd. Vykoná sa vyhľadávanie operačných systémov nainštalovaných v počítači.
Teraz sa skúste znova prihlásiť do systému Windows. Upozorňujeme, že teraz bude v zozname ešte jeden systém. Skúste zadať každú z nich. Malo by to fungovať!
Neštandardným spôsobom
Ak nepomôžu všetky možnosti obnovenia sektora, odporúča sa preinštalovať systém Windows. A bez ohľadu na to, ako veľmi to niekedy chcete urobiť! nie je to pravda?
Myslel som si to aj ja a rozhodol som sa dať nablízku ďalší malý systém. Čo znamená „malý“? Toto je zavádzací systém. Je prázdny: Nenainštaloval som naň ovládače ani svoje programy, pretože v ňom nepracujem. Ale načítava sa!
Dosiahol som to, čo som potreboval: na pevnom disku sa objavila pracovná bootovacia oblasť. Teraz sa normálne prihlásim do starého systému. Nevýhodou je, že som stratil asi 14 GB miesta na disku. Ak sa nebojíte, môžete použiť túto metódu!
Ako opraviť sektor v systéme Windows 8-10 a Vista?
Pre Vista a novšie verzie systému Windows sú vhodné rovnaké metódy ako pre „sedmičku“, iba dizajn je odlišný. Napríklad v „ôsmich“ je takýto.
Body však zostávajú rovnaké. Preto ich nebudeme popisovať. Použite vyššie popísané pokyny pre Windows 7.
V systéme Windows XP
V sektore „experiment“ je princíp resuscitácie sektora podobný. Ale vchod je trochu iný. Teraz ho uvidíte:
- Po zavedení z CD sa systémové súbory skopírujú na pevný disk.
- Potom sa zobrazí okno výberu akcie.

- Pomocou konzoly vyberiete možnosť obnovenia, takže stlačte kláves R.
- Ďalej sa vás opýta, do ktorého systému sa máte prihlásiť. Keď je sama, nie je z čoho vyberať, ale treba odpovedať. Ak to chcete urobiť, stlačte číslo „1“ na klávesnici, ak hovorí: „1. C:\WINDOWS“ alebo kliknite na iné číslo vedľa požadovaného operačného systému.
- Potom sa zobrazí čierna obrazovka DOS. Toto je rovnaký príkazový riadok, ale pre celú oblasť monitora. Vytáčate fixboot a stlačte Enter.
- Zobrazí sa otázka, či chcete zaznamenať nový zavádzací sektor.
- Ak odpoviete kladne: napíšte Y. Pripomínam, že po každom zadanom príkaze alebo odpovedi stlačíte Enter.
- Potom sa zobrazí záznam o úspešnej operácii, ak všetko prebehlo správne.