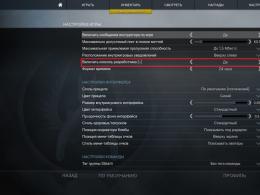Vytvorenie podpisu sa neotvorí v programe Outlook. Ako vytvoriť svoj vlastný podpis v programe Outlook niekoľkými kliknutiami: tajomstvá a tipy. Problémy s tlačidlom "Podpis".
V programe Outlook môžete vytvoriť jeden alebo viacero prispôsobených podpisov pre e-mailové správy. Podpis môže obsahovať text, kresby, elektronickú vizitku, logo alebo aj obrázok vlastnoručného podpisu. Program Outlook môžete nakonfigurovať tak, aby automaticky pridával podpisy do všetkých odchádzajúcich správ, alebo si môžete vytvoriť svoj vlastný podpis a pridať ho do správ podľa potreby.
Vytvorte podpis a nakonfigurujte pridávanie podpisu do správ v programe Outlook
Dôležité: Ak máte konto Microsoft Office 365 a používate Outlook a Outlook na webe alebo Outlook na webe na podnikanie, musíte vytvoriť podpis v oboch produktoch. Ak chcete vytvoriť a použiť e-mailové podpisy v Outlooku na webe, pozrite si tému Vytvorenie a pridanie e-mailového podpisu v Outlook.com alebo Outlooku na webe.
Ak chcete vidieť, ako sa to robí, .
V kapitole Výber predvoleného podpisu nakonfigurujte nasledujúce parametre podpisu:
V poli rozbaľovacieho zoznamu email účet vyberte e-mailový účet, ktorý bude spojený s podpisom. Pre každý e-mailový účet môžete nastaviť iný podpis.
Ak chcete, aby sa váš podpis predvolene pridal do všetkých nových správ v rozbaľovacej ponuke nové správy, vyberte jeden z podpisov. Ak nechcete automaticky pridávať podpis do nových správ, vyberte (možnosť žiadny). Nepridáva podpis k žiadnym správam, odpovediam ani preposielaniu.
Ak potrebujete podpis v správach, odpovedzte a prepošlite v rozbaľovacom zozname odpovede a preposlané správy vyberte jeden z podpisov. V opačnom prípade prijmite predvolenú možnosť (nie).

Vyberte tlačidlo OK uložíte nový podpis a vrátite sa k správe. Outlook nepridáva nový podpis do správ, ktoré otvoríte po dokončení kroku 1, aj keď sa rozhodnete podpísať všetky nové správy. K jednej správe budete musieť ručne pridať podpis. Pridaný podpis bude automaticky zahrnutý do všetkých budúcich správ. Pridajte podpis ručne, vyberte z ponuky správupodpis a vyberte podpis, ktorý ste práve vytvorili.
Otvorte novú e-mailovú správu.
Vyberte si položku podpis> podpisov v ponuke správu.
V závislosti od veľkosti okna programu Outlook a od toho, kedy píšete nový e-mail alebo odpovedáte alebo posielate ďalej správy menu a podpisov tlačidlo môže byť na dvoch rôznych miestach.
V kapitole vyberte podpis, ktorý chcete zmeniť vybrať tím Vytvorte a v dialógovom okne Nový podpis vstúpiť názov na podpis.
V kapitole zmeniť podpis vytvorte svoj podpis. Môžete zmeniť písma, farby a veľkosti písma a zarovnanie textu. Ak chcete vytvoriť robustnejší podpis s odrážkami, tabuľkami alebo orámovaním, použite Word na formátovanie textu a potom skopírujte a prilepte podpis do poľa zmeniť podpis.

Poznámky:
Pridajte k podpisu logo alebo obrázok
Ak máte logo alebo obrázok spoločnosti na pridanie podpisu, postupujte podľa týchto krokov.
Ručné vloženie podpisu
Ak nechcete, aby sa váš podpis pridával do všetkých nových správ, odpovedí a preposlaní, môžete ho vložiť ručne.
Ak vás už nebaví zadávať rovnaké informácie pri každom vytváraní e-mailových podpisov, potom vám blahoželám. Výraz „lenivosť je motorom pokroku“ opäť našiel svoje potvrdenie. Manuálne vytváranie podpisu pre každý e-mail je naozaj strata času. Všetky moderné e-mailové klienty (programy na prijímanie a odosielanie pošty) vám to umožňujú automaticky. Stačí si prispôsobiť svoj podpis.
Microsoft Outlook nebol v tomto smere výnimkou. V ňom, podobne ako v iných e-mailových klientoch, si môžete vytvoriť podpis, ktorý sa automaticky pripojí ku každej vytvorenej e-mailovej správe.
Ako podpisovať e-maily v programe Outlook?
Odpoveď na túto otázku bude závisieť od verzie kancelárskeho balíka Microsoft, ktorú používate. Tento článok bude hovoriť o vytváraní podpisu v Microsoft Office 2003 a 2007.
Vytvorenie podpisu v programe Outlook z kancelárskeho balíka Microsoft Office 2003.
- Spustite program Outlook. V hlavnej ponuke v hornej časti kliknite na „Služba“ a v ponuke, ktorá sa otvorí, vyberte „Možnosti“.
- V okne, ktoré sa otvorí, prejdite na kartu „Správa“ a v dolnej časti tohto okna v poli „Výber podpisov pre účet:“ uveďte v rozbaľovacom zozname účet, pre ktorý sa podpis vytvorí. Kliknite na tlačidlo "Podpisy...".
- Zobrazí sa okno na vytvorenie podpisu. V ňom kliknite na tlačidlo „Vytvoriť...“.
- Otvorí sa okno „Vytvoriť nový podpis“. V tomto okne zadajte názov budúceho podpisu a kliknite na tlačidlo „Ďalej“.
- V ďalšom okne zadajte text podpisu, ktorý bude pripojený ku každému e-mailu, ktorý vytvoríte. V procese vytvárania podpisu môžete využiť možnosti, ktoré program ponúka na formátovanie a vizuálny dizajn textu: zmeniť písmo, farbu, veľkosť zadávaných znakov a tiež vybrať typ zarovnania.
- Uložte vytvorený podpis kliknutím na tlačidlo „OK“ v posledných dvoch otvorených oknách a kliknutím na „Použiť“ a „OK“ v poslednom otvorenom okne.
- Začnite vytvárať nový list a skontrolujte, či je k nemu pripojený vytvorený podpis.
Vytvorenie podpisu v programe Outlook z kancelárskeho balíka Microsoft Office 2007.
V kancelárskom balíku Microsoft Office 2007 s novým rozhraním Fluent je vytváranie podpisov ešte pohodlnejšie.
- Spustite program Outlook a pod panelom hlavnej ponuky kliknite na tlačidlo Nový, čím spustíte nový editor e-mailov. To isté možno urobiť jednoduchým stlačením klávesov Ctrl a N na klávesnici. Rozbaľte okno editora na celú obrazovku.
- Kliknite na tlačidlo „Podpis“ v okne editora a v ponuke, ktorá sa zobrazí pod ním, vyberte „Podpisy...“.
- Otvorí sa okno na vytváranie podpisov, v ktorom kliknite na tlačidlo „Vytvoriť“.
- Zadajte názov budúceho podpisu a kliknite na tlačidlo „OK“.
- Do poľa „Upraviť podpis“ zadajte text podpisu. Využite možnosti, ktoré program ponúka na formátovanie a vizuálny dizajn vytvoreného podpisu. Program Outlook 2007 na to ponúka viac možností. Na rozdiel od programu Outlook 2003 môžete do podpisu pridať obrázky a hypertextové prepojenia.
- Kliknutím na tlačidlo "OK" uložíte zmeny.
- Začnite vytvárať novú e-mailovú správu a skontrolujte, či je k nej automaticky pripojený podpis vytvorený v predchádzajúcich krokoch.
Veľmi často, najmä v firemnej korešpondencii, sa pri vypracovávaní listu vyžaduje uviesť podpis, ktorý spravidla obsahuje informácie o pozícii a mene odosielateľa a jeho kontaktné údaje. A ak musíte posielať veľa listov, potom je písanie rovnakých informácií zakaždým dosť ťažké.
Našťastie váš e-mailový klient má možnosť automaticky pridať podpis do vášho e-mailu. A ak neviete, ako urobiť podpis v programe Outlook, tieto pokyny vám s tým pomôžu.
Pozrime sa na nastavenie podpisu v dvoch verziách Outlooku – 2003 a 2010.

Najprv spustíme e-mailového klienta a v hlavnom menu prejdeme do sekcie „Služba“, kde vyberieme položku „Možnosti“.

V okne parametrov prejdite na kartu „Správa“ a v spodnej časti tohto okna v poli „Vybrať podpisy pre účet:“ vyberte požadovaný účet zo zoznamu. Teraz kliknite na tlačidlo „Podpisy...“.

Teraz sa pred nami otvorilo okno na vytvorenie podpisu, kde klikneme na tlačidlo „Vytvoriť...“.

Tu musíme nastaviť názov nášho podpisu a potom kliknúť na tlačidlo „Ďalej“.

Teraz sa v zozname objavil nový podpis. Pre rýchle vytvorenie môžete do spodného poľa zadať text podpisu. Ak potrebujete formátovať text špeciálnym spôsobom, mali by ste kliknúť na „Zmeniť“.
Hneď po zadaní textu podpisu musia byť všetky zmeny uložené. Ak to chcete urobiť, kliknite na tlačidlá „OK“ a „Použiť“ v otvorených oknách.
Vytvorenie elektronického podpisu v MS Outlook 2010
Teraz sa pozrime, ako vytvoriť podpis v e-maile programu Outlook 2010
V porovnaní s Outlookom 2003 je proces vytvárania podpisu vo verzii 2010 mierne zjednodušený a začína vytvorením nového listu.
Spustite teda Outlook 2010 a vytvorte nový list. Pre pohodlie rozšírme okno editora na celú obrazovku.

Teraz stlačte tlačidlo „Podpis“ a v zobrazenej ponuke vyberte „Podpisy...“.

V tomto okne kliknite na „Vytvoriť“, zadajte názov nového podpisu a potvrďte vytvorenie kliknutím na tlačidlo „Ok“

Teraz prejdeme do okna na úpravu textu podpisu. Tu môžete zadať požadovaný text alebo ho naformátovať podľa vlastného uváženia. Na rozdiel od predchádzajúcich verzií má Outlook 2010 pokročilejšie funkcie.
Po zadaní a naformátovaní textu kliknite na „OK“ a teraz bude každé nové písmeno obsahovať náš podpis.
Takže sme sa pozreli na to, ako pridať podpis v programe Outlook. Výsledkom vykonanej práce bude automatické pridanie podpisu na koniec listu. Používateľ tak už nebude musieť zakaždým zadávať rovnaký text podpisu.
Vďaka existujúcej funkcionalite emailového klienta Microsoft je možné do písmen vkladať vopred pripravené podpisy. Časom však môžu nastať situácie, ako je potreba zmeniť podpis v programe Outlook. A v tomto návode sa pozrieme na to, ako môžete upravovať a prispôsobovať podpisy.
Táto príručka predpokladá, že už máte niekoľko podpisov, takže poďme rovno k veci.
Prístup k nastaveniam pre všetky podpisy získate podľa týchto krokov:
1. Prejdite do ponuky "Súbor".

2. Otvorte časť „Nastavenia“.

3. V okne možností programu Outlook otvorte kartu „Pošta“.

Teraz zostáva len kliknúť na tlačidlo „Podpisy“ a prejdeme do okna na vytváranie a úpravu podpisov a formulárov.

V zozname „Vyberte podpis na úpravu“ sú uvedené všetky predtým vytvorené podpisy. Tu môžete vymazať, vytvoriť a premenovať podpisy. A aby ste sa dostali k nastaveniam, stačí kliknúť na požadovanú položku.
Text samotného podpisu sa zobrazí v spodnej časti okna. Obsahuje tiež nástroje, ktoré vám umožnia formátovať text.
Pre prácu s textom sú tu dostupné nastavenia ako výber písma a jeho veľkosť, štýl a zarovnanie.
Navyše tu môžete pridať obrázok a vložiť odkaz na stránku. Je možné priložiť aj vizitku.
Po vykonaní všetkých zmien musíte kliknúť na tlačidlo „OK“ a nový dizajn sa uloží.
V tomto okne môžete tiež nakonfigurovať predvolený výber podpisu. Najmä tu si môžete vybrať podpis pre nové listy, ako aj pre odpovede a preposielanie.

Okrem predvolených nastavení môžete manuálne vybrať možnosti podpisu. Ak to chcete urobiť, v okne na vytvorenie nového listu stačí kliknúť na tlačidlo „Podpis“ a vybrať požadovanú možnosť zo zoznamu.
Takže sme sa pozreli na to, ako môžete nastaviť podpis v programe Outlook. Podľa týchto pokynov budete môcť v neskorších verziách podpisy meniť sami.
Tiež sme sa pozreli na to, ako zmeniť podpis v programe Outlook, rovnaké kroky sú relevantné aj vo verziách 2013 a 2016.
Klient Outlook od Microsoft Office je najpohodlnejší program na vytváranie a odosielanie e-mailových správ v akomkoľvek účte. Spoločnosť Microsoft tiež navrhuje vytvoriť si účet pomocou zobrazenia ***@Outlook.com, potom budete môcť používať e-mailový účet vo svojom prehliadači, tu môžete písať, formátovať a odosielať správy. Aby ste sa vyhli manuálnemu pridávaniu podpisu s vašimi kontaktnými informáciami za text správy zakaždým, vytvorte si pohodlnú šablónu, ktorú môžete vložiť podľa potreby jediným kliknutím.
Ako nastaviť podpis v klientovi Outlook Microsoft Office
Pre vlastníkov tohto kancelárskeho nástroja sa otvára množstvo nových príležitostí na uľahčenie práce s vaším e-mailovým účtom bez ohľadu na to, aký účet máte. Naučte sa vytvárať krásny a informatívny podpis v tomto programe podľa jednoduchých pokynov:
- Prihláste sa do klienta pomocou hesla a prihlasovacieho mena vášho hlavného e-mailu.
- Nájdite v hlavičke programu na karte „Domov“ malé okno s ikonou listu „Odpovedať“. Aj keď tomuto používateľovi nemusíte odpovedať, aj tak kliknite na toto pole, pretože ide o najrýchlejší spôsob nastavenia podpisu v programe Outlook. Nepotrebné správy môžete neskôr jednoducho vymazať.


- Zobrazí sa pred vami okno na zadávanie novej správy. Tento malý pracovný priestor má tiež svoje vlastné karty a nástroje. Prejdite do hlavnej časti „Správy“ a potom nájdite pole „Podpis“ v pravej hornej časti obrazovky. Kliknutím naň otvoríte vyskakovacie menu.


- V ňom vyberte „Podpisy...“


- Teraz vidíte tretie pracovné okno, kde môžete vytvárať nové podpisové šablóny, formátovať ich, ukladať alebo mazať zmeny. Ak chcete zadať nový podpis, kliknite na „Vytvoriť“.


- Zadajte názov tejto šablóny, aby ste si ju neskôr uľahčili. Nazvite to napríklad „Moje kontakty“, ak chcete uviesť svoje elektronické údaje v podpise správy, alebo „Vďačnosť“ za milé slová.


- Teraz zadajte samotný podpis, ktorý sa zobrazí pod správou. Jeho veľkosť je neobmedzená, no pre pohodlnejší zážitok zo sledovania sa snažte nepísať príliš veľa.


- Teraz venujte pozornosť pravej strane nastavení na obrazovke. V poli „Nové správy“ nastavte šablónu, ktorá sa automaticky umiestni do všetkých e-mailov, ktoré vytvoríte pomocou tlačidla „Napísať“. A do poľa „Odpovedať a poslať ďalej“ zadajte podpis, ktorý sa vloží iba do správ s odpoveďou a do správ, ktoré pošlete iným používateľom.
Kliknutím na tlačidlo „Vizitka“ nad oknom na zadávanie textu môžete použiť hotovú šablónu s osobnými údajmi o sebe, ak nejaké máte.


- Teraz skúste nastaviť kartu „Osobný formulár“. Choďte do toho.
Môžete zmeniť pozadie podpisu, jeho písmo a veľkosť. Skúste si tému prispôsobiť kliknutím na príslušné tlačidlo v hornej časti okna.


- Existuje veľa rôznych pozadí a pripravených šablón, z ktorých si môžete vybrať, kliknutím na tlačidlo „ok“ vyberte požadovanú, prispôsobte písmo a zatvorte okno osobného hlavičkového papiera. Všetky zmeny sa uložia. Týmto spôsobom môžete nastaviť podpis v klientovi Outlook na počítači, ale ak používate poštu spoločnosti Microsoft v prehliadači, budete potrebovať trochu iný algoritmus.


Ako nastaviť podpis v pošte programu Outlook v prehliadači
Táto metóda má rýchlejší proces, ale aj menej nastavení. Získajte prístup k e-mailu programu Outlook prostredníctvom ľubovoľného prehliadača v počítači.
- Nájdite ikonu ozubeného kolieska v pravom hornom rohu a kliknite na ňu.


- V rozbaľovacom zozname kliknite na „Možnosti“.


- Zobrazí sa dlhý zoznam možností nastavenia pošty, ak chcete nájsť podpisy, prejdite nadol.


- Keď uvidíte sekciu „Štruktúra“, rozbaľte ju a medzi všetkými riadkami kliknite na „Podpis e-mailu“. Pred vami sa zobrazí okno s nastaveniami.


- Tu si môžete nastaviť parametre odosielania, napríklad vložiť podpis len do nových správ, alebo len do odpovedí a preposlaní.
Zadajte samotný text podpisu a naformátujte ho podľa potreby.
Potom kliknite na „Uložiť“ nad pracovnou oblasťou.


Váš podpis bol vytvorený a uložený a teraz sa zobrazí pod textom vašej správy ostatným používateľom.
Takže ste sa naučili, ako vložiť svoj podpis do pošty programu Outlook.