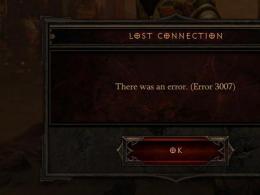Riešenie problému s chybou „NTLDR chýba“ v systéme Windows XP. NTLDR chýba, čo mám robiť? Keď ho zapnem, hlási ntldr chýba
Ahojte všetci, milí priatelia! Dnes som sa pokúsil zapnúť počítač, ale žiadne šťastie, objavil sa nejaký zvláštny nápis, niečo ako toto: „NTLDR chýba“, nemám ani poňatia, čo to je a prečo sa môj počítač prestal spúšťať. V počítači mám veľa dôležitých informácií, naozaj som teraz prišiel o všetko?? Pomôž mi prosím!
Toto sú druhy listov, ktoré som nedávno začal dostávať vo svojom e-maile od mnohých používateľov so žiadosťou o pomoc. Poďme zistiť, čo vlastne spôsobuje vzhľad takéhoto nápisu, keď sa operačný systém pokúsi úspešne zaviesť.
Chyba - chýba NTLDR tohto druhu sa vyskytuje veľmi zriedkavo, ale nie každý používateľ sa s tým dokáže vyrovnať. Prvá vec, ktorá príde používateľovi na myseľ po niekoľkých pokusoch o reštart, je preinštalovanie operačného systému (OS). Trvá to dlho a niekedy je to nerentabilné, pretože na systémovom disku môžu byť dôležité súbory. V dnešnom článku vám poviem, ako sa s chybou vysporiadať bez preinštalovania systému. Metódy sú vhodné pre všetky aktuálne verzie Windows (XP, Vista, 7, 8, 8.1, 10).
Existuje niekoľko dôvodov pre výskyt „NTLDR chýba“:
— bootovacie súbory systému sú poškodené;
— konflikt v dôsledku inštalácie iného operačného systému;
— inštalácia dodatočného pevného disku;
Chýba NTLDR Čo mám robiť?
Porucha hardvéru.
Dôvody č. 1 a č. 2 – poškodenie bootovacích súborov
Takže namiesto načítania systému Windows sa objavila chyba „NTLDR chýba“. Ak sa chyba objaví v dôsledku poškodenia zavádzacích súborov alebo konfliktu medzi dvoma systémami, tieto metódy vám pomôžu. Skontrolujte, či máte v počítači inštalačný disk alebo jednotku flash so systémom Windows.
Ak neexistuje žiadny disk, prečítajte si nasledujúci článok, z ktorého sa dozviete, ako vytvoriť takýto disk alebo flash disk:
Ak je prítomný cenný flash disk alebo CD/DVD, postupnosť akcií pre Windows Vista, 7, 8, 8.1,10 je nasledovná:
1. Reštartujte počítač a vložte disk alebo jednotku flash.
2. Teraz musíme nastaviť prioritu zavádzania z média a nie z pevného disku. Ak to chcete urobiť, musíte prejsť do systému BIOS a nastaviť „prioritu spustenia“ na CD-ROM alebo USB. Na takmer všetkých moderných počítačoch sa môžete dostať do „Boot Menu“ bez toho, aby ste museli ísť do systému BIOS. Skúste počas zavádzania stlačiť „F8/F9/F10“. Ak to nefunguje s "F8", potom reštartujte a stlačte "F9". Viac podrobností si môžete prečítať
3. Ak je nastavená priorita, bootovanie už bude z disku. Čakáme, kým inštalátor vykoná automatické operácie. Inštalátor vám ponúkne dve možnosti: nainštalovať nový systém alebo obnoviť aktuálny. Vyberte „Obnoviť aktuálne“ a počkajte na dokončenie. Hotovo, problém vyriešený.

Poznámka pre používateľov systému Windows XP.
Postupujeme podľa prvých dvoch bodov vyššie uvedených pokynov. Akonáhle sa spustí inštalátor, okamžite začneme stláčať tlačidlo „R“ - nebojte sa to preháňať. Dostanete zoznam OS, ktoré je potrebné obnoviť. Vyberte požadovaný systém (ak to chcete urobiť, inštalátor vás môže požiadať, aby ste stlačili číslo a Enter) a potvrďte svoje akcie pomocou kláves „Y“ a „Enter“. Poslednou akciou je súbor príkazov FIXBOOT A FIXMBR– postup je znázornený na snímkach obrazovky nižšie.


Čo ak vyššie uvedené kroky neviedli k pozitívnemu výsledku?
Ak príkazy nevrátili súbory, musíte ísť iným spôsobom - pomocou rovnakej konzoly na obnovenie. Našou úlohou je skopírovať dva súbory z vášho zavádzacieho disku Windows. Pomocou príkazu „copy“ prenesieme súbory „NTDETECT.COM“ a „NTLDR“.
Ak to chcete urobiť, musíte do konzoly na obnovenie napísať toto: “ kopírovať
Kde
Akcie na príkazovom riadku budú vyzerať takto:
kópia f:\i386\ntldr e:\
skopírujte f:\i386\ntdetect.com z:\
V príkazoch „f:\“ znamená písmeno vašej zavádzacej jednotky Windows;
„c:\“ je adresa disku, na ktorom sa nachádza operačný systém.
Môže byť na vašej jednotke „d“ a nie na jednotke „C“ – opravte to. Tiež názov CD/DVD môže byť odlišný. Skontrolujte tieto údaje a zadajte dva jednoduché príkazy - problém sa určite vyrieši.
Dôvod č. 3 – výmena aktívneho disku
Po inštalácii ďalšieho pevného disku sa chyba najčastejšie vyskytuje v dôsledku nesprávnych akcií používateľa. Situáciu pomôže napraviť už známa konzola na obnovenie a štandardný nástroj „DiskPart“, ktorý je možné spustiť pomocou príkazu diskpart na príkazovom riadku.

Keď sa nástroj spustí, postupujte podľa nasledujúcej schémy:
Zadajte príkaz zoznam disk - zobrazí sa zoznam pevných diskov, ktoré sú pripojené k počítaču.
Ak je prítomný iba jeden disk, program zobrazí disk0.
Musíme zadať príkaz „vybrať disk 0“, aby sme vybrali disk s operačným systémom, ktorý sa má spustiť.
Po výbere disku zadajte príkaz „zoznam oddielov“, aby sa zobrazil zoznam oddielov na disku.
Vyberáme oddiel s operačným systémom, najčastejšie je podpísaný „vybrať oddiel 1“.
Na dokončenie postupu zadajte príkaz „active“. Hotovo, partícia s operačným systémom je opäť hlavná - reštartujte a použite.
Dôvod č. 4 – porucha hardvéru
Ak vyššie uvedené pokyny nepomohli, došlo k poruche hardvéru osobného počítača. Pevný disk alebo radič základnej dosky, ktorý je zodpovedný za prevádzku a rozpoznávanie pevných diskov, môže zlyhať. Najčastejšie sa tento problém vyskytuje na starom hardvéri. Ak však dôjde k poruche, zvyčajne existuje iba jedna cesta von - výmena chybného zariadenia. V niektorých prípadoch technici obnovia alebo vymenia iba chybný prvok.
Na záver článku by som rád dodal, že ak sa problém stále ukáže ako poškodené zavádzacie súbory a disk Windows sa nenájde, budete musieť ísť po inom. Hlavná vec je, že verzia operačného systému na disku sa zhoduje so systémom Windows nainštalovaným v počítači.
To je na dnes všetko, ako sa vám páči článok? Ak máte nejaké otázky alebo želania, opýtajte sa ich v komentároch!
Pomerne často som vo svojej praxi narazil pri bootovaní počítača na hlásenie NTLDR chýba. Možno dosť často na to, aby som na túto tému napísal samostatný článok :)
Takto vyzerá podobná situácia na obrazovke monitora:
Po hlásení NTLDR chýba (NTLDR nefunguje, „chýba“ je poškodený) sme vyzvaní na reštart a potom sa situácia cyklicky opakuje. Preťažené - rovnaký obrázok. Vo všeobecnosti sa operačný systém nespúšťa.
Navrhujem, ako vždy, podrobne analyzovať situáciu. čo je NTLDR? Toto je zavádzač pre Windows XP a Windows 2000. Skratka NTLDR znamená „ nt zaťaženie r" (načítať - načítať a úplne - bootloader pre systémy založené na technológii NT).
Poznámka: "NT" z angličtiny. Nová technológia - nová technológia. neviem preco to je presne tak? Aj keď v porovnaní s Windows 98 je určite nový a dokonca revolučný! :)
Teraz vieme, že náš zavádzač operačného systému je poškodený. Znie to nepríjemne. Je tu však dobrá správa: je to úplne opraviteľné a nie je potrebné preinštalovať systém Windows!
Ale skôr, ako začneme s riešením problému, pozrime sa na proces spustenia systému Windows XP. ako sa to stane? Musíme pochopiť, s čím máme do činenia, však? Preskočme všetko, čo súvisí s „hardvérovou“ časťou procesu spustenia systému (o týchto bodoch sme diskutovali v predchádzajúcich článkoch na stránke) a dotknime sa konkrétne softvérovej zložky.
V počiatočnom štádiu počítač prečíta tzv. Hlavný zavádzací záznam"alebo - MBR (Hlavný zavádzací záznam). Údaje MBR zaberajú jeden (prvý) sektor miesta na pevnom disku (512 bajtov). V skutočnosti je to zanedbateľný zväzok, ale obsahuje kód, ktorý sa skopíruje do pamäte RAM a pripraví počítač na spustenie.
Bez toho, aby sme zachádzali do podrobností (aby sa nekomplikoval popis), hlavný zavádzací záznam prehľadá všetky fyzické a logické jednotky a nájde oddiel označený ako „ aktívny"(OS sa spúšťa práve z takéhoto oddielu) a prenesie ďalšie riadenie do zavádzacieho sektora, ktorý sa na ňom nachádza.
Tento sektor aktívneho oddielu (nazýva sa zavádzací sektor - Boot sektor) sa nachádza v prvom sektore logického disku, z ktorého sa spustí operačný systém (OS). Boot sektor obsahuje všetky potrebné informácie o type a veľkosti súborového systému a logických parametroch.
Boot Sector zase nájde bootloader samotného operačného systému (v tomto prípade NTLDR) a odovzdá mu riadenie.
Poznámka: Windows Vista a Windows 7 používajú súbor namiesto "NTLDR" Winload.exe. Toto je súbor umiestnený na adrese C:\Windows\System32\winload.exe.
Po kontrole NTLDR robí nasledovné:
- prepne do 32-bitového prevádzkového režimu
- organizuje prístup k súborovému systému
- číta súbor " boot.ini"a v prípade niekoľkých nainštalovaných systémov - zobrazí ponuku na ich výber
- spustí program" ntdetect.com", ktorý zhromažďuje údaje o zložení hardvéru počítača (ntdetect.com vytvorí zoznam, ktorý sa potom použije v kľúči systémového registra: HARDWARE vetvy HKEY_LOCAL_MACHINE)
- inicializuje súbor " ntoskrnl.exe"(kernel operačného systému. "Kernel" - jadro) a odovzdá mu zozbierané informácie o nájdenom zariadení. Okrem jadra sa načíta ďalší veľmi dôležitý súbor - “ hal.dll(Hardware Abstraction Layer – úroveň hardvérových abstrakcií). Oddeľuje (abstrahuje) jadro systému od hardvéru (tento mechanizmus umožňuje OS fungovať na rôznych hardvérových platformách).
Poznámka: Súbory „ntoskrnl.exe“ a „hal.dll“ sa nachádzajú v adresári System32.
Potom sa spustí samotný operačný systém. To je v skratke :) Stále sa tam deje veľa “zaujímavosti”, ale nás teraz nezaujíma toto, ale nápis NTLDR chýba a ako to opraviť?
NTLDR chýba, ako to opraviť a čo robiť?
Teraz, keď pochopíme, akú úlohu a v akej fáze spúšťania systému vykonáva zavádzač operačného systému, môžeme začať riešiť problémy s tým spojené.
Pripomeňme si nasledovné: pre úspešný štart operačných systémov Windows 2000/XP/2003 sú potrebné nasledujúce súbory:
- Ntldr
- Ntdetect.com
- Boot.ini
Sú umiestnené v koreňovom adresári disku " C:" Áno, bootloader je súbor na našom pevnom disku, ako aj sprievodné moduly zapojené do načítania. Poďme sa na to pozrieť bližšie.
Aby sme to dosiahli, budeme musieť zobraziť systémové súbory a priečinky, ktoré sú predvolene skryté v programe Windows Prieskumník. Ak to chcete urobiť, kliknite na ponuku „Nástroje“ a z rozbaľovacej ponuky - „Možnosti priečinka“.

Prejdite na kartu „Zobraziť“ a zrušte začiarknutie (ako je znázornené nižšie) začiarkavacie políčko „Skryť chránené systémové súbory“ a nastavte prepínač na „Zobraziť skryté súbory a priečinky“. Odporúčam tiež odstrániť „vták“ z položky: „Skryť prípony pre registrované typy súborov“.

Kliknite na „Použiť“ a prejdite na našu jednotku „C“. Toto tam vidíme:

Všetky tri naše súbory zodpovedné za načítanie systému sú prítomné. Skvelé!
Navrhujem simulovať nehodu a všetky ich odstrániť! :) Toto je najjednoduchší spôsob, ako si predstaviť, čo sa stane, ak sa niektorý z týchto súborov poškodí (alebo chýba).
Všetky ich vymažeme a reštartujeme. Po reštarte sa nám zobrazí správa Chýba NTLDR Reštartujte stlačením Ctrl+Alt+Del. Presne to, čo potrebujeme! :) Pustíme sa do reštaurovania.
Po prvé, tu je náš akčný plán: keďže súbory chýbajú (poškodené), bolo by veľmi logické predpokladať, že budeme musieť niekde vziať presne tie isté súbory a nahradiť ich namiesto chýbajúcich (poškodených). Železná logika! :) Kde ich zoženiem? Tu je niekoľko možností:
- stiahnuť z internetu
- prepísať od priateľa
- použite inštalačný disk Windows (odtiaľ ich skopírujte)
Keďže sme vlastními správcami a sme zvyknutí riešiť problémy bez cudzej pomoci, zvolíme tretiu možnosť! :)
Budeme k tomu potrebovať disk s pôvodným Windows XP (v prípade Windows 2000 proces vyzerá takmer rovnako), najlepšie s tým, ktorý sme nainštalovali do počítača. Načítame ho, nastavíme BIOS na bootovanie z CD a počkáme, kým sa objaví okno, ktoré potrebujeme.
Spočiatku je to podobné ako pri inštalácii systému Windows od začiatku, s jednou (veľmi dôležitou) výnimkou. V určitej fáze by sme mali mať okno, ktoré vyzerá asi takto:

Venujte pozornosť riadku: „Ak chcete obnoviť systém Windows XP pomocou konzoly na obnovenie, kliknite na „ R" Využime túto príležitosť: kliknite na „ R“ na klávesnici.
Poznámka: Čo robí konzola na obnovenie? Umožňuje vám získať obmedzený prístup k systému (v textovom režime), ak sa nespustí. V „texte“ to znamená, že nebudeme môcť používať myš (keďže nebude existovať žiadny grafický shell) a všetky príkazy budeme musieť zadávať z klávesnice.
Už sa bojíte? Keď som to videl prvýkrát, zľakol som sa, ale potom to prešlo :) Vo všeobecnosti sa každý, kto pozná DOS, bude cítiť absolútne pohodlne.
Po spustení teda program prehľadá disky na prítomnosť operačných systémov Microsoft a výsledok zobrazí v stĺpci pod číslami, počnúc prvým.
Keďže máme jeden systém, potom (na fotografii nižšie) vidíme, že pod číslom “ 1 " v priečinku "C:\WINDOWS".

Potom sa nás opýta: "Do ktorej kópie systému Windows sa mám prihlásiť?" Prirodzene - prvý (a v našom prípade jediný). Stlačte číslo na klávesnici " 1 ", potom - kľúč" Zadajte" Potom sme vyzvaní na zadanie hesla správcu. Ak ho máte, zadajte ho, ak nie, znova stlačte „Enter“.
Sme tu, prihlásení! Svedčí o tom nápis úplne dole „C:\WINDOWS“ a blikajúci kurzor na zadávanie textových príkazov.
Aké príkazy potrebujeme vedieť? V prvom rade tie, ktoré reagujú na našu navigáciu (pohyb) po disku. Budeme musieť ísť do priečinkov.
Úlohou je prejsť na jednotku „C“ a pozrieť si jej obsah! Len s myšou po ruke :)
Pozrite sa pozorne na snímku obrazovky nižšie:

Zničme si vrásky a prídeme na to! Po prvé, čo znamená položka "C:\WINDOWS>"? Toto je identifikátor našej aktuálnej pozície. Nachádzame sa na jednotke „C:“ v adresári „WINDOWS“. ikona " > “ je oddeľovač, ktorý jednoducho vizuálne oddeľuje výsledok predchádzajúcich príkazov (naľavo od neho) od tých, ktoré zadávame (napravo od neho).
Keďže potrebujeme zobraziť obsah systémového disku, najprv musíme „vybrať“ z adresára „WINDOWS“. Ak to chcete urobiť, zadajte, ako je znázornené na fotografii vyššie: “ CD.." Skratka „CD“ znamená „ Zmeniť adresár"(zmena adresára, priečinka, adresára), potom - medzera a dve bodky v rade. Tento príkaz je analogický so šípkou späť v programe Windows Prieskumník.
Nezabudnite, že veci ako medzera, odsadenie, ľavá alebo pravá lomka sú tu veľmi dôležité. Existuje len jeden správny pravopis, a to ten, ktorý musí byť uvedený!
Pozastavujem sa nad tým tak podrobne kvôli tomu, že toto je základ (korene a pôvod), ktorý, žiaľ, nie každý pozná a pamätá si. A potom sa na monitore objaví nápis NTLDR chýba, ale ako to opraviť, čo robiť a okamžite - choďte k špecialistovi! :) A majster prejde k „zdrojom“, načíta sa do konzoly na obnovenie, zadá jednoduché príkazy z klávesnice a získa pozitívny výsledok :)
Poďme ďalej. Potom stlačte „Enter“ (tým sa ukončí zadávanie ľubovoľného príkazu) a uvidíte symbol „C:“. Adresár „WINDOWS“ sme opustili o úroveň vyššie a dostali sa do koreňového adresára jednotky C nasledujúca skratka: „ r"(adresár), ktorý zobrazí obsah aktuálneho adresára.

Vidíme všetky naše súbory a adresáre, ktoré sa na ňom nachádzajú.
Teraz poďme k našej CD alebo DVD mechanike. Máme v ňom inštalačný disk Windows, pamätáš? Ak to chcete urobiť, zadajte príkaz „ D:“ (bez úvodzoviek). Hlavná vec je „uhádnuť“, pod ktorým písmenom abecedy sa nachádza. Mám jeden logický oddiel (aka systémový oddiel), takže písmeno „D“ je optická jednotka. Ak máte niekoľko oddielov (alebo pevných diskov), písmeno môže byť úplne iné. Povedzme - "F", "G" alebo - ešte nižšie v abecede. No myslím, že si vyberiete metódou hrubej sily :)
V priečinku s naším inštalačným diskom zadáme príkaz „dir“ (prechádzať obsah), ktorý je nám už známy. Dostaneme tento výsledok:

Tu nás bude zaujímať priečinok “ I386" Obsahuje súbory zavádzača, ktoré potrebujeme. NTLDR A Ntdetect.com, ktoré ideme skopírovať namiesto poškodených (nami zámerne zmazaných).

Aby sme to urobili, musíme prejsť do tohto priečinka a uistiť sa, že je to pravda? Zadajte príkaz „cd“ (zmena adresára) a presný názov cieľového adresára je „i386“. Stlačte Enter. Vidíme výsledok: D:\i386> Presunuli sme sa do adresára, ktorý potrebujeme. V ňom vykonáme príkaz kontroly obsahu - „dir“.
Medzi veľkým počtom súborov, ktoré obsahuje, môžeme vidieť ten, ktorý potrebujeme!

Teraz napíšeme príkaz na kopírovanie, uvedieme, ktorý súbor kopírujeme a kde: “ skopírovať ntldr c:„Musíte písať presne takto, dodržujte všetky medzery, dvojbodky a na koniec vložte lomku.

Systém nám oznámi, že jeden súbor bol úspešne skopírovaný do koreňového adresára jednotky C. Poďme skontrolovať túto okolnosť. Poďme na systémovú jednotku (už by ste mali vedieť, ako to urobiť), zadajte „dir“ a pozrite si tento obrázok:

Objavil sa súbor zavádzača systému Windows - ntldr.
Super! Práve sme vyriešili problém s hlásením NTLDR chýba v príkazovom riadku pri zavádzaní počítača! Poďme reštartovať a ochutnať plody našej práce :)
Aby sme to dosiahli, stačí zadať príkaz „ VÝCHOD» (exit) a stlačte enter. Počítač sa začne reštartovať. Ale... nateraz neuvidíme nič šťastné, okrem toho, že sa už nebude zobrazovať hlásenie NTLDR chýba a systém sa bude cyklicky reštartovať bez poskytovania ďalších správ. Pamätáte si, že sme v záchvate experimentovania odstránili ďalšie dva súbory „Ntdetect.com“ a „boot.ini“?
Prvý súbor je možné skopírovať z rovnakého priečinka „i386“ na inštalačnom disku. Poďme to spraviť. Vstúpme do konzoly na obnovenie, potom prejdite do adresára s týmto súborom a vykonajte príkaz na kopírovanie.

Upozorňujeme, že súbor „Ntdetect.com“ má príponu (všetko za bodkou v názve), takže prípona musí byť uvedená aj v samotnom príkaze. Vidíme potvrdenie úspešného kopírovania.
Presvedčme sa o tom. Choďte na jednotku C a rozhliadnite sa tam:

Vidíme, že oba súbory, ktoré sme skopírovali, sú na svojom mieste. Pokúsime sa reštartovať - „exit“. Pri načítavaní opäť nevidíme, že chýba NTLDR, ale vidíme tento obrázok:

Súbor „boot.ini“ nie je len nesprávny, ale vôbec ho nemáme! Ale systém Windows je inteligentný a „hovorí“ nám, že je pripravený začať načítavať bez neho. A skutočne, po niekoľkých sekundách môžeme pozorovať úspešný štart nášho OS.

Problém je v tom, že takýto záznam nezmizne a objaví sa pri každom zapnutí počítača (a ak je konfiguračný súbor skutočne nesprávny, systém sa vôbec nespustí).
Naučme sa preto aj tento problém odstrániť! Po prvé, čo je tento súbor a akú funkciu vykonáva? Toto je malý textový konfiguračný súbor, ktorý je možné otvoriť pomocou programu Poznámkový blok. Poďme na to. Tu je obsah:

Poďme sa rýchlo pozrieť na jeho obsah.
- boot loader - bootovacia časť (len označenie)
- timeout=30 - odpočítavanie, kým sa OS nezačne načítavať (v sekundách)
- predvolené - operačný systém, ktorý sa štandardne spustí (relevantné pre systémy s viacerými operačnými systémami nainštalovanými súčasne)
- operačný systém - parametre zavádzania systému (systémov). Každý nasledujúci tu pridá nový riadok.
Teraz sa pozrime na samotné hodnoty parametrov. Parametre „multi“ a „disk“ budú takmer vždy nastavené na „0“ a nedotýkame sa ich. Bude nás zaujímať" rdisk" - sériové číslo disku (od nuly), z ktorého sa načíta operačný systém. Napríklad: ak máme fyzicky (na úrovni hardvéru) jeden pevný disk, potom by tam malo byť „0“, ale ak máme dva pevné disky a OS je nainštalovaný na druhom, potom v tomto prípade hodnota „rdisk“ sa bude rovnať „1“.
Parameter " oddiel„znamená takmer to isté, ale pre logické disky, na ktoré je rozdelený náš pevný disk. Tu sa číslovanie začína od jednotky. Napríklad: ak načítam systém Windows z jednotky „C“, potom sa „oddiel“ bude rovnať „1“, ak z jednotky „D“, potom - „2“, „E“ - „3“ atď.
Zostáva analyzovať, čo nasleduje za lomkou: Windows="Microsoft Windows XP Professional RU". Namiesto toho, čo je uvedené v úvodzovkách, môžete napísať čokoľvek. Toto sú textové informácie (ID sťahovania) a nič neovplyvňujú. Parameter " /fastdetect"nariaďuje zavádzaču, že (ak je nainštalovaný iba jeden systém) má ignorovať hodnotu časovača časového limitu a okamžite načítať operačný systém bez zobrazenia okna výberu možnosti zavádzania.
Keď poznáte tieto jednoduché veci, môžete nastaviť požadované hodnoty priamo v textovom editore (poznámkovom bloku) a uložiť súbor. Po reštarte sa z neho načítajú nové hodnoty, ktoré sme zadali. Chcem vám ale ukázať inú metódu, špeciálne navrhnutú pre takéto prípady vývojármi z Redmondu.
Spustíme našu (dúfajme, že už známu konzolu) a zadáme tam príkaz “ bootcfg", z angličtiny. "boot config" (správa zavádzania). Keďže sme príkaz zadali bez parametrov (neuviedli sme, čo má robiť), systém nám ukáže všetky možné možnosti jeho použitia:

Červenou farbou sú označené „klávesy“ (ďalšie možnosti) tohto príkazu, ktoré môžeme napísať hneď za ním. Pozri, čítaj, všetko je v ruštine.
Najprv použijeme „kľúč“ zoznam", aby sa zobrazil zoznam systémov, ktoré sa už nachádzajú v zavádzacom zozname. Pred „kľúč“ vložíme medzeru a lomku.
„Povedali“ nám, že v zozname na stiahnutie nie sú k dispozícii žiadne položky na zobrazenie. Niet sa čomu čudovať, samotný boot list (boot.ini) nemáme, úspešne sme ho vymazali.
Používame ďalší „kľúč“ tohto príkazu - „ pridať"(pridať), môžete tiež -" prestavať"(prestavať). Výsledok bude rovnaký.

Program sme „prinútili“ skontrolovať všetky disky na prítomnosť systémov rodiny Windows nainštalovaných na nich. Výsledkom je jeden operačný systém na jednotke „C“ v priečinku „Windows“. Ďalej sa zobrazí výzva na výber systému, ktorý sa má pridať. Kam to pridať? Konkrétne do súboru „boot.ini“, ktorý bol vytvorený v rovnakom čase :) Vložili sme číslo „1“ - sériové číslo nájdeného OS. Ďalej je výzva na zadanie ID sťahovania. Môžete písať, čo chcete. Napríklad - "Môj Windows XP". V riadku „Zadajte parametre zavádzania“ vám odporúčam zadať „/fastdetect“ (aby ste neplytvali časovačom).
Uistime sa, že súbor „boot.ini“ je skutočne vytvorený v koreňovom adresári disku. Poďme na to a vykonajte príkaz "dir".

Toto je pravda! Reštartujeme a uistíme sa, že načítanie prebehne hladko, nezobrazí sa hlásenie NTLDR chýba a ani žiadne ďalšie okná. Q.E.D!
Poďme na načítaný systém (pomocou myši) do konfiguračného súboru zavádzača a uvidíme, čo obsahuje?

Všimnite si, čo je zvýraznené červenou farbou. Presne tieto údaje sme zadali z konzoly a v tej chvíli boli zapísané do tohto súboru.
Na záver by som rád poznamenal nasledujúce, ak sa pri načítaní zobrazí správa NTLDR chýba, potom môžete problém vyriešiť iným spôsobom. Vyberte pevný disk, pripojte ho k inému počítaču s rovnakým systémom a skopírujte odtiaľ potrebné súbory. Je na vás, aby ste sa rozhodli, ale myslím si, že vaše konzolové zručnosti sa v budúcnosti určite zídu!
Niektorí používatelia sa pri práci na počítači mohli stretnúť s menej častou, ale veľmi nepríjemnou situáciou, keď chýba NTLDR Stlačte Ctrl+Alt+Del pre reštart, na obrazovke sa objavila chyba. Nižšie vám poviem o chybe ntldr chýba a čo robiť v tomto prípade.
Keď sa vyskytne chyba Chýbajúca NTLDR, začínajúci používateľ sa okamžite pokúsi preinštalovať systém Windows, ale preinštalovanie môže trvať dlhšie, než náprava situácie v kratšom čase. Uistite sa, že ste na správnej stránke, ukážem vám, ako táto chyba vyzerá:
Dôvody chyby
Skôr než prejdeme k riešeniam chyby NTLDR chýba, možno si budete chcieť prečítať zoznam dôvodov, prečo sa môže objaviť vo vašom počítači.
- Ak máte v počítači nainštalovaných viacero systémov.
- Súbor Ntldr môže byť odstránený alebo poškodený v dôsledku nepresnosti používateľa alebo softvérových chýb.
- Túto chybu môže spôsobiť aj zmena aktívneho oddielu na pevnom disku. Ak chcete spustiť systém Windows, systémové súbory, s ktorými systém Windows pracuje, musia byť na aktívnej oblasti pevného disku.
- Chyba NTLDR chýba sa môže objaviť nielen v dôsledku softvérovej chyby, ale môže byť spôsobená aj počítačovým hardvérom. Keď sa objaví táto chyba, mali by ste venovať pozornosť hardvéru nasledujúcich komponentov: pevný disk, problém s káblom pevného disku, zastaraná verzia systému BIOS na základnej doske, iný pevný disk, na ktorom je nainštalovaný iný systém Windows.
- Chybu som si všimol aj v iných prípadoch.
Takže sme prišli na to, prečo sa táto chyba môže vyskytnúť, teraz si povedzme, ako opraviť chybu ntldr chýba vo vašom počítači.
Tip #1. Ak máte po ruke iný počítač s rovnakým operačným systémom, aký ste nainštalovali, potom skopírujte súbory Ntldr a Ntdetect.com alebo použite konzolu na obnovenie systému Windows (viac o tom nižšie).
Ak nemáte po ruke počítač, ale máte pevný disk so systémom, môžete skopírovať súbory NTLDR a Ntdetect.com pomocou programov: Windows LiveCD, Linux LiveCD, Acronis Disc Director alebo iných programov, ktoré môžu fungovať bez operačný systém. Ak chcete zaviesť systém z takýchto diskov, musíte prejsť do systému BIOS a nastaviť prioritu zavádzania z disku CD-ROM.
Po reštarte by mala zmiznúť správa NTLDR chýba.
Tip č. 2. V súbore boot.ini je potrebné skontrolovať správnosť ciest k operačnému systému. Ak chcete upraviť tento súbor, môžete zaviesť systém pomocou programov, ktoré som uviedol vyššie.
Štruktúra súboru „Boot.ini“ s jedným operačným systémom vyzerá takto:
časový limit = 30
default=viacnásobný (0) disk (0) rdisk (0) partícia (1)\WINDOWS
multi (0) disk (0) rdisk (0) partícia (1)\WINDOWS="Windows XP Professional" /fastdetect
Tip č. 3. Ako opraviť chýbajúce NTLDR, ak vyššie opísané metódy nepomohli? Každý skúsený používateľ by mal mať na svojom počítači nainštalovanú distribučnú sadu s operačným systémom. Túto metódu považujem za najrýchlejšiu, ako sa zbaviť chyby ntldr chýba, pretože budete musieť urobiť minimum akcií, hoci na prvý pohľad sa všetko zdá trochu nepochopiteľné. Ak neviete, ako nastaviť systém Windows na zavádzanie z diskovej jednotky, kliknite na odkaz nižšie a prečítajte si tieto informácie približne na začiatku článku: „.
Ak to chcete urobiť, vložte disk Windows do jednotky. , Zároveň nezabudnite nastaviť BIOS na bootovanie z CD-ROM. Po zavedení z disku stlačením klávesu R otvorte konzolu na obnovenie.
Teraz začnime s obnovou. Ak je v počítači nainštalovaný jeden operačný systém, zobrazia sa nasledujúce informácie:
Do ktorej kópie systému Windows sa mám prihlásiť?
Zadajte 1, stlačte Zadajte.
Zobrazí sa správa:
Zadajte heslo správcu:
Ak správca žiadne heslo, potom stačí stlačiť Enter.
Zobrazí sa nasledujúca správa:
**POZOR**
Tento počítač má neštandardný alebo neplatný hlavný zavádzací záznam. Použitie FIXMBR môže poškodiť vašu existujúcu tabuľku oddielov. To bude mať za následok stratu prístupu ku všetkým oddielom aktuálneho pevného disku.
Ak sa nevyskytnú žiadne problémy s prístupom na disk, odporúča sa zrušiť príkaz FIXMBR.
Potvrdzujete nový záznam MBR?
Zadajte písmeno Y(áno, áno) a stlačte Zadajte.
Zobrazí sa správa:
Na fyzickom disku \Device\Harddisk0\Partition0 sa vytvorí nový hlavný zavádzací záznam.
Nový hlavný zavádzací záznam bol úspešne vytvorený.
Potom sa zobrazí systémová výzva: C:\WINDOWS>
Zadajte fixboot a stlačte Zadajte.
Po tomto sa objaví správa:
Koncová časť: C:.
Chcete zapísať nový zavádzací sektor do oblasti C:?
Zadajte písmeno Y(áno, áno) a stlačte Zadajte.
Zobrazí sa správa:
Systém súborov na zavádzacom oddiele: NTFS (alebo FAT32).
Príkaz FIXBOOT zapíše nový zavádzací sektor.
Nový zavádzací sektor bol úspešne zapísaný.
Zobrazí sa systémová výzva C:\WINDOWS>
Dokončili sme všetky potrebné operácie, teraz ukončíme konzolu na obnovenie. Ak chcete ukončiť konzolu na obnovenie, zadajte príkaz VÝCHOD a stlačte Zadajte. Potom sa počítač reštartuje.
Ďalším krokom v systéme BIOS je zakázať zavádzanie z disku CD-ROM a nastaviť ho na zavádzanie z HDD (pevného disku). Teraz môžete odstrániť inštalačný disk systému Windows a skontrolovať, či chýba správa NTLDR.
Metóda číslo 4. V niektorých prípadoch pomáha žonglovanie s káblom (odpojenie a pripojenie) alebo pripojenie iného kábla. Ak hlásenie NTLDR chýba, nezmizne, skúste pripojiť ďalší pevný disk a potom pripojiť svoj disk.
Viete, prečo sa táto chyba môže objaviť a čo robiť s ntldr chýba, zostáva len použiť jednu z metód. Ak ste sa s takouto chybou nestretli, vytlačte si tento článok, pretože v tej najnevhodnejšej chvíli sa môžete ocitnúť v takejto situácii.
NTLDR chýba pri zavádzaní systému Windows XP alebo chýba bootmgr pri zavádzaní systému Windows 7
Zapli ste počítač, ale pri načítaní systému Windows XP to hovorí NTLDR chýba a Windows 7 sa nenačítava alebo sa nenačítava s chybou bootmgr chýba. Nerobte paniku. Zvyčajne je problém celkom ľahko vyriešiť.
Poďme zistiť, čo znamená nápis ntldr chýba(v chybe Windows 7 bootmgr chýba). Hlásenie označuje, že bootloader systému Windows (súbor ntldr alebo bootmgr) nebol nájdený. Zavádzač je program, ktorý sa najskôr načíta do pamäte RAM a riadi následné načítanie operačného systému. Prirodzene, ak sa bootloader nenájde, nie je pochýb o ďalšom načítaní OS a počítač vás vyzve na jednoduché reštartovanie stlačením kláves Ctrl+Alt+Del.
Súbory ntldr A ntdetect.com sa musí nachádzať v koreňovom priečinku jednotky, z ktorej je načítaný systém Windows XP (jednotka C:). Ak tam nie je, zobrazí sa táto chyba.
V zavádzacom systéme Windows 7 bootmgr môže byť umiestnený buď na partícii s operačným systémom (disk C) alebo na špeciálnej skrytej partícii, ktorá sa vytvorí počas inštalácie a chýba NTLDR - príčiny chyby
1) Príčinou, že na disku chýba zavádzač systému Windows, môžu byť predovšetkým logické chyby v systéme súborov. Tieto chyby sa môžu objaviť napríklad po nesprávnom vypnutí počítača alebo po jeho zamrznutí, prípadne v dôsledku poškodenia samotného pevného disku.
2) Príčinou tejto chyby môže byť aj banálne vymazanie súboru samotným používateľom alebo vírusom.
3) Ďalším dôvodom je zmena aktívneho oddielu disku. Súbory ntldr A ntdetect.com(Windows XP) alebo bootmgr(Windows 7) musia byť na aktívnej diskovej oblasti, inak nebudú nájdené.
4) Táto chyba sa často vyskytuje aj po komprimácii zavádzacieho disku, teda jednotky C.
5) Poškodenie súborov ntldr a bootmgr môže byť spôsobené fyzickým poškodením pevného disku (chybné sektory alebo chybný blok).
Chýba NTLDR – ako to opraviť
Na vyriešenie chyby budete potrebovať zavádzací disk ERD Commander (obraz disku si môžete stiahnuť a v tomto článku si prečítajte: ako napáliť obraz na CD) a archív obsahujúci súbory ntldr a ntdetect.com: .
Ak nemáte diskovú jednotku, môžete si vytvoriť zavádzaciu jednotku USB flash ERD Commander. Archív so súbormi je potrebné rozbaliť na flash disk, aby ho bolo možné neskôr skopírovať na systémový pevný disk.
Teraz vám poviem, čo robiť, ak dostanete správu NTLDR chýba
1) Najprv musíte skontrolovať disk, či neobsahuje logické chyby v systéme súborov.
Spustíme počítač z bootovacieho disku ERD Commander alebo flash disku. Vyberte verziu ERD Commander pre vašu verziu systému Windows. Po spustení načítania bude obrazovka nejaký čas čierna – nezľaknite sa, takto by to malo byť. To, že načítavanie prebieha, môžete posúdiť podľa aktivity disku alebo flash disku. Potom sa zobrazí dialógové okno s výzvou na pripojenie k sieti na pozadí. Kliknite na tlačidlo Preskočiť sieťové pripojenie (v ERD 6.5 musíte kliknúť na Nie), aby ste tento krok preskočili. Ak sa zobrazí výzva na prerozdelenie písmen jednotiek ako v OS, súhlaste kliknutím na tlačidlo Áno.
V ďalšom okne vyberte svoj operačný systém a kliknite na tlačidlo OK.

Teraz musíte otvoriť okno príkazového riadka. Ak to chcete urobiť, prejdite do ponuky Štart - Príkazový riadok(v ERD Commander pre Windows 7 vyberte Príkazový riadok)

V príkazovom riadku zadajte príkaz chkdsk c: /f skontrolujte jednotku C: a stlačte Enter. Ak sa zobrazí správa ako na obrázku nižšie, stlačte r(áno), potom Enter

Začne sa proces overovania a zobrazí sa správa.

Všimnite si prosím pointu v chybných sektoroch, ktorý zobrazuje počet nečitateľných sektorov na pevnom disku. Ak sa tento parameter líši od 0, odporúčam skúsiť obnoviť nečitateľné sektory pomocou špecializovaných programov alebo vymeniť pevný disk. Po odstránení chýb disku skúste normálne spustiť systém Windows. V mnohých prípadoch sú vykonané operácie dostatočné na obnovenie spustenia systému Windows XP.
Ak sa po vykonaní tohto postupu stále zobrazuje chyba NTLDR alebo chýba BOTMGR, prejdite na ďalší krok.
2) Skontrolujte prítomnosť súborov NTLDR a NTDETECT.COM na systémovom disku
Pre Windows 7 nie je tento krok vždy relevantný, pretože bootloader sa často nachádza na špeciálnom skrytom oddiele a nie je možné ho odstrániť. Preto v systéme Windows 7 môžete tento krok preskočiť.
Skontrolujte, či sa v koreňovom priečinku jednotky C: nachádzajú súbory ntldr a ntdetect.com. Ak to chcete urobiť, stiahnite si ERD Commander a spustite Explorer ( Štart - Prieskumník) a skontrolujte prítomnosť týchto súborov.

Aj keď sa súbory ntldr a ntdetect.com nachádzajú na disku C:, je lepšie ich nahradiť súbormi z archívu Ntldr_ntdetect.zip
Vyberte súbory, ktoré je potrebné skopírovať, a kliknite pravým tlačidlom myši. Z kontextovej ponuky vyberte Kopírovať do .
V okne, ktoré sa zobrazí, musíte zadať cieľovú cestu pre skopírované súbory. Vyberte jednotku C a kliknite na tlačidlo OK.

Ak už súbory existujú, zobrazí sa okno s otázkou, či chcete súbor nahradiť. Kliknite Áno nahradiť existujúci súbor tým, ktorý kopírujete.
Teraz skúste reštartovať počítač. Ak to nepomôže, prejdite na tretí bod.
3) Uistite sa, že disková oblasť, na ktorej je nainštalovaný systém Windows XP, je aktívna
Systém Windows sa môže zaviesť iba vtedy, ak sa zavádzač ntldr alebo bootmgr nachádza na aktívnom oddiele. Mali by ste skontrolovať, či sa oddiel náhodou nestal neaktívnym.
Acronis Disk Director vám s tým pomôže. Obraz bootovacieho disku je možné stiahnuť. Napáliť obraz na disk a spustiť z neho.
V zobrazenej ponuke disku vyberte možnosť Acronis Disk Director 11 Advanced.

Teraz spustite riadiacu konzolu (Práca s aktuálnym počítačom)

Jednotka (C:) (alebo tá, na ktorej je nainštalovaný systém Windows, ak nie je na jednotke C) musí byť aktívny. Stav sekcie by mal obsahovať nápis Aktívne(podčiarknuté na obrázku nižšie) a na grafickom obrázku sekcie by mala byť červená vlajka. Pre Windows 7 musí byť aktívna skrytá 100 MB partícia na začiatku disku, ak existuje.

Ak je disk s bootloaderom neaktívny, dôvodom chyby je NTLDR chýba v systéme Windows XP a Bootmgr chýba v systéme Windows 7 je to presne ten prípad. Je potrebné aktivovať disk (C:) alebo skrytý systémový oddiel (ak existuje). Ak to chcete urobiť, kliknite pravým tlačidlom myši na miestny objem (C:) a v kontextovej ponuke, ktorá sa zobrazí, vyberte Označiť ako aktívne.

Zobrazí sa varovné okno s upozornením, že to môže ovplyvniť spustenie operačného systému. Kliknite OK.

Teraz potrebujete program na vykonanie plánovaných operácií a aktiváciu jednotky (C:). Ak to chcete urobiť, kliknite na tlačidlo Použiť naplánované operácie.

Zobrazí sa okno, kde sa zapíšu operácie, ktoré sa vykonajú. Kliknite ďalej.

Po dokončení všetkých operácií kliknite na tlačidlo Zavrieť.
Potom zatvorte hlavné okno Správa diskov a stlačte tlačidlo Reštartovať.
Skúste spustiť počítač v normálnom režime. Windows by sa mal spustiť normálne.
Chyby pri inštalácii systému Windows XP sú celkom bežné. Stávajú sa z rôznych dôvodov – od nedostatku ovládačov pre radiče až po nefunkčnosť pamäťových médií. Dnes budeme hovoriť o jednom z nich, "NTLDR chýba".
NTLDR je zavádzací záznam inštalácie alebo pracovného pevného disku a ak chýba, zobrazí sa chyba. Stáva sa to počas inštalácie aj pri načítavaní systému Windows XP. Ďalej budeme hovoriť o príčinách a riešeniach tohto problému.
Dôvod 1: Pevný disk
Prvý dôvod možno formulovať takto: po naformátovaní pevného disku na následnú inštaláciu OS nebol BIOS nastavený na bootovanie z CD. Riešenie problému je jednoduché: musíte zmeniť poradie zavádzania v systéme BIOS. Hotové v sekcii "BOOT", vo vlákne "Priorita zavádzacieho zariadenia".

Toto bol príklad nastavenia systému AMI BIOS, ak je vaša základná doska vybavená iným programom, musíte si prečítať pokyny dodané s doskou.
Dôvod 2: Inštalačný disk
Jadrom problému s inštalačným diskom je, že na ňom chýba zavádzacia položka. Stáva sa to z dvoch dôvodov: disk je poškodený alebo ho nebolo možné spustiť. V prvom prípade je možné problém vyriešiť iba vložením iného média do mechaniky. V druhom vytvorte „správny“ zavádzací disk.