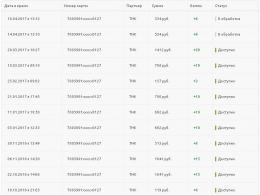Hur sätter man ett lösenord på en mapp på en dator? Tips till användare. Hur man lägger ett lösenord på en mapp (arkivera eller på annat sätt lösenordsskydda den i Windows) Är det möjligt att lägga ett lösenord på en mapp
Produktbeskrivning. Jämförande egenskaper hos Office 2003/2007.
Granskning av nya och användbara program för din PC! Håll dig uppdaterad med nya produkter!
Program för att spela in en konversation på Skype
Trött på Vista? Vi hjälper dig att uppgradera till XP!
Att installera ett operativsystem är en ganska komplicerad sak och kräver speciella färdigheter och erfarenhet, men ändå, om du bestämmer dig för att göra detta personligen, har hantverkarna från Microsoft redan hjälpt dig med detta.
Är det möjligt att installera Windows på en Mac och varför är denna tjänst attraktiv?
De allra flesta moderna datoranvändare föreställer sig inte ens förekomsten av ett stort utbud av operativsystem som är ett fullfjädrat alternativ till Windows.
Instruktioner för att själv installera Windows på Apple-datorer.
Hjälp med att installera Windows 7 på en Mac med en virtuell maskin. Nu behöver du inte starta om mellan Mac OS och Windows 7-system!
Instruktioner för att lägga till ryska språket till Windows Server 2012/2016
Instruktioner för att åtgärda felet med byte av dubbel tangentbordslayout i Windows 7
Enkla regler som hjälper till att skydda din dator från skadlig programvara.
För en vanlig användare som har bestämt sig för att säkra sin dator med ett tillförlitligt antivirus, är det även efter googling svårt att komma på vad man ska installera?
Nod 32 har haft titeln som årets bästa antivirus fem år i rad.
Du kan låsa upp din dator från bannern på olika sätt. Här är de enklaste och säkraste metoderna för att bekämpa den här typen av virus.
Genomgång av dagens populära antivirusprodukter (Avast, Avg, Kaspersky och Nod32)
Nu kommer ingen att ha tillgång till din data förutom du!
Vilken router ska du välja? Var installerar jag åtkomstpunkten? Välja taxa och leverantör.
I den här artikeln kommer jag att berätta om bekvämligheten med IP-telefoni och dess fördelar jämfört med vanlig telefonkommunikation.
Vad gör denna webbläsare attraktiv och mer.
Trots dominansen av olika världsvalutor har mänskligheten uppfunnit en annan typ av pengar - elektroniska.
Om du har turen att bli ägare till en helt ny bärbar dator kan det inte vara fråga om sladdar!
De mest populära routermodellerna
För närvarande använder ett ökande antal internetanvändare utrustning som en Wi-Fi-router.
3G-standarden i Ryssland har ännu inte förbrukat ens hälften av sina resurser - nätverket växer och utvecklas.
Välja en dator, välja en konfiguration
Idag registrerar teknologier inbyggda i hårddiskar förekomsten av specifika fel.
Din dator startar inte, låser sig eller startar om av sig själv? Några tips för att felsöka och i framtiden förhindra att detta händer.
Bärbara datorer är detsamma som datorer, vilket innebär att problemen med vanliga datorer kan utvidgas till dem.
Den här artikeln diskuterar stegen för att installera en dator för nybörjare som just har köpt detta teknikmirakel.
För att välja rätt tangentbord och mus måste du bestämma exakt vad du vill använda din dator till mest: för kontorsarbete, för spel, för att surfa på Internet, för att titta på film och lyssna på musik, eller vill du göra lite av allt.
Är din dator bullrig och överhettad? Rädda honom!
Den nya hårddisken som använder SSD-teknik låter operativsystemet starta 5 gånger snabbare och inär flera gånger snabbare
Vilka kan vara de främsta orsakerna till att din bärbara dator misslyckas?
Alla användare har säkert stött på problemet när den bärbara datorn inte slås på. Det är dock inte alla som vet vad de ska göra i en sådan situation. Först och främst måste vi identifiera roten till problemet.
Artikeln diskuterar det 6:e steget av att accelerera en PC på Windows OS utan att använda speciella program, d.v.s. systemfunktionalitet.
Vad gör en bärbar dator bullriga? De främsta orsakerna till ökat buller och sätt att eliminera dem.
Användbara tips för nybörjare och amatörer. Recension av de bästa senaste modellerna!
Det finns situationer när du inte vill visa information som finns i en viss mapp. Windows har tyvärr ingen inbyggd funktion för att ställa in lösenord på filer. Operativsystemet låter dig bara neka åtkomst till vissa kataloger för vissa användare. Det här alternativet är dock inte lämpligt för alla, eftersom användaren kan vara en person, men hundratals människor loggar in under honom. Därför skulle många vilja lära sig hur man korrekt ställer in ett lösenord på en mapp. En väg ut ur situationen kan vara att vända sig till det välkända WinRar-programmet, som finns på nästan alla datorer, samt andra användbara program.
I det här fallet kommer steg-för-steg-instruktioner att hjälpa oss, som berättar vad, var och när vi ska klicka.
- Lägg först till mappen i arkivet. För att göra detta, högerklicka helt enkelt på önskad mapp och välj "Lägg till i arkiv" från den lilla menyn.
- Efter att arkiveringsfönstret visas, gå till - "Avancerat" och klicka på - "Ange lösenord".
- I nästa fönster anger du omedelbart ditt lösenord flera gånger (andra gången kommer det att krävas för verifiering). Här skulle jag vilja råda dig att inte använda förenklade lösenord, eftersom det finns många program som kan gissa enkla lösenord.
- När du har slutfört procedurerna för val av lösenord, klicka på "OK" och det är allt, ditt lösenord är klart.
Om du nu öppnar ett nytt arkiv ser du att mappen är lösenordsskyddad och obehörig åtkomst är begränsad. Denna metod är kanske den enklaste av alla kända idag. Ett annat bekvämt alternativ för att skydda filer i Windows är ett verktyg som heter Folder Lock.
Mapplåsverktyg
Även om den inte har ryska, kan dess engelska förstås intuitivt. Vanligtvis erbjuds det i en demoversion, vilket gör att du kan arbeta med programmet 20 gånger. Om du gillar det kan du betala och behålla det.
Det är väldigt lätt att arbeta med:
- efter start av programmet kommer en lösenordsuppmaning att visas i huvudfönstret;
- Du kan bara ange det efter att ha växlat tangentbordet till engelska;
- när du anger lösenordet kommer en röd eller brun rand att visas längst ner, och när den blir grön kommer detta att berätta att lösenordet är framgångsrikt;
- Du måste ange ditt lösenord två gånger för att bekräfta, och det måste innehålla små och stora bokstäver med siffror.
Därmed är huvudarbetet gjort. Nu återstår bara att klicka på "OK" och använda musen för att försöka dra önskad mapp direkt till programfönstret. När du har lagt till en fil försvinner den omedelbart från föregående katalog. Till exempel, om mappen tidigare fanns på skrivbordet kan den nu bara ses i verktygsfönstret. Vilket i sig inte heller är dåligt, eftersom det visar sig vara dold för nyfikna ögon. Och det faktum att filen verkligen är lösenordsskyddad indikeras av inskriptionen i avsnittet "Status", som visar "Låst".
För att låsa upp filen behöver du bara klicka på "Lås upp". Listan över verktyget kommer att visa alla filer som överförts dit, både skyddade och de som du har öppnat. Mappar som är låsta med ett lösenord finns bara i det här programmet, men när lösenordet tas bort kommer de omedelbart att återgå till sin gamla plats. När lösenordsskydd inte längre behövs kan filer låsas upp och sedan tas bort från listan. Detta är enkelt att göra, klicka bara på "Ta bort".
Sätt ett lösenord på mappen med programmet Anvide Seal Folder
Det här verktyget har två versioner - mobil och vanlig, för installation på en dator. Det är mycket bekvämt att använda mobilversionen, eftersom du i det här fallet kan arbeta med den på en flashenhet och skydda mapparna som finns på den med lösenord. Processen för att arbeta med programmet är som följer:
- starta verktyget, varefter vi i huvudfönstret hittar ikonen "+" och klickar på den;
- öppna ett fönster där en lista med filer visas;
- välj den du behöver och klicka på den gröna bocken;
- mappar läggs till.
Om du behöver skydda alla mappar i din lista, klicka bara på pilen bredvid det lilla låset och sedan igen på "Stäng åtkomst till alla filer." Även om du kan göra detta på ett annat sätt - välj alla filer och klicka på låset. Ett nytt fönster öppnas med två fält för att lägga ett lösenord på mappen. Kom på det och skriv in det. Klicka sedan på "Stäng åtkomst" och dina filer försvinner från sin permanenta plats. Om du behöver öppna dessa mappar igen måste du välja önskade filer och klicka på ikonen med ett öppet lås. Den öppnade filen återgår till sin ursprungliga katalog.
Nu, för att återgå delad åtkomst till mappen, dubbelklicka på den och ange ditt lösenord i det öppna fältet. Klicka sedan på "Öppen åtkomst" och om allt stämmer blir filen tillgänglig igen, och om inte kommer en ledtråd att dyka upp. Om du inte längre behöver innehållet i verktygsdelen i fönstret Öppna mappar kan du ta bort det. För att göra detta, välj allt som behöver raderas och klicka på minusikonen högst upp i programmet. Innehållet i det öppna fönstret kommer att raderas.
Det verkar som att antalet angivna metoder är ganska tillräckligt och med deras hjälp kan du skydda alla dina personliga filer genom att välja den vanliga stationära versionen eller den bekväma bärbara versionen av programmet.
Hur man lägger ett lösenord på en mapp på en dator utan att använda program?
I princip kan du organisera skyddet av dina data utan att använda verktyg, men fullständig säkerhet kommer sannolikt inte att uppnås på detta sätt. Låt oss överväga det här alternativet mer detaljerat:
1. Öppna katalogen på din dator där du vill placera den lösenordsskyddade filen och högerklicka på det lediga utrymmet. Välj sedan "Skapa" och klicka på "Textdokument". Du kan tilldela vilket namn som helst till dokumentet, eftersom detta i framtiden inte kommer att påverka arbetet med filen på något sätt.
2. Nu måste du öppna en ny textfil och klistra in koden nedan i den, eller så kan du ladda ner filen med denna kod från länken: script för mapplösenord Klicka bara på Spara som och välj önskad plats.
cls
@ECHO AV
titel Mapp Privat
om EXISTER "Compconfig Locker" måste LÅS UP
om INTE FINNS Privat gå till MDLOCKER
:BEKRÄFTA
echo Är du säker på att du vill låsa mappen (J/N)
set/p "cho=>"
om %cho%==Y måste LÅS
om %cho%==y måste LÅS
om %cho%==n går till SLUT
om %cho%==N går till SLUT
echo Ogiltigt val.
ska BEKRÄFTA
:LÅSA
ren privat "Compconfig Locker"
attrib +h +s "Compconfig Locker"
echo Mapp låst
gå till slutet
:LÅSA UPP
echo Ange lösenord för att låsa upp mappen
set/p "pass=>"
om INTE %pass%== PASSWORD_GOES_HERE fick FAIL
attrib -h -s "Compconfig Locker"
ren "Compconfig Locker" Privat
echo mapp upplåst framgångsrikt
gå till slutet
:MISSLYCKAS
echo Ogiltigt lösenord
till slut
:MDLOCKER
md Privat
echo Private skapades framgångsrikt
gå till slutet
:Slutet
3. Nästa steg är att ställa in ett lösenord. Detta är vad du behöver ange för att öppna din hemliga fil. Vi letar efter orden i skriptet - "lösenord går hit" och skriver vårt lösenord på denna plats, som vi sedan använder för att öppna åtkomsten till filen.
4. När lösenordet redan har registrerats återstår bara att spara mappen, men gör det i det etablerade formatet. Klicka på "Arkiv" och sedan "Spara som".
5. Klicka på "Alla filer" i fönstret som öppnas. Skriv sedan namnet som du vill spara den här mappen under i fönstret "Filnamn". Ändra filtillägget till "Bat" och klicka sedan på "Spara".
Till exempel kan filen heta "Windows.bat".
Nu kommer den skyddade mappen, även om den förblir synlig, göra det möjligt att komma åt en skyddad personlig fil genom den. Således har lösenordet för Windows 7-mappen ställts in. För större säkerhet kan du ge mappen ett namn som ser ut som en systemfil - som win.bat eller getrow32.bat, för att avskräcka inkräktare eller nyfikna personer.
6. Efter att arbetet med att skapa den skyddade mappen är klart återgår vi till originalfilen där textdokumentet skapades. En ny mapp ska dyka upp där med det namn vi tilldelade den och med tillägget "bat". Om din dator inte har en inställning som låter dig visa filer med filtillägget, markera rutan i den valda mappen i avsnittet "Visa" - "Namntillägg"
7. Nu kan du starta den skapade filen genom att vänsterklicka på den två gånger. Detta kommer att leda till bildandet av en ny fil, vars namn kommer att vara "Privat".
8. Du kan överföra de filer som kräver skydd mot nyfikna ögon till den här mappen. Dubbelklicka på den nyskapade mappen med tillägget "bat", varefter ett nytt fönster dyker upp - "Är du säker på att du vill låsa mappen (Ja/Nej)?" Det här skriptet kräver bekräftelse på att du vill skydda den här filen. Klicka på "Ja" och klicka sedan på "Enter". Filen "Privat" bör försvinna.
9. Om du vill returnera den, klicka sedan på mappen med tillägget "bat" igen. Nu visas meddelandet "Ange lösenordet för att låsa upp mappen". Ange det begärda lösenordet och tryck på "Enter" igen, din fil kommer att visas direkt.
Naturligtvis är den här metoden för att korrumpera en mapp utan program inte den mest idealiska och kommer sannolikt inte att rädda dig från erfarna angripare, men om du inte har andra program till hands kan det mycket väl hjälpa dig för första gången tid.
Hur får man reda på lösenordet för en skyddad mapp?
Om du känner till filen som är direkt ansvarig för att öppna/låsa en personlig mapp, blir det inte svårt att ta reda på det hemliga lösenordet som innehåller skriptet. Du behöver inte ens några speciella program eller applikationer för detta.
Den nödvändiga informationen kan erhållas på detta sätt:
- Högerklicka på kontrollfilen med "bat" och markera sedan "Redigera"-rutan i fönstret som öppnas.
- Ett stort fönster öppnas där vi kommer att se följande - "Inte %pass%=". Omedelbart efter =-symbolerna kan du se det angivna lösenordet för filen.
Som du kan se behöver du bara göra två enkla steg för att öppna lösenordsskyddade filer. Det blir dock nästan omöjligt för en vanlig användare som inte har djupgående datorkunskaper att förstå hur man öppnar lösenordsskyddade filer. Därför är det bättre att sätta ett lösenord på mappen i alla fall, med hjälp av ett speciellt program eller det enkla alternativet som beskrivs ovan.
Frågan om hur man sätter ett lösenord på en mapp i Windows uppstår vid en tidpunkt då information dyker upp på din dator som inte är för alla. Det spelar ingen roll vad det blir - hemliga dokument som ska döljas för konkurrenter och anställda, eller material som inte ska visas för barn - metoderna för att dölja är desamma.
I artikeln kommer jag att titta på sex sätt att blockera kataloger, varav ett är baserat på operativsystemfunktioner som inte alla känner till, resten fungerar med program:
Hur man ställer in ett lösenord med Windows
Det finns en utbredd uppfattning på Internet att det är omöjligt att ställa in ett lösenord för en katalog utan program som använder operativsystemets standardfunktioner - detta är en missuppfattning som orsakas av det faktum att användarnas datorkunskaper och många "ve bloggare" är på en låg nivå.
När det gäller säkerhet är varje ny version av Windows bättre än den tidigare, du måste lära dig hur du använder dessa funktioner.
Lösenordsskydd för mapp är baserat på användarkonton. För att stänga en katalog med en hemlig nyckel måste du göra följande:
- Skapa separata konton för dig själv och för andra användare. Som standard är bara ditt administratörskonto, skapat när du installerade operativsystemet, giltigt.
- Ange ett lösenord för ditt konto.
- Ange vilka dokument och kataloger som delas och vilka som endast är tillgängliga för vissa användare. För att komma åt sådana objekt behöver alla utom du ett lösenord.
Som ett resultat kommer åtkomst till dina personuppgifter att kräva åtkomst till administratörskontot. Resten av informationen på datorn (allmänt) kommer att vara tillgänglig för alla.
Låt oss nu titta på hur man installerar och konfigurerar allt detta i detalj.
Skapa ett delat konto
- Gå till "Start" -> "Kontrollpanelen" ->
- Välj alternativet "Skapa ett konto". Kom på ett namn där, om det finns några specifika användare, så kan du göra dem efter namn (hustru/man, barn), eller något allmänt, som "vanlig användare".
Från och med nu kommer du att ha en administratör - det här är du, och alla andra är andra konton.
Sätt en åtkomstkod på ditt konto
Till att börja med, välj dig själv från listan över användare. Efter att du har skapat ett extra konto kommer du att ha flera användare (minst 2). Om du har glömt hur du kommer till detta val, sedan igen "Start" -> "Kontrollpanelen" -> "Lägga till och ta bort användarkonton"
Klicka sedan på länken "Skapa ett lösenord" och ställ in det. Det kommer att finnas en möjlighet att lägga till en ledtråd; om ditt lösenord är komplext rekommenderar jag att du gör det för att inte glömma och inte blockera din åtkomst till din egen dator.
Från och med detta ögonblick kommer administratörsfunktionerna endast att vara tillgängliga för dig, alla andra kommer att förlora dem, men de kan använda maskinen, inklusive alla dess mappar och filer, förutom de som vi kommer att förbjuda senare.
Lås mappen med ett lösenord
Användarkonton tillhör olika grupper, du är administratör, resten är användare. För att ställa in begränsad åtkomst till vissa mappar, ta bara bort läsbehörigheten för dessa mappar för alla användare och lämna det till administratören (dig).
Detta görs på följande sätt:
- Klicka på redigera-knappen på önskad mapp och välj "Egenskaper";
- Öppna fliken "Säkerhet" (denna flik innehåller rättigheterna för alla grupper och användare i förhållande till denna mapp);
- Under listan över grupper, klicka på knappen "Ändra";
- Välj grupper och användare en efter en (vanligtvis är dessa grupperna "Användare" och "Verifierade användare"), markera de förbjudna rutorna bredvid ändra, läsa, läsa och köra, listan över mappinnehåll (totalt).
Om du tillämpar ändringarna nekas åtkomst till den här mappen automatiskt för någon annan. För att få åtkomst behöver de lösenordet för kontot som får åtkomst.
Stänga ett arkiv med en mapp med ett lösenord
Det andra sättet att sätta ett lösenord på en mapp är baserat på att paketera den önskade katalogen i ett arkiv med hjälp av ett speciellt arkiveringsprogram och ställa in en åtkomstkod för arkivet. Det är inte helt korrekt att kalla denna metod för att ställa in ett lösenord på en mapp, eftersom det upphör att vara en mapp och förvandlas till en RAR- eller ZIP-fil.
Men ändå, när det gäller enkelheten att använda denna skyddsmetod, är metoden utmärkt, eftersom WinRAR-programmet, som är nödvändigt för att arbeta med arkiv, låter dig arbeta med filer och mappar inuti arkivet direkt, utan omvänd uppackning. Det vill säga att du lade till data i ett lösenordsskyddat arkiv. I framtiden kommer du bara att ha tillgång till dem när du anger nyckeln. Och alla ändringar i arkivet läggs automatiskt till inuti av arkivaren själv.
Jag beskrev i detalj hur man använder WinRAR och hur man arkiverar en fil i . Instruktionerna där är mycket detaljerade, det finns till och med en videohandledning, men här kommer jag att sammanfatta allt kort:
- Installera WinRAR-arkivet
- Välj den mapp du vill lägga ett lösenord på och högerklicka
- I snabbmenyn väljer du "Lägg till i arkiv"
- I fönstret för arkivinställningar klickar du på knappen "Ange lösenord".
- Ange ditt lösenord
- Skapa ett arkiv genom att klicka på knappen "OK".
Jag lägger bara till en nyans - om mappen är stor och det inte finns något mål att komprimera den, men du behöver bara skydda den med ett lösenord, ställ sedan in alternativet "ingen komprimering" när du ställer in arkivet - detta kommer att avsevärt spara tid.
Program för att ställa in ett lösenord för en mapp
Nackdelen med denna metod är att den kräver installation av ytterligare speciell programvara (tredjepartsprogram), som inte längre används för något ändamål. I allmänhet rekommenderar jag att du endast använder specialverktyg när det är absolut nödvändigt, när andra metoder inte är tillgängliga.
DirLock lösenordsinställningsprogram
Det finns inget behov av att studera flersidiga instruktioner för att använda DirLock-verktyget, eftersom det är intuitivt även för en oerfaren nybörjare. Att använda den för att ställa in en åtkomstbegränsning tar 10 sekunder.
Ladda ner programmet här, du måste installera det på din dator.
Efter installation och konfigurering av programmet kommer "Lås/Lås upp" objektet att visas i snabbmenyn som visas när du högerklickar på en mapp - detta är alternativet att ställa in ett lösenord.
Om ett sådant objekt inte visas automatiskt för dig, kör sedan verktyget och välj "Arkiv" i menyn och sedan "Alternativ" i den. Ett fönster öppnas där en sådan meny läggs till med hjälp av knappen "Lägg till 'Lås/lås upp' snabbmeny".
Efter detta kan du lägga ett lösenord på vilken mapp som helst och när du försöker öppna den kommer ett meddelande att visa att åtkomst nekas.
Det kommer bara att vara möjligt att öppna mappen igen om förbudet hävs genom samma "Lock/Unlock"-kontextmeny.
Tyvärr kommer du inte att kunna få permanent åtkomst till en mapp som är låst på detta sätt och du måste ställa in och ta bort lösenordet varje gång.
Låsa mappar med verktyget Anvide Lock Folder
Ett annat program utformat för att lösenordsskydda mappar på en dator. Den är inte svårare att hantera än den förra, bara med ett lite annorlunda tillvägagångssätt.
Ladda ner programmet Anvide Lock Folder här och installera det.
I det här verktyget görs stängning av mappar via själva programmets gränssnitt.
- Starta programmet
- Använd den inbyggda utforskaren (+-knappen) för att hitta önskad mapp,
- Tryck på det stängda låset i panelen,
- Ange ditt lösenord två gånger och klicka på knappen "Stäng åtkomst".
- Du kan ange ett lösenordstips (om du vill)
- Mappen kommer att bli osynlig.
Hur man tar bort ett lösenord
- Starta Anvide Lock Folder,
- Välj en lösenordsskyddad mapp från listan,
- Klicka på den öppna låsikonen
- Ange lösenordet och klicka på "Öppna åtkomst".
Som i det tidigare verktyget, för att arbeta med innehållet måste du installera och avinstallera koden varje gång.
Ställ in lösenordet med Lim LockFolder
Detta verktyg är 100% detsamma som den tidigare versionen. Alla knappar och driftsalgoritmer är desamma, bara utseendet på knapparna (design) är olika. Det blir inte svårt att ta reda på det.
Ladda ner Lim LockFolder här och starta installationen.
Du startar programmet, väljer önskade mappar genom Utforskaren, ställer in lösenord och tar sedan bort dem med öppna låsknappen - allt är detsamma som i Anvide Lock Folder.
Lösenordsskyddsprogram
Det sista alternativet som diskuteras i artikeln är programmet Lösenordsskydd. Det skiljer sig från tidigare verktyg genom att det inte kräver installation på en dator.
Det andra pluset är att det är på ryska.
Du kan ladda ner programmet här.
Så här lägger du ett lösenord på en mapp:
- Öppna Lösenordsskydd
- Klicka på knappen "Lås mappar".
- Välj önskat element i utforskaren och klicka på "OK"
- Ange åtkomstkoden två gånger och, vid behov, ett tips
- Vi ser ett meddelande om lyckad stängning - mappen blir osynlig.
För att arbeta med innehållet i den här katalogen måste du ta bort lösenordet genom att starta verktyget och knappen "Lås upp mappar".
I likhet med alla tidigare alternativ måste du ständigt ta bort och ställa in lösenord - detta är den största nackdelen med alla program, varför jag råder dig att använda vanliga Windows-funktioner.
Sammanfattning
Vi tittade på sex möjliga alternativ för lösenordsskydd av kataloger på en dator idag. Var och en av dem har sina egna för- och nackdelar, så alla måste själva bestämma vad de ska ge företräde åt - ska du lita på programvara från tredje part eller använda funktionerna som tillhandahålls av Windows-operativsystemet?
Alla älskar hemligheter, men inte alla vet hur man lösenordsskyddar en mapp med filer i Windows 10, 8 och Windows 7. I vissa fall är en skyddad mapp på en dator en ganska nödvändig sak där du kan lagra lösenord för mycket viktiga konton på Internet, arbetsfiler som inte är avsedda för andra och mycket mer.
Listan över gratis mappskyddslösningar från tredje part som kan rekommenderas på något sätt är begränsad till de listade. Men det finns också betalprogram för dessa ändamål. Kanske kommer några av dem att verka mer acceptabla för dig för dina syften.
Göm mappar
Programmet Hide Folders är en funktionell lösning för lösenordsskydd av mappar och filer, döljer dem, vilket även inkluderar Hide Folder Ext för att ställa in ett lösenord på externa enheter och flashenheter. Dessutom är Hide Folders på ryska, vilket gör det lättare att använda.

Programmet stöder flera alternativ för att skydda mappar - gömmer sig, lösenordsblockering eller kombinationer därav; det stöder även fjärrkontroll av skydd över nätverket, döljer spår av programdrift, uppringning via snabbtangenter och integration (eller avsaknad av sådan, vilket också kan vara relevant). ) med Windows Explorer, exportera listor med skyddade filer.

Enligt min mening en av de bästa och mest bekväma lösningarna av detta slag, även om det är betalt. Den officiella webbplatsen för programmet är https://fspro.net/hide-folders/ (gratis testversion fungerar i 30 dagar).
IoBit-skyddad mapp
Iobit Protected Folder är ett mycket enkelt program för att ställa in ett lösenord för mappar (liknande gratisverktygen DirLock eller Lock-a-Folder), på ryska, men det är betalt.

Jag tror att du kan få en förståelse för hur du använder programmet helt enkelt från skärmdumpen ovan, och ingen förklaring behövs. När du låser en mapp försvinner den från Utforskaren i Windows. Programmet är kompatibelt med Windows 10, 8 och Windows 7, och du kan ladda ner det från den officiella webbplatsen www.iobit.com
Mapplås från newsoftwares.net

Mapplås stöder inte det ryska språket, men om detta inte är ett problem för dig, så kanske detta är programmet som ger störst funktionalitet när du skyddar mappar med ett lösenord. Förutom att faktiskt ställa in ett lösenord för mappen kan du:
- Skapa "kassaskåp" med krypterade filer (detta är säkrare än ett enkelt mapplösenord).
- Aktivera automatisk blockering när du avslutar programmet, Windows eller stänger av datorn.
- Ta bort mappar och filer på ett säkert sätt.
- Ta emot rapporter om felaktigt angivna lösenord.
- Aktivera dold drift av programmet med ett samtal med snabbtangenter.
- Skapa säkerhetskopior av krypterade filer online.
- Skapa krypterade "safes" i form av exe-filer med möjlighet att öppna på andra datorer där Mapplåsprogrammet inte är installerat.

Samma utvecklare har ytterligare verktyg för att skydda dina filer och mappar - Folder Protect, USB Block, USB Secure, med lite olika funktioner. Till exempel kan Folder Protect, förutom att ställa in ett lösenord för filer, förbjuda radering och ändring av dem
Alla utvecklarprogram är tillgängliga för nedladdning (gratis testversioner) på den officiella webbplatsen https://www.newsoftwares.net/
Ställa in ett lösenord för en arkivmapp i Windows

Alla populära arkiverare - WinRAR, 7-zip, WinZIP stöder att ställa in ett lösenord för arkivet och kryptera dess innehåll. Det vill säga att du kan lägga till en mapp i ett sådant arkiv (särskilt om du sällan använder den) med ett lösenord, och radera själva mappen (dvs så att bara ett lösenordsskyddat arkiv finns kvar). Samtidigt kommer denna metod att vara mer tillförlitlig än att bara ställa in lösenord på mappar med hjälp av programmen som beskrivs ovan, eftersom dina filer faktiskt kommer att krypteras.
Lösenord för en mapp utan program i Windows 10, 8 och 7 (endast Professional, Ultimate och Enterprise)
Om du vill göra ett riktigt starkt skydd för dina filer från främlingar i Windows och klara dig utan program, medan du på din dator har en version av Windows som stöder BitLocker, skulle jag rekommendera följande metod för att ställa in ett lösenord på dina mappar och filer:

Från vad Windows själv har att erbjuda är detta förmodligen det mest pålitliga sättet att skydda filer och mappar på din dator.
Ett annat sätt utan program
Denna metod är inte för seriös och skyddar faktiskt lite, men för allmän utveckling presenterar jag den här. Börja med att skapa valfri mapp som vi kommer att skydda med ett lösenord. Skapa sedan ett textdokument i den här mappen med följande innehåll:
Cls @ECHO OFF title Mapp under lösenord om FINNS "Lås" goto LÅS UP om INTE FINNS Privat goto MDLOCKER: CONFIRM echo Ska du låsa mappen?(Y/N) set/p "cho=>" if %cho%= =Y ska LÅS om %cho%==y ska LÅS om %cho%==n ska SLUTA om %cho%==N ska SLUTA eko Fel val. goto CONFIRM:LOCK ren Privat "Locker" attrib +h +s "Locker" echo Mappen är låst goto End:UNLOCK echo Ange lösenordet för att låsa upp mappen set/p "pass=>" om INTE %pass%== DITT_LÖSENORD goto FAIL attrib -h -s "Locker" ren "Locker" Private echo Mapp lyckades låst upp goto End:FAIL echo Felaktigt lösenord goto end:MDLOCKER md Privat echo Hemlig mapp skapad goto End:End
Spara den här filen med filtillägget .bat och kör den. När du har kört den här filen skapas automatiskt en privat mapp där du ska spara alla dina superhemliga filer. När alla filer har sparats kör du vår .bat-fil igen. När du tillfrågas om du vill låsa mappen trycker du på Y - mappen försvinner helt enkelt. Om du behöver öppna mappen igen, kör .bat-filen, ange lösenordet och mappen visas.
Metoden, för att uttrycka det milt, är opålitlig - i det här fallet är mappen helt enkelt dold, och när du anger lösenordet visas den igen. Dessutom kan någon mer eller mindre datorkunnig titta på innehållet i bat-filen och ta reda på lösenordet. Men jag tror ändå att den här metoden kommer att vara intressant för vissa nybörjare. En gång i tiden lärde jag mig också av sådana enkla exempel.
Hur man lägger ett lösenord på en mapp i MacOS X
Lyckligtvis, på en iMac eller Macbook, är det inte alls svårt att ställa in ett lösenord för en mapp med filer.
Så här gör du:
- Öppna "Disk Utility", som finns i "Programs" - "Utilities"
- Från menyn, välj "Arkiv" - "Ny" - "Skapa bild från mapp". Du kan också bara klicka på "Ny bild"
- Ange bildnamn, storlek (du kommer inte att kunna spara mer data i den) och krypteringstyp. Klicka på "Skapa".
- Nästa steg kommer att be dig ange ditt lösenord och bekräfta ditt lösenord.

Det är allt - nu har du en diskavbildning, som kan monteras (och därför läsa eller spara filer) först efter att du har angett rätt lösenord. Samtidigt lagras all din data i krypterad form, vilket ökar säkerheten.
Det var allt för idag - vi tittade på flera sätt att sätta ett lösenord på en mapp i Windows och MacOS, samt ett par program för detta. Jag hoppas att den här artikeln kommer att vara användbar för någon.
Enkla instruktioner för att ställa in lösenord för mappar i Windows. Om du behöver skydda vissa personuppgifter kan du självklart ställa in ett lösenord när du laddar operativsystemet eller skapa ett nytt konto med anpassade rättigheter. Men ofta behöver bara en liten del av din information skydd. Därför letar många användare efter svar på frågor om hur man lösenordsskyddar en mapp på en dator.
Innehåll:
Det mest uppenbara sättet skulle vara att helt enkelt dölja det, men detta är inte det bästa alternativet. Så snart funktionen för att visa alla dolda filer är aktiverad i inställningarna kommer mappen att synas direkt. Så du bör inte göra detta om säkerheten för dina filer verkligen är viktig för dig.
Överraskande nog har Windows inte möjlighet att ställa in lösenord för mappar. Du måste använda programvara från tredje part. Man bör komma ihåg att detta tillvägagångssätt inte kommer att skydda mappar, till exempel från radering eller överföring, så var försiktig.
De vanligaste alternativen för att ställa in ett lösenord är arkiveringsprogram, specialutvecklade verktyg och bat-skript. För att lära dig mer om hur man lösenordsskyddar en mapp i Windows, låt oss titta på var och en av dessa metoder i allmänna termer.
Inledningsvis skapades arkiverare så att det var möjligt att packa in en eller flera filer i ett arkiv, samtidigt som man kunde komprimera den totala mängden information som upptogs. Men utöver detta kan dessa program användas för att ställa in ett lösenord för den nödvändiga datamappen. De lämpligaste alternativen skulle vara WinZip, WinRar, Hamster Free ZIP Archiver och 7-Zip.
Låt oss titta på att ställa in ett lösenord i Windows med Winrar-programmet som ett exempel:
1.
Installera Winrar på din dator.
2.
Använd höger musknapp, öppna snabbmenyn för det önskade paketet och välj "lägg till i arkiv" från det.
3.
Därefter kommer du att se fönstret "namn" och "arkivparametrar". Genom att klicka igenom de olika flikarna kan du ändra typ av komprimering och många andra parametrar, men det finns ingen anledning att slösa tid på detta, eftersom vi bara behöver ställa in ett lösenord.
4.
Hitta knappen "ställ in lösenord" på fliken "avancerat".
5.
I fönstret "lösenordsinmatning" kan du ange det. Det rekommenderas att först klicka på kryssrutan "visa lösenord" så att du kan vara säker på att allt är korrekt. Om du vill att filerna ska ändra sina namn efter detta kan du markera kryssrutan "kryptera filnamn". Klicka sedan på OK.
6.
Efter dessa steg kommer fönstret att ändra sitt namn till "arkivering med lösenord". Klicka på ok så får du ett arkiv som kräver att ditt lösenord öppnas.
Om du i sin tur anger fel lösenord får du inte tillgång till filerna.

Verktyg av detta slag använder sig av elementkryptering. Även om dessa program tas bort förblir filerna låsta. Dessutom har du möjlighet att ställa in ett lösenord för att komma in direkt i själva programmen, vilket ytterligare säkrar din data. Med hjälp av applikationerna Anvide Lock Folder eller Flash Crypt kan du enkelt ta reda på hur du lösenordsskyddar en mapp.
 Låt oss titta på att ställa in ett lösenord med Flash Crypt som ett exempel:
Låt oss titta på att ställa in ett lösenord med Flash Crypt som ett exempel:
1.
Installera Flash Crypt på din dator.
2.
I den önskade mappen, ring upp snabbmenyn och välj där "protectwithflashcrypt".
3.
I fönstret som visas måste du ange ditt lösenord två gånger, vilket måste vara minst 4 tecken. Ändra inte de återstående fälten, klicka sedan på "skydda".
4.
Efter krypteringsprocessen kommer Flash Crypt-ikonen att visas i mappen. När du anger rätt lösenord kommer mappen att dekrypteras och du får tillgång till data.
Ställa in ett lösenord med ett bat-script
Denna metod är den mest osäkra, eftersom den helt enkelt använder enkel döljning av mappar i Windows. En användare som förstår hur man aktiverar visning av dolda data får lätt tillgång till informationen. Så det här alternativet är endast lämpligt för dem som är övertygade om att personen som kan söka efter dolda mappar är oerfaren.
För att starta krypteringsprocessen, skapa en fil i Anteckningar och kopiera skriptet dit:
:etikett
cls
set /p disk_flash="Vvesti buky flash-enhet: "
cd /D %disk_flash%:
om %errorlevel%==1 gå till etikett
cls
cd /D %disk_flash%:
del *.lnk /q /f
attrib -s -h -r autorun.*
del autorun.* /F
attrib -h -r -s -a /D /S
rd ÅTERVINNER /q /s
explorer.exe %disk_flash%:
 Efter detta måste du ändra filtypen; för att göra detta, ändra tillägget från txt till bat, varefter det är klart för användning. Kärnan i manuset är som följer:
Efter detta måste du ändra filtypen; för att göra detta, ändra tillägget från txt till bat, varefter det är klart för användning. Kärnan i manuset är som följer:
- Under det första klicket skapas en mapp med namnet "Papka", där du måste kopiera all nödvändig data.
- Efter det andra klicket kommer mappen "Secretno" att distribueras, som omedelbart kommer att döljas.
- Nästa gång du trycker på kommer du att bli ombedd att ange ditt lösenord. Om du anger fel stängs skriptet och du måste ange det igen.
- Efter att ha angett rätt lösenord blir mappen synlig och får namnet som i första stycket.
Tänk också på att istället för MOI-PAROL kan du använda vilket lösenord du vill.
Således har du blivit medveten om de grundläggande sätten att ställa in lösenord. Nu återstår bara att välja rätt. De säkraste alternativen är arkiveringsprogram eller specialapplikationer.
3 mer användbara artiklar:
Windows Repair är en sällsynt typ av program som kan befria din persondator från nästan alla...
Ett program som kontrollerar styrkan hos systemanvändarlösenord. Det här verktyget används av nätverksadministratörer för att beräkna användare med...
Acronis är ett ganska känt program. När utvecklarna utvecklade denna mjukvara la huvudvikten på...