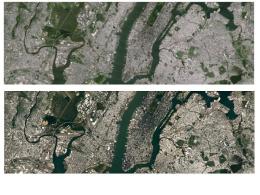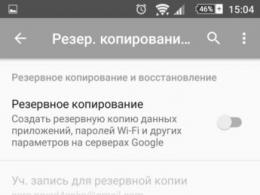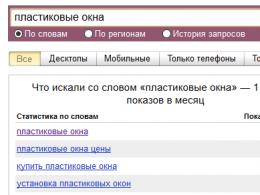Cmd Windows 7 brandvägg aktiverad. Aktivera eller inaktivera Windows-brandväggen från kommandoraden. Åtgärda brandväggsproblem
Det kan finnas tillfällen då du behöver skriva ett skript eller fjärransluta till en PC och köra ett kommando för att aktivera eller inaktivera Windows-brandväggen. I de flesta IT-miljöer är grupprincip det enklaste sättet att konfigurera Windows-brandväggen på klientdatorer.
Detta är också det enklaste sättet att lägga till portundantag för tjänster som HTTP, fildelning, mjukvaruapplikationer etc. Det är dock också bra att veta hur du konfigurerar Windows-brandväggen från kommandoraden endast om du har datorer och servrar som inte finns i Active Directory.
Hantera Windows-brandväggen från kommandoraden
Först, för att se om Windows-brandväggen är aktiverad på servern eller datorn, skriv in det här kommandot vid kommandotolken:
Netsh advfirewall visar alla profiler
Se till att du har öppnat en administratörskommandotolk (klicka på Start, skriv CMD och högerklicka sedan "Kommandorad" och välj "Kör som administratör"). Du bör få något liknande det som visas nedan:
Som standard bör du se tre separata listor: Domänprofilinställningar, Personliga profilinställningar och Public Profile Settings. Dessa tre inställningar motsvarar tre tillstånd som du kan placera varje nätverksanslutning på din dator i. Om du är ansluten till ditt hemnätverk och välj alternativet "Hemnätverk", kommer dina personliga profilinställningar att tillämpas.
stat betyder att brandväggen är aktiverad eller inaktiverad. Brandväggspolicyn berättar vilka inkommande och utgående policyer som gäller för varje profil.
För att inaktivera brandväggen för en specifik profil måste du använda följande kommando:
Netsh advfirewall stängde av privatprofilstatus
Andra alternativ är nuvarande profil, allmän profil, domänprofil Och alla profiler. Så om du vill inaktivera brandväggen helt bör du använda allprofiles istället för privateprofile. För att aktivera det igen, ändra helt enkelt till på, inte på av.
Öppna en port i brandväggen med hjälp av kommandoraden
Vad händer om du vill öppna en port på en brandvägg med hjälp av kommandoraden? Det är lätt också!
Låt oss säga att du vill öppna port 3389, som är för Remote Desktop på Windows. Du kör bara detta kommando:
Netsh advfirewall brandvägg add rule name="Open Remote Desktop" protocol=TCP dir=in localport=3389 action=allow
Kommandot är ganska långt, men det är ganska lätt att bryta. Du lägger till en regel, ger den ett namn, väljer ett protokoll (TCP eller UDP), väljer en riktning (In eller Ut), ger den ett portnummer och väljer en åtgärd (Tillåt eller Neka).
Om du skulle köra det här kommandot och sedan gå till Tillåtna applikationer i Windows-brandväggen, kommer du att se att alternativet Fjärrskrivbord nu är markerat:

Om du behöver öppna ett antal portar, använd bara ett enkelt streck. Till exempel, här öppnar jag portarna 600 till 7000 för utgående UDP-trafik:
Netsh advfirewall brandvägg add rule name="UDP ports" protocol=UDP dir=out localport=6000-7000 action=allow
Det finns många ytterligare kommandon du kan använda för att kontrollera alla aspekter av Windows-brandväggen, så se till att använda /? tecken i slutet av ett kommando för att se alla alternativ och exempel.
Netsh låter dig konfigurera Windows-brandväggsklienter från kommandoraden direkt eller genom en batchfil. Till exempel kommandot
netsh brandvägg visa config
Visar det aktuella tillståndet för Windows-brandväggen på klientdatorn.
Aktuellt tillstånd för Windows-brandväggen
Netsh låter dig kontrollera nästan alla Windows-brandväggsinställningar, så skripttunga administratörer kan använda domänanslutningsskript för att konfigurera och testa Windows-brandväggens funktionalitet.
Till exempel skapar följande Netsh-kommando en lokal brandväggsregel som tillåter Telnet-åtkomst till en dator som skyddas av Windows-brandväggen från de angivna adresserna.
protokoll = TCP-port = 23
namn = Telnet-läge = ENABLE
scope = ANPASSADE adresser =
192.168.0.0/255.255.255.0,
10.0.0.0/255.255.240.0
Detta kommando kan förkortas genom att eliminera attributnamnen:
netsh brandvägg lägg till portöppning
TCP 23 Telnet AKTIVERA ANPASSAD
192.168.0.0/255.255.255.0,
10.0.0.0/255.255.240.0
Resultatet av att utföra ovanstående kommandon kan kontrolleras med kommandot
netsh brandvägg visar portöppning
Domänprofiler och lokala profiler
En annan användbar funktion i Windows-brandväggen är möjligheten att välja ett av två driftlägen - standard eller domän - beroende på vilket nätverk datorn för närvarande är ansluten till. För varje läge kan du ställa in din egen uppsättning undantag. Du kan till exempel bara tillåta fildelning på din dator när du är ansluten till en domän. Windows-brandväggen jämför det aktuella AD-domännamnet med DNS-suffixet för IP-konfigurationen för att avgöra vilket läge som ska användas vid den tidpunkten. För att konfigurera domän- och standardprofiler, starta Windows-brandväggens GPO och välj objektet som ska konfigureras.
Ställa in undantag
Windows-brandväggen innehåller flera fördefinierade undantag som tillåter nätverksåtkomst för vissa vanliga systemuppgifter, såsom fjärrhantering och fil- och skrivardelning. Tabellen listar undantag för Windows-brandväggen som är aktiverade som standard, tillsammans med de öppna portarna och de program som använder dem.
| Undantag | Öppningsbara portar | Tillståndsprogram | Begränsa källan med |
| Tillåt fjärrkontroll | TCP 135, TCP 445, | Subnät | |
| Tillåt fil- och skrivardelning | UDP 137, UDP 138, TCP 139, TCP 445, | Subnät | |
| Fjärrskrivbord | TCP 3389 | Vilken adress som helst | |
| Tillåt UPnP Framework | UDP 1900, TCP 2869 | Subnät | |
| Fjärrhjälp | Sessmgr.exe | Vilken adress som helst | |
| ICMP-inställningar | Tillåt inkommande ekoförfrågan |
Administratören kan också ställa in sin egen uppsättning undantag lokalt via Windows-brandväggsapplikationen på Kontrollpanelen eller på distans med hjälp av grupprincipmekanismen. För att göra detta, ange helt enkelt namnet på programmet som genererar trafik eller nätverksparametrar (TCP- eller UDP-portnummer) och källadressen och tillåt sedan det genererade undantaget i Windows-brandväggen.
Fördefinierade undantag ger mer konfigurationsflexibilitet än anpassade undantag eftersom de tillåter att flera portar specificeras i en enda regel. Till exempel tillåter fil- och skrivardelningsundantaget portarna TCP 139, TCP 445, UDP 137 och UDP 138. När du skapar ett anpassat undantag tillåter systemet dig bara att ange en port, så för att öppna ett antal portar måste skapa en uppsättning undantag för varje port. I det här fallet är det möjligt att skapa anpassade områden, d.v.s. IP-adresser eller intervall av IP-adresser för vilka kommunikation är tillåten. Detta låter dig definiera uppsättningar av portar för fördefinierade och anpassade undantag.

Portuppsättningar för fördefinierade och anpassade undantag
Administratörer av företagsnätverk kan använda grupppolicyer för att konfigurera Windows-brandväggen. I det här fallet måste du ange port (till exempel 80), transport (TCP eller UDP), område, status (tillåten eller nekad) och anslutningsnamn. Designen ser ut som Port:Transport:Scope:Status:Name.
Syntaxen för att beskriva omfattningen för en GPO skiljer sig något från den som används i Windows-brandväggsapplikationen (detta kan bero på skillnader mellan RC2-versionerna och den slutliga SP2-versionen). I RC2 definierades GPO som "*" (all trafik), lokalt subnät (lokal subnätstrafik) och IP-adresser (till exempel 10.0.0.1 eller CIDR, Classless Inter-Domain Routing stenografi, som 192.168.0.0/24, där 24 indikerar antalet bitar i subnätmasken). Till exempel tillåter parametrarna "1433:TCP:10.0.0.1:Enabled:MSSQL" och "23:TCP:192.168.0.0/24:Enabled:Telnet" inkommande MS SQL Server-anslutningar med port 1433 endast för värd 10.0.0.1, och Telnet-anslutningar med TCP-port 23 från undernätet 192.168.0.0/24.
Skogsavverkning
Du kan konfigurera Windows-brandväggen för att logga loggen som en textfil på din lokala dator eller nätverksenhet. Windows-brandväggen kan spela in paketblockering och lyckade anslutningshändelser. Loggen innehåller nödvändig information för att felsöka problem och fel när du inte kan ansluta till nödvändiga resurser eller visa tillåtna anslutningar.
Nedan är ett exempel på loggens innehåll.
Loggfilen innehåller två misslyckanden för begäran om fildelning och en framgångsrik RDP-anslutning
#Fields: datum tid åtgärdsprotokoll src-ip dst-ip src-port dst-portstorlek tcpflags tcpsyn tcpack tcpwin icmptype icmpcode infosökväg
2004-06-19 21:02:52 DROP TCP 192.168.0.220 192.168.0.250 3519 445 48 S 817765275 0 64240 - - - EMOT
2004-06-19 21:02:52 DROP TCP 192.168.0.220 192.168.0.250 3520 139 48 S 2567421875 0 64240 - - - EMOT
2004-06-19 21:03:16 ÖPPEN TCP 192.168.0.250 192.168.0.8 1139 3389 - - - - - - - - -
De första två raderna innehåller information om blockerade försök att ansluta till den delade mappen, och den sista raden innehåller information om en lyckad RDP-anslutning på TCP-port 3389.
Som standard varnar Windows-brandväggen användaren om att ett program försöker använda den angivna porten. När Windows-brandväggen konfigureras centralt via grupprincip kan administratören välja att inaktivera varningar till användare.
Inaktivera Windows-brandväggen
När du använder personliga brandväggar från tredje part eller det säkra IPSec-protokollet kan administratören besluta att inaktivera Windows-brandväggen när XP SP2 installeras. Detta kan göras på flera sätt. För det första, om datorerna är medlemmar av en domän, kan du helt enkelt skapa ett GPO som inaktiverar Windows-brandväggen. För att göra detta måste du ange följande inställningar i GPO:
När du använder personliga brandväggar från tredje part eller det säkra IPSec-protokollet kan administratören besluta att inaktivera Windows-brandväggen när XP SP2 installeras. Detta kan göras på flera sätt. För det första, om datorerna är medlemmar av en domän, kan du helt enkelt skapa ett GPO som inaktiverar Windows-brandväggen. För att göra detta måste du ange följande inställningar i GPO:
Skydda alla nätverksanslutningar
Om du vill inaktivera Windows-brandväggen när datorer finns i en domän, men använda skydd för fjärranvändare när de inte är på företagets nätverk, kan du använda följande inställning:
Domänprofil - Windows-brandvägg:
Skydda alla nätverksanslutningarStandardprofil - Windows-brandvägg:
Skydda alla nätverksanslutningarFörbjud användning av Internetanslutning
Brandvägg på ditt DNS-domännätverk
Om dina Windows XP-datorer inte är medlemmar i en Windows 2003- eller Windows 2000-domän som stöder grupprincip, kan du redigera konfigurationstextfilen netfw.inf och spara den med resten av dina XP SP2-installationsfiler för att inaktivera Windows-brandväggen. Lägg till raden HKLM,"SYSTEM\ CurrentControlSet\ Services\ SharedAccess\ Parameters\ FirewallPolicy\ DomainProfile","EnableFirewall", 0x00010001,0 till avsnittet. Mer information om hur du använder filen netfw.inf för att hantera distributionen av Windows-brandväggen finns i Microsofts dokumentation.
En administratör kan också använda Registereditorn för att inaktivera Windows-brandväggen på datorer innan du installerar XP SP2. För att göra detta måste du lägga till två parametrar (DWORD-typ) till registret: HKEY_LOCAL_MACHINE\ SOFTWARE\ Policies\ Microsoft\ FirewallPolicy\ DomainProfile\ EnableFirewall=0 och HKEY_LOCAL_MACHINE\ SOFTWARE\ Policies\ Microsoft\ FirewallPolicy= Enable StandardFirewall\
Alla användare via brandvägg
Den förbättrade Windows-brandväggen, aktiverad som standard vid installation av XP SP2, ger bra datorskydd och hjälper enskilda användare och företagsanvändare. Förkonfigurerade regler och undantag hjälper mindre erfarna administratörer att snabbt konfigurera Windows-brandväggen; Brandväggen är också mycket konfigurerbar för att passa olika krav och användningsfall. Brandväggen kan hanteras genom grupppolicyer, det vill säga du kan skapa den grupppolicy som krävs och tillämpa den centralt på en grupp datorer. Det faktum att Windows-brandväggen är gratis kan vara en avgörande faktor för hur många företagsanvändare som väljer att skydda sina datorer.
Windows OS är utrustat med ett eget skyddssystem, som är baserat på arbetet med "Brandväggen" eller systembrandväggen. Detta system blockerar oönskade applikationer som, enligt dess åsikt, är potentiella bärare av skadliga virus eller spionprogram. För att undvika att blockera nödvändig programvara och för att säkerställa effektiv drift av alla installerade, är det ibland nödvändigt att avaktivera sådant skydd. Den här artikeln diskuterar sätt att inaktivera det i de mest populära versionerna av Windows OS (7, 8, 10).
Windows 7
Algoritmen för åtgärder är mycket enkel:
- När alla de beskrivna stegen har slutförts bör kontrollfönstret för vår försvarare bli rött. Systemfältet visar ett popup-meddelande för att inaktivera brandväggen.
Men det är värt att notera att när själva brandväggen stängs av fortsätter tjänsten som ansvarar för dess drift att fungera. Att störa den här tjänsten kan orsaka nätverksproblem. Därför kan alla åtgärder som beskrivs i det följande utföras på egen risk, eller kräver ingripande av en professionell.

- Därefter kommer datorn att uppmana dig att starta om systemet, vilket du måste godkänna.
- Efter omstart kommer tjänsten att inaktiveras.
Windows 8
För den här versionen av operativsystemet är den enda ändringen i åtgärdsalgoritmen att du måste gå in i brandväggshanteringsfönstret via "Kontrollpanelen". Inloggning görs genom att trycka på kombinationen "Win" + "I" och välja raden "Kontrollpanelen" i listan som visas. Därefter måste du välja ikonen som motsvarar brandväggen; om alla ikoner i fönstret som öppnas är indelade i kategorier, måste du ändra visningsalternativet till "Stora ikoner" i det övre högra hörnet av fönstret.
Inaktivera på Windows 10
I den här versionen av operativsystemet upprepas alla åtgärder på samma sätt som de två tidigare metoderna, trots att "Kontrollpanelen" igen kan öppnas via Start-menyn, som i Windows 7. Det finns också ett ytterligare sätt att inaktivera det via kommandoraden, men det är inte mer eller mindre effektivt, utan kräver förmågan att använda den angivna tjänsten. Därför är det mer tillrådligt att koppla från med metoden som redan beskrivits ovan.
Av ovanstående blir det tydligt att det inte är svårt att inaktivera skyddssystemet, men det är bäst att tänka på ditt beslut i förväg, eftersom det väldigt ofta är systemets brandväggs arbete som räddar oförberedda användare från olika typer av skadliga manifestationer i operativsystemet som leder till problem. Du bör inte heller vidta några åtgärder om avstängningsförsöket misslyckas. Det är bäst att kontakta proffs som kan återställa enheten till fungerande skick och även förklara fel i de åtgärder som vidtagits.
Video efter OS-version.
Varje ägare av en dator eller bärbar dator bör vara uppmärksam inte bara på enhetens tekniska skick, utan också för att säkerställa dess säkerhet. Men ibland finns det situationer där du måste inaktivera säkerhetsinställningar. Vi kommer att berätta för läsarna hur man inaktiverar brandväggen i Windows 7 och Windows 8.
Vad det är?
Alla moderna datorer har separat programvara. Många användare vet inte vad det är och hur man inaktiverar det.
En brandvägg är ett speciellt program som ansvarar för din dators säkerhet. Dess huvudsakliga uppgift är att skydda en persondator från attacker från virus och hackare.
Med detta program kan du:
- kontrollera all inkommande trafik;
- blockerar potentiellt farliga program.
Operativsystemen Windows 7 och Windows 8 är utrustade med ett inbyggt program. Men ibland måste den här programvaran stängas av. Nedan finns rekommendationer om hur du gör detta.
Inaktivera ett program i Windows 7
För att inaktivera brandväggen på Windows 7 finns det flera sätt att utföra denna operation.
Video: Hur man inaktiverar programmet
Kommandorad
Kontroll kan göras via kommandoraden. I vår artikel hittar du rekommendationer för att inaktivera brandväggen från kommandoraden. Windows-brandväggen hanteras från kommandoraden med ett speciellt Netsh-kommando. Till exempel, ange en kombination av ord på kommandoraden netsh brandvägg visa config låter dig se det aktuella tillståndet för brandväggen på användarens dator. Du kan inaktivera brandväggen helt genom att skriva in följande text på kommandoraden: netsh brandvägg ipv4 set opmode mode=avaktivera

Du kan ange kommandoraden så här:
- öppna Start-menyn i aktivitetsfältet och skriv in frasen "kommandotolk" eller symboler i sökfältet (finns i menyn längst ner) cmd. När du har skrivit in, tryck på Enter-tangenten;
- i listan som öppnas, hitta inskriptionen "kommandorad", du måste klicka på den en gång med vänster musknapp;
- i konsolen som öppnas med en svart skärm kommer du att se information om ditt operativsystem och en rad med en blinkande markör i slutet. På den här raden måste du ange ett kommando för att inaktivera brandväggen. Om du inte är bekant med kommandona som den här konsolen kan utföra, skriv in ordet hjälp och tryck på Enter. En lista över dessa kommandon visas i konsolfönstret.
Kontrollpanel
Det enklaste sättet att avaktivera detta program i Windows 7 operativsystem är att inaktivera det via Kontrollpanelen. Denna process sker enligt detta schema.
- Hitta "Start"-knappen på datorn och tryck på den. I fönstret som öppnas, leta efter "Kontrollpanel"-objektet och vänsterklicka på det;

- Efter att ha öppnat panelen, välj avsnittet "System och säkerhet" (till vänster, högst upp);

- i fönstret som öppnas, leta efter kommandot "Windows-brandvägg" (till höger, under "Support Center"-objektet och klicka på det);

- i det nya fönstret hittar vi objektet "Slå på eller av Windows-brandväggen", klicka på det;

Foto: fliken aktivera och inaktivera
- När du har slutfört föregående steg öppnas ett fönster med inställningarna för operativsystemets brandvägg. Välj objektet "stäng av Windows-brandväggen" (finns längst ner i fönstret) och sätta en bock bredvid den. Resultatet av dessa åtgärder måste sparas genom att klicka på knappen "Ok".

Inaktivera en tjänst i Windows 7
Att inaktivera den inbyggda brandväggen i Windows 7 via Kontrollpanelen är endast delvis möjligt. Det vill säga, detta program sparas på datorn, och om inställningarna ändras kommer det att utföra sina funktioner igen.
Om du behöver inaktivera brandväggstjänsten helt i Windows 7:
- öppna "Start"-menyn och skriv in frasen "Datorhantering" på kommandoraden;
- öppna det här avsnittet och hitta kommandot "Tjänster" i listan till höger, klicka på det;
- i det här avsnittet letar vi efter "Windows-brandväggen". Du måste dubbelklicka på den med vänster musknapp (eller med ett högerklick, öppna snabbmenyn och välj "Egenskaper" i den;
- i egenskapsfönstret som öppnas måste vi göra en ändring i posten "Service startup type" genom att markera kryssrutan "Disabled";
- i det sista steget måste användaren klicka på "stopp"-knappen och bekräfta sitt val genom att klicka på kommandot "Ok".
Det finns ett annat sätt att helt inaktivera brandväggen som en tjänst. För detta:

Hur man inaktiverar brandväggen i Windows 8
Du kan inaktivera programmet permanent eller tillfälligt, vilket är väldigt bekvämt.
Inaktivera ett tag
Ibland behöver en datoranvändare inte en inbyggd brandvägg, eftersom hans enhet har ett kraftfullt och pålitligt antivirusskydd installerat. I det här fallet blir det nödvändigt att inaktivera onödig programvara.
För att tillfälligt inaktivera brandväggen på Windows 8, överväg steg-för-steg-instruktionerna:

Inaktivera den helt i panelen och i tjänsten
Om du vill inaktivera brandväggen i Windows 8 permanent:

Som du kan se är processen att inaktivera brandväggstjänsten i Windows 8 mycket enkel, men vi rekommenderar fortfarande inte att du lämnar enheten utan antivirusskydd. Om du inaktiverar brandväggen måste du se till att installera ett bra antivirusprogram.
Frågor
Ska jag stänga av den helt?
PC-ägare undrar ofta om det är möjligt att inaktivera blockeringen helt genom att avlasta brandväggen från systemet. I allmänhet rekommenderas det inte att helt inaktivera Windows-brandväggen om du inte har ett annat säkerhetsprogram installerat på din dator. Programmets huvudfunktioner är att blockera skadlig programvara och hackerattacker på en specifik datorenhet.
Vad ska man göra om det är inaktiverat i Windows?
En annan medalj förknippad med detta program är att det kan inaktiveras helt och därmed utsätta din dator för risker. Så här gör du om det är inaktiverat:

"Meddela mig när brandväggen blockerar ett nytt program." Det är absolut nödvändigt att registrera resultatet av dina handlingar genom att klicka på knappen "Ok" längst ner på skärmen.
Ett annat alternativ för att ta reda på vad du ska göra om brandväggen är inaktiverad:

Inaktivering av brandväggen i Windows 7 och Windows 8 görs på olika sätt, men datoranvändaren måste komma ihåg att genom att utföra en sådan procedur berövar han enheten skydd mot virusprogram. Du kan helt ta bort denna programvara från din dator genom att först installera ett pålitligt antivirusprogram.
Den inbyggda brandväggen i "sjuan", paradoxalt nog, implementeras ganska framgångsrikt jämfört med tidigare versioner av Windows. Användare undrar dock ofta: hur inaktiverar man Windows 7-brandväggen?
Vad är en brandvägg och varför är den inaktiverad?
En brandvägg, eller brandvägg, utför funktionen som en brandvägg. Den bokstavliga översättningen från engelska och tyska är "wall of fire". Implementerad som en av Windows OS-tjänsterna. Brandväggen skyddar din dator från att hacka via nätverket och förhindrar läckage av användarinformation.
Behovet av att inaktivera Windows 7-brandväggen uppstår i händelse av en konflikt. Nästan alla kända antivirusprogram har sin egen brandvägg. Vissa användare föredrar fristående, kraftfulla brandväggar, som de från Norton, Outpost och andra tredjepartsleverantörer. Två brandväggar i ett system, som två antivirus, går inte överens, och konsekvenserna av en sådan "vänskap" är avmattningar och systemstopp.
Varning. Det rekommenderas inte att inaktivera skyddet vid problem med nätverksåtkomst för enskilda program. Allt du behöver göra är att lägga till betrodda applikationer till dina brandväggsundantag. Vissa program erbjuder själva att göra detta under installationen.
Nedan finns steg-för-steg-instruktioner om hur du inaktiverar Windows 7-brandväggen:
Inaktivera brandväggen från kontrollpanelen
1. Gå igenom "Start" till "Kontrollpanelen", sedan "System och säkerhet" (Fig. 1).
2. I fönstret som visas klickar du på "Windows-brandvägg" (markerad med nummer 1 i fig. 4). Ett brandväggsfönster öppnas, som i Fig. 2.
3. Välj "Slå på eller av Windows-brandväggen" (inringad i fig. 2). Ett fönster öppnas som i Fig. 3.
4. Windows 7-brandväggen gör skillnad mellan hemnätverk (privata) och offentliga nätverk. Det senare inkluderar Internet. För lokala hemnätverk behövs ingen brandvägg, så den är inaktiverad. För offentliga nätverk rekommenderas det dock att låta brandväggen vara aktiverad.
Figur 1

Fig.2

Fig.3
Inaktivera brandväggen via fliken Administration
- Genom "Start" i "Kontrollpanelen", välj "System och säkerhet" och öppna fliken som visas i Fig. 4. Klicka på "Administration" (anges i figuren med nummer 2).
- I fönstret "Administration" (Fig. 5), välj "Tjänster" (pil). Fönstret Tjänster öppnas.
- Rulla ner i listan över tjänster och hitta "Windows-brandvägg". Om du högerklickar på den öppnas en lista med möjliga åtgärder. Välj "Stopp" (markerad med siffran 1) - efter ett par sekunder stannar tjänsten.
- För att förhindra att brandväggen startar efter en omstart, högerklicka på den igen. Välj nu "Egenskaper" (nummer 2 i fig. 5). I fönstret som öppnas ställer du in starttypen till "Inaktiverad".
För att aktivera brandväggen, gör allt i omvänd ordning.

Fig.4

Fig. 5
Inaktiverar brandväggen från kommandoraden
En metod för de mest "avancerade". Öppna kommandoraden i administratörsläge och ange kommandona utan fel:
1. Inaktivera brandväggen:
netsh brandvägg set opmode disable
2. Slå på:
netsh brandvägg set opmode aktivera
Vi kontrollerar kommandonas åtgärd på inställningsfliken (fig. 3). Om fliken är öppen, glöm inte att uppdatera dess utseende.
Allt. Nu vet du hur du inaktiverar brandväggen i Windows 7. Vi rekommenderar inte att du lämnar en dator ansluten till nätverket utan brandväggsskydd.