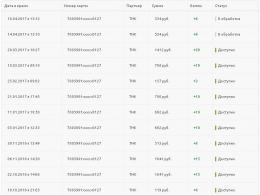Formatera stycken i Word. Snabbt välja ett stycke eller en textbit i ett Word-dokument Så här ställer du in styckeindrag i Word
I alla dokument, oavsett om det är skrivet för hand eller i elektronisk form, är inte bara dess innehåll viktigt, utan också dess kvalitetsdesign. Det händer ofta till och med att även om ditt dokument har utmärkt innehåll - till exempel skrev du en idealisk terminsuppsats, tog hänsyn till allt i den, utförde korrekta beräkningar, men det kommer inte att accepteras förrän ditt arbete har ett idealiskt format. Och samma sak med alla andra dokument. Därför vill jag i dagens artikel berätta om hur man gör ett stycke i Word.
Som vi redan har diskuterat i tidigare inlägg görs Microsoft Word-programmet väldigt systematiskt, det vill säga om du förstår åtminstone lite om programmets funktionalitet. Det kommer inte att vara svårt för dig att hitta och använda den funktion du behöver, och du kan göra detta på flera sätt. Och vi kommer att lära oss hur man gör stycken i Word på flera sätt.
Det första, enklaste och snabbaste sättet att skapa eller redigera stycken är att använda en linjal. Linjen ser ut så här:
Om du har linjalen aktiverad i Word behöver du inte göra någonting. Men oftast är det inte aktiverat och för att aktivera det måste du hitta fliken Visa i programmenyn, gå till "Visa", hitta linjalinställningen där och markera rutan för att aktivera den.

För att använda linjalen för att justera stycken i word måste du vända dig till toppen av linjalen. Nämligen de vänstra spakarna. Den lägsta av spakarna behövs för att sätta indrag, den i mitten behövs för utsprång, men den översta hjälper oss att infoga stycken. Flytta den översta spaken till höger så får du ett stycke. För att ange stycken korrekt måste du känna till skalan - en division på linjalen är 25 millimeter och genom att flytta linjalen en division drar du in 0,25 centimeter. Genom att flytta linjalen drar du in alla stycken i texten.
Det andra sättet att göra ett stycke i Word är mycket enklare. Välj helt enkelt den text du behöver (en del av texten eller all text), högerklicka och välj stycke. I styckemenyn anger du vilken indragning du behöver, till exempel 0,25 centimeter eller den du behöver. Du kan också justera indraget genom att klicka på menyn "Sidlayout" och gå till fliken "Stycke".
Alla som har använt det här programmet länge vet hur man gör stycken i Word, men de som sätter sig vid datorn för första gången för att skriva text kan uppleva vissa svårigheter. Här kommer vi att berätta och visa hur man ställer in och tar bort styckeindrag.
Stycket i handskrivna och maskinskrivna prov används för att dela upp en berättelse i logiska delar. Texten i ett stycke förenas av en viss idé, tänkte. Samtidigt gör för stora stycken det svårt att uppfatta texten och förstå huvudidén med dess innehåll.
Att skilja ett stycke från nästa görs på olika sätt. Det finns texter där stycken inte särskiljs av den traditionella indragningen av den första raden, utan genom att öka radavståndet mellan dem. Denna metod kan ses oftare i utländska publikationer och på Internet.
Om vi försöker skicka in en text formaterad på detta sätt till en lärare för kontroll, så kommer detta arbete troligen att returneras till oss på grund av felaktig formatering. Detta beror på att vår inhemska GOST kräver att stycken dras in genom att dra in den första raden med fyra till fem punkter.

När du skriver på en skrivmaskin görs styckeindrag genom att helt enkelt trycka på mellanslagstangenten fem gånger. Med datorskrivning är inte allt så enkelt. Om du gör styckeindrag med mellanslagstangenten kommer dessa indrag med största sannolikhet att vara olika (slumpmässigt) när dokumentet skrivs ut.
Hur gör man ett stycke?
Textredigeraren har en speciell funktion som låter dig anpassa stycken. På fliken "Hem" i Word-menyn finns ett avsnitt "Stycke", genom att ange vilket du kan konfigurera alla parametrar för stycket. I det här fönstret kan du konfigurera indragen på den första raden eller hela texten och radavstånd. Genom att ställa in parametrar i stycket i början av ditt arbete kan du glömma dem.
 Om du klickar här öppnas det önskade fönstret.
Om du klickar här öppnas det önskade fönstret. Om vi precis ska skriva text måste vi gå in i det här fönstret och klicka på "indrag", "första raden" och ange indragsvärdet i centimeter (vanligtvis 1,25-1,27 cm). I det här fallet är det viktigt att se till att intervallen "före" och "efter" är lika med noll. Nu, varje gång vi trycker på "Enter"-tangenten, börjar vi ett nytt stycke med exakt inställda parametrar.
 I det här fönstret kan du ställa in parametrar för stycket
I det här fönstret kan du ställa in parametrar för stycket Om texten i dokumentet redan har skrivits och du bara behöver ändra parametrarna för stycket, välj först önskad text och utför samma steg som beskrivs ovan.
Hur tar man bort stycken?
Och detta är inte ett problem, du behöver bara välja texten eller det önskade fragmentet och göra inställningarna i fönstret "Paragraph": i "indrag" -blocket i det här fönstret måste du ställa in alla nollor och ange "nej" mittemot "första raden".
Därför är det väldigt enkelt att dela in text i stycken i Word-applikationen, till och med enklare än på en skrivmaskin. Innan du börjar arbeta räcker det att ställa in de nödvändiga parametrarna i fönstret "Paragraph".
Kort video om det
Goddag allihop! I den här artikeln kommer du att lära dig hur du gör stycken i Word. Att dela in texter i stycken är en oumbärlig egenskap hos ett välformaterat dokument eller en webbplats. Kontinuerlig text är oläslig. Dess närvaro fungerar som ett tecken på respektlöshet för användaren. Efter att ha snubblat över en sådan text kommer läsaren med största sannolikhet att gå vidare till en annan liknande webbplats.
I den enklaste versionen bildas stycken automatiskt vid varje klick på Enter-tangenten. Den "röda linjen" i ett stycke bildas genom att först trycka på Tab-knappen. Förskjutningen till höger sida av markören på den första raden kommer att vara lika med orubbliga 1,25 cm.
Det finns dock betydligt fler alternativ för att formatera stycken i 2010 års version av filer. Genom att konfigurera dem optimalt kan du spara din egen tid när du skriver stora mängder text eller designar redan utskrivna dokument.
När du formaterar stycken bör du veta hur du markerar dem. Den mest effektiva metoden är att trippelklicka på något av orden i stycket. Att markera en del av ett stycke före eller efter markören utförs med tangentkombinationerna Ctrl, Shift och uppåt- eller nedåtpilarna.
Processen att formatera stycken i Word-filer kan göras visuellt med hjälp av den övre linjalen eller genom att specificera och komma ihåg exakta värden.
Linjal
För att visa linjalen överst måste du gå till fliken "Visa" och i visningssektionen, markera rutan bredvid verktyget "Linjal".
Sedan visas en linjal högst upp, utrustad med flera reglage - tre till vänster och en till höger. Genom att hålla musen över dem kan du läsa syftet med var och en:

Genom att flytta de första och tredje skjutreglagen ändras styckets indrag från arkets kanter på höger och vänster sida, det vill säga från dess marginaler. Indrag text istället för indrag används inte ofta. Det sista skjutreglaget i form av en triangel visar indragningen av den "röda linjen". avsnittet "Stycke" på fliken "Hem".
Verktyg
Flera av verktygen i det här avsnittet relaterar till styckeformatering. Varje gång du klickar på verktyget för att öka indraget kommer stycket som indikeras av pilen att förskjutas med ett specificerat avstånd, vilket är lika med 1,25 cm. Verktyget som finns på vänster sida av den markerade röda rektangeln kallas "Minska indrag". Tack vare det återgår ett stycke som flyttas till höger till vänster med samma avstånd.

Med hjälp av nästa grupp av verktyg, skisserad i en röd rektangel, justeras stycketexten i enlighet med den vänstra kanten, mitten, högerkanten och även till bredden.

Det sista fallet förtjänar en förklaring. Följande skärmbild visar förändringen i avståndet mellan ord när de är anpassade till bredden.

Förutom att justera radavståndet kan du också styra avståndet som skiljer stycken åt med hjälp av rullgardinsverktyget som heter Mellanrum.

Följande skärmdump illustrerar förskjutningen nedåt av ett stycke (markerad med en röd pil) när du väljer raden för att lägga till mellanslag före stycket. Uppenbarligen kommer stycket att återgå till sin ursprungliga position genom att klicka på nästa rad.

Nedrullningsbara fönster
Det är extremt möjligt att anpassa stycken i rullgardinsmenyn i avsnittet "Paragraph". Ett alternativt sätt att öppna det här fönstret är att välja ett stycke och anropa dess snabbmeny.

Listan som heter "Justering" duplicerar de ovan diskuterade alternativen för att justera ord i ett stycke. I fältet "Indrag" kan du ange exakta indragsvärden, både till vänster och till höger. Fältet "Spacing" är avsett att exakt specificera styckeavståndet, både före och efter det i punkter (1 punkt är lika med 0,35 mm). Användaren har möjlighet att förbjuda att lägga till mellanrum mellan stycken om de tillhör samma stil.
Med hjälp av listan "Första raden" kan du optimalt konfigurera den "röda linjen". Som standard finns det inte. Genom att välja "Indrag" kan startvärdet på 1,25 cm ändras till vilket annat värde som helst.

Efter att ha ställt in stycket kan användaren spara de valda värdena genom att klicka på "Standard". I framtiden, när du skriver, kommer de att implementeras automatiskt. I synnerhet, genom att välja standardindraget "röd linje" behöver användaren inte klicka på Tab-tangenten innan han skriver den första raden i varje stycke. I det här fallet kommer den vänstra triangeln överst att ha en permanent position, vilket indikeras av den röda pilen i nästa skärmdump.

Kärnan i speciell formatering
Vi kommer att täcka nästan alla de mer komplexa styckeformateringsalternativen som är viktiga.
Ibland blir det nödvändigt att avbryta den tidigare genomförda uppdelningen av texter i stycken. För att ta bort stycken måste du bli av med onödiga styckemarkeringar. När det gäller standardarbete i Word-filer är de osynliga. För att de ska visas på fliken "Hem", i avsnittet "Paragraf", måste du klicka på det sista verktyget som heter "Visa alla tecken".

Så här tar du bort ett styckemärke automatiskt:

- På huvudsidan, öppna verktyget som heter "Redigering" och klicka på "Ersätt" objektet;
- Öppna listan som heter "Special" och klicka på det första objektet - "Paragraph Mark". En speciell ikon kommer att visas på sökraden;
- På raden "Ersätt med" skriver du ett blanksteg genom att klicka på motsvarande tangent.
- Klicka på "Ersätt alla".

Som du kan se har de två föregående ersatts av ett enda stycke.
I processen med att förbereda dokument kan det bli nödvändigt att förbereda flersidiga filer, och det kommer förmodligen att vara nödvändigt att se till att varje stycke börjar på en ny sida. I andra fall bör du tvärtom ta bort sidan för att lägga ett stort stycke på den i sin helhet. För att göra detta, välj hela texten, klicka sedan på "Paragraf" i dess meny och gå sedan till "Sidposition".

För att ange en sidbrytning efter varje stycke måste du markera rutan bredvid "från en ny sida". Och för att förhindra att ett stycke flyttas till en annan sida, bör du aktivera objektet som heter "bryt inte stycket."
Så du kan se att Word som standard har aktiverat ett objekt som heter "förbud mot dinglande linjer". Den blockerar utmatningen av den sista raden i ett stycke på sidan separat från dess andra rader, vilket är otroligt bekvämt. Jag hoppas nu att du vet hur man gör stycken i Word och skriver en recension i kommentarerna...
Vilken text som helst är lättare att förstå om den är indelad i stycken. Indrag stycken i Word är mycket lätt. Det finns flera sätt att formatera text, detta kräver inga speciella färdigheter.
Ett enkelt sätt att göra indrag
Du kan snabbt skapa ett stycke med "Tab"-knappen. För att göra detta, placera markören i början av raden och tryck på "Tab".
En knapptryckning skapar en avvikelse på exakt 1,25 cm.Behövs en större storlek så behöver du trycka flera gånger i rad.
Vid första anblicken är indragen som gjorts på detta sätt korrekta, men om du behöver ändra storleken på stycket måste du redigera det manuellt.
Den här knappen är tillgänglig på alla tangentbord, så alla användare kan använda den här metoden.
Andra sätt att göra ett stycke i text
Varje version av Word har sina egna egenskaper när det gäller att skapa indrag. Hur gör man ett stycke i Word 2010, och samtidigt spenderar ett minimum av tid? Det finns sätt som även de mest oerfarna människor kan använda.
Du kan justera indraget med ögat. För att göra detta måste du använda en linjal. Det är högst upp på sidan. Om det inte är synligt måste du gå till menyn och klicka på knappen "Visa". Markera rutan på raden "Linjal".
Det finns två sätt att göra ett stycke på detta sätt:
1. Först måste du markera en textbit med vänster musknapp. Efter detta måste du sväva över triangeln längst upp. Ett fönster kommer att visas där inskriptionen "Första radens indrag" visas. Vänsterklicka på den och, utan att släppa den, flytta den till den markerade texten.
2. I skärningspunkten mellan linjalerna måste du hitta en kvadrat som kallas tabulering

och klicka på den tills "Första radens indrag" dyker upp.

Klicka sedan på den övre linjalen där stycket är planerat att vara.
Du kan också göra inställningar via dialogrutan. Först måste du välja önskad del av texten. Högerklicka på den. Därefter visas ett fönster där du kan välja "Paragraph".
Gå sedan till fliken "Indrag och mellanrum" och klicka på "Indrag" och "Första raden". Efter detta bör en flik visas där du måste klicka på "Indrag" och i raden "På" sätta önskat styckevärde.
I Word 2010 kan "Paragraph"-fönstret också ses genom att klicka på "Hem" och "Paragraph". Gör sedan allt som beskrivs ovan.
Råd!!! För att funktionerna ska vara tillgängliga måste du klicka på "Spara"-knappen när du justerar inställningarna.
Du kan skapa ett stycke i Word med någon av följande metoder. Var och en av dem kommer att göra texten lätt att läsa och förstå.
När ett dokument är strukturerat och har en bra helhetspresentation är det lätt för läsaren att navigera i texten, vilket underlättar läsningen. När ett dokument är roligt att läsa betyder det att texten är välformaterad. Det finns en hel del formateringselement i Word, men i den här artikeln är det bara stycket som kommer att beröras. Det kallas också för den röda linjen, vilket kommer att göras med jämna mellanrum i denna text.
Tyvärr är det få som vet hur stycken är gjorda i Word, eller de vet, men gör det ändå felaktigt. Artikeln kommer att diskutera alla tre metoderna: att använda linjalen, tabulering och menyn "Stycke". De utför samma roll, men inställningen till var och en av dem är olika. Läs därför artikeln till slutet för att välja en metod för dig själv.
Stycke med hjälp av en linjal
Som nämnts ovan kan du göra det på tre sätt. Nu kommer vi att överväga den första av dem - med hjälp av en linjal. Denna metod är ganska enkel att använda, men den är fortfarande inte tillräckligt populär. Troligtvis beror detta på dess felaktighet - längden på stycket bestäms av ögat, men om detta inte är viktigt för dig kan du säkert använda det.
Så först måste du ta reda på var linjalen är. Faktum är att det ibland tas bort som standard och måste aktiveras. För att göra detta, följ tre enkla steg:
- Gå till fliken "Visa" i programmet.
- Hitta området som heter "Visa".
- Placera en bock bredvid raden "Linjal".
Om du använder Word 2003 måste du klicka på "Visa" och välja "Linjal" från listan.
Definiera skjutreglage på en linjal
Så hur man slår på linjalen har nu blivit klart, men få människor vet hur man använder den. För att göra stycken korrekt i Word bör du definiera varje reglage på den i detalj.
Som du kanske gissar måste du använda linjalen, som är placerad på toppen. Det finns bara 4 reglage på den - 1 till vänster, 3 till höger. Vi är intresserade av de reglagen som sitter på höger sida. De kan ses på bilden nedan.

Låt oss börja från botten. Reglaget i form av en liten rektangel påverkar indragningen av all text från vänsterkanten. Det rekommenderas att kontrollera det själv just nu genom att flytta det åt vänster eller höger. Kom bara ihåg att markera all text eller den nödvändiga delen av texten.
Den mittersta reglaget ansvarar för utsprånget. Det betyder att om du flyttar den åt höger kommer alla utom de första raderna i stycket att flyttas. Du kan också kontrollera detta själv.
Göra ett stycke med en linjal
Och nu har vi nått den översta reglaget. Det är precis vad vi behöver. Genom att flytta den kommer du att dra in den första raden i stycket - bestäm storleken på den röda linjen. Du kan flytta stycket antingen till höger eller till vänster, beroende på vad du föredrar.
Som nämnts ovan tillåter denna metod dig inte att exakt bestämma den röda linjen. Med hjälp av en linjal kan du bara ställa in indraget grovt. Men för tydlighetens skull är uppdelningar markerade på den. Varje nummer motsvarar en centimeter.
Stycke med hjälp av flikar
Vi har redan tittat på den första metoden att göra stycken i Word, nu går vi vidare till nästa - tabulering.
Denna metod, liksom den föregående, ger inte 100% noggrannhet och är sämre än linjaler på många sätt, men den kan inte ignoreras. Med hjälp av den kan du omedelbart dra in från den vänstra kanten och därigenom indikera en röd linje. Nåväl, låt oss nu börja.

Tabulering utförs genom att trycka på motsvarande tangent - TAB. Du kan klicka på den och se själv. Grovt sett placeras ett stort utrymme vid tryck. Men om ett sådant mellanslag placeras före den första raden i ett stycke, kommer det visuellt att se ut som en röd linje.
När det gäller nackdelarna med denna metod är det den enda, men ganska avgörande. Om texten du skrev är ganska omfattande, kommer du inte att kunna göra en röd linje i varje stycke på en gång. Du måste metodiskt göra detta i var och en av dem. Därför är det lättare att använda linjalen eller menyn "Paragraf", som vi kommer att prata om nu.
Stycke med hjälp av styckemenyn
Nu ska vi göra ett stycke i Word 2007, men det betyder inte att den här metoden inte kommer att fungera för andra versioner, bara vissa skillnader kan observeras.
Så först måste vi komma in i själva "Paragraph"-menyn. Detta kan göras på flera sätt genom att klicka på motsvarande ikon, vars plats du kan se på bilden nedan.

Eller genom att högerklicka på texten och välja "Paragraf" från menyn.

I menyn "Paragraph", på den första fliken, finns ett fält som heter "Indrag", vilket är precis vad du behöver. Lägg märke till rullgardinsmenyn med "första raden:" ovanför. Om du klickar på den visas alternativen: "(ingen)", "indrag" och "överhäng". När du väljer nej kommer ingenting att hända, ett utsprång kommer att förskjuta alla rader utom den första i stycket, men ett indrag förskjuter den första raden, vilket är vad vi behöver. Välj det och ange ditt värde i fältet till höger. På detta sätt kan du ställa in parametrarna för den röda linjen exakt.
Ändra avståndet mellan stycken

Avståndet mellan stycken i Word görs i samma "Paragraph"-meny, så skynda dig inte att lämna den. Var uppmärksam på fältet "Intervall", eller mer exakt, på dess vänstra sida. Det finns två räknare: "Före" och "Efter". Genom att ange värden bestämmer du mängden utrymme mellan stycken.
Förresten, alla ovanstående metoder skapar 100 % stycken i Word 2010. Avståndet mellan stycken ställs in på exakt samma sätt.