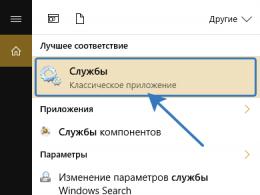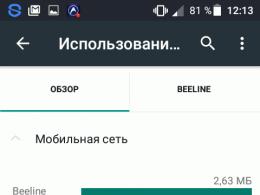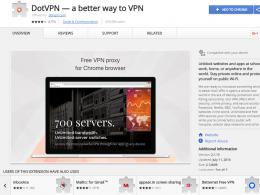Varför ser inte min dator den nya hårddisken? Vad man ska göra om hårddisken inte visas, orsaker, reparera Hårddisken har slutat visas i min dator
Fråga från en användare
Hallå.
För inte länge sedan köpte jag en ny dator (jag beställde den med 2 hårddiskar). För att inte betala för att installera Windows bestämde jag mig för att göra det själv, allt verkar fungera. Men jag går till "Den här datorn" - och jag ser bara en enhet ("C:\") där själva systemet är installerat, och den andra är inte där. Fungerar det inte eller har jag missat något?
Förresten, när jag installerade systemet såg jag två diskar som kunde väljas för Windows. Det är konstigt på något sätt...
Michael (obs: kontakter är utslitna)
God dag!
Om du kunde välja båda diskarna för Windows när du installerade den, så är disken förmodligen nu osynlig i Utforskaren på grund av att den inte är formaterad (detta händer hela tiden med nya datorer/diskar). Som regel räcker det att öppna specialen. verktyg i Windows "diskhantering" (eller tredjepartsanaloger) och formatera den.
Nedan i artikeln kommer jag att visa dig hur du gör detta steg för steg, och även ge ett antal andra skäl. Så...
Enheten är inte formaterad
Det vanligaste skälet: Explorer visar helt enkelt inte en oformaterad enhet som den inte kan känna igen (och som du i princip inte kan skriva något till ännu) . För att se alla "synliga" och "osynliga" enheter som är anslutna till datorn med Explorer, måste du köra verktyget "diskhantering" .
Så här öppnar du den:
- tryck på en kombination av knappar Win+R;
- ange kommandot diskmgmt.msc att rada "Öppen" ;
- klicka på OK (skärmdump nedan).

Skärmdump: Hur man öppnar Diskhantering
Därefter kommer du att se en lista över enheter: vanligtvis är nya enheter märkta som "svarta" (som ett oallokerat område, se skärmdumpen nedan). För att få dem till ett "fungerande" tillstånd: högerklicka på det oallokerade området och välj från menyn "Skapa enkel volym" .

Notera!
Om din enhet inte visas i Diskhantering rekommenderar jag att du ser om datorn överhuvudtaget kunde upptäcka den. Mer information om detta i artikeln nedan.
Förresten måste den skapade volymen vara formatera (vid formatering väljs oftast NTFS-filsystemet. Du kan se skillnaden mellan filsystem).
Viktig! Formatering raderar all data på enheten.

Diskhantering - formatera enheten
Jag noterar att efter formatering blir skivan synlig i "Den här datorn" ("Den här datorn").

TILLÄGG!
Förutom standardverktyget Diskhantering i Windows kan du använda speciella program för att arbeta med hårddiskar. Till exempel AOMEI Partition Assistant, Acronis Disk Director, MiniTool Partition Wizard, etc. De kan också "visa" alla diskar som är anslutna till PC:n och formatera dem.
Drivbokstavskonflikt
Som standard tilldelar Windows automatiskt en specifik bokstav till alla anslutna enheter, säg "Drive D:\" eller "Drive E:\", etc. Men ibland händer det att det blir en "överlappning" och bokstäverna matchar (till exempel kan hårddiskbokstaven matcha vissa) . På grund av detta är det möjligt att din enhet inte visas (även om den är formaterad).
För att fixa detta, ändra helt enkelt manuellt den tilldelade enhetsbeteckningen. För att göra detta måste du öppna "Diskhantering" (lite högre upp i artikeln beskrivs hur detta går till) och högerklicka på disknamnet t.ex. "Lokal D"(se exempel nedan) - välj från menyn "Ändra enhetsbeteckning eller sökväg..." .


Efter ändringarna, starta om datorn.
Syns hårddisken i BIOS/UEFI?
Det händer också att disken inte är synlig någonstans: varken i Utforskaren eller i "Den här datorn" eller i "diskhantering" eller i några speciella inställningar. program för att formatera enheter.
I det här fallet måste du först kontrollera om enheten är synlig i BIOS|UEFI. Det är bara det att om det inte visas i BIOS, så kommer du inte att se det i något Windows-program...
Att hjälpa!
Om du inte vet hur du anger BIOS/UEFI, så här är en kort instruktion om detta ämne:
Dessutom, vanligtvis när du köper en bärbar dator/PC, kommer den med teknisk support. dokumentation (den visar också hur du går in i BIOS och konfigurerar det).
I de flesta fall är information om enheter omedelbart synlig i moderna BIOS-versioner (du behöver inte ens öppna några partitioner). Se om skivmodellen, dess kapacitet och serienummer visas.
Är disken synlig i UEFI (dess modell, storlek, etc.). I skärmdumpen visar pilen hårddisken (Storage) - dess modell har bestämts, d.v.s. disken är "upptäckt" (klickbar)
Vad ska man kolla först
Om diskmodellen inte är definierad i BIOS (eller det inte alls syns att disken är ansluten) är det meningslöst att gå till Windows och försöka konfigurera den. Oftast ligger problemet i hårdvaran.
Utgående kontakter
Stäng först av datorn och kontrollera alla kablar och kontakter på disken. Den vanligaste orsaken till "osynlighet": dålig kontakt mellan kontaktspåren på skivan och kabeln.
Förresten, om du har en begagnad skiva, titta närmare på dessa "spår" för att se om de är täckta av damm eller har blivit sura. Det är tillrådligt att noggrant rengöra dem med ett suddgummi (suddgummi, se skärmbild nedan).

Om du har en PC (och inte en bärbar dator, där det inte finns något "val"), försök att ansluta enheten till andra kablar (ofta när en av kablarna är "lös" och inte ger en tillförlitlig anslutning).
Brist på näring
Ett annat mycket vanligt problem när du ansluter en andra/tredje enhet till systemet är brist på ström. Typiska kontorssystemenheter lider mer av detta, där man för ekonomins skull installerar billiga strömförsörjningar med låg effekt. Som ett resultat, när en extra enhet är ansluten till systemet, kanske det helt enkelt inte finns tillräckligt med ström för den.
Hur känner man igen/definierar detta?
- övervaka diskens funktion (en karakteristisk egenskap för denna operation): om det finns en brist på ström kan disken upptäckas normalt, men så snart data börjar skrivas till den uppstår ett fel och den "försvinner" , blir osynlig (efter ett tag kan den "dyka upp" igen).
- du kan prova att köra HWMonitor-verktyget och titta på spänningsstötarna under belastning: om det finns "fall" på 5%-7% (eller mer) - kan strömförsörjningen uppenbarligen inte klara det;
- det enklaste sättet: använd en speciell enhet för att ansluta disken till en USB-port (de kallas helt enkelt BOX för hårddisk). Dessutom kan BOX ha olika konfigurationer (med och utan strömförsörjning): Du behöver en som har en egen strömförsörjning! Om en skiva med strömförsörjning fungerar normalt, men utan den "försvinner" ständigt - det finns ett problem med strömförsörjningen.
Prova att ansluta enheten till USB/en annan dator
Det enklaste sättet att kontrollera diskens funktion (som redan rekommenderats ovan) är att använda special. LÅDA. Med dess hjälp kan du ansluta disken till en vanlig USB och se hur det fungerar.
Var uppmärksam på BOX-designen: det är inget komplicerat med det. Som regel behöver du bara sätta in en skiva i en låda med ett fack, stänga den, ansluta skivan till USB och strömadaptern med kablar och slå på den.
Var kan jag köpa en sådan? I vilken datorbutik som helst. Om du inte har bråttom kan du beställa för slantar i kinesiska nätbutiker:

BOX för att ansluta enheten till en bärbar dator/PC
Du kan också använda en annan PC/laptop för att kontrollera disken igen.
Att hjälpa!
Hur man ansluter en hårddisk från en bärbar dator till en dator -
Diskmaskinvarufel
Om inga knep låter dig "se" skivan är det möjligt att den helt enkelt har blivit oanvändbar. Förresten, det finns statistik om att 0,1% -0,3% av diskarna skadas och blir oanvändbara under "lång" transport (särskilt i vårt land, där det inte är ovanligt att lådor med enheter kastas och överges under lossning) . Lägg till detta ett eventuellt tillverkningsfel... Därför kan även en relativt ny disk misslyckas, och det finns inget så överraskande i detta...
Om enheten är under garanti, byt bara ut den. Förresten, om du har att göra med en extern hårddisk, skynda dig inte att kasta bort den. Faktum är att du kan försöka återställa några av dem: och detta kan ofta göras hemma. Jag ger en länk till artikeln nedan.
Reparation av extern hårddisk hemma // försök att återställa funktionalitet -
För tillägg om ämnet - en separat tack...
Det var allt för nu, lycka till!
Varje person måste först förstå vad en datordel som en hårddisk är. Människor kallar det ofta en hårddisk, men huvuddefinitionen av denna del är en enhet som kan lagra data som ackumulerats av en person. Det är faktiskt på hårddisken som all information som finns på datorn lagras. Hårddisken kan innehålla ett operativsystem, programvara och många systemfiler som behövs för driften.

Av denna anledning, när en enhet inte kan upptäcka drivrutinen den behöver, dyker ett informativt felmeddelande upp och personen försöker omedelbart ta reda på vad som behöver installeras för att åtgärda det förestående problemet.
Utföra diagnostiska åtgärder.
Det visade sig att om hårddisken inte upptäcktes av systemet, behöver du inte omedelbart bli upprörd och ge upp, bara studera vad problemet är. Detta kan vara ett systemfel eller ett fel på själva enheten. För att snabbt utföra en kontroll måste du ta bort hårddisken och ansluta den till en annan dator. Om det fungerar, kommer systemet snabbt att känna igen det, och det kommer inte att behövas ta det till en reparationsverkstad, förutsatt att om hårddisken inte upptäcks på en annan dator, måste du förstå att du med största sannolikhet kommer att ha att kontakta en verkstad.
Vissa människor försöker lösa problemet med hårddiskfel på egen hand och gör det bara värre, eftersom verkstäderna är bemannade av erfarna specialister som vet mycket om denna fråga.

Användbara tips
- För att komma in i BIOS-inställningarna, tryck bara på Delete-knappen eller F2.
– Du bör vara mycket uppmärksam på vilka utgångar du drar ut SATA-kabeln från.
– När du har dragit ut din hårddisk ur systemenheten är det bättre att linda in den ordentligt i Antistatic.
- Den del av enheten som är placerad längst ner är också placerad på Antistatic.
Sätt att lösa grundläggande problem.
Det finns ett antal problem som du kan åtgärda på egen hand utan att vända dig till professionell hjälp.
Det första problemet ligger i de utgående kontakterna.
Detta är det vanligaste problemet, eftersom det händer att ingen ström tillförs hårddisken. Problemet är lätt att åtgärda, du måste ta bort locket på systemenheten och återansluta alla kablar till hårddisken.
Det andra problemet är dolt i felaktiga BIOS-inställningar.

Om du har ställt in fel systemdatum i dina inställningar kan det tyda på ett problem. Och det visade sig att dessa inställningar lätt kan återställas. Det visade sig att denna enkla manipulation kan utföras genom att ta bort BIOS-batteriet, efter att det har tagits bort måste du vänta trettio minuter och sedan utföra den omvända åtgärden - installera den på sin ursprungliga plats. Efter dessa steg måste din hårddisk identifieras som en enhet.
Det tredje problemet är inte tillräckligt med ström för enheten.
Om du börjar märka ett intressant mönster att din enhet ansluter och kopplar från igen, måste du tänka på det faktum att den inte har tillräckligt med ström. Du måste ta isär systemenheten och sedan koppla bort någon enhet som är mindre viktig än hårddisken.

Det fjärde problemet gäller konflikter mellan anslutna enheter.
Om du har två hårddiskar installerade på din dator, och var och en av dem är av samma märke, finns det sannolikt en enhetskonflikt och du måste ge upp en av dem.
Det femte problemet är versionen av den installerade bussen.
I det här fallet behöver du bara ändra operativsystemet, eftersom det inte längre är lämpligt för dina behov; förutom ominstallation får du inte glömma att integrera drivrutiner för alla SATA-gränssnitt.
Det sjätte och sista problemet är att Windows inte fungerar korrekt.
Efter att ha märkt att hårddisken visas korrekt i BIOS-inställningarna, men systemet inte ser det, måste du ta till enkla steg.
- Öppna en meny på din dator som "Kontrollpanelen".
- Dubbelklicka på "Administration".

När önskat fönster öppnas måste du välja "Datorhantering".

Till vänster finns ett objekt med ett intressant namn "Diskhantering".

Det är i den centrala delen av detta fönster som alla anslutna enheter till datorn kommer att finnas. Om du högerklickar på någon av dem kan du ta fram automatisk diskinställning och skapa data i den som senare kommer att behövas. Det visade sig att det var nödvändigt att ändra namnet på hårddisken och sedan starta om vår enhet.
Om du har utfört alla steg och insett att inte en av dem hjälper till att återuppliva patienten, bör du förstå att du helt enkelt behöver hjälp av datorspecialister.
Externa hårddiskar har blivit ganska väl etablerade bland moderna PC-användare. Med ganska imponerande volymer används de för att arbeta med stora mängder data, samtidigt som de är ganska bekväma att lagra och bära. Men det finns också situationer där en extern hårddisk inte längre visas bland de enheter som är anslutna till datorn. I det här materialet kommer jag att berätta vad du ska göra om den externa hårddisken inte visas i min dator, vilka orsaker som orsakar denna dysfunktion och hur du åtgärdar det.
Symtom och orsaker till problem med en extern enhet
I många fall visas den anslutna externa enheten helt enkelt inte bland de tillgängliga enheterna i "Den här datorn". Detta händer ofta i situationer där denna enhet var ansluten till datorn tidigare och fungerade tidigare utan problem.
Om du också har problem med detta, följ länken och läs instruktionerna för att lösa det.
Anledningarna till att den externa hårddisken inte är synlig i min dator kan vara:
- Felaktig tilldelning av en given enhetsbeteckning (till exempel sammanfaller den med en enhet som redan finns på datorn);
- Den nya enheten du ansluter är ännu inte formaterad;
- Malign aktivitet av virusprogram;
- Av någon anledning har operativsystemet inte drivrutiner som stöder driften av denna disk;
- Den specifika USB-porten genom vilken denna enhet är ansluten till datorn fungerar inte;
- Operativsystemsregistret är skadat;
- Sladden som ansluter den externa hårddisken till datorn är skadad.
Efter att vi har listat ut orsakerna till att datorn inte ser den externa hårddisken, kommer vi att gå vidare till detaljerade instruktioner för att lösa detta problem.
Aktivera visning av extern hårddisk på PC
Vad du ska göra i en situation där Windows inte ser den externa hårddisken. Jag rekommenderar att du följer följande procedur:
- Testa att helt enkelt starta om datorn, ibland kan detta fungera;
- Du måste använda en annan USB-kontakt för att ansluta din enhet (kanske är den tidigare bara skadad och fungerar inte korrekt);
- Det är nödvändigt att använda en annan sladd, kanske den tidigare använda är skadad;
- Se till att din externa enhet är påslagen (om den har batteriström);
- Tilldela rätt bokstav till den externa enheten;
- Klicka på Start-tangenten, skriv diskmgmt.msc i sökfältet och tryck enter.

Ett diskhanteringsfönster öppnas framför dig, som bör visa din disk. Håll muspekaren över den, högerklicka, välj "Ändra enhetsbeteckning..." och tilldela din enhet en bokstav som inte används på ditt system. Detta måste göras för att visa den externa hårddisken i Den här datorn;


- Om din disk inte är synlig i diskhanteringsmenyn är den antingen fysiskt inoperabel eller så finns det inga drivrutiner för den i Windows. Gå till Enhetshanteraren (klicka på Start, skriv devmgmt.msc i sökfältet och tryck på enter), och kontrollera om det finns några oidentifierade enheter med ett gult utropstecken i listan. Om det finns några måste du installera drivrutiner för det.
För att göra detta, gör följande:
A) Klicka på alternativet "Åtgärd" högst upp och välj "Uppdatera hårdvarukonfiguration" där;
B) Använd speciella program för automatisk installation av drivrutiner (DriverPack Solution-nivå), som automatiskt väljer den nödvändiga drivrutinen för din enhet och installerar den på din PC;

C) Använd enhetens unika identifierare för att söka efter drivrutiner för den i nätverket. Gå till Enhetshanteraren, högerklicka på den oidentifierade enheten och välj "Egenskaper". I egenskapsmenyn, gå till fliken "Detaljer", välj egenskapen "Hårdvaru-ID", kopiera det längsta lägre värdet och försök att söka efter drivrutinen genom att ange detta värde i sökmotorn;
D) Kör kommandotolken som administratör och ange där:
ställ in devmgr_show_nonpresent_devices=1
Gå sedan till Enhetshanteraren, klicka på "Visa" och välj alternativet "Visa dolda enheter". Om din enhet visas bland sådana enheter, försök att högerklicka på den och välja "Ta bort." Stäng sedan av datorn, koppla ur dina enheter, slå på datorn igen, låt systemet starta och försök sedan ansluta enheten igen;

D) Om du har problem med att ansluta USB, gå sedan till Enhetshanteraren, ta bort alla enheter under alternativet "USB Controllers" och starta sedan om systemet. Dessa kontroller kommer att installeras om, och det är mycket möjligt att operativsystemet kommer att se din externa enhet.

Slutsats
Om den externa hårddisken inte visas på min dator, är det värt att följa hela uppsättningen av tips jag listade ovan. Observera att om disken precis har köpts, är det nödvändigt att formatera den och tilldela den korrekta bokstaven till den; i fallet med en tidigare använd disk är det värt att kontrollera den fysiska funktionaliteten, med början från USB-uttaget och sladden, och slutar med själva enheten. I vissa fall kan det senare kräva större reparationer på närmaste servicecenter.
Uppdaterad: 2018-10-05 / Victor Trunov
Problemet när hårddisken inte visas på datorn är extremt vanligt. Detta kan hända med både den inbyggda och hårddisken.
Men innan du försöker korrigera situationen och lösa det här problemet måste du hitta orsaken. Även en oerfaren användare kan hitta och korrigera befintliga problem genom att strikt följa våra instruktioner och agera så noggrant som möjligt.
Möjliga skäl
Det finns flera anledningar till varför hårddisken kanske inte syns i min dator. Ofta uppstår detta problem med nya enheter som bara är anslutna till en PC. Dessa skäl är ofta:
För att undvika komplikationer, låt oss titta närmare på varje problem när hårddisken inte öppnas, dess orsak och en effektiv lösning.
Ingen bokstav specificerad
När du ansluter för första gången kanske en ny hårddisk, oavsett om den är extern eller intern, inte identifieras av systemet. Det kommer inte att se ut som andra lokala enheter, men kommer att vara fullt fungerande och intakt.
Fixningen är ganska enkel:
När systemet har startats börjar det upptäcka den nya hårddisken i mappen "Den här datorn", och du kan arbeta med den.
Fel format
Men vad ska man göra om det inte finns något alternativ för "Ändra enhetsbeteckning" när du öppnar menyn. Detta orsakas vanligtvis av att filsystemet inte matchar. För normal drift i Windows-operativsystemet måste det vara i NTFS-format. Det vill säga, för att starta hårddisken måste den formateras om.
För detta:

Efter att systemet har startats, kommer enheten att visas och tillgänglig för full drift.
Initialisering
Som vi sa ovan fungerar nya hårddiskar ibland inte första gången de ansluts. Det finns dock inget att oroa sig för, eftersom om enheten inte initieras av sig själv, måste denna process utföras manuellt.
Vi gör följande:
- Vi upprepar steg 1 och 2 från de första instruktionerna igen.
- Hitta önskad hårddisk, klicka på den och välj "Initialisera disk".

- Markera skivan som inte längre visas i fönstret som öppnas, välj MBR och klicka på "OK".

- Högerklicka igen, bara på den initierade hårddisken, och klicka på "Skapa en enkel volym."

- Guiden för att skapa volym startar, klicka på "Nästa".

- Därefter måste du ange volymstorleken. Som standard är den maximala storleken inställd, det rekommenderas inte att ändra det antal som ställts in av systemet. Klicka på "Nästa".

- Välj en bokstav och klicka på "Nästa".

- Vi hittar objektet "Formatera denna volym...", och i fältet "Filsystem" ställer vi in NTFS. Lämna de återstående fälten som de är och klicka på "Nästa".

- Det sista fönstret öppnas framför dig, där alla angivna parametrar kommer att visas. Om du håller med dem klickar du på "Klar".

Efter detta kommer skivan som installerades tidigare att initieras, och allt du behöver göra är att starta om datorn och påbörja ett fullfjädrat arbete.
Ofördelat område
Det händer att på grund av periodiska fel i Windows eller systemfel, försvinner en del av hårddisken och blir oåtkomlig. Det är därför utforskaren helt enkelt inte ser hårddisken.
Fixningen är ganska enkel:

När du har startat om datorn kommer Explorer att börja se den.
Men om den här partitionen innehöll de data du behöver kan du göra det utan förlust.
Kontakter och kabel
När du ansluter enheten måste du vara så försiktig som möjligt. Din dator kanske inte känner igen din nya hårddisk på grund av en felaktig eller skadad kabel. Om det inte finns någon uppenbar anledning till att det inte fungerar, måste du ta en liknande tråd med identiska kontakter och använda den för att ansluta hårddisken till datorn.

Detta problem, när kablar går sönder och måste bytas ut för normal drift, kan påverka både extern och intern lagring. Uteslut inte heller möjligheten att du, på grund av oerfarenhet eller slarv, helt enkelt anslutit hårddisken till datorn felaktigt, och därför hittar den den inte. Se till att kontrollera anslutningen och se till att kontakterna inte lossnar.
BIOS-inställningar
Om du anslutit en hårddisk, men datorn inte ser den, kan problemet vara relaterat till inställningarna. Det finns flera möjliga orsaker till problem. Låt oss titta närmare på var och en av dem och hitta en effektiv lösning.
Nedladdningsprioritet
Om du anslutit en hårddisk och datorn är ansluten, är det möjligt att enhetens startprioritet är felaktigt inställd i BIOS-inställningarna. Det vill säga att vi måste sätta den nya hårddisken på första plats, så att när datorn startar startar den först från den.
Låt oss ta en närmare titt på hur man gör detta:

Således, efter att systemet har startats, kommer enheten att vara tillgänglig för normal drift, och problemet när en ny hårddisk ansluts, men datorn inte ser det, kommer att lösas.
Menyalternativ kan skilja sig åt i olika BIOS-versioner. Därför, om de angivna parametrarna saknas, bör du leta efter de mest lämpliga med namn.
SATA driftläge
Det är möjligt att min dator inte ser hårddisken på grund av att det IDE-kompatibla driftläget inte är specificerat i BIOS. För att fixa detta behöver du:

Efteråt kommer systemet att starta i normalt läge och kommer att kunna känna igen och öppna hårddisken.
Återställ BIOS-inställningar
Om du installerade en hårddisk, men inte ens BIOS ser den anslutna hårddisken, är orsaken troligen ett inställningsfel. Detta skäl kan uppstå antingen som ett resultat av felaktiga användaråtgärder, eller på grund av virus i systemet och strömavbrott. Denna typ av problem indikeras av systemdatumet - om det inte är korrekt är det ett misslyckande. För att rätta till situationen måste du göra en återställning och återgå till fabriksinställningarna.
Det finns två sätt att göra detta. Låt oss först titta på den första:

På så sätt kommer BIOS-inställningarna att återställas och systemet kommer att kunna upptäcka hårddisken och börja arbeta med den.
Det andra alternativet tar lite längre tid:

Efter detta bör problemet där Explorer inte ser hårddisken vara löst. Jag skulle också vilja tillägga att båda alternativen kan kräva att nedladdningsprioriteten ändras, som beskrivs i instruktionerna ovan.
Brist på ström eller kyla
Om hårddisken är ansluten och fungerar, men inte syns i Windows, bör du lyssna på ljuden den gör. Till exempel indikerar ett surrande en förändring i cykler, och troligen är problemet brist på ström från strömförsörjningen.

Du måste agera efter omständigheterna:
- Köp ett kraftfullare nätaggregat.
- Inaktivera en oanvänd enhet.
Moderkortsfel
Om hårddisken upptäcks av systemet, men inte öppnas, kanske orsaken ligger i ett fel på moderkortet, nämligen i "södra bron". Det är han som är ansvarig för att IDE/SATA-enheter fungerar korrekt.
För att kontrollera detta, anslut hårddisken till en bärbar dator eller någon annan enhet, om den börjar fungera, då har vi hittat "boven".

Tyvärr kommer du inte att kunna lösa problemet själv. Det är nödvändigt att byta ut moderkortet eller ta in det för reparation.
Skadade sektorer
Otillgängliga sektorer (eller så kallade "BAD" block) är en vanlig orsak till att en ansluten hårddisk inte är synlig för datorn.

Innan du börjar kontrollera och bör du veta att dåliga är indelade i två typer:
- Logisk – systemfel. Oftast uppstår de på grund av ofullständig läsning/skrivning till sektorn. De kan fixas programmatiskt.
- Fysisk – visas när det magnetiska lagret åldras, överhettas eller fysisk skada på magnetplattan. Denna skruv kan endast bytas ut. , surrande, systemet fryser när det är anslutet till en PC eller bärbar dator.
Om ovanstående metoder inte gav några resultat, skulle den enda korrekta lösningen vara att ta hårddisken till ett servicecenter innan den helt misslyckas.
Detaljerad videolektion
youtube.be/17K1fH_G8ug
Professionell hjälp
Om du inte kan lösa problemen själv,
då ligger problemet troligen på en mer teknisk nivå.
Detta kan vara: ett fel på moderkortet, strömförsörjningen,
hårddisk, grafikkort, RAM osv.
Det är viktigt att diagnostisera och reparera haveriet i tid,
för att förhindra fel på andra komponenter.
Vår specialist hjälper dig med detta.
Lämna en förfrågan och ta emot
Gratis konsultation och diagnostik från en specialist!
Hårddisk (HDD) är en lagringsenhet eller huvudlagringsenhet i de flesta datorer. Ett stort antal människor ställs inför det faktum att deras dator (laptop) inte ser hårddisken. Vad ska man göra i det här fallet?
I datorslang kallas det en hårddisk, och den kan vara extern eller intern. På en enhet som fungerar enligt principen om magnetisk inspelning lagras inte bara användarinformation, utan också ett operativsystem som behandlar tjänstdata.
Hur kan vi fortfarande lösa problemet med hårddiskens "osynlighet"? Låt oss steg för steg förstå vad en hårddisk är och hur man gör den så att datorn upptäcker den.
Om det uppstår problem med hårddisken visar inte datorn all inspelad information. Datorn kanske inte ser hårddisken av många anledningar. Vi kommer att försöka beskriva alla orsaker till funktionsfel och tillgängliga metoder för att eliminera dem.
Alla dessa skäl gäller för både interna och externa hårddiskar, och "behandlingen" i båda fallen kommer att vara densamma.

Diagnostiska åtgärder
Om ett sådant problem uppstår måste en diagnos först utföras. Dess syfte är att identifiera källan till problemet. Trots allt kanske problemet inte ligger i hårddisken, utan i operativsystemet. För att ta reda på det är hårddisken ansluten till en annan dator.
Om datorn startar betyder det att det inte är hårddisken som är sjuk, utan själva operativsystemet. Och om inte, ligger problemet följaktligen i felet på hårddisken. I det här fallet är det bäst att ta enheten till en verkstad för reparation eller byta ut den mot en ny om garantin är giltig.
I det första fallet, när problemet ligger i operativsystemet, kan du fixa det själv. Det finns flera metoder för hur man gör detta själv, utan ekonomiska utgifter.
- 1. Medan operativsystemet laddas, klicka på Del/F2 flera gånger. Om allt är framgångsrikt kommer du att se BIOS-inställningarna.
- 2. Om du kopplar bort den interna hårddisken från din dator, linda in den i antistatiskt material för att förhindra skador på grund av elektrostatisk urladdning.
- 3. Före alla manipulationer med hårddisken, studera noggrant hur du ansluter den.
- 4. Antistatiskt medel är också användbart för den nedre delen av hårddisken (där brädorna är).
Huvudproblem och lösningar
Det finns problem relaterade till hårddiskar som du kan fixa själv. Om kontakterna till exempel lossnar är det inte nödvändigt att kontakta en verkstad.Utgående kontakter
Om kontakten är lös kommer inte datorn att se hårddisken. För att lösa problemet, anslut alla kablar i systemenheten igen. Kontrollera alla anslutningar noggrant och då kanske problemet löser sig.Felaktiga BIOS-inställningar
Även om BIOS (basic input/output system) inte ser hårddisken kan problemet ligga i systemdatumet. Om operativsystemet kraschade kan datumet ha ändrats och skickat din dator tillbaka i tiden. Återställ systemdatuminställningarna genom att ta bort batteriet på moderkortet i 20-35 minuter och sedan installera det igen.
Om problemet ligger just i felaktiga datuminställningar kommer datorn att känna igen hårddisken som ett fysiskt lagringsmedium.
Det finns ett annat problem, som ligger i det faktum att enheterna inte laddas i rätt ordning. I BIOS, hitta "Boot" och gör hårddisken till den prioriterade enheten som startar först.

Otillräcklig näring
Om hårddisken avger misstänkta ljud och då och då försvinner och sedan "läser" igen, är problemet dolt i otillräcklig ström, så med jämna mellanrum ser inte datorn hårddisken (HDD). Det finns två sätt att lösa problemet: det första är att köpa ett bra nätaggregat, det andra är att ta bort någon enhet från start.Enhetskonflikt
Om din dator har två hårddiskar av samma modell installerade samtidigt kan de komma i konflikt med varandra. I det här fallet kommer följande att hjälpa dig:- 1. Kör diagnostik på båda enheterna för att identifiera fel.
- 2. Anslut båda hårddiskarna till operativsystemet separat.
Bussversion
Äldre versioner av Windows OS kanske inte stöder SATA.Det smartaste du kan göra är att uppgradera till en ny OS-version. Om du av någon anledning inte kan göra detta måste du installera om operativsystemet och integrera drivrutiner som stöds av SATA.
Problem med operativsystemets inställningar
Om allt är bra i BIOS, men operativsystemet inte känner igen enheten, måste den konfigureras manuellt med hjälp av operativsystemets funktioner. Gör följande:Steg ett: Gå till "Kontrollpanelen" från "Start"-menyn och klicka på avsnittet "Administrativa verktyg".

Steg två Klicka på "Datorhantering".

Steg tre Klicka på "Diskhantering". Här ser du alla enheter som är anslutna till datorn. En av enheterna kommer inte att ha en bokstav. Högerklicka på den icke namngivna enheten och öppna "Ändra enhetsbeteckning" och tilldela din volymbokstav.

Efter detta måste du starta om systemet.
Om alla dessa metoder inte hjälpte och datorn (bärbar dator) fortfarande inte ser hårddisken (HDD), måste du troligen ta in den för reparation. Du kommer sannolikt inte att kunna upptäcka felet på egen hand, men en datatekniker kan göra det snabbt. Och det finns fall då endast professionell hjälp rekommenderas.