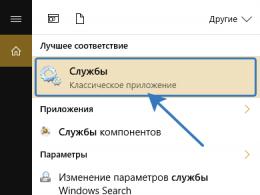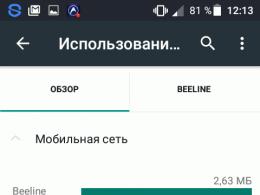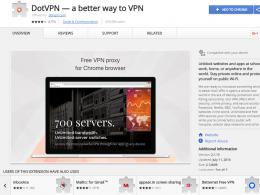Windows ser inte den andra hårddisken. Datorn ser inte hårddisken - vad beror det på? Den nya enheten visas inte på min dator
Personer som använder flyttbara lagringsenheter stöter ibland på situationer där datorn (PC) inte ser hårddisken (HDD). Diskar, som Transcend, Western digital, Seagate, Samsung, Ide, vinner ökande popularitet och efterfrågan bland människor i olika åldrar och används för personliga ändamål, i studier och arbete. Deras huvudsakliga syfte är lagring och utbyte av information mellan människor, och tack vare dess minimala storlek, nästan jämförbar med parametrarna för en mobiltelefon, kan den enkelt lagras bland personliga tillhörigheter som du tar med dig och rymmer tusentals gigabyte.
Det är värt att säga direkt att fall där datorn inte ser hårddisken inträffar ganska ofta och visar sig vara väldigt obehagliga, särskilt när det inte finns mycket tid. Låt oss försöka förstå orsakerna och möjliga lösningar på detta problem.
Först och främst är det nödvändigt att separera om disken är ny eller redan tidigare använt– detta är väsentligt i lösningsmetoder.
Hårddisk på Windows 7, 8, 10
Med en ny hårddisk menar vi, som redan är klart, inte dess ålder, utan det faktum att den aldrig har skrivits till och följaktligen inte har kopplats till en dator eller bärbar dator.
- Klicka på genvägen " Min dator"högerklicka och välj" Kontrollera«.

- Hitta och klicka på " Diskhantering" öppnas ett fönster som visar de enheter som är anslutna till datorn.

Drivbokstavsvärde
En vanlig orsak till ett fel som visar en ansluten enhet är felaktig tilldelning av enhetsbeteckningen, vilket gör att datorn inte visar den. Nödvändig identifiera den anslutna externa hårddisken HDD, detekteras av dess namn, storlek i MB (detaljerna finns längst ner i fönstret) och kan särskiljas från disken som registrerats av systemet, C, D eller annan lokal disk märkt vid installation av operativsystemet.
Du kan vara säker på att du har identifierat exakt den anslutna hårddisken: utan att stänga fönstret "Diskhantering", koppla ur den och anslut den till datorn igen; följaktligen försvinner den från listan och visas.
- Högerklicka sedan på den och välj en annan sekventiell bokstav efter de som finns tillgängliga i systemet.

Disken är inte formaterad
Mycket ofta är anslutna hårddiskar inte synliga på datorn på grund av att de är nya och inte har formaterats tidigare. Om du hittar dem i menyn " Diskhantering", att ändra bokstavsvärdet kommer inte att fungera för en sådan disk, på grund av avsaknaden av en sådan funktion. Här måste du välja värdet " Skapa en enkel volym«:
Observera att under skapandet av volymen kommer formatering att ske - tillsammans med markeringen kommer disken att raderas helt. Som ett resultat kommer informationen som lagras där (om du inte är säker exakt) att raderas helt.

Brist på förare
En annan vanlig anledning till att en hårddisk ansluten till en PC inte syns är bristen på drivrutiner för den. Trots att Windows-systemet tar hänsyn till sådana fall och reagerar, försöker välja bland de tillgängliga eller visa ett fönster med nödvändig sökning efter drivrutiner för den anslutna enheten. Men ändå uppstår misslyckanden och det kan vara så att ingen information från datorn angående detta dyker upp.
- I detta avseende måste du först se till att USB-porten som du anslutit till fungerar. Detta kan göras genom att ansluta något annat som exakt detekteras av datorn (till exempel en flash-enhet).
- Gå sedan till " Enhetshanteraren" (meny" Start" ->» Kontrollpanel» -> « System och säkerhet" eller tangentkombinationen " Win+Paus Paus" och välj "Enhetshanteraren").

- Öppna fliken " Diskenheter«.

- « Andra enheter» och se om en enhet som inte känns igen av systemet visas med en gul ikon med ett utropstecken. Om det finns ett sådant namn eller en odefinierad enhet (till exempel inskriptionen "Mitt pass"), högerklicka på den och välj " Uppdatera drivrutiner«.
- Du kan söka och uppdatera drivrutiner i automatiskt läge, med hjälp av speciella program i artikeln (bestämma en lämplig drivrutin genom hårdvaru-ID och en länk för att hitta den på Internet).

- Du kan också prova att välja kommandot " Uppdatera systemkonfigurationen" på " fliken Handling". Därefter kommer de befintliga enheterna att sökas igenom och motsvarande drivrutiner kommer att installeras.

Den anslutna hårddisken är inte synlig tidigare använt
Om en disk som tidigare användes inte visas, eller dessutom, information redan finns lagrad på den, måste du definitivt se till (om du inte vet säkert) att den här hårddisken fungerar genom att ansluta den till en annan dator eller bärbar dator. USB-porten som anslutningen gjordes till måste också fungera, och om du behöver kontrollera den genom att ansluta en annan enhet (flash-enhet) eller kontrollera den genom att ansluta enheten till en annan kontakt.
- Om du är säker på att hårddisken tillsammans med USB-porten fungerar, måste du öppna menyn " Diskhantering"(trycker på" Min dator» högerknapp och välj « Kontrollera"och tryck sedan på" Diskhantering") och titta på tillgängliga diskar och deras anknytning till bokstavsvärde (bestäms av namn och storlek). Om det finns en sådan disk, högerklicka på den och välj " Ändra enhetsbokstav", sedan knappen" Förändra" och ställ in nästa bokstav efter de enhetsbokstäver som redan finns på datorn.

- Det finns fall då sådana diskar kan innehålla virus och hindra dem från att visas korrekt i systemet eller blockeras av vissa antivirus (billiga gratis antivirus kan göra detta), som ett resultat av att hårddisken inte är synlig på datorn.
Du kan lösa detta problem genom att återansluta eller genom att försöka hitta den här enheten i " Diskhantering"(ovan) och även ändra bokstavsvärdet, kanske något meddelande från antiviruset dyker upp (om förekomsten av virus eller dess blockering eller "åtkomst nekad") och bestämmer sig för att söka efter virus eller söka efter virus på en annan dator. Efter det, anslut till datorn igen - om virusen verkligen var närvarande och togs bort som ett resultat av skanningen, bör den här hårddisken starta utan problem (såvida den naturligtvis inte blockerades av denna anledning).
Hårddisken är en av de viktigaste hårdvarukomponenterna i en dator, utan vilken det är omöjligt att spara data. När användaren slår på datorn är det första steget att känna igen BIOS-hårdvaran, inklusive anslutna hårddiskar, och sedan bestäms startposten, varefter kontrollen överförs till operativsystemet. Men det händer att det blir ett misslyckande i den här kedjan.
I sådana fall ser datorn antingen inte hårddisken helt eller så visas den inte i Utforskaren. Om det är en systemenhet kommer inte Windows att starta och ett fel visas på skärmen. Oftast är det ”VARNING! HARDDISK NOT FOUND" eller "DISK BOOT FALTURE, INSERT DISK AND PRESS ENTER", men det kan finnas andra meddelanden som indikerar frånvaron av en hårddisk.
Orsakerna till att en hårddisk inte upptäcks kan vara antingen hårdvara eller mjukvara, men oftast är de förknippade med hårdvaruproblem. Vad ska man göra om datorn inte ser hårddisken? Det första steget är att utesluta fel i hårdvaran och först därefter leta efter vad som är fel med programvaran.
Hårddisk upptäcks inte i BIOS
Hårddisken kanske inte är tillgänglig i Utforskaren eller Enhetshanteraren, men den bör vara synlig i BIOS. Om det inte upptäcks i det underliggande I/O-systemet kan det indikera ett maskinvaruproblem. Kontrollera konsekvent rätt anslutning av kablarna, se till att de är i gott skick (du kan prova att byta ut dem). Var särskilt uppmärksam på kvaliteten på kontakterna, se om det finns några spår av oxidation på dem. Själva disken kan också vara defekt. Det enklaste sättet att ta reda på om allt är okej med den är att koppla den till en annan dator.
På datorer med två fysiska diskar bör du vara uppmärksam på en speciell kontakt som sitter på hårddisken mellan ström- och datakontakterna. Om du tittar noga på den kan du se fyra par kontakter och en speciell bygel som stänger ett av paren. Denna bygel används för att ändra prioritet för hårddisken. Om skivan är huvudskivan måste bygeln ställas in i Master-positionen, om det är en extra sådan måste den ställas in i slavläge. Om du ställer in den här bygeln till samma position på båda medierna kommer troligtvis BIOS att hindra dem från att känna igen dem korrekt.

Notera: Bygeln för att växla mellan prioriterade lägen finns inte på alla hårddiskmodeller.
Allt ovanstående gäller mest för vanliga prefabricerade datorer, men med bärbara datorer är allt lite mer komplicerat. Om den bärbara datorn inte ser hårddisken, och du misstänker att det beror på hårdvaruproblem, kan du behöva begränsa dig till att kontrollera kontakterna på enheten, motsvarande kontakter på moderkortet och själva enheten. Det rekommenderas inte att demontera en bärbar dator utan lämplig kunskap och erfarenhet; i sådana fall är det bättre att ta enheten till ett servicecenter.
Om allt är i sin ordning med hårdvaran, kontrollera inställningarna för själva BIOS - SATA- och IDE-kontrollerna ska vara aktiverade. I olika BIOS-versioner kan namnen på inställningarna du behöver ha små skillnader, men vanligtvis nämner de alltid ordet SATA (ATA) eller IDE. Om detta är en Ami BIOS, kommer den nödvändiga inställningen troligen att finnas i avsnittet Avancerat – Inbyggd enhetskonfiguration. Gå in i den och hitta en kontroller vars namn nämner SATA eller IDE. Se till att den är inställd på Enabled.

I Award BIOS måste du gå till avsnittet Integrated Peripherals och se till att On Chip Primary PCI IDE och On Chip Secondary PCI IDE är aktiverade, och On Chip SATA Mode-parametern är inställd på Auto.

Som en sista utväg kan du försöka återställa BIOS till fabriksinställningarna. Det finns sex återställningsmetoder totalt, men bara två kommer att vara tillgängliga för dig. Här är den första. Med strömmen avstängd helt, leta reda på Clear CMOS-bygeln på moderkortet, byt bygel från stift 1-2 till 2-3, vänta 20 sekunder och återställ den sedan till sin ursprungliga position.

Och här är det andra sättet. Efter att ha stängt av strömmen, leta reda på CR2032-batteriet på moderkortet, ta bort det, vänta också en minut och sätt tillbaka det. BIOS kommer att återställas. Du kan återställa BIOS på bärbara datorer i avsnittet Avsluta – Ladda inställningsinställningar, men detta är endast möjligt om tillverkaren inte har installerat lösenordsskydd, annars måste enheten tas isär för att ta bort batteriet.
Disken detekteras i BIOS, men systemet ser den inte
Saker och ting är något annorlunda när Windows 7/10 inte ser hårddisken, men den detekteras perfekt av BIOS. Om det är en systemenhet kommer Windows naturligtvis inte att starta, och det är viktigt att förstå exakt vad som orsakar problemet. Dessa kan vara problem med själva disken, felaktiga BIOS-inställningar eller skador på operativsystemet. Det senare är viktigt att utesluta. För att göra detta, försök komma åt hårddiskens data genom att starta från en LiveCD eller flash-enhet.
Om skivan är synlig i den inbyggda LiveCD-filhanteraren är det troligtvis något fel på själva operativsystemet. I andra fall är det första du ska göra att gå in i BIOS och se om dina startprioriteringar är korrekt inställda. Förresten, felet Operativsystemet hittades inte kan indikera en förlorad prioritet. I Ami BIOS kan du göra detta på fliken Boot – Boot Device Priority, och i Award BIOS – i avsnittet Avancerade BIOS-funktioner – Första startenheten.

Även i Edward BIOS måste du se till att i avsnittet Standard CMOS Features läget för hårddisken är inställt på Auto.
Allt ovanstående gäller för ytterligare (andra) diskar. Om allt är bra med BIOS-inställningarna, men datorn inte ser den andra hårddisken, kontrollera följande punkter:
– Genom att öppna verktyget Diskhantering via Start-menyn, leta reda på din disk i listan och se till att den är initierad. Om inte, högerklicka på den, initiera den och skapa sedan en ny volym på disken.


– Diskutrymme är inte tilldelat. Återigen, skapa en ny volym.

– Enhetsbokstaven är inte tilldelad. Tilldela ett gratisbrev till det, annars kommer det inte att visas i Utforskaren.


– Mediets filsystem definieras som RAW. Formatera disken eller utför en filsystemåterställning med kommandot chkdsk [enhetsbokstav]: /f. Alternativt kan du använda speciella verktyg som TestDisk för detta.


– Diskdrivrutiner är skadade eller inte installerade. Öppna Enhetshanteraren, leta efter din andra enhet under Diskenheter och se om den har ett gult tecken. Om markerad kan detta indikera att nödvändiga drivrutiner saknas. Ladda ner drivrutiner från disktillverkarens officiella webbplats och installera dem.

Det fall då datorn inte ser hårddisken vid installation av Windows 7/10 förtjänar särskild uppmärksamhet. Det här problemet är ganska vanligt på bärbara datorer med cachande SSD-enheter, SATA-enheter och RAID-arrayer. Dess främsta orsak är bristen på specifika drivrutiner som gör det möjligt att arbeta med sådana konfigurationer. Det spelar ingen roll, du kan ladda ner drivrutiner från den officiella webbplatsen för tillverkaren av din bärbara modell eller moderkort. Namnen på sådana drivrutiner innehåller vanligtvis orden "SATA", "Intel RST" eller "RAID".
Kopiera drivrutinen till USB-flashenheten som du installerar Windows från och starta från den. När ett tomt fönster visas för att välja en partition för att installera systemet, klicka på "Ladda ner", ange sökvägen till den kopierade drivrutinen och installera den.


Om systemet installeras från en optisk skiva, kopieras även drivrutinsfilen till en flashenhet, som måste anslutas till den bärbara datorn/datorn innan den slås på, annars kommer det bärbara mediet inte att kännas igen. Efter installation av drivrutinen bör disken visas i installationsguidens fönster.
Datorn känner inte igen en extern hårddisk ansluten via USB
Vad ska man göra om datorn inte ser hårddisken ansluten via USB? Nästan allt är detsamma som nämnts ovan. Den enda skillnaden är att vi i BIOS kontrollerar om USB-kontroller är aktiverade. I Award BIOS är dessa USB EHCI-kontroller, USB EHCI-kontroller, USB-tangentbordssupport, USB-musstöd och äldre USB-lagringsdetektion; i AMI finns USB-enhetsinställningar vanligtvis i avsnittet Avancerat – USB-konfiguration eller Avancerat – Kringutrustning.


Den externa hårddisken kanske inte heller syns av en anledning. Deras användbarhet måste också kontrolleras.
Brist på ström är en annan anledning till att en extern enhet kanske inte känns igen av systemet. Om möjligt, använd inte förlängningssladdar, själva anslutningen måste göras genom porten på bakpanelen. Om möjligt, använd en autonom strömkälla när du ansluter enheter, detta kommer att öka stabiliteten för enheten. Och en sista sak. En extern enhet kanske inte känns igen av Windows av samma anledningar som att systemet inte känner igen flashenheter och andra USB-anslutna enheter. Vi rekommenderar att du läser artikeln, kanske hittar du mycket användbar information i den.
De flesta användare skapar partitioner på sin hårddisk för deras bekvämlighet. De brukar kallas C, D, etc., och deras användbarhet kan inte förnekas på något sätt. Låt oss säga att du har ett operativsystem på en volym och alla andra användarfiler (musik, foton, filmer) på den andra. När du installerar om operativsystemet kommer partitionen med dina filer inte ens att röras, vilket gör att du kan spara dina data och fortsätta att använda dem i det nya Windows.
Ett av de extremt vanliga problemen som användare ofta stöter på är att datorn inte ser hårddiskpartitioner och inte kan hitta dem. Det här problemet uppstår oväntat och kan orsakas av ett antal orsaker som påverkar hårddiskens funktion. Låt oss ta reda på vad vi ska göra i den här situationen och hur vi löser problemet som har uppstått.
Om plötsligt volymen du behöver inte bara har försvunnit, utan formatet har ändrats till RAW, rekommenderar jag att du bekantar dig med problemet för att lösa problemet.
Tilldela ett brev
Om din PC eller bärbara dator inte ser någon av hårddiskpartitionerna, är det första du behöver göra att gå till den speciella kontrollmenyn och kontrollera om den visas i motsvarande lista. Om den finns där måste den tilldelas en bokstav.
Låt oss titta på processen i ordning:

Den begärda informationen kommer omedelbart att visas på skärmen. Det är nödvändigt att titta igenom de lokala enheterna, och om det finns en som har försvunnit, måste du ställa in bokstaven.
För att göra detta behöver du:

För att ändringarna ska kunna tillämpas måste du starta om datorn. Så snart operativsystemet startar, kontrollera om partitionen är synlig, den ska visas under den bokstav du angav.
Skapa en ny volym
Det är troligt att när du går till hanteringsmenyn hittar du inte det saknade området, istället kommer det att finnas en oallokerad del som inte kan tilldelas en bokstav; du kan bara skapa en ny volym:

Men samtidigt kommer du helt att förlora filerna som är lagrade på den. Därför, om du inte värdesätter dem, använd gärna den här metoden; i andra fall rekommenderar jag att du använder metoden som diskuteras nedan.
Alla processer analyseras med Windows 7 som exempel, men i andra versioner, Windows XP/8/10, kommer de att vara liknande.
Skapa en ny partition
Om den första metoden inte hjälpte och datorn fortfarande inte ser hårddiskpartitionerna, kan problemet vara att operativsystemet självt inte kan se det på grund av förlusten av filsystemet, som ofta händer, men data på den kommer att fortfarande sparas.
I det här fallet kommer vi att använda ett mycket effektivt verktyg för att rätta till situationen, nämligen programmet Acronis Disk Director. Med dess hjälp kommer vi att känna igen den försvunna lokala hårddiskpartitionen, separera en liten del från den, från vilken vi kommer att skapa ett nytt område med NTFS-filsystemet och sedan helt enkelt slå samman dem.

Detta kan verka väldigt svårt för vissa, men om du följer följande instruktioner, som beskriver vad du ska göra i den här situationen, kommer du lätt att klara av denna uppgift:

När du har skapat en partition återstår bara att slå samman de problematiska och nya partitionerna med funktionen "Merge".
Nu måste du spara ändringarna och starta om systemet. För att göra detta måste du gå in i BIOS igen och återställa uppstarten till sin ursprungliga plats - från hårddisken. Efter att ha avslutat BIOS kommer systemet automatiskt att starta upp i Windows OS. Vi kontrollerar diskpartitionen igen, nu ska den definitivt visas korrekt.
Partitionsåterställning
I nästan alla fall när en logisk partition av en hårddisk försvinner kan den returneras. För återställning kommer vi att använda samma Acronis Disk Director.
Så här gör du:

Proceduren för att återställa information från en partition som datorn har slutat se kan ta en betydande tid. Processens varaktighet beror på mängden och volymen av data som finns på disken. Därför bör du vara beredd på att datorn kan fungera ganska länge.
Vi hoppas att metoderna vi har listat för att lösa problemet är enkla att implementera, och att du kan använda dem för att åtgärda de problem som har uppstått.
Om din dator efter ominstallation av Windows 7 eller 8.1, såväl som efter att ha uppgraderat dem till Windows 10, inte ser den andra hårddisken eller den andra logiska partitionen på enheten (disk D, villkorligt), i dessa instruktioner hittar du två enkla lösningar på problemet, samt en videoguide för att eliminera det. De beskrivna metoderna bör också hjälpa om du installerade en andra hårddisk eller SSD; den är synlig i BIOS (UEFI), men inte i Windows Explorer.
Om den andra hårddisken inte visas i BIOS, och detta hände efter några åtgärder inuti datorn eller helt enkelt efter installation av en andra hårddisk, rekommenderar jag att du först kontrollerar om allt är korrekt anslutet: .
Nedan finns en liten videoguide, där alla steg för att lägga till en andra disk till systemet (slå på den i Explorer), som beskrivs ovan, visas tydligt och med några ytterligare förklaringar.
Gör den andra disken synlig med kommandoraden
Observera: Följande metod för att fixa en saknad andra disk med hjälp av kommandoraden är endast i informationssyfte. Om metoderna som beskrivs ovan inte hjälpte dig, och du inte förstår kärnan i kommandona nedan, är det bättre att inte använda dem.
Jag noterar också att dessa steg gäller utan ändringar på grundläggande (inte dynamiska eller RAID-diskar) utan utökade partitioner.
Kör kommandotolken som administratör och ange sedan följande kommandon i ordning:
- diskdel
- lista disk
Kom ihåg numret på disken som inte är synlig, eller numret på disken (nedan kallad N), vars partition inte visas i Explorer. Ange kommandot välj disk N och tryck på Enter.
I det första fallet, när den andra fysiska disken inte är synlig, använd följande kommandon (obs: data kommer att raderas. Om disken inte längre är synlig, men det fanns data på den, gör inte detta, det kan vara tillräckligt för att helt enkelt tilldela en enhetsbeteckning eller använda program för att återställa förlorade partitioner):
- rena(rensar disken. Data kommer att gå förlorade.)
- skapa primär partition(här kan du också ställa in parametern size=S, ange partitionsstorleken i megabyte, om du behöver göra flera partitioner).
- formatera fs=ntfs snabbt
- tilldela bokstav=D(vi tilldelar bokstaven D).
- utgång
I det andra fallet (det finns ett oallokerat område på en hårddisk som inte är synligt i Explorer) använder vi alla samma kommandon, med undantag för clean (diskrensning), som ett resultat kommer operationen för att skapa en partition utföras på det oallokerade utrymmet på den valda fysiska disken.
Notera: i metoderna som använder kommandoraden beskrev jag bara två grundläggande, mest troliga alternativ, men andra är möjliga, så gör detta bara om du förstår och är säker på dina handlingar och har också tagit hand om datasäkerheten . Du kan läsa mer om att arbeta med partitioner med Diskpart på den officiella Microsoft-sidan
Först och främst måste du bestämma vad en hårddisk är. En hårddisk (kallad "hårddisk" i slang) är en enhet för att lagra data. Faktum är att all information på en dator lagras där (med några få undantag).
Operativsystemet och all data som det har tillgång till registreras på hårddisken.
Följaktligen, när systemet inte upptäcker en av dessa enheter, blir alla filer som skrivs till det otillgängliga. Nedan kommer vi att beskriva orsakerna till problem och sätt att övervinna dem.
En extern hårddisk kan också vara känslig för de "sjukdomar" som anges nedan.
Diagnostiska åtgärder
Om datorn inte ser skivan måste du bestämma "skyldiga". Det vill säga ta reda på om problemet ligger i själva enheten eller i systemet. För att göra detta måste du ansluta hårddisken till en annan dator.
Om den känner igen enheten ligger problemet i systemet, men om inte så är själva hårddisken defekt. Det är bättre att anförtro vidare arbete med det till mästarna. Eller använd garantiersättning eller reparation.
Om problemet ligger i det "infödda" hårddisksystemet, finns det flera sätt att fixa det på egen hand. Det lilla du kan göra själv hjälper dig att undvika att spendera på specialisttjänster.
Några användbara tips
- Du kan gå in i BIOS-inställningarna genom att trycka på F2- eller Del-tangenterna tills systemet börjar ladda;
- Det är bättre att komma ihåg korrekt anslutning av kablar till SATA-utgångar;
- Det är bättre att linda in hårddisken som tagits bort från systemenheten i antistatiskt medel;
- Det är också bättre att alltid placera den nedre delen av enheten, som innehåller brädorna, på ett antistatiskt medel.
Huvudproblem och lösningar
Det finns ett antal problem med hårddisken som du kan lösa själv. En programvarukonflikt eller utgående kontakter kan korrigeras utan att kontakta specialister.
Utgående kontakter
Problemet kan ligga i en enkel brist på kontakt. För att fixa det måste du ta bort locket på systemenheten och försöka återansluta kablarna. Om det inte blir något resultat kan du använda andra parallellkablar.
Felaktiga BIOS-inställningar
Om inte ens BIOS upptäcker hårddisken måste du titta på systemdatumet. Om det är felaktigt indikerar det ett inställningsfel. Att återställa inställningarna hjälper till att rätta till situationen. För att göra detta måste du ta bort batteriet på moderkortet, vänta 10-30 minuter och installera det igen.
Efter dessa enkla steg bör hårddisken kännas igen som en fysisk enhet.
Problemet kan också vara i ordningen för startenheter. I det här fallet behöver du inte återställa BIOS-inställningarna helt. Hitta bara menyalternativet vars namn innehåller ordet "Boot".
Den kommer att innehålla en prioritetslista över enheter att starta. I den här listan måste du flytta hårddisken till första raden.
Otillräcklig näring
Om enheten med jämna mellanrum försvinner och visas, måste du lyssna på den.
De karakteristiska surrande ljuden från ändrade driftscykler indikerar brist på kraft. Då måste du köpa en kraftfullare strömförsörjning eller stänga av någon mindre viktig enhet.
Enhetskonflikt
Två hårddiskar av samma märke i systemet kan orsaka konflikter. För att undvika dem måste du kontrollera och konfigurera var och en i tur och ordning med en separat anslutning till systemet.
Bussversion
Versioner av Windows före Vista kanske inte stöder SATA(SATA II)-gränssnittet.
Det enklaste sättet i det här fallet är att byta operativsystem till ett nyare. Om detta inte är möjligt måste du fortfarande installera om operativsystemet, men med integrerade drivrutiner för SATA-gränssnitt.
OS problem
Om BIOS upptäcker enheten, men Windows inte ser hårddisken, kommer manuell konfiguration med Windows att krävas. Gör så här:
1. Öppna "Kontrollpanelen" i rullgardinsmenyn "Start";
2. Dubbelklicka på "Administration";
3. I fönstret som öppnas, välj "Datorhantering";
4. Välj "Diskhantering" i listan till vänster.
Alla anslutna diskenheter kommer att visas i den nedre centrala delen av datorhanteringsfönstret. En av dem kommer att vara utan volymetikett (bokstäver, C:, D:, etc.). Om du högerklickar på brickan för denna enhet öppnas en rullgardinsmeny som innehåller raden "Ändra enhetsbeteckning."
Om du klickar på det här objektet visas ett fönster där du kan tilldela en volymetikett i intervallet A-Z. Efter detta bör du starta om din dator.
Notera! Orsaken till felet kan också ligga i ett olämpligt filsystem. För normal drift måste det vara NTFS. Information om volymens filsystem finns i motsvarande ruta i fönstret Diskhantering. Om ett annat system än NTFS är listat där måste du formatera om disken.
Inte en enda metod hjälpte till att återuppliva "patienten"? Då kan du inte klara dig utan hjälp av specialister. Problemen är mycket allvarligare och endast specialister kan rädda hårddisken.
Datorn ser inte hårddisken. Vad ska man göra?
Varför ser inte datorn hårddisken och hur löser man detta problem? Den här videon är tillägnad att svara på dessa frågor.