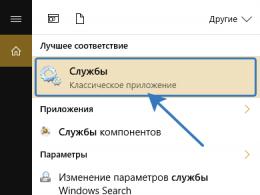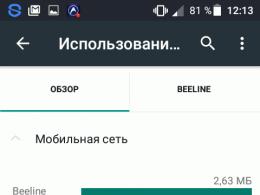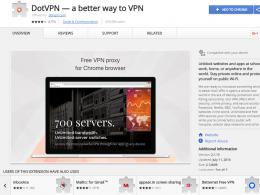Windows 7-återställning laddas. Hur man använder kommandoraden för att felsöka problem med startinmatning. Från återställningspunkten
I den här artikeln kommer vi att ta reda på hur du återställer starthanteraren för Windows 10 eller Windows 8.1 på en dator som körs i . Skador på starthanteraren för Windows 8 kan orsakas av installation av ett andra operativsystem (Dual Boot-konfigurationer), felaktiga åtgärder från en "specialist" vid återställning av systemet efter ett fel, radering av "extra" data på dolda partitioner, ett ransomware-virus och ett antal andra skäl.
Boot error Startkonfigurationsdata för din PC saknas: EFI\Microsoft\Boot\BCD
Skador på starthanteraren för Windows 10/8.1 installerad i UEFI-läge kan indikeras av oförmågan att starta upp systemet och utseendet på en ny blå "dödsskärm" med felet:
Startkonfigurationsdata för din PC saknas eller innehåller fel.
Fil:\EFI\Microsoft\Boot\BCD
Felkod: 0xc000000f
I den ryska versionen av Windows kan felet se ut så här:
Din dator behöver repareras
Startkonfigurationsdata för din PC saknas eller är felaktig
Fil:\EFI\Microsoft\Boot\BCD
Felkod: 0xc000000f
Allt detta kan indikera skada eller till och med fullständig radering av Windows 8 bootloader-konfigurationen - Boot Configuration Data (BCD). Att återställa BCD-starthanteraren med en av de tidigare diskuterade metoderna ( , ) kommer inte att fungera: när du försöker köra kommandot bcdedit visar systemet ett fel:
Datalagret för startkonfigurationen kunde inte hittas.
Den begärda systemenheten kan inte hittas
Faktum är att BCD BCD-starthanterarens konfiguration i Windows 10/8 installerad i UEFI-läge lagras på en separat doldsektion EFI(100 MB i storlek med FAT32-filsystemet), som bcdedit-verktyget inte kan se och följaktligen inte kan hantera bootloader-konfigurationen på det.
Automatisk reparation av Windows Boot Loader
Den automatiska återställningsproceduren för bootloader som är inbyggd i , är som regel maktlös i sådana fall. Men det är ändå värt ett försök:

Manuell reparation av Windows starthanterare med hjälp av en startdiskett
Låt oss gå vidare till proceduren för att återställa Windows bootloader på ett system med EFI.
Så för att återställa starthanterarens (BCD)-konfiguration måste du starta från den ursprungliga installations-DVD:n för Windows 8 (eller återställningsskiva eller) och öppna ett kommandotolksfönster: genom att välja Systemåterställning -> Diagnostik -> Kommandorad(Systemåterställning -> Felsökning->Kommandotolken), eller genom att trycka på tangentkombinationen Skift+F10). 
Låt oss starta diskpart:
Låt oss visa en lista över diskar i systemet:
Låt oss välja disken som din Windows är installerad på (om det bara finns en hårddisk i systemet bör dess index vara 0):
Låt oss visa en lista över partitioner i systemet:

I vårt exempel kan du se att EFI-partitionen (den kan bestämmas av dess storlek på 100 MB och FAT32-filsystemet) har ett index på volym 1, och startpartitionen med det installerade Windows-systemet (detta kan antingen vara Windows 10 eller Windows 8.1/8) har en volym 3 .
Låt oss tilldela en godtycklig enhetsbeteckning till den dolda EFI-partitionen:
tilldela bokstaven M:
En rad bör visas som indikerar att enhetsbeteckningen har tilldelats EFI-partitionen:
DiskPart tilldelade enhetsbeteckningen eller monteringspunkten.
Avsluta arbetet med diskpart:
Låt oss gå till katalogen med starthanteraren på den dolda partitionen
cd /d m:\efi\microsoft\boot\
I det här fallet är m: enhetsbeteckningen som tilldelats UEFI-partitionen precis ovanför. Om katalogen \EFI\Microsoft\Boot\ saknas (Systemet kan inte hitta den sökväg som anges), prova följande kommandon:
cd /d M:\ESD\Windows\EFI\Microsoft\Boot\
Låt oss återskapa startsektorn på startpartitionen:
bootrec/fixboot
Använd kommandot attrib för att ta bort de dolda, skrivskyddade och systemattributen från BCD-filen:
attrib BCD -s -h -r
Låt oss ta bort den aktuella BCD-konfigurationsfilen genom att byta namn på den (spara den gamla konfigurationen som en säkerhetskopia):
Använda verktyget bcdboot.exe Låt oss återskapa BCD-lagringen genom att kopiera startmiljöfilerna från systemkatalogen:
bcdboot C:\Windows /l sv-se /s M: /f ALLA
Var, C:\Windows– sökväg till katalogen med Windows 8 installerat.
/f ALLA– betyder att det är nödvändigt att kopiera bootmiljöfiler, inklusive filer för datorer med UEFI eller BIOS (teoretisk möjlighet att starta upp på EFI- och BIOS-system)
/l sv-us— systemspråktyp. Standard är en-us - engelska (USA).
Råd. Om du använder en lokaliserad rysk version av Windows 10 / Windows 8 kommer kommandot att vara annorlunda:
bcdboot C:\Windows /L ru-ru /S M: /F ALLA
Möjliga misstag:
- BFSVC-fel: Kan inte öppna BCD-mallarkivet. status – – kontrollera att det angivna kommandot är korrekt och om du använder lokaliserat Windows, i det här fallet måste du ange systemspråkskoden korrekt (lokal språkkod)
- BFSVC-fel: Fel vid kopiering av startfiler Senaste fel = 0x570 – försök att kontrollera disken med CHKDSK M: /F
Kör kommandona:
bootrec /scanos
bootrec /rebuildbcd
Allt som återstår är att starta om datorn, varefter Windows Boot Manager-objektet ska visas i urvalet av startenheter, där du kan välja att starta det önskade operativsystemet. BCD-starthanterarens konfiguration har återställts!
Microsoft har under många år förbättrat återställningssystemet för operativsystemet Windows och i Windows 7 och Windows Vista fungerar det nästan automatiskt. Om du startar från installationsskivan för Windows 7 och klickar på " Systemåterställning" ("Reparera dator"), kommer Windows-återställningssystemet att starta och kommer självständigt att försöka fixa alla fel som det hittar. Det kan fixa ett stort antal problem, men det är ganska troligt att starthanteraren är skadad och återställningssystemet kan inte hantera I det här fallet kan du återställa starthanteraren manuellt med hjälp av verktyget Bootrec.exe.
Applikationen Bootrec.exe används för att fixa fel associerade med korruption av bootloader och, som ett resultat, oförmågan att starta operativsystemen Windows 7 och Windows Vista.
Sekvensering
Beskrivning av nycklar för att starta Bootrec.exe-verktyget
Bootrec.exe /FixMbrStartat med /FixMbr-växeln, skriver verktyget en Windows 7 och Windows Vista-kompatibel Master Boot Record (MBR) till systempartitionen. Använd det här alternativet för att lösa problem med att huvudstartposten är skadad, eller om du vill ta bort icke-standardkod från den. I det här fallet skrivs inte den befintliga partitionstabellen över.
Bootrec.exe /FixBoot
Startat med /FixBoot-nyckeln, skriver verktyget en ny startsektor som är kompatibel med Windows 7 och Windows Vista till systempartitionen. Det här alternativet bör användas i följande fall:
- Startsektorn för Windows Vista eller Windows 7 har ersatts med en icke-standardiserad startsektor.
- Startsektorn är skadad.
- En tidigare version av Windows operativsystem installerades efter installation av Windows Vista eller Windows 7. Om till exempel Windows XP installerades kommer NTLDR (Windows NT Loader, Windows NT loader) att användas, koden för standard NT 6 loader ( Bootmgr) kommer att skrivas över av installationsprogrammet för Windows XP.
Det bör noteras att en liknande effekt kan uppnås med hjälp av verktyget bootsect.exe, som också finns på det startbara mediet för Windows 7. För att göra detta måste du köra bootsect.exe med följande parametrar:
Bootsect /NT60 SYS
Systempartitionens startsektor kommer att skrivas över med BOOTMGR-kompatibel kod. Du kan lära dig mer om att använda bootsect.exe-verktyget genom att köra det med parametern /hjälp.
Bootrec.exe /ScanOs
Verktyget, som startas med /ScanOs-nyckeln, söker igenom alla diskar efter installerade operativsystem Windows Vista och Windows 7. Dessutom, när det används, visar det en lista över hittade system som för närvarande inte är registrerade i Windows startkonfigurationsdatalager (Boot Configuration) Data (BCD) ) Store).
Bootrec.exe /RebuildBcd
Verktyget startas med den här nyckeln och söker igenom alla diskar för att se om det finns installerade operativsystem Windows Vista eller Windows 7. Hittade operativsystem visas i en lista från vilken de kan läggas till i Windows startkonfigurationsdatalager (Boot Configuration Data Store) . Använd även det här alternativet om du helt vill bygga om startkonfigurationsdatalagret. Innan du gör detta måste du radera den tidigare lagringen. Uppsättningen av kommandon kan vara följande:
Bcdedit /export C:\BCDcfg.bak attrib -s -h -r c:\boot\bcd del c:\boot\bcd bootrec /RebuildBcd
Exemplet ovan exporterar det aktuella startkonfigurationsarkivet till C:\BCDcfg.bak, tar bort dess system-, dolda och skrivskyddade attribut, tar bort det med DEL och bygger om det med bootrec /RebuildBcd.

Förstora bilden
Självklart nyttan Bootrec.exeär mycket funktionell, men det hjälper inte om till exempel Windows boot loader-filen bootmgr skadad eller fysiskt saknad. I det här fallet kan du använda ett annat verktyg, som också ingår i distributionsmediet för Windows 7 - bcdboot.exe.
Återställa startmiljön med hjälp av BCDboot.exe
BCDboot.exeär ett verktyg som används för att skapa eller återställa en startmiljö som finns på den aktiva systempartitionen. Verktyget kan också användas för att överföra nedladdningsfiler.
Kommandoraden i det här fallet kan se ut så här:
Bcdboot.exe e:\windows
Ersätt e:\windows med sökvägen som matchar ditt system.
Denna operation kommer att reparera den skadade Windows-startmiljön, inklusive lagringsfilerna för startkonfigurationsdata (BCD), inklusive bootmgr-filen som nämns ovan.
Syntax för bcdboot kommandoradsparametrar
Verktyget bcdboot.exe använder följande kommandoradsparametrar:
BCDBOOT källa ]
källa
Anger platsen för Windows-katalogen som används som källa vid kopiering av startmiljöfiler.
Valfri parameter. Ställer in startmiljöns språk. Standard är engelska (USA).
Valfri parameter. Anger enhetsbeteckningen för systempartitionen där startmiljöfilerna kommer att installeras. Som standard används systempartitionen som anges av BIOS-firmware.
Valfri parameter. Aktiverar detaljerat loggningsläge för verktygsoperationen.
Valfri parameter. Kombinerar parametrarna för den nyskapade och befintliga startlagringsposten och skriver dem till den nya startposten. Om ett operativsystems starthanterare GUID anges, kombinerar bootloaderobjektet med systemmallen för att skapa en startpost.
Sammanfattning
Artikeln diskuterade principerna för att arbeta med verktygen bootrec.exe och bcdboot.exe, som används för att lösa problem i samband med oförmågan att starta operativsystemet Windows 7 på grund av en skadad eller saknad starthanterare.
Återställa starthanteraren för Windows 7 - utföra steg för att återställa operativsystemet efter att problem uppstår när Windows laddas. På grund av ett systemfel kan användaren förlora data och personliga filer som finns på datorn.
Vid en tidpunkt kommer operativsystemet inte att kunna starta upp på datorn. Olika meddelanden (inte alltid på ryska) visas på skärmen, vilket indikerar ett problem med att ladda Windows.
De främsta orsakerna till problem med Windows 7 bootloader:
- användaråtgärder: försök att använda dolda systempartitioner, felaktiga ändringar av startfiler med EasyBCD, etc.;
- systemfel;
- exponering för skadlig programvara;
- uppkomsten av dåliga block på datorns hårddisk;
- operativsystem är installerade på datorn i fel ordning;
- hårdvaruproblem.
Problemet med starthanteraren måste lösas, annars kommer du inte att kunna använda Windows, eftersom systemet inte startar på datorn. Problem kan lösas på ett radikalt sätt: igen på datorn.
Om det finns en som skapats av ett systemverktyg, eller använder tredjepartsprogram, måste du återställa från en Windows-säkerhetskopia som skapats i förväg. Många användare är tyvärr inte tillräckligt uppmärksamma på systemsäkerhetskopiering, så dessa metoder kommer inte att fungera för dem.
Hur återställer jag Windows 7 bootloader? För att återställa operativsystemets startfiler, använd de inbyggda Windows-verktygen: automatisk startåterställning, samt användning av BootRec- och BCDboot-verktygen som ingår i operativsystemet, som startas på kommandoraden.
Innan du använder operativsystemsverktyg måste du känna till hårddiskens layout. Moderna datorer har en GPT-hårddisklayoutstil och en ny BIOS - UEFI, men under Windows 7:s dagar användes MBR-partitionering på diskar och nu en föråldrad BIOS. På vissa datorer är Windows 7 64-bitars installerat på UEFI- och GPT-enheter, och i allmänhet använder Windows 7-datorer MBR-partitionering (Master Boot Record).
I den här artikeln kommer vi att titta på instruktioner om hur man återställer starthanteraren i Windows 7 med hjälp av systemverktyg: först utför vi en automatisk återställning och sedan försöker vi återställa starthanteraren från kommandoraden.
För att utföra åtgärder för att återställa starthanteraren behöver du antingen en installations-DVD med operativsystemet eller en startbar USB-flashenhet i Windows 7. Startbar media behövs för att kunna ladda återställningsmiljön Windows RE (Windows Recovery Environment) på en persondator, med vilken du kan försöka lösa problem med oförmågan att starta systemet.
Utför Windows 7-återställning automatiskt med systemverktyget
Det enklaste sättet: automatisk återställning av startpartitionen på hårddisken med hjälp av operativsystemet. Den här åtgärden sker utan användaringripande, du behöver bara starta upp på datorn från startskivan.
Omedelbart efter att du har startat datorn måste du använda tangentbordstangenterna för att gå in i Boot Menu för att välja en extern enhet att starta upp: en DVD-enhet eller en USB-flashenhet. Vilka tangenter du ska trycka på beror på hårdvarutillverkaren, kontrollera detta i förväg.
Ett annat sätt: du kan gå in i BIOS och ställa in startprioritet från den anslutna enheten där: en USB-enhet eller en DVD-enhet.
I det här exemplet använder jag en installationsskiva för Windows 7; alla åtgärder från ett startbart USB-minne utförs på liknande sätt.
Klicka på knappen "Nästa" i det första fönstret i installationsprogrammet för Windows.
I fönstret som ber dig att börja installera operativsystemet på din dator, klicka på "Systemåterställning" i det nedre vänstra hörnet.

I fönstret "Systemåterställningsalternativ" som öppnas börjar en sökning efter installerade system.
Efter ett tag visas ett meddelande om att problem har upptäckts i datorns startinställningar.

Klicka på "Detaljer" för att se en beskrivning av korrigeringen.

För att köra automatisk felsökning av systemstartproblem, klicka på knappen "Åtgärda och starta om".
Efter att ha återställt starthanteraren kommer operativsystemet Windows 7 att starta upp på datorn igen.
Automatisk felsökning med systemverktyg kan startas lite annorlunda:
- I fönstret Systemåterställningsalternativ, aktivera alternativet "Använd återställningsverktyg för att åtgärda problem med att starta Windows. Välj det operativsystem som ska återställas" och klicka sedan på knappen "Nästa".

- Klicka på "Startup Recovery" i fönstret för att välja återställningsverktyg.

- Vänta tills åtgärden automatiskt löser problem som hindrar systemet från att börja slutföras.
Om problemet inte löses automatiskt, gå vidare till följande metoder, där användaren måste ange kommandon manuellt i Windows Kommandotolk.
Återställer starthanteraren för Windows 7 med hjälp av Bootrec-verktyget
Nästa metod innebär att återställa starthanteraren för Windows 7 via kommandoraden. För detta använder vi verktyget Bootrec.exe. Den här metoden fungerar bara med diskar som har en Master Boot Record (MBR).
Från startdisketten måste du gå in i Windows Recovery Environment med den metod som beskrivs ovan.
I fönstret Systemåterställningsalternativ klickar du på kommandotolken.
Verktyget Bootrec.exe använder följande grundläggande kommandon:
- FixMbr - Alternativet skriver master boot record (MBR) till systempartitionen på disken, kompatibel med Windows 7, skriver inte över den befintliga partitionstabellen
- FixBoot - med kommandot skrivs en ny startsektor som är kompatibel med Windows 7 till systempartitionen
- ScanOS - söker igenom alla enheter i installerade Windows 7-kompatibla system och visar poster som inte finns i systemkonfigurationsarkivet
- RebuildBcd - söker igenom alla enheter i installerade Windows 7-kompatibla system, väljer system för att lägga till data till startkonfigurationsarkivet
Kommandot FixMbr används för att fixa huvudstartposten, samt för att ta bort felaktig kod från huvudstartposten.
Kommandot FixBoot används under följande förhållanden: bootsektorn är skadad, bootsektorn har ersatts med en icke-standardiserad bootsektor eller en tidigare version av Windows (Windows XP eller Windows Vista) installerades på Windows 7-datorn .
ScanOS-kommandot söker igenom alla enheter efter operativsystem som är kompatibla med Windows 7. Som ett resultat kommer alla poster relaterade till andra operativsystem installerade på datorn som inte visas i starthanterarens meny att visas.
Kommandot RebuildBcd låter dig upptäcka och lägga till startkonfigurationer installerade på systemdatorn till lagringen. Det här alternativet används för att helt återskapaen.
I kommandoradstolkfönstret anger du kommandot (efter att ha skrivit in kommandon på kommandoraden, tryck på "Enter"-tangenten):
Bootrec/fixmbr

Om problemet kvarstår kan du behöva ange följande kommando:
Bootrec /fixboot
De återstående kommandona används om flera operativsystem är installerade på datorn.
Stäng kommandotolken och klicka på knappen Starta om i fönstret Systemåterställningsalternativ.
Hur man återställer starthanteraren för Windows 7 från kommandoraden med hjälp av BCDboot-verktyget
Med hjälp av verktyget bcdboot.exe kan du återställa starthanteraren för Windows 7 på datorer med MBR- eller GPT-hårddiskpartitionsstilar.
Starta från den flyttbara enheten, gå till fönstret med valet av systemåterställningsmetod och starta sedan kommandoraden. Ett annat alternativ: i det allra första fönstret, tryck på "Shift" + "F10"-tangenterna på ditt tangentbord för att gå in i kommandoradsfönstret.
I kommandotolksfönstret anger du kommandot för att starta DiskPart-verktyget:
Diskpart
För att visa information om din dators enheter, skriv in följande kommando:
Listvolym
Vi måste ta reda på enhetsbeteckningen (volymnamn) som operativsystemet är installerat på.
Volymnamnet (enhetsbeteckningen) i Diskpart kan skilja sig från enhetsbeteckningen i Utforskaren. Till exempel, i mitt fall, i Explorer har systempartitionen bokstaven "C", och i diskpart betecknas den med bokstaven "E".

För att avsluta diskpartsverktyget, skriv in:
Bcdboot X:\windows
I detta kommando: "X" är den enhetsbeteckning som operativsystemet är installerat på. I mitt fall är det bokstaven "E", du kan ha ett annat volymnamn (disk).

Stäng kommandotolken.
I fönstret Systemåterställningsalternativ klickar du på knappen för att starta om datorn.
Slutsatser av artikeln
Om du har problem med starthanteraren för Windows 7 måste du återställa systemstartfilerna genom att starta din dator från en Windows-startdiskett. Du kan återställa skadade eller saknade filer med hjälp av operativsystemets verktyg: automatisk felsökning av Windows-startproblem, med hjälp av verktygen Bootrec och BCDboot, som startas från kommandoraden i återställningsmiljön.
Erfaren PC och Internetanvändare
För att rädda din dator från ständiga återställningar och omstarter vid uppstart måste du återställa operativsystemet (Windows) på kommandoraden.
Återställningskonsolen innehåller de flesta av de mest använda systemkommandona.
De låter dig åtgärda problemet och få din dator att fungera igen på några minuter.
Först måste du ha en installationsskiva till hands eller med den version av Windows som installerades på din PC.
Nuförtiden är USB-enheter de vanligaste.
Använda ett speciellt verktyg Rufus, kan vi skapa en sådan enhet med ett par klick.
Gilla bilden nedan:
Vår installationsprocess öppnas, du måste vänta tills alla nedladdningsfiler har packats upp.
När uppackningen är klar öppnas följande fönster.
Tryck på knappen i den R för att öppna konsolen.
Nu måste du ange numret som motsvarar önskad kopia av Windows.
I de flesta fall är bara ett operativsystem installerat, klicka på knappen 1 .
Om du har ett lösenord inställt måste du ange det och trycka på Ok. Eller klicka bara Stiga på.
Detta öppnar återställningskonsolen.
Vi kan ange alla kommandon vi är intresserade av i en textrad.
En fullständig lista över dem kan erhållas genom att skriva
Hjälp .
Fixmbr - detta kommando hjälper till att återställa systemstartpartitionen.
För att bekräfta en åtgärd, tryck på den latinska bokstaven Y och tryck Stiga på.
Vi skriver och bekräftar kommandot
Fixboot , för att påbörja processen att bränna operativsystemet till systemdisken.
När processen är klar, gå in
Utgång , för att stänga en onödig konsol.
Sedan startar vi om datorn.
VIDEO: MBR-återställning på Windows XP, alla kommandon i återställningskonsolen
Återställer MBR på Windows XP, alla kommandon i återställningskonsolen
Kommandon för att återställa Windows 7
Vi kommer att återställa vårt system i säkert läge.
När datorn startar, tryck och håll ned knappen F8 .
I sällsynta fall tas dess funktion över av en knapp Radera.
En startmeny öppnas framför oss, där vi måste välja objektet "Säkert läge med kommandoradsstöd". Som visas i skärmdumpen nedan:
En konsol öppnas framför oss där vi måste skriva kommandot
Rstrui.exe
Den kommer att öppnas framför oss "Systemåterställningsguiden"».
Den visar en lista över sparade punkter som vi kan rulla tillbaka systemet till.
Bland dem kommer det att finnas en automatiskt skapad punkt.
Välj det objekt som intresserar oss och klicka Ytterligare .Återställningsprocessen har startat.
Efter detta, starta om din .
Denna metod fungerar även när systemet är kraftigt skadat av virus. Denna metod kan användas om operativsystemet inte laddas alls.
Intressanta videor som ytterligare hjälper dig att förstå problemet:
VIDEO: Windows startar inte? Starta om Windows 10, 8 eller 7
Windows startar inte? Starta om Windows 10, 8 eller 7
Tryck på knappen under uppstart Radera för att komma in i BIOS-undersystemet.
Hitta fliken « känga» och installera vår media i första hand.
Detta görs för att starta upp systemet från det.
När du är i BIOS, kom ihåg vilken disk som ligger först på "boot"-fliken. Om du har två eller flera hårddiskar startar uppstarten från den som inte har operativsystemdata. Sätt på första plats den enhet som du vill installera Windows på.
Tryck nu på knappen F10 och tryck på knappen Y i den latinska tangentbordslayouten.
BIOS-konfigurationen har sparats. Efter detta kommer ett fönster att dyka upp "Installationsguider"Windows8".
Längst ner på skärmen hittar vi föremålet "Systemåterställning" och klicka på den.
Välj önskat operativsystem från listan som tillhandahålls:
Låt oss nu gå till avsnittet "Diagnostik" och skriv in:
Klicka på "Automatisk återställning" och vänta på att processen ska slutföras.
När du är i BIOS, kom ihåg vilken disk som ligger först i fliken "känga". Om du har två eller flera hårddiskar startar uppstarten från den som inte har operativsystemdata. Placera enheten du vill installera på först.
Manuellt åtgärda problem
Om det automatiska läget är strömlöst fortsätter vi med att manuellt eliminera buggar.
För att göra detta, i " Ytterligare parametrar» välj en flik "Kommandorad".
Låt oss börja arbeta med kommandoraden.
För att börja, ange
Bootrec /FixMbr - för att fixa startposten.
Sen skriver vi
Bootrec/FixBoot , för att fixa den nya startsektorn.
Gå sedan in
Bootrec/ScanOS . Detta kommando hjälper dig att hitta tidigare installerade versioner av Windows.
Och den sista -
Bootrec /RebuildBcd .
Den är utformad för att ge information om installerade OS-versioner i nedladdningsförrådet.
För att slutföra, skriv in latin Y för att bekräfta alla våra handlingar.
Som ett resultat bör du ha en bild så här:
Nu behöver du bara starta om datorn för att ändringarna ska träda i kraft.
Om alla tidigare åtgärder misslyckades kommer vi att använda ytterligare en metod.
Vi startar konsolen med hjälp av de verktyg som är designade för detta Win + X.
Att hitta poängen "Kommandotolk (administratör)" och vänsterklicka antingen Stiga på.
Efter detta skapar vi en katalog för vår kopia av Windows.
För att göra detta anger du i det obligatoriska fältet:
Mkdir С:\Imagen-Restaurar och tryck på knappen Stiga på.
Dina handlingar kommer inte att resultera i några synliga ändringar. Var inte orolig.
Det här är systeminställningarna. Konsolen kommer att ge dig ett svar efter att manipulationen är klar.
Lämna datorn tyst i 20-30 minuter utan att utföra några ytterligare åtgärder.
När du arbetar med konsolen, lägg aldrig mellanslag mellan ord, det är bättre att ersätta dem med — (bindestreck). I fall med mellanslag kan fel och oväntade fel uppstå.
När processen är klar ser du kopian du skapade, som visas under namnet "MED:".
Du kan själv välja inspelningsväg. Du kommer att ha två alternativ: en extern skruv eller en annan lokal enhet.
"Bild-restaurang"- namnet på den skapade mappen där vår bild kommer att lagras.
Så, efter att processen är klar, kontrollera om filen finns "CustomRefresh.wim".
Om det inte upptäcks, klicka sedan omstart och försök igen.
Om du angav fel sökväg bör du leta efter den monterade bilden i mappen System32.
Detta är registrerat som en startpunkt för Windows systemåterställning.
MEDDet är värt att skapa en återställningspunkt när operativsystemet är i ordning. I framtiden kan du när som helst återställa operativsystemet till den sista återställningspunkten.
Startar Windows 10 återställningsläge
Starta om i felsäkert läge
Innan du återställer måste du se till att det inte finns några skadliga filer på systemet. Om en virusattack har skadat Windows, är det värt att göra en djupsökning av hela datorn.
Först och främst startar vi om vår dator i säkert läge. För att göra detta, öppna menyn "Start".
Hitta objektet och öppna det genom att klicka på vänster musknapp.
Klicka nu på "Uppdatering och säkerhet" → "Återställning" → "Särskilda startalternativ".
Att hitta alternativet "Starta om nu" och välj den.
Som ett resultat av detta kommer den att öppnas för dig.
Det här objektet ger oss tre åtgärder att välja mellan, välj en position "Diagnostik".
I fönstret som öppnas väljer du och slutligen
Från den föreslagna listan med omstartsalternativ behöver vi "Aktivera felsäkert läge."
Klicka på knappen "Starta om."
Detta läge kan också väljas på ett kort sätt: gå till "Start", håll ner tangenten Flytta och klicka på åtgärden. Skärmdumpen beskriver i detalj:
Samma funktion kan ställas in som standard via kommandoraden.
Öppna först det (det visas ovan exakt hur) och ange bara ett kommando:
bcdedit /set (standard) bootmenupolicy legacy och tryck Stiga på.
Om Windows inte laddas när du slår på datorn och processen fryser på en svart skärm, kan hårddiskens startrekord (MBR) skadas.
Yttre manifestationer
När ett fel visas på skärmen försvinner tvivel.
Annan information om ett fel på hårddiskens bootloader kan också visas.
Textinformationen kan variera beroende på klassificeringen av felet. Men när ordet boot nämns är det tydligt att det är problem med att ladda.
Du kan ta reda på hur du återställer MBR på den här sidan.
Orsaker
Observera de vanligaste orsakerna till fel på hårddiskens startsektor.
Två typer av bootloader
Äldre system före Windows XP använde NT Loader (NTLDR). I Windows 7, Vista och efterföljande versioner av operativsystemet började UEFI och EFI användas. Därför är gamla och nya system vanligtvis inte installerade på samma PC. Annars skriver NTLDR över UEFI.
Programvara från tredje part
Fel i startsektorn på hårddisken kan uppstå när du använder även populära program för hårddiskpartitionen. Det här hände mig med Acronis. Detta händer eftersom sådan programvara ersätter drivrutiner för diskladdning med sina egna. Detta kan skada den ursprungliga MBR-posten. Därför är det bättre att använda de inbyggda metoderna för att partitionera din hårddisk från Windows.
Virus
Virus orsakar ibland förödelse på MBR. Kontrollera därför din dator med antivirusprogram efter att ha återställt hårddiskens start.
Om du är säker på att orsaken är virus, rengör din dator från dem innan du reparerar MBR. För detta ändamål finns det verktyg från välkända antivirusföretag, till exempel Kaspersky Rescue Disk. De tillhandahålls gratis på officiella webbplatser med instruktioner för användning.
Vilket som helst av dessa program ingår i mjukvarupaketet för en CD eller DVD, som låter dig starta från en CD, hitta och ta bort virus på hårddisken.
Windows 7 Boot Recovery
Sektorreparation utförs från en CD- eller USB-flashenhet med installationspaketet för operativsystemet.
- Sätt först in DVD:n i enheten eller flashenheten i USB-kontakten med Windows-distributionen.
- Då måste du tillåta start från dessa enheter. Detta görs i BIOS-inställningarna.
Ändra nedladdningskällor
Teknik av följande ordning:

Se till att trycka på F10 när du avslutar, annars kommer ändringarna inte att sparas!
Arbeta från en CD- eller flashenhet
Fortsätt i följande ordning:
- Efter omstarten visas följande meddelande längst ner: "Tryck på valfri tangent...". Detta ber dig att trycka på valfri tangent. Klick. Det går inte annars. Om inskriptionen redan har försvunnit, upprepa allt från början. För att göra detta, tryck på tre tangenter samtidigt: Ctrl+Alt+Del. Detta kommer att få datorn att starta om.
- När du startar från DVD- eller flash-enheten visas installationsfönstret för Windows. Välj "Systemåterställning" längst ner till vänster.

- Du kommer att uppmanas att ansluta nätverksfunktioner, välja språk eller en enhetsbeteckning. Ändra ingenting och kom till valet av system.
- Välj önskat Windows och markera rutan bredvid "Använd återställningsverktyg...".

- Om det nödvändiga systemet inte finns, bör det visas när du klickar på "Ladda ner drivrutiner".
- Fortsätt med knappen "Nästa".
- I nästa fönster väljer du "Startåterställning", så kan MBR återanimeras automatiskt.

- Om sektorn inte fungerar, tryck sedan på "Kommandorad".
- På kommandoraden, ring upp Bootrec-verktyget och skriv för att det ska reparera MBR: bootrec/fixmbr. Du avslutar varje kommando med Enter-tangenten.

- Skapa sedan en ny startsektor: bootrec/ fixboot. För att avsluta programmet, skriv utgång och kom ihåg att trycka på Enter.
Om korrigeringarna inte hjälpte
Det finns ett annat MBR-återupplivningsteam - bootsect /NT60 SYS. Efter det, försök att starta igen.
Om försöket misslyckas, skriv på kommandoraden så här: bootsect/rebuildbcd. En sökning kommer att utföras efter operativsystem installerade på datorn.
Försök nu att logga in på Windows igen. Observera att det nu kommer att finnas ytterligare ett system i listan. Försök att ange var och en av dem. Det borde fungera!
Icke-standardiserat sätt
Om alla alternativ för sektorsåterställning inte hjälper rekommenderas det att installera om Windows. Och hur gärna man än vill göra det ibland! Är det inte sant?
Det tyckte jag också och bestämde mig för att lägga ett annat litet system i närheten. Vad betyder "liten"? Detta är ett bootloader-system. Den är tom: jag installerade inte drivrutiner eller mina program på den, eftersom jag inte arbetar i den. Men det laddar!
Jag uppnådde vad jag behövde: ett fungerande startområde dök upp på hårddisken. Nu loggar jag in på det gamla systemet som vanligt. Nackdelen är att jag tappade ca 14 GB diskutrymme. Om du inte är rädd kan du använda den här metoden!
Hur fixar man en sektor i Windows 8-10 och Vista?
För Vista och senare versioner av Windows är samma metoder lämpliga som för "sju", bara designen är annorlunda. Till exempel, i "åttan" är han så här.
Men poängen förblir desamma. Därför kommer vi inte att beskriva dem. Använd instruktionerna som beskrivs ovan för Windows 7.
På Windows XP
I "experiment"-sektorn är principen för återupplivning av sektorn liknande. Men ingången är lite annorlunda. Nu kommer du att se den:
- Efter uppstart från CD:n kopieras systemfilerna till hårddisken.
- Därefter visas fönstret för val av åtgärd.

- Du väljer återställningsalternativet med hjälp av konsolen, så tryck på R-tangenten.
- Därefter kommer de att fråga dig vilket system du ska logga in på. När hon är ensam finns det inget att välja på, men du behöver svara. För att göra detta, tryck på siffran "1" på tangentbordet om det står: "1. C:\WINDOWS", eller klicka på ett annat nummer bredvid önskat operativsystem.
- Då visas en svart DOS-skärm. Detta är samma kommandorad, men för hela monitorområdet. Du ringer fixboot och tryck på Enter.
- Du kommer att tillfrågas om du vill spela in en ny startsektor.
- Om du svarar positivt: skriv Y. Låt mig påminna dig om att du trycker på Enter efter varje inmatat kommando eller ditt svar.
- Sedan visas ett register över en lyckad operation om allt gick som det ska.