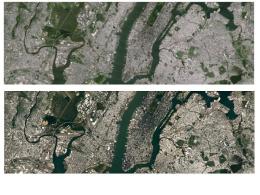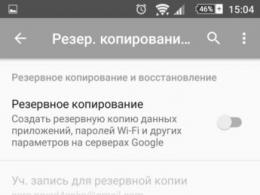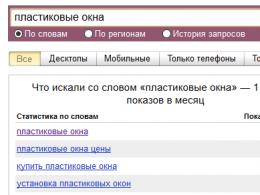Var du hittar nedladdade filer från Internet på din dator. Var hittar du nedladdade filer från Internet på din dator Var finns nedladdade filer lagrade i Windows 7
Nedladdningsmappen för Windows 7 finns ganska snabbt om du har en idé om var du ska leta efter den. Vi kommer att prata om denna ibland svårfångade mapp.
Ladda ner mappen i Windows 7 ligger vanligtvis på "C"-enheten, och för att komma in i den måste vi gå längs en av två vägar. Hej alla på bloggen vi kommer att prata om nedladdningsmappen i operativsystemet Windows 7
Så den första vägen går genom programmet "Dirigent", vars ikon vanligtvis finns till höger om Start-knappen i aktivitetsfältet. Öppna File Explorer och sedan nedladdningsmappen i det övre vänstra hörnet. Därefter genom enhet "C", där vi öppnar mappen "Användare" -> "Ditt konto" -> "Nedladdningar".

Om du har mindre och mindre ledigt utrymme på enhet "C", leder detta till en begränsning av storleken på nedladdade filer. För att lösa detta problem måste du flytta den här mappen till en annan enhet
Hur man flyttar nedladdningsmappen
Så för att flytta nedladdningsmappen till en annan plats måste du göra följande:
- öppna enheten "C";
- mappen "Användare";
- ditt konto";
- öppna mappen "Nedladdningar";
- högerklicka för att öppna "Egenskaper";
- sedan "Plats".


Som regel sparar alla webbläsare som standard nedladdade filer i mappen "Mina nedladdningar" eller helt enkelt "Nedladdningar", som automatiskt skapas för varje användare av operativsystemet. Men var ska man leta efter det? I den här artikeln kommer vi att berätta hur du öppnar nedladdningsmappen via webbläsaren och var den kan finnas i Windows.
Nedladdningsmapp i Windows
Vanligtvis finns mappen för att lagra nedladdningar i användarprofilkatalogen. I Windows XP kan den hittas under "C:\Documents and Settings\Username\My Documents\Downloads". Eller så kan du helt enkelt öppna "Start"-menyn, klicka på länken "Mina dokument" i den och hitta nedladdningsmappen i fönstret som öppnas.
I Windows Vista, Windows 7 och Windows 8 finns mappen Downloads vanligtvis på C:\Users\Username\Downloads. Vanligtvis läggs den till i din favoritfält i Utforskaren, så allt du behöver göra är att öppna valfri mapp och klicka på länken "Nedladdningar" till vänster i fönstret.
Hur man öppnar nedladdningar i Internet Explorer
Du kan också öppna "Mina nedladdningar" direkt via webbläsaren. I Internet Explorer, för att göra detta, klicka på kugghjulsikonen i det övre högra hörnet av fönstret och välj "Visa nedladdningar" från menyn som visas och klicka sedan på mappnamnet i kolumnen "Plats". Du kan också klicka på knappen "Öppna mapp" i meddelandet som visas nedan direkt efter att nedladdningen är klar. I äldre versioner av IE, istället för ett sådant meddelande, visas ett nedladdningsfönster, som också har en "Öppna mapp"-knapp.
Hur man öppnar nedladdningar i Mozilla Firefox
För att öppna nedladdningar i Firefox, klicka på den breda nedåtpilen bredvid adressfältet och klicka på mappikonen bredvid det nedladdade filnamnet. Du kan också komma åt panelen Nedladdningar via menyn "Verktyg > Nedladdningar", som kan ses genom att trycka på knappen. I fönstret som visas klickar du på mappikonen för att öppna mappen med de nedladdade filerna.
Hur man öppnar nedladdningar i Google Chrome
I Google Chrome, efter att ha laddat ner en fil, visas en rad längst ner i fönstret där du kan klicka på pilen bredvid filnamnet och välja "Visa i mapp." Nedladdningssidan kan också tas fram från menyn - klicka på knappen med tre horisontella ränder i det övre högra hörnet och välj "Nedladdningar". Klicka på länken "Öppna nedladdningsmapp" på sidan som visas.
Hur man öppnar nedladdningar i Yandex Browser
I Yandex Browser, klicka på den smala nedåtpilen i fönstrets högra hörn för att expandera nedladdningspanelen, klicka sedan på pilen bredvid filnamnet och välj "Visa i mapp." Du kan också klicka på länken "Alla nedladdningar" och klicka sedan på länken "Öppna nedladdningsmapp" på sidan som öppnas.
Hur man öppnar nedladdningar i Opera
I Opera klickar du på nedåtpilen i fönstrets högra hörn och klickar på cirkeln bredvid filnamnet. Ett annat alternativ: klicka på knappen "Detaljer" och på sidan som öppnas klickar du på "Visa i mapp" under den nedladdade filen.
Hur man öppnar nedladdningar i Safari
I Safari, direkt efter nedladdning, visas fönstret "Nedladdningar", där du kan klicka på förstoringsglasikonen bredvid filnamnet för att öppna mappen där den sparades. Och för att öppna fönstret "Nedladdningar" om det redan är stängt, klicka på kugghjulsikonen i webbläsarens övre högra hörn och välj "Nedladdningar".
Har du någonsin haft en situation när du laddade ner ett program och sedan inte kunde hitta det på din dator? Om ja, så tror jag att det är dags för dig att ta itu med det här problemet - efter att ha studerat den här lektionen kommer du att glömma det här problemet en gång för alla, eftersom... du kommer att veta var filerna laddas ner.
Vissa nybörjare är säkra på att efter nedladdning försvinner filen någonstans. Andra hävdar helt enkelt att de inte kan ladda ner. I själva verket är orsaken inte ett försvinnande eller oförmåga, utan en bristande förståelse för att innan du laddar ner måste du förstå exakt var den här filen kommer att laddas ner.
Kom ihåg - innan du börjar ladda ner (ladda upp) en fil måste du veta den specifika platsen på din hårddisk där den nedladdade filen kommer att placeras. Det är därför, låt oss omedelbart ta reda på var filerna vi laddar ner går.
Om det inte fanns några misslyckanden under nedladdningen av filen, gav vårt antivirus inga signaler, och vi är säkra på att nedladdningen slutfördes, då laddades filen med största sannolikhet ner normalt, och vår uppgift är att hitta den.
Oftast laddar nybörjare ner från Internet med en webbläsare (du har förmodligen Opera, Firefox, IE eller Chrome). Mer erfarna användare använder speciella program för detta. Men inte alla användare vet att alla webbläsare (eller program) initialt är konfigurerade för att ladda ner filer till en specifik plats.
Kontrollera dessa mappar och troligen hittar du dina "förlorade" filer där. 
Men det bör noteras att dessa är mycket obekväma platser för att lagra information, eftersom de finns i samma avsnitt som operativsystemet (Windows). Om plötsligt någon form av fel uppstår i systemet och det behöver installeras om, kommer alla filer i dessa mappar att raderas.
Så jag föreslår att du gör följande: skapa en separat mapp för alla nedladdningar (på en säkrare plats på din hårddisk) och ställ in din webbläsare (eller programmet) för att ladda ner alla filer till den mappen.
Om du håller med, låt oss börja...
Du kan skapa en mapp var som helst, men det är viktigt att det inte är en systempartition (vanligtvis enhet C). Du kan till exempel skapa en mapp i partition D, kalla den "Internet Downloads":

Låt oss nu konfigurera vår webbläsare så att alla nedladdningar hamnar i den här mappen. Jag ska visa dig hur du gör detta med alla större webbläsare som exempel.
Opera
Starta Opera och gå till webbläsarinställningar. Detta kan göras från menyn ( Verktyg - Allmänna inställningar) eller helt enkelt genom att trycka på en tangentkombination Ctrl +F12.
I fönstret som visas, gå till fliken Avancerad(1), välj sedan objekt Nedladdningar(2) och använd sedan knappen Recension…(3) hitta och välj vår mapp (4):

Efter detta, tryck på knappen Ok (5).
Ställa in nedladdningar i webbläsarenFirefox
Starta Firefox, klicka på knappen högst upp i fönstret Firefox och välj objektet inställningar(eller samma sak via menyn Verktyg - Inställningar):

I fönstret som öppnas, på fliken Grundläggande(1) via knappen Recension… Ok (4):

Ställa in nedladdningar i webbläsarenInternet Utforskare (version 9)
Starta IE och tryck på tangentkombinationen Ctrl +J. Klicka på objektet i fönstret som visas alternativ längst ner i fönstret:

Och i nästa fönster med knappen Recension…(1) hitta och välj vår mapp och tryck sedan på knappen Ok (2):

Ställa in nedladdningar i webbläsarenKrom
Starta Chrome och klicka på nyckelikonen i det övre högra hörnet och välj objektet i rullgardinsmenyn alternativ:


I Chrome-webbläsarens inställningar knappar Ok Nej, för att Alla inställningar sparas utan bekräftelse, så du behöver inte klicka på något annat.
Som du kan se är det inget komplicerat!
Ställa in nedladdningar i programmet Ladda ner Master
Samma inställningar kan göras i alla nedladdningsprogram (nedladdningshanteraren). Till exempel, i Download Master-programmet görs detta via menyalternativet Verktyg - Inställningar:

I fönstret som öppnas väljer du objektet i listan till vänster Nedladdningar(1) och använd knappen Förändra(2) hitta och välj vår mapp (3) och tryck sedan på knappen Ok (4):

Det är allt! Nu kommer du inte att förlora en enda nedladdad fil.
Windows sparar alla nedladdade filer i nedladdningsmappen, som många användare kommer åt via Start-menyn eller en genväg på skrivbordet. Om genvägen försvinner kan du öppna "Utforskaren" och gå till "C:\User\ditt användarnamn\". Det är här du med största sannolikhet hittar nedladdningsmappen.
Om du har följt dessa steg och resultatet inte fungerar, klicka sedan på "kör", skriv in "cmd" i fönstret som öppnas och bekräfta genom att klicka på . I fönstret som öppnas skriver du kommandot "attrib –s –h C:\users\ditt användarnamn\downloads".
 Återställ din nedladdningsmapp. Med hjälp av kommandoraden kan du återställa den försvunna nedladdningsmappen
Återställ din nedladdningsmapp. Med hjälp av kommandoraden kan du återställa den försvunna nedladdningsmappen Byt ut orden "ditt användarnamn" med det namn du använder. Tryck . windows kommer att återställa nedladdningsmappen igen. Efter detta rekommenderar vi att du kontrollerar din dator för virus, eftersom deras närvaro kan leda till att nedladdningsmappen raderas.
Andrey Kireev
ichip.ru
Hur återställer jag din nedladdningsmapp?
Om mappen Nedladdningar har försvunnit som ett givet från din dator som kör Windows OS, är det troligtvis ett virus att skylla på. Kör omedelbart ett antivirusprogram och skanna ditt system.
Nu är det dags att börja återställa din nedladdningsmapp. Det första du behöver leta efter är att gå till katalogen Start – Explorer. Högerklicka skapar en genväg till mappen Nedladdningar på skrivbordet.
Om det inte finns någon nödvändig mapp på den angivna adressen måste du följa kedjan: C:/User/PC Username. Mappen Nedladdningar bör finnas här.
Om detta inte hjälper, öppna kommandoraden genom att ange kommandot – cmd – i katalogsökningsraden. Bekräfta åtgärden genom att klicka på Enter.
I gränssnittet som visas anger du kommandot attrib –s –h C:\users\PC-användarnamn\downloads. Bekräfta kommandot igen med Enter-tangenten.
Mappen Nedladdningar bör visas i Utforskaren i Windows
Anonym 2016-06-09 5293 visningar. Totalt betyg: 0
www.webowed.net
Ladda ner mappen i Windows 7
 Nedladdningsmappen i Windows 7 finns vanligtvis på "C"-enheten, och för att komma till den måste vi följa en av två vägar. Hej alla, på bloggen för nybörjare datoranvändare kommer vi att prata om nedladdningsmappen i operativsystemet Windows 7.
Nedladdningsmappen i Windows 7 finns vanligtvis på "C"-enheten, och för att komma till den måste vi följa en av två vägar. Hej alla, på bloggen för nybörjare datoranvändare kommer vi att prata om nedladdningsmappen i operativsystemet Windows 7.
Så den första vägen går genom programmet "Explorer", vars ikon vanligtvis finns till höger om "Start" -knappen i aktivitetsfältet. Öppna File Explorer och sedan nedladdningsmappen i det övre vänstra hörnet. Därefter genom "C"-enheten, där vi öppnar mappen "Användare" -> "Ditt konto" -> "Nedladdningar".
Om du har mindre och mindre ledigt utrymme på enhet "C", leder detta till en begränsning av storleken på nedladdade filer. För att lösa detta problem måste du flytta den här mappen till en annan enhet.
Hur man flyttar nedladdningsmappen
Så för att flytta nedladdningsmappen till en annan plats måste du göra följande:
- öppna enheten "C";
- mappen "Användare";
- ditt konto";
- öppna mappen "Nedladdningar";
- högerklicka för att öppna "Egenskaper";
- sedan "Plats".
 Och sedan, som i skärmdumpen, ändrar vi adressen som den ska flyttas till. I det här fallet ändrade jag min enhetsbeteckning från "C" till "D".
Och sedan, som i skärmdumpen, ändrar vi adressen som den ska flyttas till. I det här fallet ändrade jag min enhetsbeteckning från "C" till "D".

Nu vet du var du ska leta efter nedladdningsmappen i Windows 7 och filen som laddats ner från Internet.
Och om din bärbara dator plötsligt slutar slås på, kan du korrigera detta missförstånd genom att klicka på länken.
Många nybörjare är intresserade av hur man hittar en fil på en dator. Windows 7 eller något annat operativsystem är inte så viktigt. Principen för att söka efter dokument på en dator är ungefär densamma. Speciellt när det kommer till Windows-plattformen. I allmänhet finns det en hel del handlingsalternativ. De är alla väldigt enkla. Men du måste inte bara studera dem, utan också förstå några av funktionerna i sökningen. Så hur hittar man filer och mappar i Windows 7? Vad behöver användaren veta om denna process? Kanske kan denna procedur göras även av de som ännu inte är bekanta med datorn alls.
Om sökning
Det första du bör vara uppmärksam på är att sökning i Windows som regel utförs utan ytterligare programvara. Detta är en standardfunktion som finns på alla operativsystem. Du behöver inte ladda ner ytterligare program för att hjälpa dig att söka efter information på din PC.
Hur hittar jag en fil på din dator? Windows 7 eller någon annan version av operativsystemet är inte så viktig. Du måste förstå att processen är extremt enkel. Det räcker att veta namnet på filen eller mappen du vill hitta. Och fall inte för erbjudanden på Internet som förmodligen låter dig snabbt söka efter information på din dator. Det har redan sagts - inga ytterligare program behövs för detta!
Platsadress
Hur söker jag efter filer i Windows 7? Så snart data når datorn tilldelas den en speciell adress. Det är genom detta som information söks. Alla dokument i operativsystemet har en liknande komponent. Det finns inte en enda fil på datorn utan adress.
Vanligtvis består det av namnet på hårddiskpartitionen där dokumentet finns, följt av sökvägen till det önskade objektet. Den består av mappar. Till exempel: C:/Windows/system32/drivers/etc/host/.
Följaktligen finns "värd"-dokumentet i mappen etc, som placeras i drivrutiner. Det i sin tur finns i en mapp som heter "system32", som ligger i Windows på partitionens hårddisk C. Om du vet den exakta platsen för dokumentet kan du snabbt hitta det. Det är därför vissa rekommenderar att ta reda på det eller arkivera. Den kan användas i framtiden. Men mer om det lite senare. Först bör du ta reda på hur du hittar en fil på din dator (Windows 7).
Manuellt
Den första metoden är väl lämpad när antingen platsen för dokumentet är känd, eller det finns helt enkelt inte den minsta aning om vad exakt sökämnet heter korrekt. Vi pratar om oberoende upptäckt av ett dokument i operativsystemet. Det räcker bara att studera filerna och mapparna på din dator och fundera på var exakt det här eller det dokumentet kan finnas. Denna metod kallas Extremt Instable. Men om användaren har åtminstone en ungefärlig gissning om var den eller den informationen kan lagras, kan en sådan lösning hjälpa.

Om du vet den exakta adressadressen kan du helt enkelt gå till den. På datorn söker användaren efter den hårddiskpartition han behöver och mappen där dokumentet finns. Därefter kommer öppningen av den senare. Inuti söks en specifik fil manuellt.
Exakt navigering till adress
Men detta är bara det första scenariot. I praktiken används det inte ofta om användaren inte är säker på var dokumentet finns. Hur hittar jag en fil på din dator? Windows 7 erbjuder ett smart och intressant trick. Det fungerar bara när den exakta platsen för dokumentet är känd.

Det är inte alls nödvändigt att manuellt öppna alla mappar där filen är bifogad. Om du har en exakt platsadress kan du snabbt öppna dokumentets källa. För att göra detta är det bäst att öppna "Bibliotek". Kopiera sedan filadressen till adressfältet och tryck på Enter. En mapp öppnas där detta eller det dokumentet eller en annan mapp är bifogad.
Det vill säga när du behöver hitta en värd måste du kopiera inskriptionen "C:/..../etc" till adressfältet. Sedan öppnas mappen etc, där du manuellt måste hitta önskat dokument. Inget svårt eller speciellt. Men hittills har vi övervägt situationer där adressen antingen är känd exakt eller är känd ungefär. Vad ska man göra om det inte finns någon sådan information?
Via "Start"
Hur hittar man filer på en Windows-dator (XP, 7, 8, 10 - det är inte så viktigt)? I allmänhet måste du använda en standardfunktion i operativsystemet. Det heter "Sök". Det räcker att känna till namnet på dokumentet som ska hittas.

Det första sättet att faktiskt göra en snabb sökning är att använda startpanelen. Hur kommer en idé till liv med denna möjlighet? Användaren måste följa följande handlingsalgoritm:
- Klicka på "Start"-knappen i det vänstra hörnet av skärmen. En liten meny öppnas.
- Längst ner i gudstjänsten finns ett tomt fält med förstoringsglas. På vissa operativsystem står det "Sök efter program och filer." Du måste klicka där en gång med vänster musknapp.
- En skjutreglage visas. I fältet måste du skriva namnet på filen, programmet eller mappen.
- Tryck på Enter och vänta på resultatet.
Inget mer behövs. Några sekunders väntan - och resultatet kommer att visas på monitorn. Att använda "Start" är kanske det vanligaste alternativet. Men det finns andra sätt. Att söka efter filer på din dator i Windows 7 utförs med olika metoder.
Genom ytterligare fönster
Du kan implementera din idé i en specifik mapp. Detta är inte så svårt att göra som det verkar. Vanligtvis hjälper metoden när användaren känner till den ungefärliga platsen för dokumentet.
Du måste följa följande handlingsalgoritm:
- Öppna rotmappen där dokumentet kan finnas.
- I det övre högra hörnet hittar du ett fält med förstoringsglas.
- Ange adressen eller dokumentnamnet.
- Se sökresultaten.
I exempel c kommer situationen att se ut så här: användaren öppnar partitionen för enhet C och hittar sedan meddelandet "Sök: Lokal disk (C:)" i Utforskaren. I det här fältet måste du skriva värd och vänta tills alla dokument som innehåller detta ord hittas. Därefter söks ett specifikt dokument manuellt i hela listan.

Filter
Men det är inte allt. Hur hittar man snabbt en fil på din dator? Windows 7 eller någon annan version av Windows är inte så viktig. Åtminstone när det kommer till nyare typer av Windows. Du kan använda ett knep. Det hjälper dig att snabbt hitta det du behöver bland resultaten. Metoden bygger på den tidigare metoden. Vi pratar om att ange sökparametrar.
Faktum är att om du inte använder filter måste du ofta titta igenom många dokument och mappar när du söker. Det är tydligt hur du hittar en fil på din dator. Hur hittar du det du behöver bland sökresultaten?
I den här situationen föreslås:
- Utför en sökning i en viss mapp.
- Klicka på sökfältet i det övre högra hörnet av fönstret.
- Välj önskade filter och ställ in deras parametrar. I det här fallet behöver du inte radera namnet på filen eller mappen. Du kan till exempel välja dokumenttyp. När det gäller värd är detta .txt.
- Tryck på Enter och titta på resultaten igen.
Följaktligen kommer alla dokument och filer som uppfyller alla sökparametrar att visas på skärmen. Så implementeras den inbyggda Windows-funktionen för att snabbt upptäcka nödvändig programvara.

Söktjänst
Nu är det klart hur du hittar en fil på din dator (Windows 7). Men det finns ett annat alternativ för utveckling av evenemang. Du kan ringa en separat söktjänst på din dator. För att göra detta måste du trycka på en viss tangentkombination. Sedan ska hela operativsystemet skannas och genomsökas.
När du använder standardfunktionen kan du följa algoritmen:
- Tryck på Win+F. Ett fönster med en blåaktig bakgrund öppnas. Detta är Windows standardsökmotor.
- I sökfältet (övre högra hörnet, fält med förstoringsglas), skriv namnet på filen eller mappen.
- Användaren måste trycka på Enter och vänta på resultatet. Du kan arbeta med sökfilter i förväg. Detta kommer att minska de returnerade resultaten.
Efter innehåll
Det finns ett till, sista knep. Det kallas "sök i filer och mappar i Windows 7". Många användare är bekanta med det. För att få den till liv behöver du:
- Öppna det eller det dokumentet/mappen.
- Tryck på Ctrl+F.
- I fältet som visas till höger på skärmen anger du namnet på dokumentet/mappen/ordet.
- Klicka på "Enter".

Denna metod används ofta när man arbetar med Word. Det hjälper dig inte bara att söka efter data i text, utan hjälper dig också att söka efter dokument.