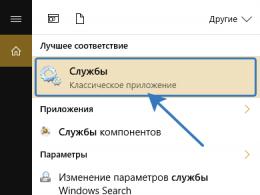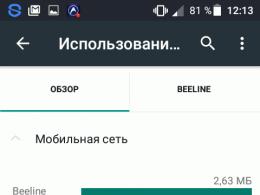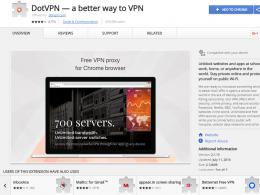Hur man tar reda på hur mycket RAM-minne som finns på din dator. Hur du tar reda på ditt RAM-minne på Windows 7
I vissa fall måste användare ställa in namnet på RAM-modellen som är ansluten till sin dator. Låt oss ta reda på hur du tar reda på märket och modellen för RAM-minnen i Windows 7.
Namnet på RAM-tillverkaren och annan information om RAM-modulen installerad på datorn kan naturligtvis hittas genom att öppna locket på PC-systemenheten och titta på informationen på själva RAM-minnet. Men det här alternativet är inte lämpligt för alla användare. Är det möjligt att ta reda på nödvändiga uppgifter utan att öppna locket? Tyvärr finns det inget sätt att göra detta med de inbyggda verktygen i Windows 7. Men lyckligtvis finns det tredjepartsprogram som kan ge den information vi är intresserade av. Låt oss titta på algoritmen för att bestämma märket på RAM med hjälp av olika applikationer.
Metod 1: AIDA64
Ett av de mest populära systemdiagnostikprogrammen är AIDA64 (tidigare känt som Everest). Med dess hjälp kan du ta reda på inte bara informationen som intresserar oss, utan också utföra en omfattande analys av komponenterna i hela datorn som helhet.


Metod 2: CPU-Z
Nästa mjukvaruprodukt med vilken du kan ta reda på namnet på RAM-modellen är CPU-Z. Denna applikation är mycket enklare än den föregående, men dess gränssnitt är tyvärr inte russifierat.


Som du kan se, trots det engelskspråkiga gränssnittet för CPU-Z, är åtgärderna i det här programmet för att bestämma namnet på RAM-modellen ganska enkla och intuitiva.
Metod 3: Speccy
En annan applikation för systemdiagnostik som kan bestämma namnet på RAM-modellen kallas
Hej alla! Har du ingen aning om hur man tar reda på RAM-minnet på en dator eller bärbar dator? - detta ögonblick inträffar förmodligen för nästan alla användare, för som alla vet finns det inget som heter för mycket RAM. Men innan vi drar förhastade slutsatser måste vi ta reda på vad vi redan arbetar med och sedan ta ytterligare steg för att uppgradera eller optimera.
Eftersom vi pratar om uppgradering tror jag att vi kommer att titta på den här frågan idag mer i detalj än vanligt, eftersom frågan om hur man ser på RAM-minne uppstår vanligtvis när det finns en brinnande önskan att lägga till ett par av dör och glömma systemnedgångar och ständiga meddelanden om brist på virtuellt minne.
Frågan om hur man ser på RAM kan uppfattas på olika sätt, så i den första delen av anteckningen kommer vi att titta på sätt att ta reda på dess fysiska volym, och i den andra, med hjälp av tredjepartsverktyg, kommer vi att ta reda på vad vi har att göra med och om det är möjligt att utöka det.
Att ta reda på mängden RAM är ganska enkelt - standardverktyg för operativsystem är ganska tillräckliga för detta, varför vi endast kommer att använda olika program för en mer detaljerad analys
Var kan jag se mängden RAM på min dator?
Sluta dra katten för det oundvikliga - låt oss gå igenom alternativen för att bestämma RAM-minnet. Jag är inte en anhängare av metoder när du vid varje tillfälle behöver öppna systemenheten och försöka ta reda på vad och var (de som verkligen förstår kommer att titta utan denna manual - nybörjare kan i sin tur skada sin elektriska vän) .
Metod 1. Systemegenskaper
Det enklaste sättet att ta reda på mängden RAM i systemet är att öppna datorns egenskaper och titta på nödvändig information. Högerklicka på ikonen "Den här datorn" och välj "Egenskaper" från menyn som visas. Raden "Installerat minne (RAM)" kommer att innehålla mängden RAM.

Ibland händer det att det finns mindre tillgängligt minne än vad det finns i systemet (det är precis vad vi kommer att få veta i systemegenskaperna). Troligtvis togs en del av RAM-minnet av grafikkortet för dess behov (om det är inbyggt) eller så finns det ett 32-bitars operativsystem och mängden RAM i systemet är mer än 4 GB
Metod 2: Kommandorad
Nästa metod är relaterad till kommandoraden, om du inte vet hur man kör den, läs om. Förresten, många användare uppskattade kommandoradsmetoden - så kommandoraden är den mest levande av alla levande varelser, trots pop systemgränssnittet och vanan att göra allt med bara musen. Öppna kommandoraden och skriv in:
System information
Allt du behöver göra är att vänta tills rapporten är förberedd och i raden "Total mängd RAM" kommer det att finnas mängden RAM i megabyte (glöm inte att 1 GB är 1024 megabyte)

Du kanske märker raden under "Virtuellt minne" - det här är området på hårddisken där bakgrundsprocesser laddas ur om det inte finns tillräckligt med RAM. Du förstår att skillnaden i prestanda mellan RAM och hårddisk är tiofaldig... ju mindre vi använder virtuellt minne (växlingsfil), desto mer responsivt är vårt system
Metod 3: Diagnostikverktyg för DirectX
Den sista metoden i dagens instruktioner är att se mängden RAM genom DirectX Diagnostic Tool. Starta Kör-uppgiften (kallas av kortkommandot WIN + R eller skriv samma kommando på kommandoraden) och skriv in
Vänta tills DirectX samlar in all nödvändig information om datorn och på fliken "System", i raden "Minne", visas information om mängden RAM installerat i datorn.

Som du kan se finns det inga problem med att bestämma volymen, men när det finns ett behov av att ta reda på mer detaljerad information om vårt RAM-minne (till exempel vars produktion av minnesmodulen är, dess storlek och typ) - tredje part verktyg används
Var du kan titta på din dators RAM
Låt oss gå vidare till den mest intressanta delen - låt oss bestämma vilket RAM-minne som är installerat i vår dator (i vilka platser den är belägen, vems tillverkare det är och mycket mer). Tyvärr är det omöjligt att ta reda på detta med standardmetoder, men många av verktygen på listan har bärbara versioner och kräver ingen installation.
Metod 1: CPU-Z
Vi har redan använt denna applikation i, men där nämnde jag att det är värt att titta närmare på funktionaliteten hos CPU-Z. Först måste du ladda ner själva applikationen, som alltid använder vi den bärbara versionen från den officiella webbplatsen
Vi startar CPU-Z och går till "SPD"-fliken; i "Memory Slot Selection"-blocket kan vi visa information om vilken kortplats som finns i den. Följaktligen kan vi kontrollera hur många RAM-platser som finns i datorn, vilka av dem som är upptagna och fullständig information om modulerna installerade i specifika platser. Så svara mig på en enkel fråga - varför behöver vi ta isär datorn?

Som ni ser har min arbetsdator 8 gigabyte RAM-minne med en Hyundai DDR3-12800-sticka i den tredje kortplatsen. De andra tre är gratis, jag ser ingen mening med att ta en skärmdump av dem - det finns ingen information där
Metod 2. AIDA64
Tyvärr är applikationen betald och testversionen avslöjar inte all information, men vi kan ta reda på några av RAM-parametrarna. På vänster sida av AIDA, gå till "Moderkort" - "SPD" och på höger sida av applikationen kommer vi att se layouten för kortplatserna på moderkortet. Även om inte all information är tillgänglig för oss kan vi titta på modulens volym och dess frekvensegenskaper... som regel räcker detta i de flesta fall.

Denna applikation är sämre än alla de som bara presenteras i demoläge - vem vet, kanske har du en fullfjädrad version och du kommer inte att ha några nackdelar med att dölja den nödvändiga informationen
Metod 3. Piriform Speccy
En utmärkt applikation som kommer att berätta hur du ser RAM-minnet på din dator. Men tyvärr har den ingen bärbar version och kräver obligatorisk installation på en dator för att kunna köras. Du kan ladda ner den från den officiella webbplatsen (det finns en lättversion, vi använde den i artikeln - det är gratis)
Efter start, vänta tills Speccy samlar in all nödvändig information om din dator och välj "RAM" på vänster sida. På höger sida av verktyget kommer att rita en visuell rapport om vad och var vi har installerat. Detta är förmodligen det bekvämaste sättet att bestämma RAM-minnet på en PC.

Metod 4. HWiNFO
Vi slutför smidigt granskningen av ansökningar för att bestämma RAM på en dator. Härnäst har vi ett bra HWiNFO-verktyg som hjälper oss i svårt arbete. Det finns flera versioner av HWiNFO (för 32 och 64 bitars versioner av Windows)... om du inte vet vilken version du har, ladda ner HWiNFO32 - du kan inte gå fel. Traditionellt rekommenderar jag den bärbara versionen - jag gillar inte att installera program som bara behövs en gång.
Efter lanseringen måste du vänta lite medan programmet samlar in all möjlig information om din dator. När nedladdningen är klar öppnas fönstret "System Summary", där "Memory Modules"-blocket kommer att visa detaljerad information om alla installerade RAM-moduler.

Från skärmdumpen kan det tyckas att modulen är installerad i den andra kortplatsen, men så är inte fallet. I HWiNFO börjar numreringen av RAM-platser från noll, och inte från en som vi alla är vana vid - var uppmärksam på detta
Hur ökar man RAM-minnet utan problem? — Tyvärr, när du lägger till ytterligare en RAM-minne, finns det ingen garanti för att det kommer att fungera tillsammans med ditt. Som regel är det nästan omöjligt att hitta en identisk, men risken för konflikt kan minskas genom att välja en identisk modul enligt tekniska egenskaper (volym, frekvens och densitet/antal chips).
Kom helst överens med säljaren om att byta ut minnesmodulen om den inte passar dig, eller ta med din dator eller laptop till dem för att kontrollera allt på plats. Det hände att minnet började fungera felaktigt inte omedelbart, men efter ett par minuter... så den framgångsrika lanseringen av BIOS indikerar inte framgången med uppgraderingen
RAM på en dator. Genomgång av information och resultat
Det är dags att summera, vi löste frågan "hur man tar reda på RAM-minnet på en dator" på mer än ett sätt och använde både Windows-verktyg och tredjepartsverktyg som CPU-Z eller AIDA64 i vårt arbete. Faktum är att det finns många fler metoder och nyanser - den här instruktionen är grundläggande och kommer mer än att täcka behoven hos en genomsnittlig dator- eller bärbar datoranvändare.
Problem med random access (fysiskt) minne (nedan kallat RAM) kan orsaka många problem. Om din persondator ofta fryser, visas en blå skärm - detta kan bero på interna fel i RAM-minnet. I det här fallet rekommenderas det testa. För detta ändamål i Windows finns det särskild nytta, som kommer att diskuteras i den här artikeln.
Som regel, när problem misstänks, startar operativsystemet självständigt den nödvändiga kontrollen. Användare kan dock köra testet manuellt.
Kör test via Start-menyn
I standard" Kontrollpaneler» Windows 7 har inga avsnitt som är dedikerade till att testa RAM. Användare kan dock köra testet med den inbyggda sökningen i " Start" För att göra detta, gör följande:
Efter dessa steg kommer din persondator omedelbart att starta om och RAM-testning påbörjas.
Starta med hjälp av dialogrutan Kör
Ett alternativ är att köra RAM-diagnostik för fel. Låter dig börja testa RAM utan att ha tillgång till en mus eller pekplatta.
Följ instruktionerna:

Kör ett feltest manuellt
Om du tvärtom inte har tillgång till ett tangentbord kan du starta denna applikation genom Windows utforskaren:

Efter omstart av datorn
Efter att din PC har startat om visas " RAM-diagnosverktyg" Du behöver inte trycka på någonting - skanningen startar omedelbart.
För avancerade användare! Om du förstår hur RAM fungerar och förstår hur testet går till kan du ta fram inställningsmenyn och ställa in dina egna parametrar. För att göra detta, använd F1-tangenten. Här kan du ändra följande konfigurationer:

Kontroll här är endast med tangentbordet: använder skytt Du kan välja önskat värde och använda Tab-tangenten för att gå till nästa egenskap. När du är klar med dina inställningar trycker du på F10 för att börja leta efter fel.
Rapportera
När testet är klart kommer datorn att starta om igen. Windows kommer att generera en rapport över alla hittade fel. Du kan bekanta dig med det och visa det för servicecenteranställda eller dataspecialister.
Ytterligare programvara
Utöver standardlösningen från Microsoft kan användare ladda ner andra testprogram från tredjepartsutvecklare. Den mest populära sådan applikationen är Memtest. Det kan laddas ner gratis från den officiella webbplatsen http://memtest86.com/.
Ladda upp bilden med " Ladda ner nu!" och skapa ett startbart USB-minne. Efter detta kan du köra verktyget MemTest86 på vilken persondator som helst (även en där operativsystemet inte körs) och utför alla nödvändiga kontroller.
Video om ämnet
Vår artikel idag kommer att berätta hur du tar reda på RAM-minnet på en dator som kör Windows 7. Vi kommer att visa dig hur du bestämmer mängden RAM, ta reda på dess typ och ett antal andra lika viktiga parametrar. Så, utan dröjsmål, låt oss komma igång.
Random access memory (RAM eller RAM) är en flyktig lagringsmodul som används för tillfällig lagring av olika typer av data. Till exempel innehållet i Windows urklipp eller extra information som adresseras från CPU:n till disken eller vice versa.
Sådant minne kan ha en mängd olika parametrar, som inte är begränsade till samma storlek. Det finns också typen av RAM, timing, cachestorlek etc. Lite lägre kommer vi att ge både en enkel metod som bara visar antalet gigabyte, och ett mer avancerat alternativ som ger en komplett beskrivning av vårt RAM.
Alternativen som beskrivs nedan är perfekta för både 32-bitarsversioner av Windows 7 och 64-bitarsversioner.
Hur man tar reda på mängden RAM på Windows 7
Så, låt oss titta på båda alternativen som låter dig ta reda på mängden RAM i operativsystemet från Microsoft Windows 7. Låt oss först titta på det enkla alternativet och sedan gå vidare till en mer komplex, men också funktionell metod.
Använda en kombination av knappar
Detta är det enklaste sättet att ta reda på mängden RAM i ett givet operativsystem. För att göra detta behöver du bara hålla nere Win + PauseBreak-knapparna samtidigt. Den första är i den nedre raden på ditt tangentbord, och den andra är i den övre vänstra delen av den. Som ett resultat kommer ett nytt fönster att öppnas, där grundläggande data om vårt operativsystem kommer att skrivas, inklusive mängden RAM.
I vissa fall finns det helt enkelt ingen andra knapp på tangentbordet. Om du har samma situation, gör följande:
- Gå till Start-menyn och starta Kontrollpanelen.
- Gå till avsnittet "System och säkerhet" och klicka sedan på länken "System".
Vi går vidare till ett mer avancerat alternativ.
Programvara från tredje part
Så låt oss titta på all information om vårt RAM-minne med hjälp av ett speciellt verktyg. Du kan ladda ner det från den officiella webbplatsen, och det är helt gratis. Sedan gör vi följande:
- Kör den resulterande filen och påbörja installationen. Följ instruktionerna i steg-för-steg-guiden. När installationen är klar stänger du installationsfönstret.
- Starta programmet och gå till moderkortssektionen på vänster sida av fönstret. Expandera den och välj "SPD".
- Som ett resultat kommer detaljerad information om vårt minne att visas på höger sida av programmet.
Dessa inkluderar:
- Egenskaper för minnesmodulen. Nämligen tillverkare, serienummer, releasedatum, RAM-storlek, bredd, driftfrekvens och driftspänning.
- Minnestider. Mätning vid olika frekvenser.
- Modulfunktioner. Monolitisk DRAM-enhet och stöd för termisk sensor.
- Information om tillverkaren och en länk till dess officiella hemsida.
Men det är inte allt, den här applikationen låter dig testa ditt RAM-minne, få dess poäng och jämföra det med andra datorer som tidigare har testats. Detta görs på följande sätt:
- Gå till fliken "Test" och välj dess typ. I det här fallet blir det "Memory Copy".
- Vi kör testet och rör inte vid datorn förrän det är klart.
- Låt oss titta på resultaten i jämförelse med andra maskiner.
Jämförelsedata lades speciellt till av AIDA64-utvecklarna efter träning i deras testlaboratorium.
Till sist
Enligt Wikipedia är RAM en flyktig del av ett datorminnessystem som tillfälligt lagrar indata, utdata och mellanliggande data från ett processorprogram. Mängden RAM bestämmer antalet uppgifter som kan utföras samtidigt under operativsystemet.
Rent teoretiskt, ju mer RAM, desto bättre, eftersom det låter dig köra flera "hungriga" applikationer samtidigt. Dessutom, om du tänker på att även en webbläsare som körs med ett par öppna flikar lätt kan konsumera mer än 1 GB RAM, verkar orden om dess volym sanna. Men i praktiken kommer 4 GB att räcka för användaren, och ännu mer om minneskapaciteten når 8 GB.
Idag kommer jag att berätta hur du tar reda på mängden RAM i din dator eller bärbara dator. Windows 7 används som exempel.
Klicka på "Start"-knappen och gå sedan till "Kontrollpanelen". Här hittar vi avsnittet "System".

Väl i önskat avsnitt kan du hitta grundläggande information om din PC, inklusive Windows-versionen, processormodellen och, naturligtvis, mängden RAM. Jag markerade det i skärmdumpen.

Detta är det enklaste och bekvämaste sättet. Förresten, du kan komma till avsnittet "System" på ett annat sätt. För att göra detta måste du hitta ikonen "Dator" på skrivbordet, högerklicka på den och välja "Egenskaper".

För att ta reda på hur mycket minne som används för närvarande måste du använda. Om du kommer ihåg berättade jag nyligen för dig hur du kan starta den. Det enklaste sättet är att samtidigt trycka på tangenterna Ctrl+Skift+Esc (relevant för Winodws 7). Alternativt, tryck på tangentkombinationen Ctrl+Alt+Delete och välj Aktivitetshanteraren från listan med alternativ.
Öppna fliken "Prestanda" - det är här du kan se hur mycket minne som är tillgängligt, hur mycket som är tillgängligt vid en given sekund, hur mycket som är cachelagrat och hur mycket som är ledigt.

Jag hoppas att mina enkla instruktioner hjälpte dig.