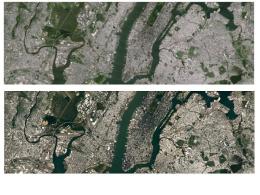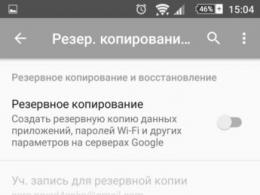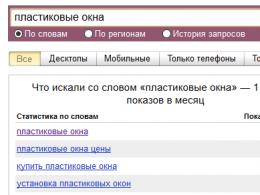Det gick inte att öppna datakällan under sammanslagning. Använda Excel som datakälla för sammanslagningsprocessen. Exempel på arbete med fält
Fusionsförfarandet består av flera steg.
Steg 1. Förbereder kalkylbladsdata
En tabell som ska slås samman måste uppfylla vissa krav:
- Det ska inte finnas några sammanslagna celler i tabellen. Det skulle vara mer korrekt att säga detta: OM det finns sammanslagna celler i tabellen, måste du vara beredd på att under exporten kommer sammanslagningen att avbrytas, och följaktligen kommer extra tomma rader och/eller kolumner att bildas, vilket kan störa bordets struktur. I allmänhet är sammanslagna celler onda :)
- alla kolumner måste ha unika namn för att kunna användas vid sammanslagning. Om tabellen saknar den första raden med namnen på kolumnerna, kommer den att ersättas av den första raden med data, vilket innebär att den inte kommer att delta i distributionen.
Som ett exempel, låt oss ta en tabell med en lista över kunder till Excellent fitnessklubb.
Steg 2. Förbereda en Word-dokumentmall
I detta skede genereras ett dokument i Word-textredigeraren där kalkylbladsdata kommer att bäddas in i framtiden. Texten i detta dokument är en del som är gemensam för alla utskick.
Anta att vi planerar att skicka aviseringsbrev till alla kunder vars klubbkort löper ut nästa månad.
Texten i brevet kommer att vara densamma förutom adress, klubbkortsnummer och utgångsdatum. Dessa data kommer att importeras från ett Excel-kalkylblad (markerat i blått)

I detta skede skrivs alltså texten som är gemensam för alla bokstäver ut i ett Word-dokument.
För mer bekvämt vidare arbete under sammanslagning, rekommenderas att ställa in parametern Fältskuggning att positionera Alltid för att skilja infogade sammanfogningsfält från vanlig text. När det är aktiverat visas fält med en grå bakgrund. Naturligtvis är denna bakgrund inte tryckt.
Steg 3. MS Word Merge Wizard på jobbet
Öppna brevfilen i MS Word.
Det enklaste sättet att slå samman data är att följa Merge Wizard. I versioner efter Word2003 Merge Wizard startarvia knappenBörja sammanfoga på fliken Nyhetsbrev

I versioner före Word2007 bör du köra menykommandotService - Brev och utskick - Sammanslagning.Dessutom för mer bekväm drift versioner före Word2007 kan du visa verktygsfältet Koppla brev
Återigen, observera att brevformuläret endast innehåller text som är gemensam för alla brev, så överklagandet ser ut som Vi respekterar dig!, och kortnummer och datum saknas.
Merge Wizard fungerar i 6 steg.
I vårt fall måste vi ställa in ett filter efter fält Nyhetsbrev efter värdet "ja" (värdet "ja" visas i tabellen om klubbkortet går ut nästa månad). Filtret kan ställas in genom att klicka på fältnamnet och välja "ja", eller genom att använda länken Filter i samma dialogruta Välj ett fält namn, Tryck Föra in, samma sak för fältet Efternamn. Stänger fönstret Infoga sammanslagningsfält och lägg till mellanslag mellan de infogade fälten. Om parametern Fältskuggning inställd på position Alltid, kommer de infogade fälten att synas tydligt mot den grå bakgrunden. Placera markören efter numret, klicka på länken igen Andra element..., Välj Klubbkortsnummer - Föra in. Infoga fältet på samma sätt Kortets utgångsdatum Utöver ovanstående fält måste du infoga slutet av begäran th, vilket beror på fältvärdet Golv. För att göra detta kommer vi att använda ett speciellt fält som låter dig infoga ett av två värden beroende på data. Placera markören omedelbart efter ordet "Respekt" och tryck på knappen Regler på fliken Nyhetsbrev och välj alternativet OM DÅ ANNARS. I versioner före Word2007 kallas en liknande knapp Lägg till ett Word-fält och finns i verktygsfältet Fusion Fälten i Word-dokumentet där våra data infogas är kod som för det första kan ses och för det andra kan ändras. För att se fältkoden, till exempel med klubbkortsnummer, bör du högerklicka på den (RMB) och välja kommandot Koder/fältvärden. Steg 1: välj vilken typ av dokument som ska skickas, i vårt fall är det det Brev

Steg 2: välj det dokument som utskick ska skapas utifrån, det kan vara ett öppet aktuellt dokument, en mall eller ett befintligt dokument. När du väljer ett alternativ Prov eller Befintligt dokument det blir möjligt att ange önskad fil i Utforskaren. Vi väljer Aktuellt dokument

Steg 3: välj mottagare. I vårt fall kommer datakällan att vara en Excel-tabell, så markera alternativet Använder en lista. Använd sedan knappen Recension... välj önskad fil i Utforskaren

Efter att ha valt en fil öppnas en dialogruta med den valda tabellen. Om vi behöver alla poster klickar du omedelbart på OK. Om det behövs kan du sortera listan, filtrera de nödvändiga posterna eller hitta dem med hjälp av lämpliga kommandon. Filtrerings- och sökmöjligheterna här är naturligtvis mycket sämre än i Excel, men du kan göra ett enkelt urval baserat på text eller numeriska värden. Dessutom är det möjligt att välja inlägg för distribution manuellt med hjälp av kryssrutor :)

Steg 4: infoga de obligatoriska fälten i dokumentet. Innan du väljer ett av alternativen som erbjuds av guiden bör du placera markören i texten där du vill infoga data. Om du har glömt att göra detta är det okej, fälten kan infogas var som helst i dokumentet och sedan flyttas. I vårt fall placerar vi markören efter ordet "Respekt" före utropstecknet. Eftersom vi behöver separata fält väljer vi Andra element...

En dialogruta öppnas där du kan välja sammanslagningsfält.


Ställ in parametrarna i dialogrutan som öppnas 

Steg 5: Vi ser de resulterande bokstäverna med hjälp av navigeringsknapparna. I det här steget kan du också ändra listan över mottagare genom att använda ett filter eller avmarkera kryssrutorna. Eftersom vi använde filtret tidigare finns det 3 mottagare kvar.

Om vi tittar närmare på resultatet ser vi att det inte riktigt motsvarar våra förväntningar 
Klubbkortsnummer istället 001768
visas som 1768
, och datumet är inte alls som vårt: först månaden och sedan dagen, även om allt var i sin ordning i Excel-tabellen. Samma problem kan uppstå vid import av celler med decimaltal, valutaformat etc. Slutsatsen är en besvikelse: vid sammanslagning bevaras inte formateringen av siffror och datum. Men det finns en väg ut!
Vi får följande
Vi kommer inte att ändra själva koden, men vi kommer att lägga till formatet. Principen för att lägga till ett format kommer att vara tydlig för alla som till och med är lite bekanta med att skapa ett anpassat format i Excel. För att säkerställa att ett tal alltid innehåller sex siffror måste formatet bestå av sex nollor:
( MERGEFIELD "M__klubbkort"\# "000000" ). Högerklicka nu på fältet igen - Uppdatera fält, så ser vi numret i önskat format.
Vi gör samma sak med datumet.( MERGEFIELD "card_expiration_date" \@ " D.D. MM. ÅÅÅÅ " )
Och vi får den slutliga versionen
Mer information om Word-fältkoder finns i Word Hjälp eller på
Nyligen såg jag en vild bild i en organisation :)
Företaget skulle flytta till en ny byggnad - från Moskva-regionen till Moskva. Vi talar därför om att ändra de väsentliga villkoren i anställningsavtalet för alla anställda. Enligt förfarandet ska anställda meddelas mot underskrift om kommande flytt, och sedan ska tilläggsavtal till deras anställningsavtal slutas med alla. Organisationen sysselsätter cirka 1,5 tusen personer, HR-avdelningen måste snabbt förbereda dokument.
Vad händer sen?
Chefen för HR-avdelningen skickar en förfrågan till IT-avdelningen för att slutföra personalsystemet: du behöver skapa utskrivna formulär - en anmälan och ett tilläggsavtal. IT svarar att en sådan förbättring kommer att kosta så många tusen euro, och kostnaderna ingår inte i budgeten, och bland annat är implementering möjlig tidigast om två månader.
Med förbannelser på IT-avdelningen går HR-tjänstemän till jobbet på helgerna och lämnar små barn hemma. En odödlig arbetsprestation: 3 000 dokument skapades på två dagar! Namn och passuppgifter för varje anställd lades till manuellt i mallen, och så vidare 3000 gånger!
Kommer de att kunna förlåta sig själva för att de slösat bort sin tid så mediokert när de får reda på att använda Mail Merge mall i Word med en Excel-tabell som innehåller personuppgifter, detta skulle kunna göras på cirka tjugo minuter :)
STEG 1. Skapa en dokumentmall i Word.
Uppgifterna som kommer att ändras är markerade i rött: efternamn, förnamn, patronym, nummer, datum för anställningsavtalet, befattning, avdelning och ändelser i orden respekterad och mottagen beroende på kön.
STEG 2. Skapa en datakälla i Excel.
Efter att vi har ställt in Merge kommer programmet att ersätta data från källan i mallen. Varje rad är ett separat dokument.
STEG 3. Gå tillbaka till dokumentmallen som vi skapade i Word. Vi måste arbeta med fliken "Utskick", studera den noggrant.
Klicka på knappen "Välj mottagare", välj alternativet "Använd befintlig lista" och öppna datakällan (en Excel-fil med information om anställda).
I nästa fönster väljer du filarket som innehåller nödvändiga data.
STEG 4. Placera markören på den plats i malltexten där du vill infoga data från källan, klicka på knappen "Infoga sammanslagningsfält" och välj önskat fält.
Så här ser min mall ut efter att alla sammanslagningsfält har infogats:
STEG 5. Skapa regler som ändrar ändelserna på orden "kära" och "mottagen" beroende på den anställdes kön.
Placera markören efter slutet av ordet. Klicka på knappen "Regler" och välj "OM...DÅ...ANNARS" i rullgardinsmenyn.
Vi skriver ner regeln: om könet är kvinnligt - då..., annars...
STEG 6. Formatera datumen.
Om du har använt Mailings (Merge) tidigare har du förmodligen stött på det faktum att datum som överförs från Excel ser helt annorlunda ut i Word. Till exempel, istället för 2012-06-19 kommer du med största sannolikhet att se 2012-06-19; det här resultatet kommer troligen inte att passa dig.
Det finns olika sätt att lösa detta problem, vi kommer att använda det enklaste och bekvämaste.
Låt oss trycka på tangentkombinationen Alt+F9, nu kan vi se koderna för sammanslagningsfälten.
Inne i koden i fältet Contract_Date lägger vi ett omvänt snedstreck före det avslutande krulliga klammerparentesen och efter det en formateringsnyckel:
( MERGEFIELD "Contract_date" \@ "DD.MM.ÅÅÅÅ"
}
@ - datumbeteckning, "DD.MM.ÅÅÅÅ" - formulärets nyckel för datumformat 19.06.2012
.
Du kan använda vilket annat format som helst. Till exempel så att datumet ser ut 19 juni 2012, använd nyckeln \@ "DD MMMM ÅÅÅÅ".
För att avsluta kodredigeringsläget, tryck på Alt+F9 igen.
STEG 7. Klicka på knappen "Visa resultat" för att kontrollera vad som hände.
STEG 8. Redigera listan över anställda.
Genom att klicka på knappen "Redigera lista över mottagare" kan du utesluta enskilda poster från listan, leta efter dubbletter, ställa in sortering eller filter.
Du bör vara särskilt uppmärksam på sortering så att du inte behöver slösa tid på att sortera dokument efter att de har skrivits ut. Det är bekvämast att sortera efter anställdas namn eller avdelningsnamn.
STEG 8. Slutför sammanslagningen.
Klicka på knappen "Sök och sammanfoga". Om du väljer alternativet Skriv ut dokument kommer dokumenten att skickas direkt till skrivaren. Om du behöver granska dokument och göra ändringar innan du skriver ut, välj "Redigera enskilda dokument."
En separat Word-fil kommer att genereras med sammanslagningsresultaten.
Redo! Njut av tiden du sparar!
UPPDATERING som svar på kommentar alexey_lao
:
Med ett enkelt makro kan du spara varje dokument som en separat fil.
Vi sparar vår mall som en fil med filtillägget .docm (Word-fil med makrostöd).
Tryck på tangentkombinationen Alt+F8 (kallar fram makrofönstret).
I fönstret som öppnas ställer du in "Namn" på makrot (till exempel SaveFiles) och väljer vår fil med mallen i rullgardinsmenyn "Makron från" (jag föredrar att skapa makron direkt i filen så att de fungerar även när filen är öppen på en annan dator). Klicka på knappen "Skapa".
På den plats där markören blinkar, skriv makrokoden:
Dimma DocNum Som heltal
För DocNum = 1 Till ActiveDocument.MailMerge.DataSource.Reco rdCount
ActiveDocument.MailMerge.DataSource.Acti veRecord = DocNum
Med ActiveDocument.MailMerge
.Destination = wdSendToNewDocument
.SuppressBlankLines = Sant
Med .DataSource
.FirstRecord = ActiveDocument.MailMerge.DataSource.Acti veRecord
.LastRecord = ActiveDocument.MailMerge.DataSource.Acti veRecord
Sluta med
.Execute Pause:=False
Sluta med
Med ActiveDocument
.SaveAs FileName:="C://Test/" & DocNum, Filformat:=wdFormatXMLDocument
.Stänga
Sluta med
Istället för C://Test/ anger du adressen till mappen där du vill spara dokumenten.
Vi stänger Visial Basic-redigeringsfönstret och återgår till vårt dokument med mallen.
Tryck på Alt+F8 igen, välj makrot SaveFiles i listan och klicka på knappen "Kör".
Medan datorn skapar och sparar varje dokument i tur och ordning kan du ta en kopp kaffe och en kaka. Eller gå hem och sova om det finns fler än ett par hundra dokument :)

______________
Du kan ladda ner filer med exempel här:
http://hrexcel.ru/download/excel4hr_istochnik_dannyh.xlsx
http://hrexcel.ru/download/excel4hr_shablon.docx
Experimentera!
Nu måste du skapa en sammanslagningsdatakälla (adresser och efternamn på e-postmottagare).
1. I avsnitt Välja mottagare fönster Fusion aktivitetsfönstret, välj Skapar en lista(Fig. 8.6).

Ris. 8.6. Fönster Välja mottagare mästare Fusion
2. Klicka på kommandot Skapa I kapitel Skapar en lista. En dialogruta öppnas, som visas i fig. 8.7.
Sammanslagningsdatakällan är en databas som består av poster, baserat på var och en av vilka en specifik kopia av brevet kommer att genereras med hjälp av huvuddokumentet. Alla poster har samma datafält.
Några av de vanligaste fälten är förlistade i fönstret för att skapa datakällor. Du kan ta bort onödiga fält från databasen och lägga till egna.

Ris. 8.7. Skapa en datakälla
Andra avsnittsartiklar Välja mottagare låter dig välja en befintlig databas, som tidigare skapats i Word eller i ett program som Access, eller en adressbok som datakälla.
Notera Förekomsten av extra fält i datakällan påverkar inte på något sätt resultatet av sammanslagningen, men det saktar ner programmet.
3. Klicka på knappen inställningar. En dialogruta öppnas, som visas i fig. 8.8.
4. Markera ett objekt Överklagande.
5. Klicka på knappen Radera radera det markerade fältet.

Ris. 8.8. Konfigurera datakällans fält

Ris. 8.9. Dialogfönster Slå samman mottagare
6. Upprepa steg 4 och 5, ta bort alla fält utom Namn. Efternamn, Organisation, Adress 1 Och Index.
7. Klicka på knappen OK.
8. Klicka på knappen Stänga dialogfönster.
9. I dialogrutan för att spara dokumentet som öppnas anger du namnet Gäster och klickar på knappen Spara. Bilden som visas i fig. 8.9 dialogrutan Slå samman mottagare, som för närvarande inte har några poster.
10. Du kommer definitivt att behöva ange information i en datakälla någon gång. Klicka på knappen Förändra... att göra det nu. Ett datainmatningsformulär öppnas. Låt oss lägga till några poster. Senare kommer sammanslagningen att generera exakt lika många kopior av masterdokumentet som det finns poster i datakällan.
11. Fyll i formulärfälten.
12. För att lägga till ytterligare en post, klicka på knappen Skapa en post.
13. Skriv in ytterligare några poster och överför informationen i tabellen till dem. 8.1.
TABELL 8.1. Slå samman datakälla
14. Klicka på knappen Stänga för att spara databasen och sedan på knappen OK fönster Mottagare.
Notera För att ändra information om datakällan, klicka i verktygsfältet Fusion på knappen Mottagare, och sedan i dialogfönstret som öppnas - på knappen Förändra. Datakällans formulär öppnas. Använd knapparna för att navigera genom källposterna Först, Tillbaka, Fram, Sista längst ner i formuläret.

Ris. 8.10. Verktygsfält Fusion
7 Föreläsning nr 8
Sammanfoga dokument.
Brevkoppling används när du behöver skapa en uppsättning dokument, som adressetiketter eller brev på brevpapper, som skickas till ett stort antal kunder. Varje brev eller klistermärke innehåller både allmän och individuell information. Till exempel ska brevet adressera kunden med efternamn. Den individuella informationen för varje bokstav eller klistermärke kommer från en datakälla.
Sammanslagningsprocessen består av flera allmänna steg.
Konfigurera huvuddokumentet. Huvuddokumentet innehåller text och grafik som är gemensamma för alla versioner av huvuddokumentet, till exempel en returadress eller en hälsning på brevpapper.
Ansluta ett dokument till en datakälla. Datakällan är en fil som innehåller information som måste infogas i dokumentet, såsom namn och adresser till mottagarna av brevet.
Förfina listan över mottagare eller objekt. Microsoft Office Word skapar en kopia av huvuddokumentet för varje objekt eller post i datafilen.
Lägga till textplatshållare (sammanfogningsfält) i ett dokument När du slår samman fylls sammanslagningsfälten med data från datafilen.
Förhandsgranska och slutföra en sammanfogning Du kan förhandsgranska varje kopia innan du skriver ut hela uppsättningen med kopior av ett dokument.
Tabkommandon används för att slå samman med e-post Nyhetsbrev.
Du kan också slå samman med hjälp av aktivitetsfönstret Fusion, vilket gör att du kan utföra hela processen steg för steg. För att använda aktivitetsfönstret, i en grupp Börja sammanfoga på fliken Nyhetsbrev Välj föremål Börja sammanfoga, och peka sedan Steg-för-steg sammanslagningsguide.
Konfigurera huvuddokumentet
Starta Word-applikationen.
Som standard öppnas ett tomt dokument. Låt den vara öppen. Om du stänger den kommer de kommandon du behöver utföra i nästa steg inte längre att vara tillgängliga.
På fliken Post i grupp Fusion Välj lag Börja sammanfoga.

Klicka på den dokumenttyp du vill skapa.
Du kan till exempel skapa följande dokumenttyper.
Uppsättning kuvert Returadresserna på alla kuvert är desamma, men mottagarens adress är unik i varje enskilt fall. Välj ett föremål Kuvert och på fliken Kuvertalternativ dialog ruta Kuvertalternativ Vänligen ange dina preferenser angående kuvertstorlek och textformatering.
Uppsättning adressklistermärken Varje klistermärke innehåller ett namn och en adress som är unika. Välj ett föremål klistermärken och i dialogrutan Dekalalternativ ange vilken typ av klistermärke du behöver.
Uppsättning dokument på brevpapper eller e-postmeddelanden Grundinnehållet i alla brev eller meddelanden är detsamma, men var och en av dem innehåller information avsedd för en specifik mottagare, till exempel namn, adress eller någon annan information. För att skapa dessa typer av dokument, välj brev eller e-postmeddelanden.
Katalog eller mapp Varje objekt visar samma typ av information, som ett namn eller en beskrivning, men den är unik för varje objekt. Klick katalog för att skapa den här typen av dokument.
Återupptagande av fusion
Om du behöver avbryta ditt sammanfogningsarbete kan du spara huvuddokumentet och återuppta sammanfogningen senare. Microsoft Office Word sparar datakällan och fältdata. Om du använde aktivitetsfönstret Fusion, kommer Word att återgå till den punkt där du vill återuppta sammanfogningen.
När du är redo att återuppta sammanslagningen öppnar du dokumentet.
Word kommer att be om bekräftelse för att öppna dokumentet, vilket kommer att köra SQL-kommandot.
Eftersom det här dokumentet är kopplat till en datakälla, klicka Ja. Texten i dokumentet visas tillsammans med alla infogade fält.
Ansluta ett dokument till en datakälla
För att utföra en datasammanfogning i ett huvuddokument måste du koppla dokumentet till en datakälla eller datafil.
Välja en datafil
På fliken Post i grupp Fusion Välj lag Välj mottagare.

Följ dessa steg:
Öppna ett Microsoft Word-dokument. Detta dokument måste innehålla en tabell. Den första raden i tabellen ska innehålla rubrikerna och de återstående raderna ska innehålla de poster som ska inkluderas i det sammansatta dokumentet. Du kan också använda en rubrikdatakälla som datakälla (Rubrikdatakälla. Ett dokument som innehåller en rubrikrad (eller post) som används för att slå samman den angivna datakällan med huvudsammanfogningsdokumentet.).
Förfina listan över mottagare eller objekt
Om du ansluter till en specifik datafil kanske du inte vill överföra data från alla datafilposter till huvuddokumentet.
För att begränsa listan över mottagare eller använda en delmängd av datafilobjekt, följ dessa steg:
På fliken Post i grupp Fusion Välj lag Redigera lista.

I dialogrutan Sammanslagningsdestinationer
Välja enskilda poster Denna metod är mest användbar om listan är kort. Markera kryssrutorna bredvid de mottagare som ska inkluderas i listan och avmarkera kryssrutorna bredvid de mottagare som ska uteslutas från listan.
Om du vet att du bara vill inkludera ett fåtal poster i masterdokumentet kan du avmarkera kryssrutan i namnlisten och sedan välja endast de poster du vill ha. På samma sätt, om du vill inkludera större delen av listan i ditt dokument, markerar du kryssrutan i namnlisten och avmarkerar sedan de poster som du inte vill inkludera.
Sortering av poster Klicka på kolumnrubriken för objektet du vill sortera efter. Listan är sorterad alfabetiskt i stigande ordning (A till Ö).
Filtrera poster Den här funktionen är användbar om listan innehåller poster som du inte vill se eller inkludera i huvuddokumentet.
Lägg till textplatshållare (sammanfogningsfält) i ett dokument
När du har kopplat huvuddokumentet till datafilen kan du ange dokumenttext och lägga till textplatshållare för att indikera var unika data ska visas i varje kopia av dokumentet.
Textplatshållare, som en adress eller hälsning, kallas sammanfogningsfält. Fälten i Word motsvarar de markerade kolumnrubrikerna i datafilen.

Datafilens kolumner representerar kategorier av data. Fälten som läggs till i huvuddokumentet är textplatshållare för dessa kategorier.
Datafilrader representerar dataposter. När du utför en sammanfogning skapar Word en kopia av huvuddokumentet för varje post.
När du placerar ett fält i huvuddokumentet, antyds det att en viss kategori av data, såsom ett efternamn eller adress, ska visas på dess plats.

Notera. När du infogar ett sammanfogningsfält i huvuddokumentet omges fältnamnet alltid inom dubbla vinkelparenteser (""). I sammansatta dokument används inte dessa parenteser för framhävning. De låter dig bara skilja fält i huvuddokumentet från normal text.
Vad händer vid en sammanslagning
Vid sammanslagning ersätter data i den första raden i datafilen fälten i huvuddokumentet och bildar därigenom det första sammansatta dokumentet. Data i den andra raden i datafilen ersätter fälten för att bilda ett andra sammansatt dokument, och så vidare.

Exempel på arbete med fält
Du kan lägga till valfri kolumnrubrik från datafilen till huvuddokumentet som ett fält. Detta ger dig viss flexibilitet när du skapar brevhuvuden, etiketter, e-postmeddelanden och andra sammansatta dokument.
Du kan kombinera fält och separera dem med hjälp av skiljetecken. Till exempel, för att generera en exakt adress, måste du infoga följande fält i huvuddokumentet:
"Förnamn Efternamn"
"Hus och gata"
"Stad", "Region", "Postnummer"
För vanliga användningsfall, som adressblock eller hälsningsrader, tillhandahåller Word komplexa fält - en kombination av flera fält. Exempel listas nedan.
Fältet Adressblock är en kombination av flera fält, inklusive förnamn, efternamn, hus och gata, stad och postnummer.

Fältet Hälsningsrad kan innehålla ett eller flera namnfält, beroende på vilka hälsningsord som används.
Innehållet i vart och ett av de komplexa fälten kan anpassas därefter. Du kan till exempel välja ett formellt namn för adressen (Mr. Andrey Alfirovich Jr.), och använda "För" istället för "Kära" i din adress.
Mappning av sammanfogningsfält till en datafil
För att säkerställa att Word hittar en kolumn i datafilen som motsvarar varje adress eller hälsningselement måste du mappa kopplingsfälten i Word till kolumnerna i datafilen.
För att matcha fälten, välj Fältval i grupp Skapa ett dokument och infoga fält på fliken Nyhetsbrev.

En dialogruta öppnas Fältval.

Adress- och hälsningselementen visas till vänster. Kolumnrubriker från datafilen visas till höger.
Word letar efter lämplig kolumn för varje element. Illustrationen visar att Word automatiskt hittade en matchning för kolumnen Efternamn datafilfält Efternamn. Men han kunde inte ställa de andra elementen i kontrast till varandra. Specifikt från denna datafil hittade Word ingen matchning för fältet namn.
I listan till höger kan du markera datafilkolumnen som motsvarar elementet till vänster. Nu visar illustrationen att kolumnen namn matchar fältet namn. Det är inget fel på fälten Överklagande, Unik identifierare Och Efternamn ingen matchning hittad. Ett huvuddokument behöver inte använda alla fält. Om du lägger till ett fält för vilket det inte finns några data i datafilen kommer det att visas i masterdokumentet som en tom textplatshållare - vanligtvis en tom sträng eller ett dolt fält.

Ange innehåll och lägga till fält
I huvuddokumentet klickar du där du vill infoga fältet.
Använd gruppen Skapa ett dokument och infoga fält på fliken Nyhetsbrev.

Lägg till något av följande objekt.
Adressblock med namn, postadress och annan information
Välj ett föremål Adressblock.
I dialogrutan Infoga ett adressblock välj de adresselement och visningsformat du vill ha och klicka sedan OK.
Fältval, då kunde Word inte hitta någon information som behövs för adressblocket. Klicka på pilen bredvid (ingen match)
Välkommen linje
Välj ett föremål Välkommen linje.
Välj ett hälsningsradsformat som inkluderar hälsningen, namnet och skiljetecken som följer efter namnet.
Välj hälsningsradstext för fall där mottagarens namn inte är tillgängligt, till exempel när datakällan inte innehåller mottagarens för- eller efternamn utan bara företagsnamnet.
Klicka på knappen OK.
Om en dialogruta visas Fältval, då kunde Word inte hitta någon information som behövs för hälsningsraden. Klicka på pilen bredvid (ingen match), och markera sedan motsvarande fält i datakällan som du vill slå samman.
Enskilda fält
Information kan infogas från enskilda fält, såsom efternamn, telefonnummer eller givarbidragsbelopp. För att snabbt lägga till ett fält från en datafil till huvuddokumentet, klicka på pilen bredvid listan Infoga ett datafält och välj sedan ett fältnamn.
För att använda fler alternativ när du infogar enskilda fält i ett dokument, följ dessa steg:
På fliken Post i grupp Spela in och lägga till fält Välj lag Infoga sammanslagningsfält.
I dialogrutan Infoga ett datafält Utför en av följande åtgärder.
Välj adressfält som automatiskt matchar datakällans fält även om datakällans fält har olika namn Adressfält.
För att markera fält som alltid använder data direkt från en datafilkolumn, välj Databasfält.
På listan Fält Klicka på det obligatoriska fältet.
Klicka på knappen Föra in, och då Stänga.
Om en dialogruta visas Fältval, då kunde Word inte hitta en del av den information som behövdes för att infoga fältet. Klicka på pilen bredvid (ingen match), och markera sedan motsvarande fält i datakällan som du vill slå samman.
Anpassade fält från Outlook-kontaktlistan
Det enda sättet att inkludera anpassade kontaktlistfält i huvuddokumentet är att starta en e-postkoppling från Outlook. Först måste du konfigurera visningen av kontaktlistan med exakt de fält som ska användas under sammanslagningen. Efter detta kan du börja slå samman. När alla nödvändiga inställningar har gjorts öppnas Word automatiskt och du kan slutföra sammankopplingen.
Formatera sammanslagningsresultat
För att formatera informationen i ett dokument, välj fältet för sammanslagning och formatera det på samma sätt som du formaterar annan text. Urvalet måste innehålla dubbla chevroncitattecken ( « » ) som omger fältet.
Förhandsgranska och slutför sammanslagningen
När alla fält har lagts till i huvuddokumentet kan du förhandsgranska sammanslagningsresultaten. Innan sammanslagningen faktiskt slutförs kan du granska de sammanslagna dokumenten och göra lämpliga ändringar vid behov.
För att visa, gör något av följande i en grupp Se Resultat flikar Nyhetsbrev :

Klick Se Resultat.
Bläddra igenom varje sammansatt dokument sida för sida med hjälp av knapparna Nästa inlägg Och Tidigare inlägg i grupp Se Resultat.
Visa ett specifikt dokument med kommandot Hitta mottagare.
Slutföra sammanslagningen
Flera dokument kan skrivas ut eller redigeras individuellt. Detta kan göras för alla dokument eller för en delmängd av dokument.
Välj om du vill redigera hela uppsättningen dokument, bara kopian som visas för närvarande, eller en delmängd av dokument som identifieras av ett angivet postnummer. Word sparar kopiorna du vill redigera som en enda fil, åtskilda av sidbrytningar.
Sparar huvuddokumentet
Kom ihåg att sammansatta dokument sparas separat från huvuddokumentet. Det är användbart att hålla huvuddokumentet separat eftersom det kan vara användbart vid efterföljande sammanslagningar.
Från artikeln i föregående nummer lärde vi oss att sammanslagningsmetoden låter dig skapa en datakälla med Word. I den här artikeln ska vi titta på hur information om datakällor kan erhållas från en Excel-tabell.
Datakällan kan användas i versioner av Word 2000/2002/2003/2007, men processen för att skapa den är densamma för alla versioner av Word. Så låt oss beskriva algoritmen för att skapa en datakälla:
- Öppna Excel.
- I tabellen som visas, i cell A1 anger du namnet på det första fältet (t.ex. ett land), i B1 – andra (till exempel, index) etc. (Figur 1).
Ris. 1. Datatabell
Använda ett bordWord 2000/2002
- Öppna eller skapa ett huvuddokument i Word.
- Fusion knapp ( Sammanfoga dialogrutan).
- Fusion i det andra steget väljer du knappen Skaffa sig data, och från listan - Öppna datakällan(Fig. 2).

Ris. 2. Dropdown-lista Öppna datakällan
- I en ny dialogruta Öppna en datakälla från rullgardinsmenyn Filtyp Välj BöckerFRÖKENExcel.
- Öppna den valda filen genom att klicka på knappen Öppen.
- I dialogrutan som visas MicrosoftExcel(Fig. 3) ange ett område eller ett namn.

Ris. 3. Fönster MicrosoftExcel
Den resulterande filen Excel har blivit så att säga "bundet" som en datakälla, så nu kan du infoga sammanslagningsfält i huvuddokumentet, och även sammanfoga datakällan med huvuddokumentet som förklarats i föregående artikel.
Regel för val av poster för inkludering i sammanslagningsprocessen med huvuddokumentet
Poster som uppfyller vissa angivna kriterier kan inkluderas i sammanslagningsprocessen. Länkar används för att välja poster ELLER, OCH.
Så här ställer du in urvalskriterier: 
- Öppna huvuddokumentet.
- Välj från verktygsfältet Fusion knapp ( Sammanfoga dialogrutan).
- I dialogrutan Fusion i det tredje steget väljer du knappen Urval uppgifter.
Som ett resultat kommer en dialogruta att visas Urval av poster.
- I fliken Urval av poster dialog ruta Urval av poster i kolumn Fält I rullgardinsmenyn väljer du namnet på fältet för värdet för vilket villkoret ska tillämpas.
- I kolumn Operatör välj jämförelseoperation.
- I kolumn Menande Ange värdet att jämföra med.
- När du har ställt in alla kriterier, stäng fönstret Urval av poster genom att trycka på knappen OK(Fig. 4) .

Ris. 4. Fönster Urval av poster
- I dialogrutan Fusion klicka på knappen Sammanfoga eller i verktygsfältet Fusion tryck på knappen ( Slår ihop till ett nytt dokument).
Använda ett bordExcel som datakälla iWord 2003
- På menyn Service Välj lag Brev och utskick, och sedan kommandot Fusion.
- I aktivitetsfönstret som öppnas Fusion, med knappen Ytterligare, gå till det tredje steget i guiden Val av mottagare, klicka sedan på kommandot
- Hitta önskad Excel-kalkylarksfil och öppna den genom att dubbelklicka på den.
- Bekräfta att den första raden med data innehåller kolumnrubrikerna (dessa är sammanslagningsfälten) (Figur 5).

Ris. 5. Fönster Välj tabell
Notera. I fönstret Slå samman mottagare du kan redigera posterna.
- Gå vidare till det fjärde steget, välj kommandot
- I dialogrutan som visas Lägg till ett sammanslagningsfält(Fig. 6) välj ett fält från listan, efter att först ha placerat muspekaren på den plats i huvuddokumentet där sammanslagningsfältet ska placeras.

Ris. 6. Dialogruta Lägg till ett sammanslagningsfält
Att engagera sig om Att välja poster som ska inkluderas i processen för sammanslagning med huvuddokumentet i Word 2003 är nödvändigt, gå till det tredje steget, välj kommandot och i dialogrutan Slå samman mottagare(Fig. 7) avmarkera rutan R för posten till vilken texten i huvuddokumentet inte ska skickas.
Ris. 7. Dialogruta Slå samman mottagare
Använda ett bordExcel som datakälla iWord 2007
- På fliken Nyhetsbrev i grupp Fusion Välj lag Välj mottagare.
- Välj (Fig. 8), hitta önskad fil i dialogrutan Välja en datakälla och öppna den.

Ris. 8. Lagval Använd befintlig lista
Notera. Efter att ha valt en fil blir flikkommandona aktiva
- Klicka på Ändra lista över fält när listan ändras.
- Klicka på Infoga sammanslagningsfält och välj ett fält från listan, efter att först ha placerat muspekaren på den plats i huvuddokumentet där sammanslagningsfältet ska finnas.
Välja poster som ska inkluderas i kopplingsprocessen i Word 2007
- I fliken Nyhetsbrev i grupp Börja sammanfoga Tryck Välj mottagare och välj från rullgardinsmenyn Använd befintlig lista.
- Hitta önskad Excel-kalkylarksfil och öppna den genom att dubbelklicka på den.
- Bekräfta att den första raden med data innehåller kolumnrubrikerna (dessa är sammanslagningsfälten).
- I fliken Nyhetsbrev i grupp Börja sammanfoga Välj Ändra listan över mottagare.
5.I dialogrutan Sammanfoga mottagare (Fig. 9), avmarkera rutan R för posten som du inte vill skicka texten i huvuddokumentet till.

Ris. 9. Fönster Slå samman mottagare
Viktiga fördelar med att använda Excel som datakälla för sammanslagningsprocessen
1. Spara tid, eftersom det finns inget behov av att utföra samma arbete upprepade gånger.
2. Automatisering av arbetsflödet genom att skapa flera kopior av en dokumentmall med olika detaljer.
3. Bekvämlighet och enkelhet att utföra arbetet, som består av endast tre steg: skapa huvuddokumentet, skapa en datakälla och direkt sammanfoga dem.
G.A. Serova, prof. RSUH