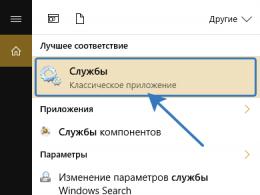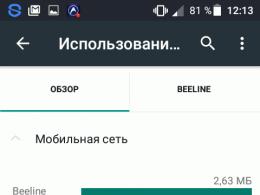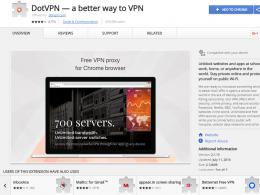Säkerhetskopiering i Windows. Dataarkivering i Windows. Skapa en systemavbildning och återställningsskiva Vad du behöver för detta och var du ska börja
Operativsystemet Windows 7 har inbyggda säkerhetskopieringsverktyg som gör att du kan säkerhetskopiera Windows-operativsystemet och användardata. Arkivering gör att du kan skapa en säkerhetskopia av systemet och andra användardata, med vilken du kan återställa systemet efter allvarliga problem.
Den här artikeln kommer att ge en översikt över hur de inbyggda säkerhetskopieringsverktygen i Windows 7 används. Operativsystemets inbyggda säkerhetskopieringsverktyg kan tillfredsställa de flesta datoranvändare i deras kapacitet.
Hur gör man en säkerhetskopia? Det finns en hel del säkerhetskopieringsprogram, bland dem populära program som Nero BackItUp, Norton Ghost, Paragon Drive Backup Professional. Du kan också säkerhetskopiera ditt system utan hjälp av tredjepartsprogram med hjälp av Windows-arkiverings- och säkerhetskopieringsverktyg.
Varför är det lämpligt att säkerhetskopiera? För om du installerar om operativsystemet Windows av någon anledning kommer all data på din dator att gå förlorad som finns på systemdisken. Du måste installera om alla program och göra andra operativsysteminställningar.
Plötsligt, på grund av hårddiskfel eller virus, kan du förlora all din data, och förlorad data kanske inte alltid kan återställas av återställningsspecialister.
Vägen ur denna situation är att skapa en säkerhetskopia av systemet och andra filer du behöver. Efter ett plötsligt system- eller utrustningsfel kan du återställa all data från en säkerhetskopia. Operativsystemet, drivrutinerna, programmen och andra filer som du har arkiverat kommer att återställas till din dator.
Nu kan du gå vidare till en översikt över hur arkivering fungerar i Windows 7.
För att starta en systemsäkerhetskopiering, gå till Start-menyn => Alla program => Underhåll => Säkerhetskopiering och återställning. Du kan också starta de inbyggda Windows-arkiverings- och säkerhetskopieringsverktygen från "Start"-menyn => "Kontrollpanelen" => "Säkerhetskopiera och återställa filer".
Det kan hända att vid allvarliga problem med operativsystemet kommer du inte att kunna starta operativsystemet i normalt eller säkert läge. Då måste du använda en installationsskiva för Windows 7, eller en startbar USB-flashenhet med en operativsystembild inspelad på den, för att återställa systemet.
En startbar Windows-flashenhet kan skapas med hjälp av specialiserade program, recensioner som du kan läsa på min webbplats i avsnittet "Program".
Om du inte har en installationsskiva med operativsystemet Windows 7 bör du skapa en systemreparationsskiva. Återställningsskivan, som innehåller återställningsmiljön, kan användas för att starta upp datorn.
Denna systemåterställningsskiva innehåller återställningsverktyg för Windows-operativsystemet, med vilka du kan återställa operativsystemet efter ett allvarligt fel, eller återställa systemet från en skapad systemavbildning.
Skapa en systemreparationsskiva
För de användare som har förinstallerade operativsystem på sin dator är det ett måste att skapa en startbar systemåterställningsdisk. Datortillverkare har nu ofta ingen Windows-installationsskiva med sig. I det här fallet kommer en nödsystemåterställningsskiva att hjälpa till att starta datorn för att återställa den om det inte är möjligt att starta upp på något annat sätt.
I fönstret "Backup and Restore" måste du klicka på "Skapa systemreparationsdisk" för att skapa en nödsystemåterställningsdiskett. I det här fallet kommer du att ha en nöd-CD för systemåterställning i händelse av allvarliga problem med operativsystemet.
Efter att ha klickat på "Skapa en systemreparationsdiskett" öppnas fönstret "Skapa en återställningsdiskett". För att skapa en systemåterställningsskiva måste du sätta in en tom CD eller DVD i din optiska skivläsare och klicka sedan på knappen "Skapa skiva".

Därefter kommer processen att skapa en systemåterställningsskiva. När du har skapat nödåterställningsdisken måste du klicka på knappen "OK". Windows 7 nödåterställningsskivan tar upp cirka 150 MB.

Du kommer nu att kunna komma åt systemåterställningsalternativ med hjälp av en startbar återställningsskiva om du inte kan starta din dator med andra metoder.
För att starta din dator från en räddnings- eller installationsskiva måste du i BIOS välja startprioritet från en CD/DVD-läsare, och om du använder en startbar flashenhet, från USB-enheten till vilken en sådan startbar flashenhet enheten är ansluten.
Om du, när du skapar en återställningsskiva, uppmanas att sätta in en installationsskiva med operativsystemet Windows 7, betyder det att de nödvändiga filerna för att skapa en systemåterställningsskiva inte hittades. I det här fallet måste du sätta in installations-DVD:n för Windows 7 i datorns optiska enhet.
Med hjälp av Windows 7 installationsskiva eller återställningsskiva kommer du att kunna starta upp i din dator och ha tillgång till alla operativsystemets återställningsalternativ.
Skapa en systemavbildning
Om du väljer "Skapa en systemavbildning" i fönstret "Säkerhetskopiering och återställning" skapas en systemavbildning för återställning, som inkluderar kopior av de diskar som behövs för driften av Windows-operativsystemet. Du kan inkludera ytterligare diskar i systemavbildningen och använda den för återställning vid problem. Du kan dock inte använda enskilda element för återhämtning.
I fönstret "Skapa en systemavbildning" måste du välja en plats för att lagra säkerhetskopian.

I fönstret "Skapa en systemavbildning" måste du välja de diskar som du vill inkludera i säkerhetskopian. I det här fallet kommer det inte att vara möjligt att lägga till disken som säkerhetskopian ska sparas på. Klicka sedan på knappen "Nästa".

I det nya fönstret "Skapa en systemavbildning" måste du bekräfta arkiveringsparametrarna och säkerhetskopieringsplatsen. Därefter klickar du på knappen "Arkiv".

Säkerhetskopiering i Windows 7
Låt oss nu gå vidare till inställningarna för arkivering och säkerhetskopiering. I fönstret "Säkerhetskopiera och återställ filer" klickar du på alternativet "Set up backup".

Därefter öppnas fönstret "Arkiveringsinställningar". Du måste vänta ett tag medan dataarkiveringen startar. Du kommer att se meddelandet "Startar dataarkivering" i fönstret, men själva arkiveringen pågår ännu inte.

Då öppnas fönstret "Arkivinställningar". I det här fönstret måste du välja en plats för att lagra säkerhetskopieringsarkivet.
Det bästa alternativet för att lagra systemsäkerhetskopian som skapas skulle vara en extern hårddisk. För om du säkerhetskopierar dina kopior på en annan partition av din dators hårddisk, om hårddisken misslyckas, kommer operativsystemet, dina data och säkerhetskopiorna som skapats för återställning att gå förlorade för alltid. Data, i det här fallet, finns fysiskt på en hårddisk, de finns bara på olika logiska enheter.
Den här bilden visar att systemet självt föreslog en lagringsplats för mig - en extern hårddisk, med tillräckligt med utrymme för att skapa en säkerhetskopia.

I fönstret Arkivinställningar måste du välja vad som ska arkiveras.
Om du väljer Windows kommer operativsystemet att arkivera filer som sparats i standardmappar, i bibliotek, på skrivbordet, och kommer också att skapa en systemavbildning som gör att du kan återställa din dator vid problem. Alla dina data och inställningar kommer att arkiveras, och du kan återställa ditt system från en säkerhetskopia om det behövs.

I det här fallet kan du välja specifika enheter och välja enskilda mappar som finns på den valda enheten. Var noga med att markera rutan bredvid "Inkludera disksystemavbildning: (C:)" så att du har möjlighet att vid behov återställa systemet från den skapade säkerhetskopian.
Datan du väljer kommer att arkiveras enligt ett schema om du inte börjar arkivera manuellt. När du har slutfört urvalet av objekt för arkivering klickar du på knappen "Nästa".

I fönstret för arkiveringsinställningar måste du kontrollera arkiveringsinställningarna igen och klicka sedan på knappen "Spara inställningar och börja arkivera".

Innan du startar säkerhetskopieringen kan du klicka på länken "Ändra schema" för att välja ditt schema eller utföra säkerhetskopieringar på begäran.
Om du inte utför arkivering enligt ett schema, utan manuellt när du behöver det, måste du avmarkera rutan bredvid "Kör arkivering enligt ett schema (rekommenderas)" och klicka sedan på knappen "OK".

Därefter måste du börja arkivera. Hur lång tid det tar att skapa en säkerhetskopia beror på storleken på diskarna och filerna som kommer att säkerhetskopieras, såväl som din dators kraft. Upprepade säkerhetskopieringar kommer att gå snabbare eftersom endast filer som har ändrats sedan föregående säkerhetskopiering kommer att skrivas över.

Kom ihåg att om du ställer in en schemalagd säkerhetskopiering måste den externa hårddisken vara ansluten till din dator vid tillfället. Om du kommer att göra säkerhetskopior utan ett specifikt schema, är det bästa alternativet att säkerhetskopiera ungefär en gång i månaden. I det här fallet kommer du att behålla de systeminställningar som du gjorde relativt nyligen.
Viktig data som du ändrar ofta kommer att behöva säkerhetskopieras mer än en gång i månaden för att alltid ha en uppdaterad backupversion för återställning.
Hur man inaktiverar arkivering i Windows 7
Ibland är det nödvändigt att inaktivera arkivering om du har ställt in schemalagda säkerhetskopior och disken där du sparar säkerhetskopiorna får slut på ledigt utrymme. I det här fallet måste du inaktivera schemalagda säkerhetskopieringar.
För att göra detta måste du gå till "Start"-menyn => "Kontrollpanelen" => "Administration" => "Tjänster". I fönstret "Tjänster" måste du hitta objektet "Tjänst för säkerhetskopiering på blocknivå (WBENGINE-tjänsten används för att utföra säkerhetskopiering och återställning)."
För att inaktivera automatisk arkivering måste du ändra tjänstens starttyp från "Automatisk" till "Manuell". För att göra detta måste du högerklicka på alternativet "Automatisk" och välja "Egenskaper" i snabbmenyn.
I fönstret "Egenskaper: arkiveringsmodultjänst på blocknivå" som öppnas, på fliken "Allmänt", i posten "Starttyp", välj "Manuell" och klicka på knappen "OK". Därefter måste du starta om datorn. Nu kan du köra säkerhetskopieringen manuellt efter eget gottfinnande.
Om du blir irriterad på meddelanden som dyker upp då och då om behovet av att konfigurera arkivering från meddelandepanelen (fack), kan sådana meddelanden inaktiveras. För att göra detta, gå till Start-menyn => Kontrollpanelen => Åtgärdscenter. I fönstret "Support Center", i fältet "Underhåll", i objektet "Arkiveringsinställningar", måste du klicka på länken "Ta inte emot fler meddelanden om ämnet: "om Windows-arkivering."

Slutsatser av artikeln
Med hjälp av det inbyggda operativsystemsverktyget - Windows 7 Backup, kan du säkerhetskopiera Windows, hela innehållet på din hårddisk eller göra kopior av enskilda diskar, filer och mappar.
I händelse av ett allvarligt fel på din dator kan du återställa systemet och alla dina data från en säkerhetskopia. Arkivering låter dig göra säkerhetskopior inte bara manuellt utan också enligt ett schema du väljer.
Säkerhetskopiering i Windows 7 (video)
På grund av våra egna felaktiga handlingar på datorn eller en virusattack är det inte möjligt att ladda ner Windows 7 på något sätt?! Eller operativsystemet startar, men att arbeta i det är helt enkelt outhärdligt?! Om du är bekant med dessa situationer och vill åtgärda situationen inom en minimitid, måste du förbereda dig i förväg för sådana problem och ibland (en gång i månaden/varannan månad) göra en bild av systemet och vid behov, återställ operativsystemet genom att rulla tillbaka till den skapade bilden. Windows 7 har en inbyggd systemarkiverare, som är väldigt enkel och intuitiv; du behöver inte installera ytterligare program för att skapa en bild av ditt system, än mindre spendera pengar på dessa program.
Hur gör man en systembild av Windows 7? Det finns flera sätt att starta Systemarkivering, här är ett av dem. Kom längs vägen
I fönstret som öppnas ser du till vänster "Skapa en systembild"- det här verktyget låter dig skapa ett systemarkiv en gång, om du tittar på höger sida av fönstret ser du en knapp, d.v.s. Det är möjligt att konfigurera arkivering automatiskt.  Det är upp till dig att välja vilken metod som passar dig, i den här artikeln kommer jag att beskriva båda dessa metoder.
Det är upp till dig att välja vilken metod som passar dig, i den här artikeln kommer jag att beskriva båda dessa metoder.
Skapa en systemavbildning
Klick "Skapa en systembild", i fönstret som öppnas, välj platsen där systemsäkerhetskopieringen ska lagras, det idealiska alternativet är en extern hårddisk, du kan använda en CD/DVD, men kom ihåg att du kommer att behöva många av dem. Det är också bättre att inte använda en lokal disk, eftersom det inte alltid är möjligt att återställa från den lokala disken i händelse av en virusattack.
 När du har valt en plats för att spara säkerhetskopian måste du välja vad som ska arkiveras. Om du har tillräckligt med utrymme, spara alla lokala enheter. I det här exemplet kommer jag bara att spara enhet C.
När du har valt en plats för att spara säkerhetskopian måste du välja vad som ska arkiveras. Om du har tillräckligt med utrymme, spara alla lokala enheter. I det här exemplet kommer jag bara att spara enhet C.
 I nästa fönster, bekräfta vårt val och klicka "Arkiv".
I nästa fönster, bekräfta vårt val och klicka "Arkiv".
 Därefter kommer arkiveringsprocessen/skapa en systembild, det kan pågå ganska länge, allt beror på mängden utrymme som arkiveras och datorns kraft.
Därefter kommer arkiveringsprocessen/skapa en systembild, det kan pågå ganska länge, allt beror på mängden utrymme som arkiveras och datorns kraft.

I slutet av arkiveringen kommer systemet att erbjuda att skriva data till disk, eftersom jag arkiverar till en extern hårddisk, jag behöver inte detta, klicka på "nej", dessutom vill jag inte skriva 32 GB :)
 Detta slutför processen med att skapa en systemavbildning, säkerhetskopian finns på en flyttbar disk, mappnamnet är WindowsImageBackup.
Detta slutför processen med att skapa en systemavbildning, säkerhetskopian finns på en flyttbar disk, mappnamnet är WindowsImageBackup.
Ställa in automatisk systembildskapande
Jag påminner dig om att vi ursprungligen kom längs vägen "Starta-Kontrollpanelen-Säkerhetskopiera och återställa",Tryck "Upprätta backup", i fönstret som öppnas, välj platsen där systemsäkerhetskopieringen ska lagras, observera att den angivna säkerhetskopieringsplatsen måste vara tillgänglig när den startas enligt ett schema. Det idealiska alternativet är en extern hårddisk; CD/DVD är inte helt lämplig, eftersom det inte kommer att vara särskilt praktiskt att spendera flera diskar på varje säkerhetskopia. Det är också bättre att inte använda en lokal disk, eftersom det inte alltid är möjligt att återställa från den lokala disken i händelse av en virusattack.
 I nästa fönster väljer vi vad vi ska arkivera eller presenterar valet för systemet, d.v.s. lämna det som standard, i det här exemplet kommer jag att lämna det som standard. Klick "Ytterligare".
I nästa fönster väljer vi vad vi ska arkivera eller presenterar valet för systemet, d.v.s. lämna det som standard, i det här exemplet kommer jag att lämna det som standard. Klick "Ytterligare".
 I nästa fönster, välj schemat för exekvering av systemavbildningen, jag rekommenderar en gång i månaden, även om detta är individuellt, beror allt på hur ofta du gör ändringar i systemet.
I nästa fönster, välj schemat för exekvering av systemavbildningen, jag rekommenderar en gång i månaden, även om detta är individuellt, beror allt på hur ofta du gör ändringar i systemet.
 Efter att ha klickat "Spara inställningar och börja arkivera", kommer arkiveringsprocessen att börja. Systemarkivering kan ta lång tid, upp till flera timmar, allt beror på mängden data och datorns hastighet.
Efter att ha klickat "Spara inställningar och börja arkivera", kommer arkiveringsprocessen att börja. Systemarkivering kan ta lång tid, upp till flera timmar, allt beror på mängden data och datorns hastighet.

Jag hoppas att du aldrig kommer att behöva en systemsäkerhetskopiering, men situationerna är annorlunda och för att vara på den säkra sidan rekommenderar jag starkt att du gör en arkiverad bild av systemet.
Hälsningar, kära besökare på PenserMan-bloggen! Vem vet inte vad det är Windows 7 dataarkivering och kom till den här sidan för att ta reda på det, jag ska förklara. Begreppet arkivering innebär att bearbeta data för efterföljande lagring, och i relation till datordata, det vill säga dess filer, även omkodning och komprimering.
Varför behövs detta? Allt är väldigt enkelt. För att återställa all vår data i exakt samma form som den var tidigare i händelse av ett systemfel. Hur man gör detta, vad som behövs för detta och vad du bör vara uppmärksam på kommer vi att överväga i det här ämnet.
Vad behöver du för detta och var ska du börja?
Tja, först och främst måste du ta hand om platsen där data kommer att arkiveras. Det är bäst att ha en separat extern hårddisk för detta. För om du använder en Windows 7-disk är det stor sannolikhet att filerna i själva arkivet kommer att skadas efter en "systemkatastrof". Det vill säga, "lägg inte alla dina ägg i en korg"!
Låt oss nu prata om var på datorn denna arkiveringsplats finns. Så klicka på "Start" och sedan på "Kontrollpanelen" och välj "Säkerhetskopiera datordata" i fönstret som visas:
Eller, om ditt fönster "Inställning av parametrar" inte är i "Kategori"-läge, utan i läget, till exempel "Små ikoner", leta reda på "Säkerhetskopiera och återställ" och klicka där:

Men oavsett vilken typ av det övre fönstret kommer du fortfarande att hamna i ett fönster, vilket vi kommer att överväga i nästa avsnitt av vårt ämne. Jag ber dig att inte irritera dig på "avancerade" PC-användare över en så detaljerad beskrivning, men ändå är min blogg främst avsedd för pensionärer och dummies.
Välja en arkivplats
Ovan har jag redan pratat om vilken disk den ska placeras på. För att korrekt indikera detta måste du göra följande: Klicka på "Ändra inställningar":

Bli inte rädd av nästa fönster. Detta är inte början på processen ännu, även om det av någon anledning står "Starta dataarkivering", men högst upp finns inskriptionen "Ställa in arkivering":
Vänta tills det blinkande gröna fältet lugnar ner sig och välj sedan din externa hårddisk. I mitt fall är det "GST-PENSERMAN (I:)". Klicka sedan på "Nästa":

Vi är klara med att välja arkiveringsplats. Varsågod.
Välj Arkiveringsobjekt
I nästa steg av installationen bestämmer vi "Vad ska arkiveras?". Jag råder dig att sätta stopp för "Ge mig ett val." Faktum är att om du ger valet till Windows, kommer systemdisken också att arkiveras. Detta är till ingen nytta för oss. Jag ska förklara varför senare. Det här är fönstret:

Efter att du klickat på "Nästa" ovan visas följande fönster, där vi måste markera rutorna där det behövs. Naturligtvis kommer inskriptionerna att vara olika för dig och mig, men deras betydelse kommer inte att förändras. Först och främst måste du markera rutorna på de platser som är inneslutna i röda rektanglar; resten är efter eget gottfinnande, men det är bättre om du också markerar det:

Låt oss ta reda på vad alla ovanstående inskriptioner betyder.
- Arkivering av data för nya användare - detta är om flera användare arbetar på din dator.
- "HOUSE s" bibliotek är vad som lagras i mappen "Mina dokument".
- "Gästs" bibliotek, om det finns ett, är när du ger främlingar möjlighet att arbeta på din dator med begränsade rättigheter.
- Ny volym (X:) är en logisk disk där det inte finns några systemfiler. Vissa kan ha flera.
- Att inkludera en disksystemavbildning är vad jag pratade om ovan när jag föreslog att du skulle markera "Ge mig ett val."
Angående den sista punkten hoppas jag att du nu förstår att om vi hade markerat "Ge Windows ett val" i början, så skulle enheten (C:) ha säkerhetskopierats två gånger. Och detta är redan onödigt.

Nu måste vi bestämma hur vi ska arkivera manuellt eller automatiskt. Låt oss titta på var och en av dem.
Manuellt sätt att säkerhetskopiera Windows 7-data
Det är absolut inget komplicerat här. Återigen, som i början, gå till Start/Kontrollpanelen/System och säkerhet/Säkerhetskopiering av datordata och gå in i fönstret "Säkerhetskopiering och data". Här klickar vi på arkiv och processen börjar:

Glöm bara inte att ansluta en extern hårddisk. Även om du inte ansluter den kommer du omedelbart att se att "Arkiv" -knappen inte kommer att vara aktiv, det vill säga grå.
Under arkiveringsprocessen kan du följa hur processen fortskrider. För att göra detta, klicka på knappen "Visa information" och ett ytterligare fönster kommer att visas. Där kommer det att skrivas hur många procent av arkiveringen som redan är genomförd och vilka filer som kopieras och till vilken disk. Du kan också stoppa arkiveringsprocessen därifrån genom att klicka på "Stoppa säkerhetskopiering":

Allt detta kan naturligtvis göras automatiskt, om det plötsligt skulle dyka upp behovet.
Automatiskt sätt att säkerhetskopiera Windows 7-data
För att säkerhetskopieringen ska utföras automatiskt måste du göra de nödvändiga inställningarna, och mer specifikt måste du ange starttiden. Det är bättre att göra detta direkt efter att ha valt arkiveringsobjekt, i det sista fönstret, där vi kontrollerade arkiveringsparametrarna igen. Klicka på "Ändra schema":

Och här anger du den tid du tycker är nödvändig. Jag tror att varje måndag klockan 1 kommer att vara det mest acceptabla alternativet. Naturligtvis kan du ställa in veckodagen efter eget gottfinnande, beroende på när dina dataändringar vanligtvis ackumuleras, men det är bättre att välja tid på natten. Ändå är processen lång och ansvarsfull, och det är bättre att inte störa den i detta ögonblick:

Klicka sedan på "Spara inställningar och avsluta". Nu, varje gång vid den angivna tiden, kommer arkivering av dina data att börja automatiskt. Jo, naturligtvis, om du inte ansluter en extern hårddisk till din dator. Så här ser själva arkivet ut:

Det handlar om att arkivera Windows 7-data. Låt oss titta på nästa punkt.
Återställa data från ett arkiv
Du kan återställa data från arkivet antingen helt eller delvis. Detta görs enligt följande. Vi går till arkivets huvudfönster och klickar på knappen "Återställ mina filer". Detta är naturligtvis inte den enda metoden för att komma in i återställningsarkivet, men enligt min mening den mest bekväma:

Efter detta öppnas följande fönster för oss, där vi antingen måste hitta mappen eller filen vi behöver genom "Sök"-knappen, eller göra samma sak genom att bläddra:

Efter att ha klickat på "Bläddra i mapp" tar det vanligtvis cirka tjugo sekunder, eller ännu mer, tills nästa fönster visas. Så var inte nervös och vänta lugnt. Välj sedan vad du behöver och klicka på "Lägg till mapp":

Förresten, du kan lägga till mer än en mapp, men så många du behöver. Och om du till exempel behöver en mapp som finns i "Dokument", som i vårt fall, dubbelklicka helt enkelt med vänster musknapp och så vidare tills du hittar det du behöver. Efter detta visas följande fönster, där den tillagda mappen kommer att vara synlig och vi måste klicka på "Nästa":

Välj i det följande platsen där du vill återställa den här mappen och klicka på "Återställ":

Efter alla dessa manipulationer kommer skadade eller förlorade filer eller mappar att återställas.
Och den sista punkten gäller det lediga utrymmet på din hårddisk. Med tiden kommer fler och fler arkiv att läggas till och du behöver hålla ett öga på detta, speciellt när automatisk dataarkivering är konfigurerad i Windows 7. Annars kanske du inte märker och hoppas att allt är arkiverat, men det visar sig inte. För att förhindra att detta inträffar måste gamla onödiga arkiv raderas. För att göra detta, gå till arkivets huvudfönster och klicka på "Hantera utrymme":

Tja, det finns förmodligen inget behov av att visa och beskriva ytterligare - allt är enkelt där. Jag tror att du kan räkna ut det själv. Men om du har några frågor står kommentarer till din tjänst. Jag kommer svara.
Det var allt jag ville förmedla till dig om ett så underbart instrument som Windows 7 dataarkivering. Jag hoppas att du kan använda den. Men jag önskar dig uppriktigt att inga systemfel inträffar och att du inte behöver återställa data!
Lycka till! Vi ses snart på Penserman-bloggens sidor.
Med hjälp av funktionerna i Windows Kontrollpanel kan du:
- Arkivera angivna mappar enligt ett schema och återställ dem från en säkerhetskopia
- skapa en komplett systembild
- skapa en startbar Windows-återställningsskiva
Bakgrund
Informationen i den här artikeln gäller Windows 7, 8, 8.1 och 10. Inledningsvis talade vi om säkerhetskopieringsmöjligheterna i Windows 7 - skapa filarkiv och diskbilder. I Windows 8 ersattes de av filhistorik respektive Windows-återställning utan att radera filer (Refresh Your PC).
Allt som skrivs är dock tillämpligt på Windows 8 och 8.1, eftersom det behåller funktionerna från det tidigare systemet. Du hittar dem genom att söka i Kontrollpanelen.

Förstora bilden
I Windows 10 är funktionen Uppdatera din PC från Windows 8 död, men de gamla funktionerna i Windows 7 finns kvar. Du kan hitta dem genom att söka på ordet säkerhetskopiering i Start-menyn eller den gamla kontrollpanelen.

På den här sidan:
Arkiveringsalternativ i Windows 7
Windows 7 låter dig skapa både säkerhetskopior av mappar och en fullständig bild av dina hårddiskpartitioner.
| Arkiveringstyp | Teknik och kapacitet |
| Användarfiler |
|
| Partitionsbild |
|
Dessa funktioner, tillsammans med möjligheten att starta upp i en återställningsmiljö utan installationsskiva, kan tillgodose behoven hos de flesta hemanvändare. Nu kan de klara sig utan säkerhetskopieringsprogram från tredje part.
Ändringar i användargränssnittet
Förändringar i arkiveringsmöjligheterna i Windows 7 påverkade inte bara tekniken utan också användargränssnittet. Särskilt:
- gränssnittet för huvudfönstret i kontrollpanelelementet har gjorts om
- ett nytt användargränssnitt har skapats för att hantera utrymmet som används för säkerhetskopiering
- filåterställning förenklas med hjälp av en guide
- integration med supportcentret har implementerats för att snabbt meddela användarna om behovet av att skapa en säkerhetskopia
Användargränssnittselementen för arkivering beskrivs i aktiviteten nedan.
Konfigurera vanliga säkerhetskopieringsalternativ
Som standard är säkerhetskopiering inte konfigurerad. Klicka på länken Upprätta backup i kontrollpanelens huvudfönster för att ställa in arkiveringsalternativ.

Alternativ för att placera en säkerhetskopia av filer ges i tabellen.
| boende | Kommentarer |
| Intern hårddisk | Du kan placera arkiverade filer på:
|
| Extern hårddisk | Om schemalagd säkerhetskopiering är konfigurerad måste den externa hårddisken vara ansluten när säkerhetskopieringen skapas. Notera. Windows 7 stöder inte skapande bilder flash-enhetssystem. |
| Det lokala nätverket | Säkerhetskopiering stöds endast för datorer i ett nätverk som kör Windows 7. Naturligtvis behöver du autentiseringsuppgifter för att komma åt datorn där säkerhetskopian finns. |
Du kan placera arkiverade filer på partitioner formaterade i både NTFS- och FAT32-filsystemen. Vid arkivering till en hårddisk placeras filer i roten av partitionen. Du kan inte ange en undermapp för arkivet, men ingenting hindrar dig från att placera andra filer och mappar på den här enheten.
Resten av artikeln diskuterar att spara en säkerhetskopia på en partition på den interna hårddisken. Efter att ha bestämt var arkivet ska placeras måste du ställa in arkiveringsparametrarna. Du kan överlåta detta beslut till operativsystemet, eller så kan du välja mapparna själv.

Om du väljer själv kan du skapa säkerhetskopior:
- användarfiler, inklusive bibliotek
- lokala diskmappar
- fullständig systembild

I slutet visar Windows 7 en sammanfattning av dina säkerhetskopieringsalternativ.


Schemaparametrarna du anger sparas i uppgiftsschemaläggaren, som ansvarar för att arkivering påbörjas i tid.
När du har konfigurerat dina säkerhetskopieringsinställningar återgår du till kontrollpanelens huvudfönster.
Säkerhetskopierar dina filer
Huvudfönstret visar nu alla arkiveringsalternativ. Klicka på knappen Arkiv för att starta säkerhetskopieringsprocessen.

Arkiveringsförloppet visas med hjälp av en förloppsindikator, men du kan se detaljer genom att klicka på knappen Visa detaljer.

När du har slutfört arkiveringen kan du se information om det använda diskutrymmet och gå vidare till arkivhantering.
Skapa en systemavbildning
Denna funktion har ett antal begränsningar som är användbara att känna till så att den inte orsakar olidlig smärta senare.
- Endast NTFS-formaterade diskar kan inkluderas i bilden.
- Bilden kan endast sparas på en disk som formaterats med NTFS-filsystemet.
- Bilden kan inte inkludera disken eller partitionen som bilden är sparad på.
- Alla system- och startdiskar eller partitioner (se Diskhantering) är tvångsinkluderade i bilden.
- Bilden kan endast sparas på en nätverksplats i Windows 7 Professional, Ultimate och Enterprise.
- Det är inte möjligt att återställa en 64-bitars Windows-avbildning till ett 32-bitarssystem.
- Storleken på återställningsskivan eller installationsskivan måste matcha storleken på Windows i säkerhetskopian. Det är inte möjligt att återställa en 64-bitars Windows-avbildning med en 32-bitars Windows-installationsskiva eller återställningsskiva, och vice versa.
- En bild sparad på en UEFI PC kan inte återställas till en BIOS PC.
- När du återställer en systemavbildning från en dynamisk disk är det omöjligt att återställa konfigurationen av diskar och partitioner som sparats i avbildningen. Därför måste bilden sparas på basdisken.
- Bilden kan inte återställas till en partition som är mindre än originaldisken.
- Bilden sparas i roten på måldisken i mappen WindowsImageBackup. Om mappen flyttas från diskens rot eller byter namn kan bilden inte återställas.
- Att lagra en systemavbildning på en annan diskpartition är inte en säkerhetskopia. Om enheten misslyckas kommer du att förlora allt.
Den första systembilden är en komplett ögonblicksbild av partitionen, och de efterföljande är inkrementella, dvs. de innehåller endast ändringar jämfört med den föregående bilden. Denna funktion, som låter dig spara diskutrymme, implementeras med skuggkopior. Denna princip för att skapa bilder används när du sparar dem på interna, externa och optiska diskar.
För interna och externa enheter gäller denna princip så länge det finns tillräckligt med utrymme på enheten. När utrymmet tar slut skapas en komplett bild och alla tidigare raderas. När det gäller nätverksenheter skapas alltid en fullständig bild på dem, och den gamla bilden skrivs över med en ny.
Låt oss titta på att skapa den första bilden.
- I Windows 7, klicka på länken i den vänstra rutan i kontrollpanelen Skapa en systemavbildning.
- I Windows 10, i den vänstra rutan i Kontrollpanelen Filhistorik Klicka på länken nedan Säkerhetskopiering av systembild, då Skapa en systemavbildning.
Ett fönster öppnas med alternativ för bildplacering.

I nästa steg kommer du att kunna välja partitioner för arkivering.

Om det finns andra partitioner på systemet kommer du att kunna välja dem i det här steget. När du har bestämt dig för valet av sektioner klickar du på knappen Arkiv för att påbörja säkerhetskopieringsprocessen.
Bilden inkluderar automatiskt systempartitionen och partitionen där filerna som behövs för att starta Windows finns (den kan skilja sig från systempartitionen i multiboot-konfigurationer). En lösning på problem med att inkludera oönskade partitioner i bilden finns i den här artikeln.
Alla följande bilder skapas på exakt samma sätt. Som jag sa ovan innehåller de bara ändrade block. För att skapa en fullständig systembild igen måste du ta bort de befintliga bilderna eller flytta dem till en annan partition.
Du kan också flytta dem från roten på enheten till undermappar, men var medveten om att de i det här fallet inte kommer att ses av återställningsprogrammet för systembilden. Platsen och innehållet i säkerhetskopiorna kommer att diskuteras vidare.
Utrymmeshantering
Klicka på länken i kontrollpanelens huvudfönster Utrymmeshantering. Ett fönster öppnas som visar information om arkivets plats, en sammanfattning av diskutrymmesanvändning och länkar och knappar för att visa och hantera arkiv.

Säkerhetskopieringsplatser
Förutom att visa detaljerad information om det använda utrymmet kan du öppna säkerhetskopieringsplatsen - klicka på länken Recension, och filerna öppnas i Utforskaren.

Windows 7 känner igen arkivmappen och ger bekväm åtkomst till återställningsalternativ, som också kan öppnas genom att dubbelklicka på mappen.
Naturligtvis är följande mappar av intresse:
- %COMPUTERNAME% (i detta fall ADMIN-PC) - arkiv med filer
- WindowsImageBackup - mapp med partitionsbilden
Innehållet i filarkivet
Du kan öppna arkivmappen med hjälp av snabbmenyn. Innehållet i arkivet är transparent för användaren - inuti ZIP-arkiv, och om så önskas kan filer extraheras därifrån direkt från Utforskaren.

Det är dock bekvämare att återställa filer från exempelvis kontrollpanelen tack vare den inbyggda sökningen.
Bildinnehåll
En arkiverad systembild skapas i VHD-format och lagras i mappen WindowsImageBackup tillsammans med stödfiler.

Du kan se dess innehåll genom att använda en ny funktion i Windows 7 - ansluta virtuella hårddiskar i Diskhantering ( Start - Sök - diskmgmt.msc — Handling — Anslut en virtuell hårddisk).

Du kanske undrar om du kan lägga till filer på en virtuell hårddisk. Tekniskt sett är detta möjligt, men ur återställningssynpunkt med Windows ger det ingenting. Det är bättre att göra en ny bild - ändrade block läggs till stegvis baserat på skuggkopior, vilket sparar diskutrymme.
Visa och ta bort säkerhetskopior
Från utrymmeshanteringsfönstret kan du radera filarkiv och säkerhetskopior.

Klicka på knappen Visa arkiv i utrymmeshanteringsfönstret för att se listan över arkiv.

Windows 7 hittar alla arkiv och visar arkiveringsperioden och upptaget diskutrymme. I det här fönstret kan du radera onödiga arkiv.
För att radera säkerhetskopior, klicka på knappen Ändra inställningar i rymdhanteringsfönstret. Alternativ för bildlagring öppnas.

Systemet erbjuder dig att radera absolut alla bilder, eller alla bilder utom den sista.
Alla vet att de behöver säkerhetskopiera regelbundet, men alla gör det inte. Med tanke på de omfattande säkerhetskopieringsmöjligheterna i Windows 7 kommer du bara att ångra att du förlorat viktig data om du inte ställer in vanliga säkerhetskopior.
En separat hårddisk är idealisk för att lagra säkerhetskopior - intern eller extern, ansluten via USB eller FireWire. Om du har en nätverksenhet till ditt förfogande kan du också använda den. Att lagra säkerhetskopior på en annan partition på samma enhet där operativsystemet är installerat är inte en bra idé. Om en enhet misslyckas kommer du att förlora både systemet och dina säkerhetskopior.
Eftersom säkerhetskopieringar tar upp mycket utrymme kan jag bara ge generella rekommendationer som du behöver justera beroende på vilket ledigt diskutrymme du har.
Systempartitionsbilder
- Första bilden. Installera Windows 7, sedan alla uppdateringar och drivrutiner. När du har kontrollerat att operativsystemet och enheterna fungerar normalt skapar du den första säkerhetskopian. Om du "dödar" systemet under ytterligare konfiguration och programvaruinstallation kan du återgå till dess ursprungliga tillstånd snabbare än om du installerade om det.
- Andra bilden. Installera alla applikationer och konfigurera systemet som du vill. Eftersom finjustering av operativsystemet vanligtvis görs när du använder det, arbeta i Windows 7 i ett par veckor. När du har kontrollerat att operativsystemet fungerar normalt skapar du en andra säkerhetskopia. Om du tar bort den första bilden innan du gör detta kommer du att ha en komplett bild av ett helt uppdaterat och anpassat system med din favorituppsättning av applikationer.
- Efterföljande bilder. Beroende på ditt tillgängliga diskutrymme, skapa efterföljande bilder månadsvis/kvartalsvis. Om ett problem uppstår som kräver att du återställer från en bild, kan du återgå till ett relativt nyligt tillstånd av systemet.
Arkiv över användarfiler
Hur ofta du arkiverar dina filer bestäms av hur värdefulla de är för dig och hur ofta du lägger till eller skapar nya filer. I allmänhet rekommenderar jag att arkivera data varje vecka eller två gånger i månaden. Kombinerat med månatlig systemavbildning manuellt du kommer att ha en utmärkt säkerhetskopieringsuppsättning som gör att du inte bara kan återställa systemet till ett nyligen fungerande tillstånd, utan också att återställa alla dina data och filer som du har förvärvat genom tidskrävande arbete. Du kan alltid frigöra diskutrymme genom att ta bort gamla arkiv om diskutrymme behövs för andra behov.
Det är inte möjligt att ställa in olika scheman för bildskapande och dataarkivering i GUI. Så om du vill vid olika tidpunkter skapa automatiskt en bild och arkivfiler, använd kommandoradsverktyget wbadmin och uppgiftsschemaläggaren.
Frågor och svar
Varför, när man skapar en systemavbildning, tvingas den att inkludera en annan disk eller partition, och hur kan jag undvika detta?