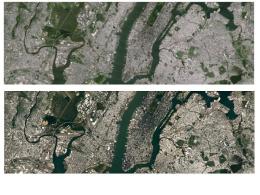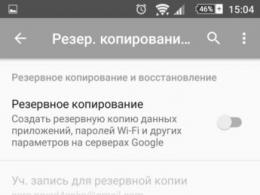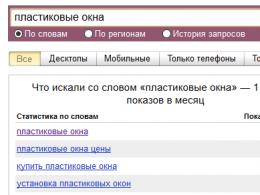Gamla uppdateringsfiler för Windows 10. Rensar uppdateringshistoriken
11 april Microsoft Windows 10 Creators Update. Vissa användare har redan kunnat installera det med Microsoft. Den här uppdateringen installeras som en separat version, så den bevarar installationsfilerna och den tidigare versionen av operativsystemet så att du kan återställa om problem uppstår. Dessa filer kommer att raderas efter några veckor, men om du inte har tillräckligt med ledigt utrymme på din dator kan du bli av med dem.
Det kommer inte att vara möjligt att helt ta bort alla filer från mappen Windows.old och mappen med distributionen Windows 10 Creators Update på vanligt sätt (via Explorer eller en filhanterare från tredje part), eftersom de är skyddade; du behöver för att använda systemverktyget Diskrensning.
Starta Explorer, högerklicka på enhetsbeteckningen där operativsystemet är installerat (oftast C), och välj alternativet "Egenskaper" från menyn som visas. På fliken "Allmänt", klicka på knappen "Diskrensning" och sedan på "Rensa systemfiler". Verktyget visar dig vilka filer som säkert kan tas bort.

Markera rutan bredvid de data du inte behöver, inklusive den tidigare versionen av Windows, klicka på OK och bekräfta åtgärden genom att klicka på knappen "Ta bort data". På så sätt kan du radera temporära filer som upptar flera tiotals gigabyte på enheten.
Ett mindre radikalt sätt att rensa upp disken är genom "Alternativ". Öppna startmenyn, välj "Alternativ", gå till avsnittet "System" och hitta menyn "Lagring". Klicka på namnet på disken som du behöver frigöra utrymme på och vänta ett tag medan Windows 10 beräknar mängden data.

Du kommer att se den totala storleken och utrymmet som tilldelats för den eller den typen av information (systemfiler, applikationer, musik, videor och så vidare). Du kan säkert ta bort temporära filer, filer lagrade i papperskorgen och filer från en tidigare version av Windows.
Tänk på att när du avinstallerar en kopia av en tidigare version av Windows 10 kommer du inte att kunna återställa, vilket innebär att du måste stanna kvar på Creators Update. Om du fortfarande behöver gå tillbaka till en äldre version av Windows 10 måste du utföra en ren installation med en ISO-fil eller installationsmedia.
Uppdatering av Windows 10-systemet kan leda till både förbättrad prestanda och uppkomsten av fel. I det andra fallet måste du ta bort de problematiska uppdateringarna. Du kan radera fastnade, avinstallerade, installerade och årsdagsuppdateringar, samt radera deras cache. När du har avinstallerat, glöm inte att inaktivera automatisk nedladdning av uppdateringar.
Går det att radera
Du kan avinstallera uppdateringar eftersom det här alternativet tillhandahålls av Windows-utvecklare. Borttagning kan göras med standardapplikationer, så detta bör inte orsaka några problem. Du kan radera både redan installerade uppdateringar som för närvarande används, såväl som gamla eller nyss nedladdade uppdateringar som ännu inte har installerats.
Hur man tar bort Windows 10-uppdateringar
Uppdateringar som redan har installerats på din dator kan tas bort med hjälp av systemverktyg, utan program från tredje part, precis som alla andra typer av uppdateringar. Men du kan göra detta på flera sätt: genom att använda kontrollpanelen, konfigurera datorinställningar och utföra kommandon. Kom ihåg att du behöver administratörsrättigheter för att arbeta med uppdateringar, så utför alla åtgärder från ett konto som har dessa rättigheter.
Använda systemparametrar
- Expandera systeminställningar, till exempel med hjälp av Windows sökfält.
Öppna programmet "Inställningar".
Gå till blocket "Uppdateringar och säkerhet".
- Välj avsnittet "Uppdateringscenter".
Gå till avsnittet "Uppdateringscenter".
- Expandera uppdateringshistoriken i inställningarna för Update Center.
Utökar uppdateringsloggen
- Använd knappen "Avinstallera uppdateringar" för att gå till allmän information om installerade uppgraderingar.
Klicka på knappen "Avinstallera uppdateringar".
- Markera uppdateringen som skadar ditt system och använd knappen Avinstallera.
Välj uppdateringen och klicka på knappen "Ta bort".
- Observera att de flesta uppdateringar kräver en omstart av systemet för att ta bort dem, så spara eventuella osparade projekt i förväg för att undvika att förlora dem.
Klicka på knappen "Ja".
Använda kontrollpanelen
Den här metoden låter dig radera uppdateringar med samma lista som beskrevs i föregående metod, men övergången till den kommer att göras annorlunda:
- Öppna datorns kontrollpanel, till exempel via sökfältet i Windows.
Öppna kontrollpanelen via sökfältet i Windows
- Ändra utseendet på panelen genom att välja kategorin Stora ikoner och gå till avsnittet Program och funktioner.
Gå till avsnittet "Program och funktioner".
- Gå till se installerade uppdateringar.
Låt oss gå vidare till att se installerade uppdateringar
- Välj uppdateringen som stör ditt system och klicka på knappen "Avinstallera".
Klicka på knappen "Ta bort".
- Bekräfta åtgärden och vänta tills systemet tar bort uppdateringen. Observera att de flesta uppdateringar kräver att du startar om din dator för att ta bort dem, så spara eventuella osparade projekt i förväg för att undvika att förlora dem.
Vi bekräftar att uppdateringen måste tas bort
Genom kommandoexekvering
- Expandera kommandotolken med administratörsrättigheter.
Öppna kommandotolken som administratör
- Använd kommandot wmic qfe list brief /format:table för att se en lista över installerade uppdateringar och deras unika nummer som kommer att behövas för borttagning. Unika siffror börjar med KB.
Kör kommandot wmic qfe list brief /format:table
- Använd kommandot wusa /uninstall /kb:unique_update_digits för att avinstallera den önskade uppdateringen. Observera att bokstäverna KB och siffror är separerade med ett kolon och inte skrivna på rad.
Kör kommandot wusa /uninstall /kb:unique_update_digits
- Bekräfta åtgärden.
Vi håller med om radering
- Välj om du vill starta om nu eller göra det senare. Uppdateringen tas inte bort helt förrän datorn startas om.
Välj om du vill starta om datorn nu eller senare
Video: Avinstallera uppdateringar
Genom ett tredjepartsprogram
Detta är en ytterligare metod som endast bör tillgripas om de tidigare i ditt fall inte hjälper till att lösa problemet, eftersom detta är det längsta, om än enklaste, alternativet.
- Först måste du skapa ett återställningsmedium från tredje part med programmet ERD Commander, som kan laddas ner gratis från utvecklarens officiella webbplats. Men innan det måste du förbereda det här mediet: sätt in flashenheten i porten, vänta tills den känns igen av systemet och högerklicka på den i Utforskaren, välj "Formatera".
Välj funktionen "Formatera".
- Formatera flashenheten till FAT32- eller NTFS-format så att det inte finns något onödigt kvar på den.
Väljer formateringsformat
- Skriv nu den nedladdade ERD Commander-bilden på den, för att göra detta, högerklicka på bilden, välj "Mount" och ange på vilket medium du vill montera bilden.
Välj "Montera"
- Stäng av datorn utan att ta bort flashenheten. Börja köra den, och så snart de första tecknen visas på att datorn har börjat slås på, tryck på Delete-tangenten flera gånger för att komma in i BIOS. Nyckeln kan skilja sig från Delete, vilken du ska använda istället beror på moderkortsmodellen. Men när systemet börjar starta, kommer du att se en prompt som talar om vilken nyckel du kan använda för att komma in i BIOS.
Gå in i BIOS genom att trycka på Delete-tangenten
- När du är i BIOS-inställningarna, gå till Boot-sektionen eller "Boot" i den ryska versionen.
Gå till startsektionen
- Du måste ändra uppstartsordningen så att datorn startar uppstart från media du skapat, och inte från hårddisken, så i menyn som öppnas sätter du namnet på flashenheten först istället för hårddisken.
Vi sätter flashenheten först
- Spara de ändringar som gjorts och avsluta BIOS, systemet kommer att starta upp igen, men det kommer inte att starta Windows, utan ERD Commander.
Spara ändringarna och avsluta BIOS
- Välj din version av operativsystemet.
Välj din OS-version
- Välj alternativet "Kör olika MSDaRT-återställningsverktyg" och sedan funktionen "Ta bort patchar".
Välj alternativet "Kör olika MSDaRT-återställningsverktyg"
- Välj den uppdatering du vill ta bort.
- Efter avinstallationen får du en rapport om vilka uppdateringar som tagits bort. Klart, du kan återgå till att arbeta med systemet genom att ändra startordningen i BIOS så att den startar med hårddisken.
Uppdateringen togs bort
Tar bort årsdagens uppdatering
En Anniversary Update är en global uppdatering som vanligtvis har en cirkulär version, till exempel "Update v2.0". Du kan ta bort en sådan uppdatering, men förutsatt att 10 dagar inte har gått sedan installationen av den globala uppdateringen:
- Gå till din datorinställningar, till exempel genom att använda Windows sökfält.
Öppna datorinställningar
- Gå till blocket "Uppdateringar och säkerhet".
Välj avsnittet "Uppdatering och säkerhet".
- Välj "Återställning"-blocket.
Gå till "Återställning"-blocket
- Gå tillbaka till en tidigare konstruktion. Denna process kan ta lite tid, under vilken du inte bör stänga av datorn eller avbryta proceduren på något annat sätt.
Vi börjar rulla tillbaka systemet till föregående konstruktion
Hur man tar bort nedladdade, avinstallerade, frysta
Alla nedladdade uppdateringar lagras i datorns minne i formatet vanliga filer, som du kan kopiera för att överföra till en annan dator eller radera. Bland dessa filer finns uppdateringar som har fastnat och avinstallerade. Dessa filer kallas ibland "Update Cache".

Inaktivera nedladdning av en specifik uppdatering med ett tredjepartsprogram
Om du raderade en viss uppdatering kommer den efter en tid att laddas ner och installeras igen, eftersom systemet kommer att förstå, efter att ha kontrollerat databasen, att den saknas på datorn och kommer att installera den. För att undvika detta kommer vi att använda det officiella programmet från Microsoft - Visa eller dölj uppdateringar, som kan laddas ner från deras officiella webbplats.
- När du har startat programmet, sök efter avinstallerade uppdateringar genom att klicka på knappen "Nästa".
Klicka på knappen Nästa
- Välj Dölj uppdateringsläge för att dölja uppdateringar.
Vi noterar uppdateringar som inte bör installeras oberoende
Inaktiverar installation av alla uppdateringar
Som standard laddas uppdateringar ned och installeras automatiskt; för att undvika detta måste du ändra systeminställningarna. Observera att vissa program kan kräva de senaste uppdateringarna, så att inaktivera självinstallation rekommenderas inte alltid.
Standardmetod
- Starta fönstret Kör genom att hålla ner tangentkombinationen Win+R på tangentbordet.
Välj tjänsten Windows Update
- Tjänsteegenskaperna öppnas, där du måste klicka på "Stopp"-knappen för att inaktivera sökningen efter uppdateringar tills nästa dator omstart, och ställ in starttypen till "Inaktiverad" så att uppdateringscentret aldrig startar och följaktligen inte kan söka efter och installera uppdateringar.
Inaktivera tjänsten och ändra starttypen till "Inaktiverad"
Använda ett tredjepartsprogram
Om standardmetoden inte passar dig av någon anledning kan du använda tredjepartsprogrammet Win Updates Disabler, vars bärbara version är gratis och inte kräver installation

Vad du ska göra om uppdateringar inte tas bort
Om du inte kan ta bort uppdateringar, prova följande metoder:
- utför avinstallationsprocessen via kommandoraden som körs som administratör eller ett tredjepartsprogram. Dessa två metoder beskrivs i detalj ovan i avsnittet "Ta bort installerade uppdateringar";
- rulla tillbaka systemet till en återställningspunkt som skapades när uppdateringen ännu inte installerades, eller gå igenom systemåterställningsprocessen. För den första metoden behöver du en återställningspunkt som skapas automatiskt av dig eller systemet; för den andra metoden, en systembild inspelad på tredjepartsmedia. Du kan också återställa Windows, vilket återställer systemet till dess ursprungliga inställningar. Observera att i vissa fall kan all data som lagras på din dator gå förlorad, så spara den på ett tillförlitligt medium från tredje part i förväg för att inte förlora det;
- Om ovanstående metoder inte hjälpte, installera sedan om systemet och inaktivera automatiska uppdateringar för att själv kontrollera vilka uppdateringar som ska installeras och vilka som inte.
Systemåterställning
Du kan rulla tillbaka till en återställningspunkt för att ta bort uppdateringen genom att använda följande steg:
- Använd sökfältet i Windows och hitta avsnittet "Återställning".
Öppna avsnittet "Återställning" via sökfältet i Windows
- Klicka på knappen "Kör systemåterställning"; du behöver administratörsrättigheter för denna åtgärd.
Välj återställningspunkter och rulla tillbaka systemet
Rensa logghistorik
Att rensa uppdateringshistoriken kan orsaka systemfel, så denna åtgärd rekommenderas endast som en sista utväg. Det finns ofta fall då användare kraschade Windows eller hade andra problem med systemet efter rengöring. Skapa en systemåterställningspunkt i förväg och spara alla viktiga filer på tredjepartsmedia för att undvika att förlora dem. Om du fortfarande bestämmer dig för att rensa historiken, öppna sedan en kommandotolk med administratörsrättigheter och kör följande kommandon ett efter ett:
- nätstopp wuauserv
- del %systemroot%\SoftwareDistribution\DataStore\Logs\edb.log
- nätstart wuauserv
Klart, loggen bör vara ren, du kan behöva starta om datorn.
Installerade och avinstallerade uppdateringar kan tas bort med standardmetoder eller med ett tredjepartsprogram. Efter att ha tagit bort uppdateringen, glöm inte att förhindra att den installeras igen, annars kommer systemet att återställa den varje gång det märker att den saknas.
Installerade du precis uppdateringen för april 2018? Om så är fallet saknas mer än 10 GB data på din hårddisk. På en bärbar dator eller surfplatta med begränsat minne kan detta vara mycket irriterande.
Om du har en dator med mycket tillgängligt lagringsutrymme kanske du inte ens märker denna värdelösa data. De kommer att finnas kvar i cirka 10 dagar tills Windows automatiskt rensar dem. Men om du redan har lite minne på din hårddisk, kommer du förmodligen att vilja ta bort dem själv.
Dessa filer låter dig återställa ändringar inom 10 dagar
Uppgradering mellan "builds" av Windows 10, som Fall Creators Update för Windows 10 eller April Update, behandlas på samma sätt som att uppgradera till ett helt nytt Windows-operativsystem.
När du uppgraderar till en ny "build" skapar Windows en Windows.old-mapp som innehåller systemfiler från din "gamla" Windows-installation. Detta gör att du kan "rulla tillbaka" till en tidigare version av Windows 10 om du har problem med den nya versionen.
Den här mappen använder dock mer än 10 GB utrymme på din hårddisk. Windows kommer automatiskt att ta bort det efter 10 dagar, men du kan ta bort det tidigare för att omedelbart frigöra utrymme.
Du kan gå tillbaka till den senaste versionen av Windows 10 som du installerade genom att gå till Inställningar > Uppdatering och säkerhet > Återställning och klicka på knappen Kom igång under "Gå tillbaka till en tidigare version av Windows 10." Den här knappen finns bara om filerna fortfarande finns tillgängliga på din dator.

Hur man tar bort mappen Windows.old
Om allt fungerar bra efter några dagar kan du ta bort dessa filer. Du behöver inte ta bort mappen Windows.old manuellt.
Från och med Windows 10 April 2018-uppdateringen kan du radera dessa filer med det nya verktyget Free Space i Inställningar. För att komma åt det, gå till Inställningar > System > Enhetslagring > Frigör utrymme nu.

Markera alternativet Tidigare Windows-installationer i listan. Du ser hur mycket utrymme du sparar bredvid den här.
Om du inte ser det här alternativet i listan har du antingen redan tagit bort dessa filer eller så har Windows 10 redan tagit bort dem åt dig.

Välj de andra typerna av data som du vill ta bort och klicka sedan på knappen "Ta bort filer" högst upp i fönstret. Ta bort alla typer av data på ett säkert sätt här om din dator fungerar som den ska.

Hur man tar bort mappen Windows.old med diskrensning
Du kan också använda verktyget Diskrensning, som rensar upp allt åt dig. För att köra det, öppna Start-menyn, sök efter Diskrensning och tryck på Retur.

Markera alternativet Tidigare Windows-installationer i listan. Du kan också kontrollera andra typer av filer som du vill ta bort från hårddisken för att frigöra utrymme.
Klicka på "OK" när du har valt vad du vill ta bort. Diskrensning tar bort tidigare Windows-installationsfiler och frigör utrymme på din hårddisk.

Om du behöver gå tillbaka till en tidigare version av Windows 10 efter att ha tagit bort dessa filer, måste du installera om Windows 10 från installationsmediet med den gamla versionen.
Erfarna Windows-användare vet att den tidigare versionen av Windows finns kvar på datorn en tid efter att operativsystemet har uppdaterats.
Den arkiverade versionen av det gamla Windows behålls vid uppgradering från ett operativsystem till ett annat, till exempel från Windows 7 till Windows 10, eller vid uppgradering från en gammal version av Windows 10 till en ny, till exempel från Windows 10 Anniversary Update till Windows 10 Creators Update.
Den främsta anledningen till behovet av denna åtgärd är möjligheten att återställa den tidigare versionen om du stöter på allvarliga problem efter uppdateringen.
Notera: Använd verktyget Diskrensning om du är säker på att den nya versionen fungerar stabilt och utan problem. För oförutsedda fall rekommenderas att du gör en säkerhetskopia av dina filer.
"Diskrensning" efter uppgradering till Windows 10 Creators Update
Diskrensningär ett verktyg inbyggt i Windows som låter dig ta bort temporära filer och loggar på systemet.
När du kör Windows 10 Creators Update-verktyget som administratör får användaren möjlighet att ta bort äldre versioner av Windows - det är precis vad som måste göras efter att ha lyckats installera och testa Windows 10 Creators Update.
Så här tar du bort den gamla versionen av Windows.old på disk:

Diskrensning tar bort den gamla versionen av Windows och frigör diskutrymme. Observera att rengöringsprocessen kan ta flera minuter.
Som du kan se i skärmdumpen ovan tog den tidigare versionen av Windows 10 - Windows 10 Anniversary Edition på en viss testmaskin 14,8 gigabyte lagringsutrymme. Filerna i den gamla versionen av systemet finns på huvudpartitionen i mappen Windows.old, till exempel C:\windows.old\
Hur mycket diskutrymme har du frigjort med Diskrensning? Posta i diskussionerna nedan.
Hittade du ett stavfel? Markera och tryck på Ctrl + Enter
När du kör en uppdatering till Windows 10-operativsystemet cachelagras alla tillgängliga uppdateringsinstallationsfiler automatiskt. Detta görs så att du när som helst kan använda Windows-uppdateringar igen utan att ladda ner dem igen. Men det dåliga med den här historien är att Windows-uppdateringscachemappen ständigt växer i storlek och tar så småningom upp allt användbart utrymme på din dators hårddisk. Därför, för att undvika detta, erbjuder jag dig tydliga steg-för-steg-instruktioner, Hur man tar bort hela uppdateringscachen i Windows 10 (Windows uppdatering).
Ta bort Windows Update Cache
Att rensa uppdateringscachen är inte en svår uppgift, men det är inte heller så lätt som det borde vara. Ja, du kan använda standardverktyget Diskrensning, men det tar inte bort Windows Update-cachen helt, så jag rekommenderar att du använder följande manuella metod.
1. Först måste du stoppa Windows Update-tjänsten. För att göra detta, klicka på sökknappen 🔎 (finns bredvid startknappen) på skrivbordet och skriv in sökfrasen "tjänster". Högerklicka sedan på den hittade applikationen Tjänster och kör det som administratör.

Efter det, i listan över alla tjänster på ditt system, hitta tjänsten Windows uppdatering, högerklicka på den och välj alternativet Sluta. Denna åtgärd stoppar Windows Update-tjänsten helt.

2. När du har stoppat Windows Update-tjänsten trycker du på kortkommandot Win+R, ange den här sökvägen i fönstret som visas: C:\Windows\SoftwareDistribution\ och klicka på knappen Stiga på.

Detta är samma mapp där Windows 10 lagrar alla filer relaterade till operativsystemuppdateringar. Gå till mappen Ladda ner, välj alla filer i den och ta bort dem. Systemet kan be om administratörsrättigheter för att utföra denna operation, men du klickar bara på knappen Fortsätta för att slutföra proceduren.

3. Om du vill få ännu mer ledigt diskutrymme kan du även ta bort filer i mappen Leveransoptimering. Men innan du gör detta måste du inaktivera funktionen Windows leveransoptimering. För att göra detta, hitta applikationen Sök efter uppdateringar på det sätt som beskrivs i steg nr 1 och öppna den.

I fönstret Uppdatering och säkerhet till vänster välj objektet Windows uppdatering och klicka på länken Avancerade alternativ.

När fönstret för avancerade alternativ öppnas klickar du på länken .

I fönstret som öppnas klickar du på knappen nedan för att inaktivera funktionen i Windows 10 Leveransoptimering.

När du har stängt av den här funktionen trycker du på på tangentbordet igen Win+R, ange följande sökväg C:\Windows\SoftwareDistribution\DeliveryOptimization och klicka på knappen Stiga på.

När mappen öppnas, välj alla filer i den (kortkommando Ctrl+A) och ta bort dem (knapp Radera på tangentbordet).

Innan du tar bort filer kan du kontrollera deras totala storlek. För att göra detta, välj alla filer i mappen, högerklicka och välj i menyn som visas Egenskaper. I mitt fall tog alla filer och mappar nästan 7 GB hårddiskutrymme.

4. När du är klar med proceduren ovan, glöm inte att öppna appen igen Tjänster(se steg #1) högerklicka sedan på tjänsten Windows uppdatering och välj alternativet Start. Denna åtgärd startar om systemuppdateringstjänsten (Windows Update) som du tidigare stoppade.

Detta Det enklaste sättet att rensa uppdateringscachen i Windows 10. I kommentarerna, dela dina tankar och personliga erfarenheter av att lösa problemet med att rensa Windows Update-cachen.