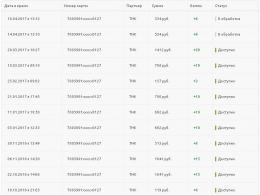Installationsinstruktioner för Windows 8. Låt oss titta på dem steg för steg
I den här artikeln kommer vi att titta på frågan om hur man installerar Windows 8 från en disk. Det är inget komplicerat här, men ibland uppstår vissa svårigheter. För att undvika att hamna i en hopplös situation, läs artikeln noggrant. Här kommer vi att titta på alla problem som kan uppstå när du installerar Windows 8 på en dator som tidigare hade Windows 7 eller äldre versioner av operativsystemet installerat.
Innan vi fortsätter med installationen måste vi förbereda datorn. Först och främst måste vi ha en startbar DVD. Om vi pratar om en bärbar dator kan du aktivera uppstart från disk genom att helt enkelt trycka på "Esc" -tangenten och välja lämplig enhet. Om systemet är installerat på en stationär dator, måste du i BIOS ställa in den initiala uppstarten från en DVD-skiva. Det här alternativet finns i avsnittet "Boot". .
Så vi har en disk, vi har aktiverat uppstart från disk i BIOSe, nu kan vi fortsätta till installationen.
Glöm inte heller licensnyckeln, som vi kommer att behöva under processen. Om du köpte den på distans via Internet, glöm inte att skriva om den så att den kan nås under installationsprocessen.
Skapa en startbar DVD i Windows 7 USB DVD Download Tool: Video
Installera Windows 8
Det är värt att notera att installation av Windows 8 från en disk utförs på samma sätt. Därför är reglerna som beskrivs nedan lämpliga i alla fall. Sätt i skivan i enheten och starta om datorn. På grund av att vi har ställt in boot från disk i BIOS kommer datorn inte att ladda operativsystemet, utan kommer omedelbart att börja arbeta med disken. I vissa fall måste denna åtgärd bekräftas genom att trycka på Enter. Titta bara noga på skärmen.
Så om du gjorde allt korrekt kommer systemet automatiskt att påbörja installationen. Och först och främst, som i alla tidigare versioner av operativsystemet, kommer vi att bli ombedda att ange installationsspråk, tangentbord och valuta. Det vill säga, om du behöver den ryska versionen, väljer du "ryska" i tre punkter. Om du behöver ett annat språk. Välj sedan lämpliga parametrar. Klicka på "Nästa".


Därefter visas ett fönster där du ska klicka på knappen "Installera". Den är placerad nästan i mitten av skärmen, så du kommer inte att kunna missa den. Efter detta kommer meddelandet "Startar installation" att visas.

I nästa steg måste vi välja mellan två alternativ:
- – Det här är ett alternativ för de som använder tidigare versioner av OS och inte vill förlora data. I det här fallet kommer Windows att uppdatera till den nya versionen.
- Anpassad installation (eller full installation) är ett alternativ för den som inte behöver spara något. I det här fallet får du ett rent operativsystem.
Vi väljer det andra alternativet.

Hur man installerar Windows 8 från en CD/DVD: Video
Välja och arbeta med hårddiskar
Det är värt att notera att om din hårddisk inte har viktiga data, rekommenderas det att formatera den. Du kan också utföra följande operationer i den här menyn:
- Ta bort och skapa partitioner.
- Formatera.
- Utför konvertering och så vidare.

Men alla dessa åtgärder kommer att radera all data på enheten. Om din hårddisk bara har en partition, rekommenderas det att du delar upp den i minst två volymer. En kommer att behövas för att installera operativsystemet, och den andra kommer att behövas för att lagra filer, installera spel och så vidare. För att göra detta, klicka på knappen "Disk Setup". Flera ytterligare funktioner kommer att visas. Välj nu vår hårddisk och klicka på "Radera".
Nu har vi ett otilldelat område. Välj den och klicka på "Skapa" Ett fönster visas nedan där du kan ange storleken på volymen som ska skapas. Det mäts i megabyte. Skapa en partition på 60 000 megabyte och klicka på "Apply". Detta kommer att vara systempartitionen som vi kommer att installera Windows 8 på.
Naturligtvis kommer det att kräva mindre minne, men under användning kommer du att installera olika program, såväl som service pack, som också kräver ytterligare diskutrymme. Om du helt tar upp allt utrymme på systempartitionen kommer din dators prestanda att minska avsevärt. När den första volymen skapas kommer systemet automatiskt att skapa en extra startpartition på 350 megabyte.
Klicka på "Skapa"-knappen och direkt på "Ansök". Således kommer vi att samla alla återstående oallokerade område till en andra partition, där du kommer att lagra all din data. Välj sedan en partition med en storlek på 60 GB och klicka på "Nästa". Det är det, efter detta börjar kopiering och förberedelse av filer, installation av komponenter och uppdateringar och så vidare.

Fortsätt installationen
Allt kommer att ske automatiskt. Under processen kommer datorn att starta om flera gånger. Det är värt att notera att efter den första omstarten bör du gå in i BIOS och returnera den initiala uppstarten från hårddisken där vi valde CDDVD i BOOT-sektionen. Faktum är att i vissa fall, efter den första omstarten under installationsprocessen, kommer systemet att starta från disken igen och kopiering av filer börjar igen.
Så efter att ha slutfört processen med att kopiera och installera filer går vi vidare till nästa steg. Här måste vi konfigurera vår dator. Och först och främst måste du ange datornamnet och även välja ditt föredragna fönsterfärgschema. Därefter kan vi tillämpa standardinställningarna eller ange dem manuellt. Här väljer du ett mer bekvämt alternativ. Mer erfarna användare konfigurerar allt manuellt. Om du inte är en avancerad användare rekommenderar vi att du väljer standardinställningarna. Det är värt att notera att allt som är konfigurerat här kan ändras när som helst när du använder operativsystemet.
Därefter kommer systemet att be oss att ange . I detta operativsystem är dessa fält obligatoriska, till skillnad från tidigare versioner. Ange ditt namn och skapa ett lösenord. När du ställer in ditt skrivbord, läs noggrant instruktionerna på skärmen så kommer du inte ha några problem. Och detta avslutar installationsprocessen. Nu vet du hur du installerar Windows 8 från en disk.
Det går inte att installera Windows på den här disken GPT: Video
Därefter presenterar vi instruktioner för installation av Windows 8 från en startbar DVD eller USB-enhet. Instruktionerna är försedda med detaljerade skärmdumpar och beskriver alla huvudsteg för att installera detta operativsystem på en ny dator och/eller tom hårddisk, inklusive att skapa ett "Microsoft-konto".
Först måste du skapa startbara media med operativsystemdistributionen, sätta in den i den optiska enheten eller USB-porten, starta om och välja boot från önskat medium i datorns BIOS. Efter nästa omstart kan meddelandet "Tryck på valfri tangent för att ladda från CD/DVD..." visas på skärmen; i detta ögonblick måste du trycka på valfri tangent på tangentbordet.
Installationen börjar med en demonstration av den nya Windows-logotypen på en svart bakgrund; själva installationsprogrammet i det första skedet kommer att verka bekant för användare som redan har installerat Windows 7 eller Vista.
1. Den första skärmen i installationsprogrammet uppmanar användaren att välja systemspråk, tids- och valutaformat och tangentbordslayout.

2. Efter att ha angett alla nödvändiga regionala inställningar återstår bara att fortsätta med installationen genom att trycka på knappen med samma namn.


3. För att fortsätta installationen måste du acceptera licensvillkoren (MSDN-versionen av Windows 8 Pro RTM användes för att skapa skärmdumpar; din version kommer förmodligen att innehålla hela licenstexten).

4. Nästa steg är att välja installationstyp: om du uppgraderar en befintlig version av Windows eller en ny installation kommer vi att överväga det andra alternativet. Den önskade typen av installation väljs genom att klicka på lämplig knapp.

5. I vårt fall användes en opartitionerad hårddisk med en kapacitet på 60 GB för installationen. Om du planerar att använda hela disken eller partitionen, välj bara den i partitionshanteraren och klicka på knappen "Nästa".

5.1 Om du för Windows 8 bara behöver tilldela en partition av en begränsad storlek, och inte hela disken, ska du klicka på knappen "Disk Setup", ange önskad storlek på den nya partitionen (minst 16 GB för en 32- bit och 20 GB för en 64-bitarsversion av operativsystemet) och tillämpa ändringarna.

5.2 Efter att ha skapat partitionen är allt du behöver göra att välja den i listan och klicka på knappen "Nästa" för att fortsätta installationen. Observera att partitionshanteraren även tillhandahåller funktioner för att formatera, ta bort och utöka partitioner, de kan användas om det redan finns partitioner på hårddisken. Detta måste göras noggrant och noggrant för att undvika att viktiga data går förlorade.

6. Efter att ha valt önskad partition startar själva installationsprocessen: kopiering av filer, installation av komponenter och uppdateringar. Efter att ha slutfört de angivna processerna kommer datorn automatiskt att starta om.



Omedelbart efter omstarten kommer systemet att konfigurera enheterna, installera drivrutiner och så vidare.

7. I de sista stadierna av installationen kommer användaren att bli ombedd att konfigurera vissa systemanpassningsinställningar: i synnerhet välj färgschemat för det nya Windows 8-gränssnittet och ange även datornamnet.

8. Sedan måste du bestämma om du vill använda en standarduppsättning parametrar för driften av vissa systemkomponenter eller anpassa dem efter eget gottfinnande. För de flesta användare är alternativet som föreslås av Microsoft ganska lämpligt; för att fortsätta installationen klickar du på knappen "Använd standardinställningar".

8.1 Erfarna användare kan bekanta sig med de angivna parametrarna och eventuellt ändra något genom att helt enkelt klicka på knappen "Anpassa". Till exempel gav utvecklarna av Windows 8 vid installationsstadiet möjligheten att aktivera allmän åtkomst på det lokala nätverket.

8.2 Det är möjligt att konfigurera Windows Center, ange sekretess- och datorskyddsinställningar (att tillämpa ändringar och gå vidare till nästa steg görs genom att klicka på knappen "Nästa").

8.3 Att skicka data till Microsoft för att förbättra systemet i framtiden är inaktiverat som standard, om du vill hjälpa utvecklare kan du aktivera antingen alla rapporter eller bara de du behöver.

8.4 Den sista inställningsskärmen ber användaren att tillåta användare att söka efter lösningar på problem online och dela namn, avatar och platsinformation med andra appar.

9. Efter att ha tillämpat alla ytterligare parametrar kommer installationsprogrammet för operativsystemet att uppmana dig att skapa ett användarkonto. Windows 8 tillhandahåller två typer av konton: Microsoft-konto och lokalt konto. Som standard erbjuds det första alternativet, vilket gör att du kan dra nytta av de nya funktionerna för att synkronisera systeminställningar. För att använda den, skriv bara in din e-postadress och klicka på knappen "Nästa". Om du inte har en e-postadress kan du skapa en direkt i installationsprogrammet genom att klicka på knappen "Registrera en ny e-postadress".


9.1 Installationsprogrammet kommer att kontrollera om ett "Microsoft-konto" redan är registrerat på den här adressen; i så fall kommer det att be dig ange ett lösenord för att fortsätta; om inte, kommer guiden för att skapa konto att startas.



9.2 Om du behöver skapa ett lokalt konto måste du klicka på knappen "Logga in utan ett Microsoft-konto" för att gå till nästa installationsskärm, som beskriver skillnaderna mellan ovanstående kontotyper. För att fortsätta måste du klicka på knappen "Lokalt konto" och sedan ange ditt användarnamn, lösenord etc.



10. Medan ett konto skapas och datorn förbereds för arbete visar skärmen en kort instruktion om grunderna för att använda det nya Windows 8-gränssnittet, nämligen den berättar om de aktiva hörnen på skärmen som tjänar till att anropa huvudpanelen .



Grattis! Installationen av Windows 8 är klar.

God dag. Bärbara datortillverkare kommer med något nytt varje år... Relativt nya bärbara datorer har ännu ett skydd: den säkra startfunktionen (den är alltid aktiverad som standard).
Vad är detta? Det här är speciellt. en funktion som hjälper till att bekämpa olika rootkins ( program som låter dig komma åt datorn förbi användaren) även innan operativsystemet är fulladdat. Men av någon anledning är den här funktionen "nära" relaterad till Windows 8 ( Gamla operativsystem (pre-Windows 8) stöder inte denna funktion och om du inte inaktiverar den är installationen inte möjlig).
I den här artikeln kommer vi att titta på hur du installerar Windows 7 istället för standard Windows 8 (ibland 8.1). Så, låt oss börja.
1) Bios-inställningar: inaktivera säker start
För att inaktivera säker start måste du gå in i den bärbara datorns BIOS. Till exempel, i Samsung bärbara datorer (förresten, enligt min mening var de de första att introducera en sådan funktion), måste du göra följande:
- när du slår på den bärbara datorn trycker du på F2-knappen (knappen för att komma in i bios. På bärbara datorer av andra märken kan DEL- eller F10-knappen användas. Jag har inte sett några andra knappar, om jag ska vara ärlig...) ;
- I kapitel Känga behöver översättas SäkraKänga per parameter Inaktiverad(som standard är den aktiverad - Aktiverad). Systemet bör fråga dig igen - välj bara OK och tryck på Enter;
- i den nya raden som visas Val av OS-läge du måste välja ett alternativ UEFIochArvOS(dvs så att den bärbara datorn stöder gamla och nya OS);
- i bokmärket Avancerad BIOS-läget måste vara inaktiverat Snabbt Bios-läge(översätt värde till inaktiverat);
- Nu måste du sätta in ett startbart USB-minne i den bärbara datorns USB-port ();
- tryck på knappen för att spara inställningar F10 (den bärbara datorn ska starta om, ange BIOS-inställningarna igen);
- I kapitel Känga Välj alternativ Prioritetsordning för bootenheter, i underavsnitt Startalternativ 1 du måste välja vårt startbara USB-minne, med vilket vi kommer att installera Windows 7.
- Klicka på F10 - den bärbara datorn startas om, och efter det bör installationen av Windows 7 börja.
Inget komplicerat (jag tillhandahöll inte bios-skärmdumpar (du kan se dem nedan), men allt blir klart när du går in i Bios-inställningarna. Du kommer omedelbart att se alla dessa namn listade ovan).
För ett exempel med skärmdumpar bestämde jag mig för att visa ASUS laptop BIOS-inställningar(BIOS-inställningarna i ASUS bärbara datorer skiljer sig något från Samsungs).
1. När du har tryckt på strömbrytaren trycker du på F2 (detta är knappen för att ange BIOS-inställningarna på en ASUS netbook/laptop).
3. På fliken Secure Boot Control ändrar du Enabled till Disabled (dvs. inaktivera det "nymodiga" skyddet).
4. Gå sedan till avsnittet Spara och avsluta och välj den första fliken Spara ändringar och avsluta. Den bärbara datorn sparar inställningarna i BIOS och startar om. När den har startat om, tryck omedelbart på F2-knappen för att gå in i Bios.
5. Gå till startsektionen igen och gör följande:
Ställ in snabbstart till avaktiverat läge;
Växla Launch CSM till aktiverat läge (se skärmbild nedan).
6. Sätt nu in det startbara USB-minnet i USB-porten, spara BIOS-inställningarna (F10-knappen) och starta om den bärbara datorn (efter omstart, gå till BIOS igen, F2-knappen).
I Boot-sektionen, öppna Boot Option 1-parametern - vår "Kingston Data Traveler..."-flashenhet kommer att finnas där, välj den. Spara sedan BIOS-inställningarna och starta om den bärbara datorn (F10-knappen). Om allt är gjort korrekt kommer installationen av Windows 7 att börja.
Artikel om att skapa en startbar USB-flashenhet och BIOS-inställningar:
2) Installera Windows 7: ändra partitionstabellen från GPT till MBR
Förutom att ställa in BIOS, kan installation av Windows 7 på en "ny" bärbar dator kräva att partitioner på hårddisken raderas och GPT-partitionstabellen omformateras till MBR.
Uppmärksamhet! När du tar bort partitioner på din hårddisk och konverterar partitionstabellen från GPT till MBR kommer du att förlora all data på hårddisken och (eventuellt) din licensierade Windows 8. Gör säkerhetskopior och säkerhetskopior om data på disken är viktig för att dig (även om den bärbara datorn är ny - var kan viktig och nödvändig data dyka upp där :-P).
Installationen i sig kommer inte att skilja sig på något sätt från standarden. När du kommer till att välja en enhet för att installera operativsystemet, måste du göra följande ( ange kommandon utan citattecken ):
- tryck på Skift + F10-knapparna för att öppna kommandoraden;
- skriv sedan kommandot "diskpart" och tryck på "ENTER";
- skriv sedan: listdisk och klicka på "ENTER";
- kom ihåg disknumret som måste konverteras till MBR;
- sedan, i diskpart måste du skriva kommandot: "select disk
" (Var - disknummer) och tryck på "ENTER"; - kör sedan kommandot "clean" (tar bort partitioner på hårddisken);
- vid diskparts kommandotolk, skriv in: "convert mbr" och tryck på "ENTER";
- Därefter måste du stänga kommandoradsfönstret, klicka på knappen "Uppdatera" i diskvalsfönstret, välj diskpartitionen och fortsätt installationen.

Installera Windows-7 OS: välja en disk för installation.
Med vänliga hälsningar!
För inte så länge sedan blev en preliminär version av det nya Windows 8 OS från Microsoft tillgänglig för nedladdning. Den är för närvarande tillgänglig för nedladdning i Release Preview-utgåvan.
Innan du installerar ett nytt operativsystem, låt oss titta på vad som är nytt i det jämfört med den tidigare versionen.
- Uppdaterat Metro-gränssnitt.
- OS start- och avstängningstider har reducerats.
- Minnesförbrukningen har minskat jämfört med tidigare versioner, och prestandan har också förbättrats.
- Utforskarens utseende har uppdaterats. Lade till möjligheten att använda Ribbon-panelen.
- Installera om Windows snabbt utan att förlora viktig data.
- Windows Live-integrering för att synkronisera filer, inställningar, e-post och mer mellan två Windows Live-aktiverade enheter.
- Windows Store mjukvarubutik, med möjlighet att köpa och ladda ner en mängd olika program.
- Uppdaterad Task Manager.
- Förbättrad sökning.
- Förbättrad datorenergihantering.
- Samt många andra förändringar och förbättringar för användare och mjukvaruutvecklare.
Detta är inte hela listan över ändringar i det nya operativsystemet. Det är också möjligt att mindre ändringar kommer att göras under releasen av den slutliga versionen. På ett eller annat sätt gör Windows 8 Release Preview-utgåvorna som nu är tillgängliga det möjligt att helt förstå hur det nya operativsystemet kommer att se ut.
- Processor med en klockfrekvens på minst 1 GHz.
- 1 eller 2 GB RAM-minne för Windows 8, 32 respektive 64 bitars version.
- 16 eller 20 GB ledigt lagringsutrymme för Windows 8, 32 respektive 64 bitarsversioner.
- Grafikkort och bildskärm stöder minsta upplösning på 1024 x 768.
För att sedan lättare återgå (eller stanna kvar på Windows 8) till det tidigare operativsystemet med alla tidigare installerade drivrutiner, program, inställningar måste du göra en bild av den och spara den på en datalagringsenhet (hårddisk eller flash). minne). Efter detta kommer det att vara möjligt att skriva tillbaka den här bilden till datorn när som helst och få det tidigare operativsystemet.
Låt oss nu gå direkt till själva Windows 8-installationen.
Förbereder installation av Windows 8
Denna instruktion kommer att formatera C:\-partitionen för den efterföljande installationen av Windows 8. Enkelt uttryckt kommer all information som sparats på C:\-partitionen att raderas. Därför bör du överföra all viktig data till en annan partition eller extern lagringsenhet i förväg.
Viktigt: om du bara vill bekanta dig med det nya Windows 8 OS, är det inte alls nödvändigt att installera det på din dator eller annan enhet. Du kan installera Windows 8 på en virtuell maskin med VirtualBox. Arbetshastigheten i det här fallet kommer att vara mycket lägre, det kommer också att finnas färre möjligheter, men för enkel bekantskap krävs inte mer. Du kan när som helst minimera, inaktivera eller helt avinstallera Windows 8 och återgå till ditt operativsystem.
Dessutom är det tillrådligt att skapa bilder av dolda operativsystempartitioner.
Det är också lämpligt att först ladda ner och spara drivrutinerna för din dator eller bärbara dator. Vi kommer att diskutera ämnet förare mer informativt i slutet av den här artikeln.
För att installera Windows 8 behöver du:
- Windows 8 installationspaket med .iso diskavbildningstillägg. Du kan ladda ner den från Internet.
- Ett program som heter Windows 7 USB/DVD Tool för att bränna en iso-avbild till en disk eller flashenhet.
- En tom DVD- eller flashenhet på 4 GB eller mer. Om du installerar operativsystemet från en flashenhet, spara först alla viktiga data från det till en annan diskpartition eller till en annan lagringsenhet. Summan av kardemumman är att flashenheten också kommer att formateras och informationen på den kommer att raderas helt.
Viktigt: mer information om processen att installera Windows 8 från en flashenhet visas i instruktionerna:. Dessa instruktioner innehåller olika metoder för att skriva installationsfiler för Windows 8 till en flashenhet. Den här guiden kommer att täcka de enklaste av dem - med Windows 7 USB/DVD-verktyg.
Installera och kör detta program:

Klicka på knappen "Bläddra" och ange platsen för ISO-bilden med Windows 8:

Klicka på "Nästa"-knappen och gå till nästa fönster:

Förbereder en flash-enhet för installation av Windows 8
Låt oss säga att vi kommer att installera Windows 8 från en flash-enhet. Klicka på knappen "USB-enhet". Därefter öppnas ett fönster liknande detta:

I fönstret väljer du din flashenhet och klickar på knappen "Börja kopiera". Om det finns några filer på flashenheten visas ett varningsmeddelande som säger att all information på flashenheten kommer att raderas. Låt oss fortsätta att förbereda flashenheten. Operationen med att formatera flash-enheten bör börja, och sedan processen att kopiera installationsfilerna till flash-enheten:

Efter några minuter bör kopieringsprocessen slutföras:

Om du inte kunde skaffa en flashenhet med installationsfiler för Windows 8 kan du använda andra metoder. Alla metoder beskrivs i instruktionerna: . Processen att förbereda en flashenhet för installation av version 7 och 8 av Windows är densamma.
Förbereder en DVD för installation av Windows 8
Om du vill installera Windows 8 från en DVD måste du ange "DVD" i mediavalsfönstret:

Därefter måste du välja en enhet och börja spela in på skivan. Du kan också använda Ashampoo Burning Studio för att bränna Windows 8 till disk. Hur man använder det står skrivet i instruktionerna: .
När installationsskivan eller flashenheten med Windows 8 är klar bör du fortsätta direkt till installationen av Windows 8.
Installera Windows 8 OS
Till att börja med bör du konfigurera din dator eller bärbara dator så att den startar som standard från en disk eller flashenhet. Alla dessa inställningar görs i BIOS. Först och främst måste du starta om datorn och sedan, när du slår på den, tryck på en viss tangent. Det indikeras längst ner på skärmen under OS-laddning. Vanligtvis är nycklarna för att komma in i BIOS F2, Del, Esc och mindre populära. Förresten, hur man går in i BIOS bör skrivas i manualen för ditt moderkort.
Efter att du har gått in i BIOS måste du hitta en meny där du kan konfigurera i vilken ordning operativsystemet startar från lagringsenheter. Vanligtvis görs sådana inställningar på flikarna Boot, System Configuration eller Boot Order. För att ställa in start från en flashenhet eller disk som standard, använd F5- eller F6-tangenterna och olika pilmenyer. Hur du ändrar startordningen ska beskrivas i manualen för ditt moderkort.
När du har ställt in start från DVD eller flash-enhet som första prioritet bör du spara inställningarna och avsluta BIOS. Vanligtvis kallas objektet för att spara inställningar och avsluta "Spara och avsluta inställningar" eller "Spara och avsluta inställningar", i den engelska versionen.
När du har sparat inställningarna startar datorn om, och om allt gjordes korrekt kommer ett fönster upp som ber dig att installera Windows 8.
Problem som kan uppstå: Om uppstart från en DVD- eller flashenhet inte startar och det tidigare installerade operativsystemet startar, måste du kontrollera om du har ställt in inställningarna korrekt i BIOS. Om allt är korrekt måste du kontrollera diskens eller flashenhetens funktionalitet på en annan dator. Om uppstart sker på en annan dator kan din hårddisk eller flashenhetsläsare vara trasig. Och det är mycket möjligt att inställningarna i BIOS inte sparades trots allt. Om laddning på en annan dator inte heller inträffar, leta efter en uppdelning i DVD- eller flash-enheten.
Om allt är gjort korrekt kommer du att bli ombedd att trycka på valfri knapp eller, för den engelska versionen (Tryck på valfri tangent för att starta från CD eller DVD) att installera Windows 8. Tryck på tangenten. Därefter börjar installationen:

Efter en tid kommer ett fönster som liknar detta att visas:

Välj önskade språkinställningar och klicka på "Nästa". Följande fönster bör visas:

Klicka på knappen "Installera" (Installera nu i den engelska versionen) för att påbörja installationen. Var uppmärksam på inskriptionen "Reparera din dator". Det öppnar en meny med OS-återställningsverktyg. Vad det är beskrivs i manualen: .
Ange det tidigare sparade serienumret:

Vi läser licensavtalet och godkänner:

Klicka på orden "Anpassad: Installera endast Windows (avancerat)":

För att installera med formatering av systempartitionen, välj den här partitionen och klicka på knappen "Enhetsalternativ (avancerat)":

Klicka sedan på knappen "Formatera":

Installationsprogrammet kommer att utfärda en varning om att data på systempartitionen kommer att raderas. Klicka på "OK":

Välj nu den formaterade partitionen och klicka på "Nästa".

Viktigt: när du skapar nya partitioner kommer installationsprogrammet att uppmana dig att skapa en liten partition för systemfiler. Vanligtvis lagras starthanteraren där. I Windows Vista och Windows 7 är den här partitionen 100 MB stor, och i nya Windows 8 är den redan 350 MB:

Väntar på att installationen ska slutföras:

När installationen är klar kommer operativsystemet att starta om.
Så snart systemet startar om öppnas ett inställningsfönster. Ange namnet på din dator och välj en bakgrundsfärg:

Då kommer ett fönster upp som ber dig att konfigurera systemet. En lista med inställningar kommer att visas i samma fönster. Vi gör en snabb installation. För att göra detta, klicka på knappen "Använd standardinställningar":

Ett fönster kommer upp där vi kommer att bli ombedda att ange vår e-post för Windows Live-kontot, som är designat för att synkronisera filer, olika inställningar, e-post och liknande. Om du inte har ett konto kan du skapa ett genom att klicka på länken: "Registrera en ny e-postadress" eller Registrera dig för en ny e-postadress i den engelska versionen nedan. Om du inte vill skapa ett konto nu klickar du på länken: "Logga in utan ett Microsoft-konto" eller Vill inte logga in med ett Microsoft-konto i den engelska versionen:

Systemet kommer att uppmana dig att registrera ditt Microsoft-konto igen. För att skjuta upp registreringen, klicka på länken: "Lokalt konto" eller Lokalt konto i den engelska versionen:

I nästa fönster anger du datorns användarnamn, lösenord för användarnamnet och lösenordstips:

För att slutföra installationen, klicka på knappen "Slutför". Efter en liten tid öppnas startskärmen i Metro-stil:

Nedan kommer vi att beskriva hur du returnerar den vanliga Start-menyn och aktiverar stöd för det ryska språket om du installerade den engelska utgåvan. Men först och främst bör du installera drivrutiner och program.
Installera drivrutiner och program
Jag ska säga några ord om varför de överhuvudtaget behövs. För att Windows ska fungera fullt ut med andra enheter på din dator krävs drivrutiner. G8 har redan grundläggande drivrutiner, men de låter dig sällan använda alla funktioner i din dator. För att kunna använda dem fullt ut måste du installera drivrutinerna separat. Tillsammans med dem installeras program för att konfigurera enheter.
Du kan hitta de drivrutiner som din dator behöver på Internet. Det bör noteras att de flesta drivrutiner för Windows 7 är helt kompatibla med Windows 8.
Separat är det nödvändigt att lyfta fram proprietära program. Några av dem är nödvändiga för normal drift av den bärbara datorn. De ansvarar för funktionaliteten hos ytterligare knappar, indikering av beröring på displayen, drift av eventuella energisparlägen, webbkamera, wi-fi-adaptrar och liknande.
Förutom proprietära program måste du installera andra. Det finns en enorm variation av dem, för att passa alla smaker och för att lösa en mängd olika problem.
Hur återgår jag till den klassiska Start-menyn i Windows 8?
En av de mest obehagliga innovationerna i det nya Windows 8 OS är att den välbekanta Start-menyn har tagits bort och det nya Metro-gränssnittet har introducerats, som de flesta användare inte är vana vid att arbeta med.
Men det spelar ingen roll, Start-menyn kan returneras med ViStart-programmet. Du kan ladda ner den på Internet.
Under installationen kan du bli ombedd att installera tillägg från Yandex; enligt min mening är detta helt onödigt och bör överges:

För att rusifiera startmenyn, flytta till mappen med ViStart-programmet, starta "Language Changer" och hitta "Russian language":

När du har valt det ryska språket laddar du bara om programmet. Efter detta kommer menyn att bli rysk:

Lägga till ryska språket i Windows 8
Flytta till menyn till vänster. För att göra detta, flytta musen till det övre högra hörnet av fönstret eller använd kortkommandot Win + C. I menyn väljer du "Inställningar - Kontrollpanelen". Sedan objektet "Lägg till språk":

Klicka sedan på Lägg till ett språk:

Tyvärr, i skrivande stund fanns det inget ryskt gränssnitt. Med tiden kommer det att:

Istället för texten "Ett språkpaket är inte tillgängligt" kommer det att finnas en länk "Ladda ner och installera språkpaket", klicka på den. Installationen av det ryska gränssnittet för Windows 8 påbörjas. Sedan, efter att installationen är klar, klicka på länken "Gör detta till det primära språket i gränssnittets språkinställningar". Efter att ha klickat på länken kommer Windows 8-gränssnittet att bli ryskt.
Detta avslutar artikeln. Lycka till med Windows 8!
Operativsystemet Windows 8 har utan tvekan introducerat en ny stil att arbeta på en dator. Med tillkomsten av detta system dök stöd för surfplattor upp för mer bekvämt arbete på pekskärmsdatorer. I princip kan du berätta mycket om det, men låt oss gå direkt till frågan om hur det fungerar på vår dator.
För att installera Windows 8 behöver vi:
- Först och främst behöver vi en installationsskiva eller flashenhet. Vi ska titta på var du hittar den och hur du skapar den nedan.
- Du måste konfigurera autoload från en disk eller flashenhet, eftersom en fullständig installation av Windows 8, eller någon annan version, utförs när datorn slås på.
- Väl installera Windows 8 på vår PC.
Om det här systemet inte passar dig av vissa skäl kan du alltid installera ett annat; hur man gör detta, läs artiklarna Hur man installerar Windows 7, Hur man installerar Windows 10. Och naturligtvis, låt oss inte glömma lågeffektdatorer, gamla gamla Windows XP är lämpligt för dem.
Steg 1. Skapa en installationsskiva för Windows 8
Efter att ha laddat ner bilden börjar vi bränna den på disk, och UltraISO-programmet hjälper oss med detta; du kan ladda ner den från den officiella webbplatsen http://ultraiso-ezb.ru/. Om du arbetar med en flashenhet rekommenderar jag att du läser artikeln Skapa en startbar Windows 7-flashenhet med hjälp av verktyget UltraISO. Oroa dig inte, processen att skriva Windows 8 utförs på ett liknande sätt, jag har precis Jag har inte hunnit skriva en artikel om att skapa en startbar Windows 8-flashenhet.
När du har slutfört stegen, starta programmet, det är tillrådligt att köra det som administratör, eftersom programmet kan fungera med begränsad funktionalitet.

Klicka på ikonen i programfönstret som öppnas bränna CD-avbildningen.

Ett fönster öppnas där vi klickar på bläddringsknappen för att välja Windows 8-bilden.

Hitta den nedladdade bilden i Utforskaren och dubbelklicka på den.

På pricken " bildfil" Sökvägen till Windows 8-bilden ska visas " drivenhet", om du har flera av dem, välj den där skivan är isatt för inspelning.Tryck nu på knappen Skriv ner.

Bränningsprocessen i Windows 8 har börjat. Vi väntar på slutet.

Efter att inspelningen är klar kan en kontroll påbörjas (om kryssrutan inte är avmarkerad). Det vill säga, programmet kontrollerar om allt skrevs till disken korrekt.

I slutet av testet, i bästa fall, kommer information om dess framgångsrika slutförande att visas!
Nu kan du stänga programmet och fortsätta med att installera Windows 8, men låt oss först titta på hur disken laddas automatiskt när du slår på datorn.


Steg 2. Konfigurera autoload från disk när du slår på (omstartar) datorn
Efter det första steget vi tog fick vi en färdig skiva med Windows 8. Därefter måste vi se till att skivan vi skapade automatiskt startar när datorn slås på. För att göra detta, starta om datorn och tryck på knappen radera för att gå in i BIOS (om du inte går in med nyckeln radera prova F1, F2 eller F10). När du slår på datorn kan du oftast se på startskärmen vilken tangent som leder till BIOS.
Som ett resultat kommer vi in i BIOS på vår dator. Välj sedan fliken.
I denna meny Låt oss gå till saken Boot Sequence(kan kallas Första startenheten, i det här fallet väljer vi omedelbart CD-ROM) och tryck på enter
Vi väljer vilken enhet som ska starta först när datorn startar. På fliken 1:a startenhet tryck på enter och välj CD-ROM
tryck på knappen esc, för att gå ut till huvudskärmen för BIOS, peka på fliken Spara och avsluta installationen och tryck på enter, tryck sedan på "y"-tangenten på tangentbordet för att bekräfta våra åtgärder och gå in. Datorn startar om.
Efter ett tag visas meddelandet Tryck på valfri tangent för att starta från CD eller DVD... som lyder tryck på valfri knapp för att starta från disken.
Om en svart skärm visas med en blå Windows-logotyp, har vi i detta skede gjort allt korrekt. Låt oss nu gå vidare till att installera Windows 8 på din dator.

Steg 3. Installera Windows 8
Efter att fönstret med Windows-logotypen dyker upp, vänta ett par minuter tills språkvalsalternativen visas. Välj den du behöver från listan och gå sedan vidare .

Klicka på installera.

Välj versionen av Windows 8 operativsystem som du vill installera, klicka på Ytterligare.

Accepterar licensvillkoren genom att markera rutan och gå vidare.

Välj installationstyp " selektiv"för en fullständig installation av Windows 8, med borttagning av all information som finns kvar från det tidigare systemet. (I det här alternativet raderas alla filer från den lokala enheten (C:), mina dokument och skrivbordet.)

I det här fönstret måste du välja partitionen som operativsystemet Windows 8 kommer att installeras på, varefter du måste ta bort den valda partitionen, för en ren installation av Windows 8 genom att klicka på ta bort-knappen.
Uppmärksamhet: Den här åtgärden tar bort all data från den här partitionen.
När avsnittet har raderats byts det om till " oallokerat diskutrymme", välj den och tryck på knappen Nästa.

Installationen har påbörjats, vi väntar ca 25-30 minuter tills den är klar.

När installationen av Windows 8 är klar startar datorn om automatiskt.

Om du inte har en produktnyckel för operativsystemet Windows 8, klicka på inmatningssidan hoppa. Om det är tillgängligt, ange det lugnt och tryck på knappen Ytterligare.

På anpassningssidan väljer du fönsterdesignfärgen och anger datornamnet med latinska tecken.

Vi går med på att använda standardparametrar.

Och vänta tills inställningarna är klara.

Tja, det är allt, efterlängtat Windows 8 installation fullbordad i sin helhet.

Efter installation av Windows 8 kommer du troligen att behöva installera drivrutiner för att datorn ska fungera korrekt, så jag råder dig att läsa artikeln Installera valfri drivrutin med DriverPack Solution, eller gå till drivrutinsavsnittet där du hittar nödvändig information om installation officiella förare. Jag tror att du fick svaret på frågan, ja, om något plötsligt gick fel för dig, ställ dina frågor i kommentarerna och, naturligtvis, lämna din åsikt om denna artikel.
HANDLA OMGe din åsikt om den här artikeln och ställ naturligtvis dina frågor om något plötsligt går fel för dig.
Tack för din uppmärksamhet!