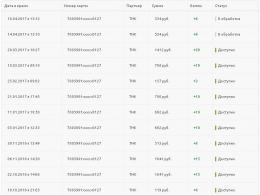Windows ljudförbättringar är inaktiverade. Hur man startar ljudtjänsten. Hur man startar ljudtjänsten
Hälsningar till alla läsare av min blogg och igen är Trishkin Denis på raden!
Nyligen stötte jag återigen på problemet med inget ljud på min dator. Oftast hände detta för länge sedan, när jag arbetade med äldre versioner av Microsoft OS, eftersom standardenheten helt enkelt inte hade de drivrutiner som behövs för utrustningen. Efter enkla manipulationer med sökmotorn återgick allt till det normala. Men vad ska man göra om ljudtjänsten inte körs i Windows 7? Det finns olika lösningar - allt beror på det ursprungliga problemet. Vi kommer att titta på de viktigaste.
Tidigare hade jag redan flera gånger stött på ett sådant koncept som " Tjänster" i Windows i . Detta område ansvarar för driften av vissa operativsystemkomponenter. Det händer ofta att enskilda komponenter inte används i det dagliga arbetet. Därför stängs de helt enkelt av för att frigöra minne för att snabba upp datorn. Ibland uppstår en situation där användare av misstag inaktiverar vissa tjänster. Eller så händer det som ett resultat av avinstallation av vissa program. Efter detta kan komponenterna helt enkelt inte utföra sina funktioner. I synnerhet talar vi om ljud som saknas. Detta kan föregås av flera skäl, som vi var och en kommer att försöka beskriva nedan. I den sjunde versionen av operativsystemet från Microsoft kan flera fel dyka upp relaterade till tjänster som ansvarar för ljud.
Löser problemet när fel 1067 visas( )
Så det är relativt sällsynt att användare av Microsofts operativsystem stöter på en situation där en högtalarikon visas i det nedre högra hörnet, överstruken med en röd linje. I det här fallet uppstår fel 1067, med beskrivningen " Processen slutade oväntat».
Det är viktigt att notera att en enkel omstart Ljudtjänster och de som är associerade med det hjälper inte: samma varningsfönster visas, eller med en annan inskription. En nystart hjälper i alla fall inte.
Efter att ha grävt lite på forumen och sedan kollat upp det av egen erfarenhet, lyckades jag ta reda på att förarna är skyldiga. Detta kan bero på avsaknaden av den nödvändiga filen i själva OS-databasen. Eller så är det nödvändiga programmet helt enkelt inkompatibelt med den aktuella versionen av utrustningen. Därför, om du till exempel precis har installerat Win och en överstruken ikon visas, måste du leta efter lämplig programvara. Det är absolut nödvändigt att välja en som helt matchar ditt system, inklusive dess bitkapacitet. Ibland visas till och med en varningsikon, men det hörs ljud. I den här versionen måste du göra detsamma.
Viktig! Ibland finns det situationer när installation av en tidigare version av drivrutinen hjälper. I alla fall bör den obehagliga ikonen försvinna och musiken ska börja spelas.
Löser problemet när fel 1068 visas( )
I vissa situationer kan användare stöta på en situation där ett varningsfönster visas på skrivbordet när Windows startas eller ett program slås på. Det står fel 1068. I de flesta fall åtföljs detta också av en förklarande notering: " Det gick inte att starta barntjänst" Indikerar att en nödvändig systemkomponent inte kan startas eller helt enkelt är inaktiverad. Denna situation uppstår dock av flera skäl.

Lösningen kan vara så enkel som att starta tjänsten igen. För att göra detta, klicka på " Win+R"och skriv in" tjänster.msc" En lista över alla befintliga tjänster visas då.

Du måste hitta de som pratar om ljud och köra dem. Om detta inte kan göras omedelbart måste du ändra starttyp. Och starta sedan om enheten.
Om detta inte hjälper måste du kontrollera följande rader:
1 Mat.
2 Multimedia klassschemaläggare.
3 Fjärr-RPC-anrop.
4 Endpoint Builder...
De bör alla starta automatiskt. Om vissa objekt saknas betyder det att de inte finns i den här versionen av operativsystemet.
Efter att ha aktiverat var och en av ovanstående rader bör Windows Audio sluta visa felet.
Om detta inte hjälper kan du prova att köra felsökaren. Den finns i kontrollpanelen. Därefter väljer du helt enkelt lämpligt objekt för ljud. Teknikern kommer att kontrollera utrustningen och tillhörande programvara och sedan rapportera sin dom. Kanske behöver du bara installera nya drivrutiner.
Löser problemet när fel 1079 visas( )
Ett annat vanligt problem är återigen bristen på ljud. Detta åtföljs av fel 1079. Oftast kan detta observeras när du köper ny utrustning med ett rent OS installerat. Om du går till Enhetshanteraren kan du i form av ett ljudelement hitta " Högupplöst" Detta inträffar ofta som ett resultat av installation av fel drivrutin. Men när du väljer en ny kan ett meddelande visas att datorn inte har någon ljudenhet alls.

öka
Detta åtföljs av en överstruken högtalare i facket. När du klickar på den visar den att Windows Audio-tjänsten helt enkelt inte är ansluten. I det här fallet, under uppstart i motsvarande meny, visas ett fönster som informerar dig om att det är omöjligt att starta. Det står också att " Kontot som är kopplat till den här tjänsten skiljer sig från andra».
Och många vill veta vad de ska göra i det här fallet, för vissa kan till och med få känslan av att det inte finns något ljudkort alls.
Oroa dig inte - det finns en lösning, och den är inte komplicerad. Du måste gå till Start och söka efter " Tjänster».

öka
Gå till önskad meny. Motsvarande lista öppnas. I den finner vi " Windows Audio", anropa snabbmenyn och välj egenskaper.
Ljud är en integrerad del av uppfattningen av information när man arbetar vid en dator. Spel, program, filmer – allt som körs på en dator har ljud. Att arbeta med ett antal applikationer utan ljud är omöjligt eller helt enkelt obekvämt. Ljuddrivrutiner installeras automatiskt tillsammans med moderkortets programvara. Operativsystemet Windows 10 installerar automatiskt drivrutiner när du startar datorn första gången, men det gör det inte alltid korrekt. Ibland kan ljudet på din dator försvinna helt utan anledning, även om det tidigare fungerat normalt. I de flesta fall kan du lösa ett ljudproblem själv, och nedan finns sätt att göra det.
Kontrollerar ljudenheten
 Innan du börjar installera programvaran för din dator måste du se till att bristen på ljud inte beror på ett fel på högtalarna eller hörlurarna. Anslut en annan ljuduppspelningsenhet till datorn och se till att den inte heller fungerar, eller omvänt, prova att ansluta hörlurar eller högtalare till en smartphone, surfplatta eller annan dator för att kontrollera deras funktionalitet.
Innan du börjar installera programvaran för din dator måste du se till att bristen på ljud inte beror på ett fel på högtalarna eller hörlurarna. Anslut en annan ljuduppspelningsenhet till datorn och se till att den inte heller fungerar, eller omvänt, prova att ansluta hörlurar eller högtalare till en smartphone, surfplatta eller annan dator för att kontrollera deras funktionalitet.
Ofta försvinner ljudet utan anledning just på grund av ett fel på ljuduppspelningsenheten. Till exempel kan ledningen genom vilken signalen sänds slitas eller gå sönder, eller så kan elementen på högtalarkortet misslyckas på grund av överspänning.
Om det, som ett resultat av kontrollen, fastställdes att ljudet inte fungerar just på grund av datorn, kan du gå vidare till nästa steg i instruktionerna.
Ljudfel på grund av drivrutinsproblem
 Som nämnts ovan installeras drivrutiner för att ställa in ljud på en dator tillsammans med moderkortets drivrutiner. Även om en ljudikon visas på meddelandepanelen är det långt ifrån säkert att drivrutinerna installerades korrekt. När du först startar Windows 10 väljer operativsystemet automatiskt drivrutiner från sitt bibliotek och installerar dem för alla delar av datorn. Om det efter detta uppstår problem med drivrutinerna måste de installeras om till de versioner som rekommenderas av tillverkarna.
Som nämnts ovan installeras drivrutiner för att ställa in ljud på en dator tillsammans med moderkortets drivrutiner. Även om en ljudikon visas på meddelandepanelen är det långt ifrån säkert att drivrutinerna installerades korrekt. När du först startar Windows 10 väljer operativsystemet automatiskt drivrutiner från sitt bibliotek och installerar dem för alla delar av datorn. Om det efter detta uppstår problem med drivrutinerna måste de installeras om till de versioner som rekommenderas av tillverkarna.
För att installera om ljuddrivrutinerna behöver du:
- På datorn. Bestäm vilken modell av moderkortet som används i datorn. Därefter måste du gå till moderkortstillverkarens webbplats, hitta din modell och ladda ner de senaste drivrutinerna för Windows 10.
- På en bärbar dator. Ta reda på den bärbara modellen, gå till tillverkarens webbplats och ladda ner nödvändiga drivrutiner.
Notera: Om du fortfarande har en disk med drivrutiner från ditt moderkort eller bärbara dator kan du prova att installera programvaran från den. Men det är viktigt att förstå att under tiden som har gått sedan köpet av enheten kan drivrutinerna ha uppdaterats mer än en gång, och den senaste versionen är tillgänglig på tillverkarens webbplats.
Problem med ljud på grund av felaktiga inställningar
När ominstallation av drivrutiner inte hjälper till att lösa problemet med ljuduppspelning på Windows 10, måste du se till att inställningarna är korrekta. För att kontrollera ljudutgångsinställningarna från din dator måste du göra följande:

När du har slutfört alla inställningar startar du om din dator, varefter ljudproblemen ska försvinna.
Ljudkortet inaktiverat i BIOS
I BIOS är det möjligt att inaktivera ljudkortet inbyggt i moderkortet. Detta kan vara nödvändigt, till exempel om du använder ett professionellt externt ljudkort. Vid anslutning av högtalare till en dator som standard måste ljudkortet vara aktiverat i BIOS.
Huvudtjänsten som ansvarar för ljud på datorer med operativsystemet Windows 7 är "Windows Audio". Men det händer att detta element är inaktiverat på grund av fel eller helt enkelt inte fungerar korrekt, vilket leder till oförmågan att lyssna på ljud på datorn. I dessa fall måste du starta den eller starta om den. Låt oss se hur detta kan göras.
Om du av någon anledning "Windows Audio", Sedan i "Meddelandepaneler" Ett vitt kors inskrivet i en röd cirkel visas nära den högtalarformade ikonen. När du håller muspekaren över den här ikonen visas ett meddelande som säger: "Ljudtjänsten körs inte". Om detta händer omedelbart efter att du har slagit på datorn, är det för tidigt att oroa sig, eftersom systemelementet kanske helt enkelt inte har hunnit starta ännu och kommer att aktiveras inom en snar framtid. Men om korset inte försvinner även efter flera minuters PC-drift, och följaktligen det inte finns något ljud, måste problemet lösas.

Det finns flera aktiveringsmetoder "Windows Audio", och oftast hjälper de enklaste. Men det finns också situationer där tjänsten endast kan startas med hjälp av särskilda åtgärdsalternativ. Låt oss titta på alla möjliga sätt att lösa problemet i den aktuella artikeln.
Metod 1: "Felsökningsmodul"
Den mest uppenbara metoden för att lösa problemet om du märker en överstruken högtalarikon i facket är att använda "Felsökningsmodul".


Metod 2: "Service Manager"
Men tyvärr fungerar metoden som beskrivs ovan inte alltid. Ibland är till och med själva högtalaren på "Meddelandepaneler" kan saknas. I det här fallet måste du använda andra alternativ för att lösa problemet. Bland annat är den mest använda metoden för att aktivera ljudtjänst genom manipulation "Service Manager".
- Först och främst måste du gå till "Avsändare". Klick "Start" och gå till "Kontrollpanel".
- Klick " System och säkerhet".
- Klicka på i nästa fönster "Administrering".
- Ett fönster öppnas "Administrering" med en lista över systemverktyg. Välja "Tjänster" och klicka på detta namn.

Det finns också ett snabbare alternativ för att starta det önskade verktyget. För att göra detta, ring fönstret "Springa" genom att trycka Win+R. Stiga på:
Klick "OK".
- Startar "Service Manager". I listan som presenteras i det här fönstret måste du hitta posten "Windows Audio". För att göra din sökning enklare kan du lista dem i alfabetisk ordning. Klicka bara på kolumnnamnet "Namn". När du har hittat varan du vill ha, ta en titt på statusen "Windows Audio" i en kolumn "Stat". Det borde finnas en status där "Arbetar". Om det inte finns någon status betyder det att objektet är inaktiverat. I kolumnen "Starttyp" det borde finnas en status "Automatiskt". Om statusen är inställd där "Inaktiverad", betyder det att tjänsten inte startar med operativsystemet och måste aktiveras manuellt.
- Klicka på för att rätta till situationen LMB Förbi "Windows Audio".
- Fönstret Egenskaper öppnas "Windows Audio". I kolumnen "Starttyp" Välj "Automatiskt". Klick "Tillämpa" Och "OK."
- Nu startar tjänsten automatiskt när systemet startar. Det vill säga, för att aktivera det måste du starta om datorn. Men detta är inte nödvändigt. Du kan välja namnet "Windows Audio" och i det vänstra området "Service Manager" klick "Springa".
- Startproceduren pågår.
- Efter aktiveringen kommer vi att se det "Windows Audio" i en kolumn "Stat" har statusen "Arbetar", och i kolumnen "Starttyp"— status "Automatiskt".










Men det finns också en situation när alla statusar är inne "Service Manager" Indikera att "Windows Audio" Den fungerar, men det finns inget ljud, och i facket finns en högtalarikon med ett kryss. Detta indikerar att tjänsten inte fungerar korrekt. Sedan måste du starta om den. För att göra detta, välj namnet "Windows Audio" och klicka "Omstart". När omstartsproceduren är klar kontrollerar du statusen för ikonen i fältet och datorns förmåga att spela upp ljud.

Metod 3: "Systemkonfiguration"
Ett annat alternativ innebär att köra ljudet med hjälp av ett verktyg som heter "Systemkonfiguration".

Samtidigt bör det noteras att namnet "Windows Audio" kan helt enkelt saknas i fönstret "Systemkonfigurationer". Detta kan hända om "Service Manager" laddning av detta objekt är inaktiverat, det vill säga i grafen "Starttyp" satt värde "Inaktiverad". Spring sedan igenom "Systemkonfiguration" kommer att vara omöjligt.
I allmänhet åtgärder för att lösa det angivna problemet genom "Systemkonfiguration"är mindre att föredra än manipulationer genom "Service Manager", eftersom, för det första, det nödvändiga elementet kanske inte visas i listan, och för det andra, för att slutföra proceduren kräver omstart av datorn.
Metod 4: "Kommandorad"
Problemet vi studerar kan också lösas genom att skriva in kommandot "Kommandorad".


Denna metod kommer inte heller att fungera om "Service Manager" start avaktiverad "Windows Audio", men till skillnad från den tidigare metoden krävs ingen omstart för att implementera den.
Metod 5: "Task Manager"
En annan metod för att aktivera systemelementet som beskrivs i den aktuella artikeln görs av "Aktivitetshanteraren". Denna metod är också lämplig endast om i objektegenskaperna i fältet "Starttyp" inget värde satt "Inaktiverad".
- Först och främst måste du aktivera "Aktivitetshanteraren". Detta kan göras genom att skriva Ctrl+Skift+Esc. Ett annat startalternativ innebär att klicka RMB Förbi "Aktivitetsfält". Välj i menyn som öppnas "Starta Aktivitetshanteraren".
- "Aktivitetshanteraren" lanseras. Oavsett vilken flik det öppnas i, och det här verktyget öppnas i avsnittet där arbetet senast slutfördes i det, bör du gå till fliken "Tjänster".
- Efter att ha gått till det namngivna avsnittet måste du hitta namnet i listan "Audiosrv". Detta blir lättare att göra om du ordnar listan alfabetiskt. För att göra detta, klicka på tabelltiteln "Namn". När objektet har hittats, var uppmärksam på statusen i kolumnen "Stat". Om status är inställd där "Stoppade", betyder detta att elementet är inaktiverat.
- Klick RMB Förbi "Audiosrv". Välj "Starta service".
- Men det är möjligt att det önskade objektet inte startar, utan istället kommer ett fönster upp som informerar dig om att operationen inte slutfördes eftersom åtkomst nekades. Klick "OK" i det här fönstret. Problemet kan orsakas av "Aktivitetshanteraren" inte aktiverad som administratör. Men du kan lösa det direkt via gränssnittet "Avsändare".
- Gå till fliken "Processer" och klicka på knappen nedan "Visa processer för alla användare". Således, "Aktivitetshanteraren" kommer att få administrativa rättigheter.
- Gå nu tillbaka till avsnittet "Tjänster".
- Hitta "Audiosrv" och klicka på den RMB. Välja "Starta service".
- "Audiosrv" kommer att starta, vilket kommer att markeras av statusens utseende "Arbetar" i en kolumn "Stat".









Men du kan misslyckas igen, eftersom exakt samma fel kommer att visas som första gången. Detta innebär sannolikt det faktum att i fastigheterna "Windows Audio" uppstartstyp inställd "Inaktiverad". I detta fall kan aktivering endast utföras genom "Service Manager", det vill säga genom att ansöka Metod 2.
Metod 6: Aktivera relaterade tjänster
Men det händer också när ingen av metoderna ovan fungerar. Detta kan bero på att vissa relaterade tjänster är avstängda, och detta i sin tur vid start "Windows Audio" resulterar i fel 1068, som visas i informationsfönstret. Följande fel kan också vara associerade med detta: 1053, 1079, 1722, 1075. För att lösa problemet måste du aktivera de trasiga underordnade elementen.


Det finns flera sätt att lansera "Windows Audio". Vissa av dem är universella, som att lansera från "Service Manager". Andra kan endast utföras under vissa förutsättningar, till exempel åtgärder genom "Kommandorad", "Aktivitetshanteraren" eller "Systemkonfiguration". Separat är det värt att notera speciella fall när det är nödvändigt att aktivera olika barntjänster för att slutföra uppgiften som anges i denna artikel.
 Hej alla, om du får ett felmeddelande i Windows 7 som säger att ljudtjänsten inte körs, så är detta intressant. Faktum är att om det fanns ljud tidigare, men nu dyker det här felet upp, så har antingen drivrutinerna misslyckats eller så tar något slags virusprogram över din dator. För själva ljudtjänsten kan inte bara sluta.
Hej alla, om du får ett felmeddelande i Windows 7 som säger att ljudtjänsten inte körs, så är detta intressant. Faktum är att om det fanns ljud tidigare, men nu dyker det här felet upp, så har antingen drivrutinerna misslyckats eller så tar något slags virusprogram över din dator. För själva ljudtjänsten kan inte bara sluta.
Den här tjänsten aktiverar eller inaktiverar ljudstöd i Windows. Jag har aldrig hänt något liknande förut, där tjänsten stängs av av sig själv. Men jag ska ge några tips på hur du kan försöka fixa denna situation och visa dig hur du manuellt startar ljudtjänsten. Men jag kommer genast att säga att det är osannolikt att du hittar något exakt recept på Internet om hur du åtgärdar felet, ja, att ljudtjänsten inte körs. Faktum är att ett sådant fel kan uppstå av helt andra anledningar!
Det kan finnas många anledningar, till och med så många att jag förut, ja, för väldigt länge sedan, när jag hade några liknande problem med ljud, installerade om Windows! Tja, jag kunde fortfarande inte så mycket om datorer, men jag förstod redan att sådana problem med ljud kan lösas för alltid... Det hade varit lättare att installera om Windows.. Men nu har jag sökt igenom Internet och samlat alla mest effektiva sätten att återställa ljud till Windows!
Så kontrollera först om du ens kan aktivera ljudtjänsten i Windows 7, om du inte ens kan aktivera den, då är det ännu allvarligare. Det perfekta att göra skulle vara att återställa systemet, men detta är bara om du har någon form av återställningspunkt. Så se nu hur du startar ljudtjänsten manuellt, vilket innebär att du öppnar aktivitetshanteraren (högerklicka på aktivitetsfältet):

Gå nu till fliken Tjänster och klicka på knappen med samma namn:

Nu öppnas ett fönster med en lista över tjänster, här måste du hitta ljudtjänsten, den heter Windows Audio, dubbelklicka sedan på den med musen:

Ett sådant här fönster kommer att visas:

Och i det här fönstret, för att aktivera tjänsten, måste du först välja Automatisk i menyn Starttyp och sedan klicka på knappen Använd. Efter detta kommer Start-knappen att bli tillgänglig, så klicka på den och tjänsten startar. Efter allt ska ditt fönster se ut så här:

Det var allt, på så sätt kan du starta ljudtjänsten i Windows 7!
Om Windows säger till dig att det inte finns något ljud och rapporterar något fel 1068, 1079, 1053, 1075, 1722 eller något annat fel, prova detta. Öppna listan över tjänster och dubbelklicka på Windows Audio, klicka sedan på knappen Stopp i fönstret för att stoppa tjänsten. Vänta sedan cirka tio sekunder, du kan till och med starta om datorn. Då är allt exakt detsamma, men vi slår på tjänsten; för att göra detta, klicka på Kör-knappen! Om det inte finns någon knapp, det vill säga den kommer inte att vara aktiv, välj sedan Starttyp: Automatisk, klicka på Verkställ och då blir knappen tillgänglig! Och vi kontrollerar om det är ljud eller inte, jag kan inte garantera att detta kommer att hjälpa dig, men det har hjälpt många användare..
Jag vill inte göra dig upprörd, men om du får något slags felmeddelande när du startar den här ljudtjänsten som säger att du inte kan starta en barntjänst, så kan det finnas många anledningar! Jag vet inte ens vad jag kan rekommendera här, bara att återställa systemet med hjälp av en återställningspunkt, eller leta efter ett långt och utmattande recept för att lösa problemet... Ack..
Men nu har jag grävt runt på internet och det finns redan nya nyheter! Titta, det visar sig att Windows Audio-tjänsten beror på följande tjänster:
- Media Class Scheduler;
- Windows Audio Endpoint Builder;
- Fjärrproceduranrop (RPC);
- Näring;
- Plug and Play;
Kontrollera att alla dessa tjänster är aktiverade, i så fall aktivera dem! Det är lätt att aktivera, du måste välja Starttyp: Automatisk och klicka på knappen Kör. Jag hoppas verkligen att den här informationen om något kommer att hjälpa dig!
Här är något annat jag fick reda på. Du måste öppna registret, för att göra detta, håll ner Win + R, skriv kommandot regedit där, registerredigeraren öppnas. Här, gå till det här avsnittet:
HKEY_LOCAL_MACHINE\SYSTEM\CurrentControlSet\services\Audiosrv
Och det kommer att finnas en sådan nyckel (ja, det vill säga en parameter):
Ta bort den och starta om, det hjälpte vissa användare!
Det finns ett annat sätt, kontrollera att de nödvändiga tjänsterna är aktiverade i fönstret Systemkonfiguration. Så här startar du det, håll ner Win + R, skriv msconfig där och gå till fliken Tjänster i fönstret och titta där:

Mittemot de obligatoriska tjänsterna (anges ovan) bör artikeln ha en bock, kontrollera det!
Dessa metoder gäller även för att lösa problemet när Windows ger ett felmeddelande som säger att den här datorn inte kan återskapa ljuddata!
Tja, det är allt killar, jag hoppas verkligen att den här informationen verkligen kommer att hjälpa dig. Lycka till och gott humör
27.08.2016När de automatiskt installerar uppdateringar på Windows, såväl som när de installerar andra program på sin dator, möter användarna en brist på ljud. Det kan finnas många anledningar till detta, en av de viktigaste är att ljudtjänster inte körs i Windows 7 och 10. I det här fallet kan du se på panelen längst ner på skärmen på höger sida att ljudikonen kommer att vara överstruken, eller så kommer det att finnas en cirkel med en linje bredvid den.
Windows-tjänster

Tjänster Windows Audio har 3 ytterligare tjänster. Om någon av dem inte fungerar korrekt kommer fel 1068 att visas på din bildskärm, vilket indikerar att barntjänsterna inte kunde starta. I det här fallet måste du konfigurera dem. För detta:
- Öppna Windows-tjänster igen och välj Windows Audio, som du dubbelklickar på.
- På skärmen som visas väljer du fliken "Beroenden".
- Här hittar du 3 barntjänster och anslut dem (Klassschemaläggare, Punktplotter och Proceduruppringare).
Vad ska jag göra om tjänster är påslagna men det fortfarande inte hörs något ljud?
Om du har åtgärdat situationen där ljudtjänsten inte körs, kontrollera din ljudenhet, det kan finnas ett problem med ljuddrivrutinen, och i så fall måste den installeras om.

Felsökning av ljudproblem
Om ljudet fortfarande inte visas och du redan har startat ljudtjänsten, kontrollera att ljudutgångsenheterna är korrekt anslutna - högtalare, hörlurar. Du kan ha satt i kontakten i fel uttag. Den gröna kontakten är en signalkontakt, den måste anslutas till samma färgkontakt på bak- eller frontpanelen.
 Bakre ljudport
Bakre ljudport Om du ansluter ett stereosystem med en huvudsubwoofer, se till att rätt ljudutgångsschema är inställt i managern, och innan du ansluter, se till att ditt ljudkort stöder flerkanaligt ljudschema. Kontrollera integriteten hos kabeln som hörlurarna eller högtalarna är anslutna till. Se till att själva enheten är i gott skick.
Om du inte får något resultat, prova att köra felsökaren för ljud:

Klicka igen på ljudikonen längst ner i aktivitetsfältet RMB och välj "Öppna volymkontroll". Och kolla volymnivån, kanske du sänkte den till minimum under den senaste sessionen och glömde bort det. Se till att alla reglage är inställda på det högsta läget för att kontrollera om det finns ljud.
Välj ett annat objekt för "Uppspelningsenheter" här för att kontrollera enhetens överensstämmelse. Det händer att du anslutit hörlurar, men systemet upptäckte enheten felaktigt och ljud matas inte ut till enheten. Klicka därför på önskad enhet i listan och välj den med RMB och klicka på "Kontrollera". Systemet spelar upp testljud för den här enheten; indikatorn bör vara rörlig om högtalarna och hörlurarna fungerar som de ska.
Andra orsaker till inget ljud på en dator eller bärbar dator
Försök att ändra systemets enhetsidentifiering, högerklicka på enheten och klicka på Egenskaper. Ett fönster öppnas, välj fliken "Avancerat" och om du har en samplingsfrekvens på 16 bitar, 44100 Hz, välj sedan ett annat alternativ från listan, till exempel - 24 bitar, 44100, etc. och klicka på "Testa" bredvid den för att kontrollera om det finns ljud. Prova flera alternativ. Om ljudet fortfarande inte visas, försök att starta om Windows Audio-tjänster.
I kontakt med