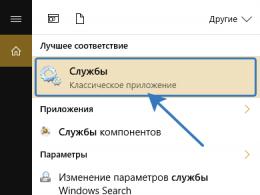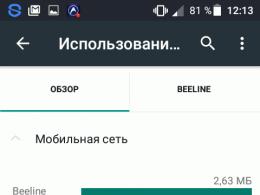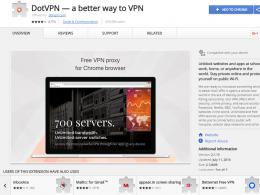Hur man kör Windows XR systemåterställning. Hur man återställer Windows xp-systemet. Återställning med hjälp av program
God dag.
Trots att många datoranvändare sedan länge gått över till nya versioner av operativsystemet från Microsoft finns det fortfarande kunder som föredrar de gamla versionerna. Som vilken mekanism som helst som har fungerat länge kan operativsystemet också misslyckas. Det finns flera sätt att återställa enheten till dess tidigare tillstånd. Idag kommer jag att berätta hur du utför en diskåterställning i Windows XP. Detta kommer att hjälpa dig att återuppliva din dator så snart som möjligt.
Om du inte använder de senaste versionerna av Microsofts operativsystem, är det lämpligt att alltid ha ett alternativ för säkerhetskopiering vid eventuella fel. Och generellt sett bör du alltid ha ett verktyg som gör att du när som helst kan återställa allt till sin plats om problem uppstår.
Och en av de mest effektiva är nödåterställningsskivan. Det är faktiskt bara en installationsbild. Det är önskvärt att detta är det från vilket det nuvarande operativsystemet installerades. Om det är omöjligt att hitta det måste du leta efter samma version. Huvudsaken är montering och bitdjup.
I avsaknad av ett distributionspaket laddar vi ner och spelar in det på vilket lämpligt medium som helst. Vilken exakt beror på moderkortet. Om det släpptes för länge sedan är det troligt att det inte har förmågan att köras från en flashenhet. I det här fallet måste du använda en plastskiva. För att skapa den önskade bilden måste du använda speciella program, som jag skrev om tidigare.
Återhämtning( )
Denna procedur måste gå igenom BIOS, eftersom systemområden påverkas. Proceduren kan kallas praktiskt taget den enda som hjälper till med icke-fungerande återställning i ett redan laddat operativsystem.
Så för att starta verktyget från en startskiva utför vi flera steg:
Vi sätter in lämpligt USB-minne eller CD i en lämplig enhet i porten. Låt oss starta om.
Omedelbart efter att de första tecknen visas på skärmen måste du gå in i BIOS. För att göra detta använder du i de flesta fall " Del", även om de kan vara beroende på tillverkaren" F2, F11, F12" eller annan. Vilken knapp som passar skrivs på skärmen.
I BIOS-menyn går vi till boot - " Känga" Vi väljer den önskade enheten för att vara först med att starta systemet.


Klick " F10", spara och starta om datorn.


Då visas följande meddelande på den mörka skärmen: " Tryck på knappen för att starta..." Du måste trycka på valfri knapp så startar skivan. Om detta inte görs kommer systemet att försöka arbeta i standardläge.


Vi väntar på att programmet ska ladda de nödvändiga drivrutinerna och erbjuda alternativ att välja mellan.


En lista kommer då att visas där du kan välja en ny installation eller återställning. Skynda inte direkt - välj det första objektet genom att klicka på " Stiga på" Och oroa dig inte - processen kommer att gå igenom utan att förlora data.


Licensavtalet kommer att visas. Vi anger att vi har läst och förstått det i detalj genom att klicka på " F8».


Men nu kommer ett fönster upp där det pågående programmet hittar en redan installerad lösning. Välj vårt operativsystem och klicka på " R", som kör kommandot" Återhämtning».
Vi kan titta på det andra alternativet med ett enkelt exempel: redigera BOOT.INI-filen från återställningskonsolen. Master Boot Record är den första sektorn i startpartitionen på hårddisken. Sektorn innehåller en partitionstabell och ett program med uppgift att ladda operativsystemet. Om huvudstartposten är skadad eller saknas kommer du och jag aldrig att starta operativsystemet. Och ibland inträffar denna skada eller frånvaro fortfarande i det mest olämpliga ögonblicket.
Till exempel bestämde sig en användare för att installera 20 operativsystem på sin dator och började skapa motsvarande partitioner på sin hårddisk (och ibland skapar de till och med dem) och sedan installera dem därefter. Naturligtvis slutar allt detta laddas någon gång och vi måste ta oss ur situationen med värdighet.
Återställer Windows XP via konsolen
Vi sätter in installationsskivan för Windows XP i enheten och startar om, i BIOS ställer vi in hårddisken som den första startenheten, om du inte vet hur, läs med oss. Därefter laddas installationsprogrammet för Windows XP och efter laddning visas en meny, i den måste du välja punkt nr 2. För att återställa Windows XP med hjälp av återställningskonsolen, klicka på R.
Klick R och gå in i återställningskonsolen, förresten du kan läsa
Vi har ett operativsystem installerat på disken MED och när du tillfrågas vilken kopia av Windows du ska logga in på anger du numret 1 och tryck på Enter.

Om du inte hade ett administratörslösenord trycker du helt enkelt på Enter; om du har det anger du ett lösenord.



Ett meddelande visas:


Det är allt Återställer Windows XP via konsolen ska slutföras framgångsrikt, ange exit och starta om.
Vad som kanske inte fungerar för oss, när du anger FIXMBR-kommandot visas ett felmeddelande, detta betyder att skrivning till partitionstabellen (MBR) blockeras av inställningar i BIOS, du måste gå in i BIOS och hitta Boot Virus Detection parameter där (aktiverat värde) blockerar detta alternativ att skriva över startsektorn på hårddisken, vilket är vad som händer i vårt fall.
Därefter kan följande fel uppstå: "Windows kan inte starta på grund av hårdvarudiskkonfigurationsfel", i det här fallet är BOOT.INI-filen skyldig, för att fixa den, starta in i återställningskonsolen igen och ange kommandot bootcfg /rebuild och tryck enter
Kommunikation med en persondator består inte alltid av bara glädjeämnen och nöjen. Ibland finns det problem, problem och problem. Det händer, det händer att Windows inte kan starta, och istället för den vanliga välkomstskärmen ser vi en mer än tråkig situation: datorn fryser hårt och svarar inte på någonting, eller går in i en konstant omstart utan att ens hinna öppna en enda fönster. Det händer att datorns start avbryts och flera vita rader med engelsk text visas på skärmen på en svart bakgrund, eller så visas en helt obegriplig blå skärm med en massa obegripliga siffror och bokstäver ( BSOD, IT-specialister har kallat denna skärm " blåskärm"). Oavsett hur det ser ut utåt är bara en sak klar - operativsystemet är ur funktion.
Det kan finnas många orsaker till denna situation - strömstörningar i det elektriska nätverket när du arbetar med en dator, skadliga effekter av virus, konflikter mellan enheter eller program, eller helt enkelt användarens "snett" händer eller något annat. För en ganska erfaren person kommer denna situation inte att orsaka överraskning, förutom att det kan orsaka irritation om det till exempel är mycket arbete att göra och det är helt olämpligt att bry sig om restaurering.
Alla dessa problem kan enkelt lösas genom att helt installera om operativsystemet - i kapabla händer tar det mindre än en timme och ger inga svårigheter. Men förutom själva Windows kan många tredjepartsprogram installeras i operativsystemet, som sedan måste installeras om och konfigureras igen. Det händer också att vissa viktiga data sparas direkt på Skrivbord eller på systempartitionen (vilket erfarna användare inte tillåter) och kommer naturligtvis att förstöras under ominstallationen. Eller helt enkelt i vilken situation som helst, tid är pengar. Vad ska man göra i det här fallet, undrar du?
Du kan försöka återställa Windows XP med hjälp av flera inbyggda funktioner förberedda i förväg av Microsoft.
Laddar senast kända bra konfiguration
När du startar systemet, tryck och håll ned knappen så snart informationen om BIOS och hittade enheter försvinner från monitorn. F8 på tangentbordet (på vissa datorer måste du inte bara trycka och hålla ned, utan trycka på den här tangenten flera gånger i snabb takt) och vänta på att menyn för säkert läge laddas.
I den här menyn listar vita linjer på en svart bakgrund alternativ för Windows nödstart. Det allra första vi måste prova är " Laddar den senast kända kända bra konfigurationen (med arbetsparametrar) ". Om felet inte är globalt hjälper det ofta att välja detta objekt för att starta systemet i normalt läge. Hjälpte det inte? Läs vidare.
Säkert läge
Vi går till menyn för felsäkert läge på samma sätt som beskrivits ovan och väljer den översta raden - " Säkert läge". Denna typ av Windows-start är kanske den viktigaste när några problem uppstår i systemet. Till skillnad från den vanliga startar den inte alla systemtjänster när den laddas och laddar inte alla drivrutiner - den fungerar som "mycket minimum". Den startar och endast det väsentliga som behövs för att systemet ska fungera laddas. Skrivbord, bli inte orolig över det faktum att allt ser ovanligt ut - det är bara att videodrivrutiner inte laddas i det här läget. Du kan försöka ta reda på orsaken till problemet på egen hand och åtgärda det (om du har tillräckligt med kunskap och erfarenhet för att göra detta). Eller, som en sista utväg, "evakuera" viktig data (spara leksaker, till exempel, eller viktiga programinställningar) från systempartitionen till en säker plats så att du säkert kan installera om operativsystemet utan rädsla för att förlora det.
Om du med säkerhet vet att något program orsakade kraschen kan du försöka ta bort det i felsäkert läge (det är dock inte alltid möjligt att starta Windows-installationsprogrammet i det här läget) och sedan försöka starta om.
Du kan försöka springa Systemåterställning (såvida du inte inaktiverar det, som många blivande optimerare rekommenderar) och rullar tillbaka Windows till en annan kontrollpunkt - mycket ofta löser detta alla problem. För att starta den, låt oss gå Start -> Alla program -> Tillbehör -> Systemverktyg och välj Systemåterställning. Tyvärr kan den här tjänsten ibland inte startas i säkert läge.
I allmänhet, om du inte är en dator "superproffs", rekommenderar jag inte att inaktivera den här tjänsten - ganska ofta räddar det systemet från ominstallation (men inte alltid), och dess funktion är nästan omärklig med kraften hos moderna datorer. Det är bara viktigt att korrigera standardinställningarna till mer rimliga. Detta görs så här: Start -> högerklicka på Den här datorn -> Egenskaper och välj en flik Systemåterställning. Här, i ett litet fönster, välj varje avsnitt en efter en och genom att klicka alternativ, ställ in separata inställningar för det. Personligen ställer jag in det så här: För partitionen där operativsystemet är installerat använder jag reglaget för att ställa in storleksgränsen till cirka 1 GB, och på alla andra diskar inaktiverar jag återställning helt för att inte slösa utrymme på hårddisken kör. Du kommer att ställa in det som du tycker är optimalt.
Återställer Windows från en startdiskett
Om orsaken till felet inte kunde elimineras, eller åtminstone Säkert läge och det fungerade, men att installera om Windows är extremt oönskat av rädsla för att förlora viktiga program, eller så är det bara synd att slösa tid; du måste använda Windows XP-startskivan från vilken du installerade operativsystemet.
Notera: Vissa hemgjorda Windows-byggskivor saknar ibland de nödvändiga verktygen.
Sätt in skivan i enheten och starta från den, ställ in BIOS att starta från enheten först.
Hur man aktiverar startprioritet från diskettenheten i BIOS. I början av uppstarten av datorn, så snart BIOS-informationen visas, tryck och håll ned (eller tryck ofta på) knappen Radera(Ta bort) tills BIOS-inställningsmenyn visas. Vi letar efter en sektion i den där ordningen på startenheterna anges (vi flyttar med piltangenterna och väljer med Stiga på, tillbaka - Esc). I Award BIOS är detta avsnittet Avancerad, i AMI BIOS - sektionen KÄNGA. I andra alternativ måste du hitta dessa alternativ själv - leta efter allt relaterat till känga(läser in). Efter att partitionen har hittats måste du ändra inställningarna så att din enhet blir den allra första startenheten (eller den översta i listan över startenheter). Ändrats? Spara ändringarna genom att klicka F10, och svara på nästa fråga genom att klicka på " Y" ("ja"). Datorn kommer att starta om och nästa gång du startar startar den från disken i enheten. Glöm inte att återställa inställningarna när du fixat allt, för denna startordning är inte helt bekväm för daglig användning av datorn.
Förresten, vissa bärbara modeller tillåter dig för en gångändra startordningen utan att gå in i BIOS-inställningarna. För att göra detta, tryck flera gånger vid uppstart F12 och välj din enhet i den lilla menyn som visas. Du behöver inte returnera något senare - nästa gång du startar kommer allt att vara som vanligt.
Inställning av inställningarna för vissa BIOS-versioner görs inte med en nyckel Radera, och till exempel av F2 eller annan. Du kan exakt bestämma detta från BIOS-informationen i början av start - titta noga längst ner på skärmen, i det vänstra hörnet kommer det att finnas en indikation på den önskade nyckeln.
Så vi startar om från disken i enheten. Så snart inskriptionen dyker upp Tryck valfri knapp...(eller liknande), har du bara 5 sekunder på dig att starta uppstarten från disken genom att trycka på NÅGON tangent på ditt tangentbord. Om du inte har tid kommer datorn att starta från hårddisken och du måste starta om igen.
Tryckte du på allt i tid? Vänta tills den första dialogrutan visas:


Klick Stiga på. Installationen börjar (Windows är installerat på samma partition, filsystemet lämnas oförändrat). När du har läst licensavtalet och godkänner det genom att klicka F8, kommer installationsprogrammet att kontrollera din hårddisk för installerade versioner av Windows XP. Efter att ha hittat en, kommer han att erbjuda sig att återställa den. Godkänn detta genom att trycka på knappen R .
Den vidare proceduren påminner om en vanlig systeminstallation - licensnyckeln skrivs också in, region och tidszon väljs osv. I slutet av processen, som varar ungefär som en vanlig Windows XP-installation, kommer alla filer som behövs för driften att återställas och inga data eller program kommer att påverkas - allt kommer att förbli på sin plats. Du kanske bara behöver uppdatera drivrutinerna, men det är inte alltid nödvändigt. Och alla program med alla data och inställningar förblir intakta.
NOTERA. Om du har Windows Vista installerat på samma hårddisk tillsammans med XP, kommer den här metoden troligen inte att fungera för dig - Vista, som regel, skriver över alla startposter och filer och ersätter dem med sina egna, registrerar ett enda operativsystem på hårddisken - dig själv, och först då inkluderar i dina filer poster för att ladda andra operativsystem. Som ett resultat hittar Windows XP installationsprogrammet, naturligtvis, helt enkelt inte något system att återställa. I en sådan situation kan du försöka att först skriva om startsektorn med hjälp av återställningskonsolens kommandon fixboot eller fixmbr(läs nedan), och sedan, efter att ha återställt Windows XP helt, återställ Vista bootloader under den. Denna process beskrivs tillräckligt detaljerat.
Återställningskonsol
Ibland krävs inte en sådan global Windows-återställning och du kan prova att använda det inbyggda verktyget som heter Återställningskonsol .
I situationer där startposten eller startfilerna är skadade är återställningskonsolen det enklaste och snabbaste sättet att lösa problemet.
För att ange den måste du, som i föregående exempel, sätta in startskivan och vänta på att den första dialogrutan visas (se andra skärmbilden). Först nu ska vi inte trycka Stiga på– vi är intresserade just Återställningskonsol, så låt oss trycka R och vänta tills en lista över operativsystem installerade på datorn visas på skärmen.


Om du bara har ett Windows (som de flesta) klickar du bara först 1 , och då Stiga på. Om flera operativsystem är installerade, välj det du behöver.
Därefter kommer du att bli ombedd att ange administratörens namn och lösenord. Om du inte har ändrat dem, lämna dessa två fält som de är och klicka två gånger Stiga på. Nu kommer du att se följande text på skärmen: " C:\Windows" - du har nått din destination.
I den här artikeln kommer vi bara att beskriva några få kommandon som vi behöver. Om du ytterligare vill använda alla funktioner som återställningskonsolen kan tillhandahålla, måste du självständigt söka på Internet efter en lista över alla kommandon och tips om hur de används. Du kan också få lite information från den inbyggda dokumentationen genom att skriva på kommandoraden i konsolen HJÄLP eller /? . För att få en beskrivning av vart och ett av kommandona kan du lägga till nyckeln /? (Till exempel, chkdsk /? eller HJÄLP chkdsk ).
fixboot kommandot
Detta kommando reparerar hårddiskens startsektor, det vill säga ger datorn nödvändig information för att starta operativsystemet. Med dess hjälp kan du eliminera ett ganska vanligt fel, när vi istället för de förväntade "fönstren" ser inskriptionen på en svart bakgrund " NTLDR saknas".


Utseendet på ett sådant fönster indikerar tydligt skador på startposten. Bland de mest troliga orsakerna till detta fel är strömförsörjningsproblem, felaktig avstängning av datorn eller "experiment" med att installera andra operativsystem än Windows på samma hårddisk.
Med hjälp av detta kommando kan problemet lösas på ett elementärt sätt. Vi skriver in kommandoraden som visas fixboot, håller med om att vi verkligen vill skriva över startsektorn genom att trycka på Y .


fixmbr kommando
Utför samma åtgärder som den föregående, med den enda skillnaden att i det här fallet skrivs hela startsektorn över.
chkdsk kommando
Söker igenom hårddisken efter fel. Om du kör detta kommando med nyckeln r (chkdsk /r), kommer alla hittade fel att korrigeras automatiskt. Ganska ofta hjälper det här kommandot att återställa Windows och spara all data på systempartitionen.
Alla alternativ vi har övervägt garanterar inte 100% återställning av Windows-operativsystemet, eftersom allt direkt beror på orsaken till felet. Men i de flesta fall hjälper dessa metoder till att återställa normal prestanda snabbt och utan förlust.
Sista råd. Se till att inte lagra några viktiga data på hårddiskens systempartition. Annars, i händelse av en oväntad Windows-krasch och oplanerad ominstallation, kan denna data gå förlorad oåterkalleligt. Tänk noga på ett fillagringssystem som är bekvämt för dig, skapa olika mappar på andra partitioner på hårddisken. Och i framtiden, spara data i dessa mappar. Det ska man också komma ihåg Skrivbord- detta är också en speciell mapp på systempartitionen, precis som Mina dokument, där alla bilder, musik etc. sparas som standard. Förresten, du kan ändra platsen Mina dokument, flytta dem till ett annat avsnitt. Detta görs så här: Start -> höger musknapp på Mina dokument -> Egenskaper. Välj fliken i fönstret som öppnas Målmapp och genom att trycka Flytta..., ange platsen.
Det är allt för idag. Lycka till!
Windows XP är ett av de vanligaste operativsystemen. Med tiden kan systemet bli instabilt på grund av reklam, filer från Internet och felaktigt borttagna program. Dessutom har olika oönskade program en betydande inverkan på driften av operativsystemet.
Om du installerar om Windows kan det leda till att nödvändig information går förlorad. Det är möjligt att återställa Windows XP utan ominstallation med hjälp av själva systemet, samt att använda speciella verktyg eller ett distributionspaket för den version som krävs av systemet.
Snabb navigering genom artikeln
Skapa en återställningspunkt
Systemåterställning skapar återställningspunkter som sparar en kopia av systemregistret. Genom att rulla tillbaka till ett tidigare systemläge kan du ångra alla ändringar som gjorts på din dator efter att du skapat en återställningspunkt. Att aktivera funktionen är som följer:
- Klicka på "Start" och "Kontrollpanelen";
- Klicka på knappen "System";
- I fönstret Systemegenskaper avmarkerar du kryssrutan "Inaktivera systemåterställning" (om den är markerad).
System prestanda
När du har skapat en återställningspunkt kan du försöka återställa systemet till ett fungerande tillstånd med någon av följande metoder:
- Om Windows har laddats: Klicka på "Start" -> "Alla program" -> "Tillbehör" -> "Systemverktyg" -> "Systemåterställning" -> välj en återställningspunkt;
- Tryck på tangentkombinationen "Windows" + "R" -> skriv "rstrui" -> "OK" -> välj "Skapa en återställningspunkt" i fönstret som öppnas -> välj ett datum -> "Nästa" -> "Nästa" ”;
- Om Windows inte startar i normalt läge: slå på datorn -> tryck F8 -> välj "Säkert läge" -> fortsätt som efter att ha startat upp systemet.
Denna metod är värdelös om systemåterställningspunkter inte har skapats på datorn.
Inbyggt verktyg
En installationsskiva med Windows och SFC-verktyget kan hjälpa till att återställa systemet om datorn startar i normalt läge, men det finns ingen återställningspunkt, du måste:
- Tryck på kombinationen "Windows" + "R" på tangentbordet;
- Skriv "sfc /scannow" och klicka på "OK";
- Sätt i disken med Windows-installationsfilerna i enheten (skadade filer kommer att återställas).
Automatisk återställning
Om du inte kan starta din dator på grund av allvarliga fel i operativsystemet måste du använda Windows Emergency Recovery. För att göra detta behöver du:
- Sätt i disken med Windows XP-distributionen i enheten;
- Starta datorn från disk;
- Tryck på bokstaven "R". För att välja katastrofåterställning, tryck på "R" igen;
- Välj manuellt eller snabb återställningsläge genom att trycka på "M" respektive "F" knapparna;
- Tryck enter".
Om systemet inte startar efter en snabb återställning bör du upprepa alla steg innan du väljer återställningsläge -> välj manuellt (genom att trycka på "M") -> tryck på "L" för att söka efter de nödvändiga kopiorna av Windows -> välj en av kopiorna som hittats av installatören -> tryck "Enter" "
De flesta av dem som börjar resan för en datoranvändare gillar att experimentera med olika typer av program eller systemoptimering. Allt detta sker genom försök och misstag. Men på grund av överdriven nyfikenhet och brist på erfarenhet leder sådana handlingar oftast till misstag. Och inte bara nyfikenhet kan göra att systemet som helhet inte fungerar. Drivrutinen för utrustningen kan vara felaktigt installerad och detta kommer att leda till att den fungerar felaktigt.
Naturligtvis, om du pysslar ett tag, kan allt återställas till sitt ursprungliga skick, och även då bara med en stor mängd tur. Det är mycket enklare, mer tillförlitligt och snabbare att återställa systemtillståndet till ett fungerande tillstånd om du har skapat en systemåterställningspunkt. Låt oss titta på hur man gör detta korrekt nu. Du behöver inte vara rädd eller oroa dig för att den här funktionen ska bli en börda på din dator. Om det behövs kan alla tidigare skapade punkter enkelt raderas och systemåterställning kan inaktiveras för att spara lite diskutrymme. Men mer om det senare.
Så innan proceduren för att skapa en kontrollpunkt måste du först se till att återställningsfunktionen inte inaktiverades under dina manipulationer med systemet. För att göra detta, i Windows XP, högerklicka på genvägen "Den här datorn". En snabbmeny öppnas där du måste välja "Egenskaper". Klicka på fliken "Systemåterställning" i fönstret som öppnas.
Här, mittemot "C"-enheten ska det finnas beteckningen "Observation". På alla andra "Inaktiverade". Om du vill aktivera övervakning på andra enheter, men tänk på att endast viktiga systemfiler sparas (som i de flesta fall finns på enhet C), och dina personuppgifter kommer inte att sparas. För att aktivera eller inaktivera övervakning, välj önskad volym med musen och avmarkera eller markera rutan i parametrarna.

Ställ sedan in önskad storlek som systemet ska reservera för att skapa kontrollpunkter. Standardstorleken för Windows XP är 12 % av diskutrymmet. Med hjälp av reglaget i inställningarna kan du ställa in din storlek för den plats där systemåterställningspunkten kommer att skapas. Och ju mer utrymme det finns, desto fler sådana punkter kan det finnas.
Anta nu att vi ska installera okänd programvara och för att inte ta några onödiga risker måste vi skapa en punkt till vilken vi kommer att återställa systemet i händelse av misslyckad installation. I Windows XP kommer sökvägen till de nödvändiga inställningarna att vara följande: genom "Start", öppna "Alla program" och ange "Tillbehör". Välj sedan "Systemverktyg", där "Systemåterställning" finns. En dialogruta öppnas där du får välja att återställa det tidigare tillståndet, skapa en återställningspunkt eller avbryta den senaste systemåterställningen.


Vi kommer att skriva ner detta i kontrollpunktsbeskrivningsfönstret. Nu återstår bara att klicka på "Skapa". Efter ett tag visas ett bekräftelsefönster. Det var allt, systemåterställningspunkten har skapats.
Nu är det logiskt att överväga en situation där allt inte gick helt smidigt och systemet började fungera intermittent, vilket man inte ville. Eftersom du nu har allt förberett kan du återföra systemet till staten när dess prestanda var helt tillfredsställande för dig utan konsekvenser. Du måste återgå till en dialogruta med tre åtgärdsval. Först nu markera rutan för att återställa din dator till ett tidigare tillstånd och klicka på "Nästa".

Nästa steg är att välja en kontrollpunkt att återställa. I det här skedet kommer beskrivningen att vara användbar om flera av dem har skapats tidigare. På kalendern kan du också se alla tillgängliga poäng och välja den du behöver efter datum. När du klickar på Nästa börjar systemåterställningsprocessen. När det slutar kommer datorn att starta om och du kommer inte längre att hitta programmet som ledde till det oönskade resultatet, och själva systemet kommer att fungera som innan den felaktiga installationen av programvaran.

Naturligtvis är det inte alls nödvändigt att lagra ett stort antal återställningspunkter, eftersom detta är utrymme på hårddisken. Det räcker att lämna en när systemet var stabilt och du kan ständigt uppdatera det och ta bort de tidigare. I det här fallet måste du gå igenom "Start" till "Program" och välja "Verktyg" där.

Hitta ikonen Diskrensning och klicka på den.

I fönstret som visas, välj den enhet på vilken de skapade återställningspunkterna är lagrade, troligtvis kommer det att vara enhet "C" och klicka på "OK". En meny med systemrengöringsinställningar visas nu. Här kommer vi i första hand att vara intresserade av fliken "Avancerat".

Klicka på den och du kommer att kunna rensa alla systemåterställningspunkter utom den sista.

Genom att klicka på knappen "Rensa upp" i avsnittet "Systemåterställning" kan du frigöra utrymme på din hårddisk genom att ta bort gamla sparade systemfiler. Endast den systemåterställningspunkt som du skapade senast kommer att finnas kvar.