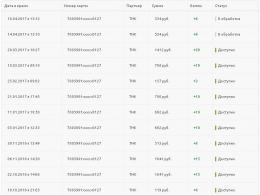Reparerar starthanteraren med hjälp av återställningskonsolen i Windows XP. Boot ini-fil i Windows XP Redigering boot ini Windows xp
OS-startproblem är ett utbrett fenomen bland Windows-användare. Detta händer på grund av skador på de medel som är ansvariga för att starta systemet - MBR-huvudstartposten eller en speciell sektor som innehåller filer som är nödvändiga för en normal start.
Som nämnts ovan finns det två anledningar till startproblem. Därefter kommer vi att prata om dem mer i detalj och försöka lösa dessa problem. Vi kommer att göra detta med hjälp av återställningskonsolen, som finns på installationsskivan för Windows XP. För vidare arbete måste vi starta upp från det här mediet.
Om du bara har en distributionsbild måste du först bränna den på en flashenhet.
MBR-återställning
MBR skrivs vanligtvis i den allra första cellen (sektorn) på hårddisken och innehåller en liten bit programkod som exekveras först vid uppstart och bestämmer startsektorns koordinater. Om posten är skadad kommer Windows inte att kunna starta.
- Efter uppstart från flashenheten kommer vi att se en skärm med alternativ som är tillgängliga för val. Klick R.

- Därefter kommer konsolen att uppmana dig att logga in på en av kopiorna av operativsystemet. Om du inte installerade det andra systemet kommer det att vara det enda på listan. Ange numret här 1
från tangentbordet och tryck på STIGA PÅ, sedan administratörslösenordet, om det finns ett, om det inte är inställt, klicka bara "Stiga på".

Om du har glömt ditt administratörslösenord, läs följande artiklar på vår webbplats:
- Kommandot som "reparerar" huvudstartposten skrivs så här:


- Den nya MBR har skrivits framgångsrikt, du kan nu avsluta konsolen med kommandot
och försök starta Windows.

Om lanseringsförsöket misslyckades går vi vidare.
Boot sektor
Startsektorn i Windows XP innehåller starthanteraren NTLDR, som "avfyras" efter MBR och överför kontrollen direkt till operativsystemets filer. Om denna sektor innehåller fel, är ytterligare start av systemet omöjligt.

Återställer filen boot.ini
I fil boot.ini ordningen för att ladda operativsystemet och adressen till mappen med dess dokument anges. Om den här filen är skadad eller kodens syntax är trasig, kommer inte Windows att veta att den behöver starta.

Överför startfiler
Bortsett från boot.ini filer är ansvariga för att ladda operativsystemet NTLDR Och NTDETECT.COM. Deras frånvaro gör det omöjligt att starta upp Windows. Det är sant att dessa dokument finns på installationsskivan, varifrån du helt enkelt kan kopiera dem till roten på systemdisken.
- Starta konsolen, välj OS, ange administratörslösenordet.
- Därefter måste du ange kommandot
Detta är nödvändigt för att se en lista över media som är anslutna till datorn.

- Sedan måste vi välja den enhetsbeteckning som vi för närvarande startar från. Om detta är en flash-enhet, kommer dess identifierare att vara (i vårt fall) "\Device\Harddisk1\Partition1". Du kan skilja en enhet från en vanlig hårddisk genom dess kapacitet. Om vi använder en CD, välj sedan "\Device\CdRom0". Observera att siffrorna och namnen kan skilja sig något, det viktigaste är att förstå principen om val.
Så vi har bestämt oss för valet av disk, ange dess bokstav med ett kolon och klicka "Stiga på".

- Nu måste vi gå till mappen "i386" Varför skriver vi?

- Efter övergången måste du kopiera filen NTLDR från den här mappen till roten på systemdisken. Ange följande kommando:
och godkänn sedan en ersättning om det erbjuds ( "Y").

- Efter lyckad kopiering visas ett motsvarande meddelande.

- Därefter gör vi samma sak med filen NTDETECT.COM.

- Det sista steget är att lägga till vårt Windows i en ny fil boot.ini. För att göra detta kör vi kommandot

Ange numret 1 , ange identifieraren och startparametrarna, avsluta konsolen, starta upp systemet.

Alla åtgärder vi vidtar för att återställa nedladdningen bör leda till det önskade resultatet. Om du fortfarande misslyckas med att starta Windows XP, måste du troligen installera om. Du kan "ordna om" Windows samtidigt som du behåller användarfiler och OS-inställningar.
Slutsats
En "nedladdning" sker inte av sig själv, det finns alltid en anledning till det. Dessa kan antingen vara virus eller dina handlingar. Installera aldrig program som erhållits från andra webbplatser än officiella, ta inte bort eller redigera filer som inte skapades av dig, de kan visa sig vara systemfiler. Att följa dessa enkla regler hjälper dig att undvika att behöva ta till en komplicerad återställningsprocedur igen.
Redigera BOOT.INI Det är inte svårt att utföra på ett operativsystem som körs; du kan hitta det i rotkatalogen på systemenheten C:\; du kommer inte att se det direkt, eftersom BOOT.INI-filen tilldelas det dolda attributet. Du kan läsa hur du hittar filen BOOT.INI i vår artikel. Men jag föreslår något annat, låt oss göra det svårare för oss själva. Låt oss säga att du inte kunde ladda Windows XP på grund av ett fel som du gjorde när du redigerade filen BOOT.INI eller så var den skadad av något program. Hur kan vi nu komma till vår BOOT.INI-fil och redigera den?
Redigera BOOT.INI
Vi kommer att behöva antingen en startdiskett, hur man skapar och startar upp Windows XP från den, läs Eller så kan du använda distributionspaketet för Windows XP för att ändra BOOT.INI-filen direkt i, eller ett enklare alternativ: Live CD - ett operativsystem som startar från flyttbara media (CD, DVD, USB-enhet, etc.), vilket inte kräver installation på en hårddisk för att fungera; om du fortfarande inte har en måste du definitivt skaffa en; sådana Live CD-skivor är mycket lätt att hitta på internet. Vi ställer in BIOS för att starta från disk, om du inte vet, läs och starta från en Live CD, gå till rotkatalogen för enhet "C" och hitta vår fil där. Vi öppnar den med valfri textredigerare, till exempel Notepad, den finns i rotkatalogen på systemenheten C:\. Här har jag tillhandahållit transkriptionen och innehållet i en typisk BOOT.INI-fil och, för tydlighetens skull, bifogat ett foto av datorkontrollerna.
timeout=20
default=multi(0)disk(0)rdisk(0)partition(1)\WINDOWS
multi(0)disk(0)rdisk(0)partition(1)\WINDOWS="Microsoft Windows XP Professional RU" /fastdetect
Förklaring:
Styr nedladdningsprocessen.
timeout=20 tid som användaren får för att välja ett system, i detta fall 20 sekunder
multi(0) diskkontroller, måste ställas in på 0
disk(0) denna parameter måste också sättas till 0
rdisk(0) bestämmer serienumret på disken som innehåller startpartitionen, observera att siffrorna börjar från noll, det vill säga om du har två hårddiskar och operativsystemet finns på den första hårddisken, bör det anges som denna rdisk(0), titta på foto Diskhantering, jag har tre hårddiskar

Nedräkningen startar inte från ett, utan från noll, operativsystemet finns på skivan som är betecknad som noll, det vill säga på den första. På bilden är den 232,88 GB stor.
partition(1) är numret på hårddiskens startpartition, siffror börjar från ett, på bilden kan du se att operativsystemet finns på partition(1) eller, med andra ord, på systempartitionen "C ” med en kapacitet på 92,29 GB.
Och till sist \WINDOWS="Microsoft Windows XP Professional RU" /fastdetect.
WINDOWS = sökväg till katalogen eller, enklare, till mappen där operativsystemet är installerat.
" Microsoft Windows XP Professional RU"Namnet på operativsystemet, förresten, här kan du skriva vilket namn som helst.
/fastdetect är en speciell nyckel som inaktiverar igenkänning av enheter anslutna till seriella och parallella portar.
I början av artikeln ville vi också redigera BOOT.INI-filen på ett fungerande Windows XP, men det verkar för mig att efter att ha läst allt som beskrivs ovan kommer det inte att vara svårt att redigera BOOT.INI-filen på ett fungerande Windows XP till dig.
Här har jag angett liknande parametrar nyckel/fastdetect: Om du har liten erfarenhet, var mycket försiktig med dessa parametrar.
- /basevideo kommer systemet att använda standard VGA-drivrutinen, som används om du har problem med ditt grafikkort
- /fastdetect Systemet upptäcker inte Plug and Play-enheter under uppstartsprocessen.
- /maxmem används om RAM-minnet är instabilt.
- /bootlog används för att hitta orsaken till att systemet bara kan starta i felsäkert läge.
- /safeboot När det är installerat kommer systemet att starta upp i säkert läge.
- /sos innehåller en lista över laddade drivrutiner på skärmen, som hjälper dig att ta reda på vad systemet kämpar med när det laddas.
- /crashdebug laddar felsökaren och förblir inaktiv tills ett kärnfel inträffar.
- /nodebug visar inte felsökningsinformation på skärmen.
- /hal anger filen som används som hal.dll efter laddning.
- /kernel anger filen som används som ntoskrnl.dll efter laddning.
Titta noga på var du gjorde ett misstag och vad du skrev in fel, gör rätt ändringar och försök starta om och logga in på ditt operativsystem.
Filen startar. ini . Redigering och anpassning
Vad är egentligen en fil? känga. ini och vad är dess betydelse?
Den här filen innehåller inget annat än information om var operativsystemet finns, nämligen på vilken hårddisk och i vilken logisk partition den finns. Vid frånvaro eller inoperabilitet av filen, samt felaktiga ändringar i strukturen leder nästan alltid till fel när operativsystemet laddas!
Hur man redigerar en fil känga. ini
Med den här filen kan du redigera ett stort antal olika parametrar, men den genomsnittliga datoranvändaren kommer sannolikt inte att behöva alla, så låt oss fokusera på de som kan vara användbara för oss.
Låt oss först titta på strukturen känga. ini , kan själva filen öppnas så här: Min dator -> Egenskaper -> Avancerat -> (Ladda ner och återställ) Alternativ -> Redigera ( känga. ini öppnas med Anteckningar:
Så vad kan vi lära oss av detta?
Den första är parametern "timeout"., den anger tiden i sekunder för att visa listan över operativsystem. Denna parameter träder i kraft när du har två eller flera operativsystem installerade, medan du visar systemen kommer du att se en nedräkning på sekunder och i slutet av den kommer den att laddas , som är valt som standard.
För att ändra denna parameter, skriv helt enkelt in önskad tid i sekunder och spara filen:

Här kan du också konfigurera operativsystemet som startar först:

multi (0) disk (0) rdisk (0) partition (1)\ WINDOWS ="......... multi (0) disk (0) rdisk (0) partition (2)\ WINDOWS ="……… .
Var och en av dessa rader är en inställning för att ladda ett specifikt OS, det vill säga om du bara har en sådan rad, så har du bara ett installerat OS, om det finns två rader, så finns det två system, etc. Här behöver vi veta två parametrar, dessa är rdisk och partition.
rdisk– detta är en parameter som indikerar numret på den fysiska hårddisk på vilken fönster (räkningen börjar från 0).
dela– detta är en parameter som indikerar numret på den logiska enhet på vilken den är installerad fönster (räkningen börjar från 1).
Till exempel. Du har två hårddiskar, en fönster installerat på disken D , och på den andra på disk C . Följaktligen, i känga. ini det kommer se ut så här:
multi(0)disk(0)rdisk(0)partition(2)\WINDOWS="….
multi(0)disk(0)rdisk(1)partition(1)\WINDOWS="….
Vi löser problemet genom att redigera känga. ini
Det vanligaste problemet i samband med känga. ini detta är bristen på val av system att starta upp. Det vill säga, du installerade ett andra, extra OS, men listan där du kunde välja det system du behöver starta visades inte. Som ett resultat finns det två operativsystem installerade på datorn, men du kan bara använda ett.
Lösning:
Öppna startfilen. ini , din borde vara ungefär så här:

TILL kopiera inställningsraden för ditt huvudoperativsystem:
multi(0)disk(0)rdisk(0)partition(1)\WINDOWS="Microsoft Windows XP Professional RU" /noexecute=optin /fastdetect
och klistra in den nedan. Efter detta, ställ in nödvändiga parametrar rdisk och partition Jag skrev hur man bestämmer dem i exemplet ovan, och spara, Arkiv -> Spara. Det borde se ut ungefär så här:

Starta om datorn och kontrollera.
Väldigt få användare, förutom systemspecialister, föreställer sig förstås vad en viss obegriplig boot.ini-fil är, till och med när de ser en sådan startrad i menyn med samma namn, anropad av kommandot msconfig. Låt oss ta reda på vad den här filen är och vad den används till.
Vad är boot.ini-filen i operativsystemet?
I allmänhet, om någon inte vet, är det filen som heter boot.ini som tjänar ett enda syfte - att ladda operativsystemet. Samtidigt är det ibland möjligt att stöta på alternativ för att installera flera operativsystem på en dator (i det här fallet talar vi specifikt om "operativsystem" i Windows-familjen, eftersom en sådan nedladdningsfil i alla andra operativsystem är kallas annorlunda och har en helt annan förlängning).
I grund och botten spelar namnen ingen roll för alla operativsystem. Faktum är att själva filen helt enkelt indikerar sökvägen för att starta operativsystemet. Om det finns flera installerade system kommer starthanteraren att fungera och erbjuda att ladda ett eller annat operativsystem från den konfiguration som anges i filen boot.ini. Det är också intressant att själva filen också är en hanterare, en mellanhand för att starta operativsystem.
Information som lagras i filen
Låt oss nu försöka titta på vilken information som är ansvarig för att ladda Windows. I standardversionen, om det bara finns ett operativsystem på en datorterminal eller bärbar dator, kan filtypen reduceras till närvaron av standardtext och de kommandon som anges i den. Till exempel används standardinnehåll för att ladda XP-versioner och Windows Service Pack från innehållet i filen boot.ini.

Som man kan se även med blotta ögat finns det flera grundläggande parametrar här. Förresten, de är tillgängliga i alla versioner av startfiler för olika modifieringar av själva Windows OS. Skillnader kan endast observeras i de grundläggande startparametrarna för Windows NT-system, som ursprungligen skapades som serverversioner och utformade för att fungera på ett lokalt nätverk.
Först och främst är detta väntetiden - timeout (svar, timeout), som i alla operativsystem som regel har ett standardvärde på "30". Det är med andra ord en fördröjning på 30 sekunder. Ibland kan du hitta andra värden för denna parameter.

Till exempel, när värdet är inställt på "0", kommer startmenyn inte att visas alls, och när parametern är inställd på "1" kommer den att "hänga" på monitorn på obestämd tid.
Värdet som tilldelas parametern "default C:\" är standardsökvägen till operativsystemets startverktyg (vanligtvis från enhet C, vilket indikeras av standardbokstaven). Själva systemet, eller snarare dess huvudkomponenter, finns i mappen "Windows" i rotkatalogen på disken.
Om din dator använder flera operativsystem kan denna parameter ändras. Dessutom spelar det ingen roll om samma Windows- eller Linux-operativsystem kommer att ligga intill. De angivna sökvägarna kommer helt enkelt att skrivas på raderna, och sedan, som de säger, är valet upp till användaren.
Ett enkelt exempel skulle vara att använda två system, säg Windows Millennium och Windows XP, där filen ser ut så här:
timeout=30
default=C:\
C:\="Windows Millennium Edition"
multi(0)disk(0)rdisk(0)partition(2)\WINNT="Windows XP
Professional" /fastdetect
Kommandon som "multi" används endast om de finns i BIOS för IDE-, ESD- eller SCSI-diskar, såväl som när du väljer att starta upp ett av de installerade operativsystemen. Rader som "rdisc(0)" eller "partition" har nästan alltid ett nollvärde och indikerar att avbrottet inte kan användas för flera diskkontroller, eller visar serienumret på disken eller den logiska partitionen från vilken den valda just nu "OS".
Filens plats
Låt oss nu titta på den brinnande frågan om var boot.ini-filen finns. För det första är det värt att säga att det inte är så lätt att hitta själva filen på vilket system som helst, vare sig det är Windows NT eller andra OS-versioner. Saken är att själva filen är dold för användarens ögon så att han (Gud förbjude) inte ändrar något i den.

Men erfarna användare vet att de först måste aktivera det fullständiga visningsläget för absolut alla filer och mappar som är dolda av Windows-utvecklare av säkerhetsskäl, och först sedan söka efter filen de letar efter. I princip kan även en vanlig användare komma åt den. För att göra detta behöver du bara använda menyn "Verktyg", där det finns en övergångsrad "Mappalternativ". När du har kommit in i menyn måste du använda fliken "Visa" och markera alternativet "Visa dolda filer, mappar och enheter" (sökvägar anges för Windows 7).

Först efter detta kommer det att vara möjligt att ta reda på var boot.ini-filen med alla dess parametrar finns. Standardplatsen är rotenheten "C" (naturligtvis, om operativsystemet är installerat på den). Dessutom är det värt att uppmärksamma attributen. Som standard är attributet inställt på Skrivskyddad. Detta görs endast för att användaren, genom olämpliga och ibland helt oförutsedda eller slumpmässiga handlingar, inte kan ta bort den eller redigera den på ett sådant sätt att det blir helt omöjligt att starta något system installerat på datorn.
Boot.ini-filen i olika versioner av Windows
Vad gäller innehållet och var själva filen lagras spelar det i princip ingen roll. Själva boot.ini-filen är en slags villkorlig initialiserare som laddas in i datorsystemets minne redan innan operativsystemet startar, och erbjuder ett val av exakt vad som behöver laddas.

Förresten, många starthanterare som används i händelse av en fullständig krasch av Windows eller närvaron av virus som inte kan tas bort med standardmetoden fungerar på liknande sätt. Detta gäller särskilt för RAM, när viruset blockerar lanseringen av applikationer, laddar RAM och centralprocessor maximalt med systemförfrågningar.
Laddar med en initialiserare
Som redan är klart kan du ladda vilket operativsystem som helst som är installerat på en datorterminal utan problem. Till exempel, för att starta upp systemet som standard, räcker det att använda den angivna sökvägen i
Du kan göra det annorlunda genom att ange prioriteten för att ladda ett "OS" av någon annan typ från den önskade partitionen. Genom att installera lämpliga startklienter, vanligtvis kallade boot managers, kan ännu mer uppnås. Faktum är att de (som förväntat) startar redan innan systemvalet startar. Så du kan välja vad du vill där. Dessutom bearbetar Windows-system sådana boot.ini-filer automatiskt och gör sina egna justeringar av innehållet i startfilen.
Redigera en fil
När det gäller att ändra parametrar och redigera själva filen i samma Windows 7-system, öppnas boot.ini-filen (som i alla andra operativsystem) helt enkelt. Titta inte på det faktum att det har ett systemtillägg; du kan öppna det i en vanlig standardapplikation av vilket operativsystem som helst som heter "Anteckningar". Ja, ja, du läste rätt. Själva filen innehåller textdata i sitt innehåll, och vilken redaktör som helst kan bearbeta sådan information. Det enda du behöver efter detta är att helt enkelt spara filen i originalformatet och på samma plats.

Det är sant att det är värt att först skapa en kopia av originalfilen. Du måste också ta hand om data på din hårddisk, operativsystemavbildning eller standard Windows-återställningspunkt.
Sparar och laddar om
Det säger sig självt att de ändringar som görs, även på en hög professionell nivå, fortfarande inte kommer att träda i kraft utan att starta om systemet. Först efter omstarten kommer uppstartssektorn och själva filen som ansvarar för att starta operativsystemet (ett eller flera från listan) att analyseras.
Varningar
Som redan är klart måste vanliga användare vara extremt försiktiga med sådana förändringar. Även om de vet vad OS boot.ini-filen är, rekommenderas det inte att ändra den under några omständigheter. Detta kan göras antingen av avancerade användare som vet mycket om att installera operativsystem, eller av systemadministratörer som kontrollerar laddningen av OS på slavdatorterminaler med förinställda parametrar.
Av allt detta kan du faktiskt förstå att den här textfilen nästan är huvudattributet för att ladda systemet. Naturligtvis är det fel att tro att radering eller ändring av det kan leda till mycket allvarliga konsekvenser (det kan återställas), men det är bättre att inte göra sådana saker, särskilt om du inte tidigare har skapat en återställningspunkt eller en säkerhetskopia av data eller systembild.