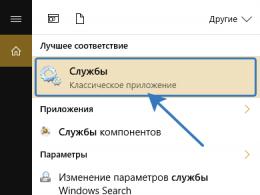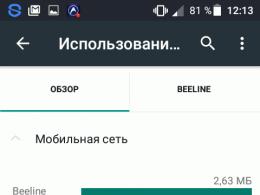Skapa en startbar Windows-flashenhet från Mac OS X. Skapa en startbar USB-enhet från Windows med Mac OS X Skapa en mac os x-installationsflashenhet
Vissa människor tror att för att skapa det behöver du bara en riktig Mac, andra föredrar att installera en hel virtuell maskin och installera Mac OS (!) på den för att göra denna olyckliga flashenhet där :)
Vänner, allt är mycket enklare, vi behöver bara 7-zip, en OS X-installationsavbildning och BootDiskUtility. ALLT!!!
Låt oss börja:
1
. Kontrollera storleken på startpartitionen med Klöver V alternativ —> Konfiguration.
Det måste finnas en bock bredvid Startpartitionsstorlek och dess storlek klickar du på OK. Förresten, nu kommer nedladdaren till oss från Internet, vilket framgår av kryssrutan "Ladda ner" D.L.
i källor för Clover Bootloader-källa.
2
. I huvudfönstret i BootDiskUtility-programmet väljer du Verktyg och sedan in Klöver Fixera Dsdt Maskkalkylator.
Även om alla kryssrutor redan har markerats i förväg, kontrollerar vi partitionerna i DSDT-tabellen, denna åtgärd kommer till stor hjälp när du installerar Mac OS, eftersom du inte bara behöver emulera startmiljön EFI, men förklara också tydligt hur du arbetar med din "speciella" utrustning.
3 . Efter det formaterar du flashenheten genom att trycka på Format disk i huvudprogramfönstret, då OK. Med detta radikala tillvägagångssätt kommer två partitioner att skapas på flashenheten - den första med Clover bootloader och den andra, för tillfället, tom. Men Windows kan inte uppfatta en så charmig bild, så i Explorer Endast den första partitionen med starthanteraren kommer att visas.
4a. El Capitan [för Mac OS X 10.11] Låt oss bara ladda ner avsnittet 5.hfs från det senaste operativsystemet från Apple, redan förberett för distribution och installation.
4b. Yosemite [för Mac OS X 10.10] Jag föreslår att du omedelbart laddar ner en färdig partitionsavbildning för installation av partition 5.hfs, som inkluderar sådana nödvändiga ändringar som att kopiera och ersätta mappen Packages till en flashenhet i /System/Installation/ från OS X Installera ESD/Packages och placera BaseSystem.dmg och Basesystem-filerna .chunklist i rotkatalogen.
Observera att Mavericks (10.9), Yosemite (10.10) och El Capitan (10.11) system har samma återställningspartitionsnamn - 5.hfs.
4c. Mavericks [för Mac OS X 10.9] Det är ännu enklare här - packa upp filen från dmg-arkivet med OS X Mavericks 5.hfs det här är vår startpartition. Eller ladda ner det direkt och gå till steg 5!
4d. Puma [för Mac OS X 10.8.4 eller 10.8.5] Låt oss lämna flash-enheten ifred tills vidare och arbeta med installationsbilden. För att installationen ska börja måste du packa upp den flera gånger, eftersom DMG — bara ett arkiv, öppna den i programmet 7-dragkedja eller så kan vi gå åt andra hållet och omedelbart ladda ner det välbehövliga uppackade avsnittet 3.hfs.
Och extrahera filen från den 2.hfs
Sedan, på samma sätt som vi öppnade det första arkivet, går vi in i filen 2.hfs och titta på storleken på de packade mapparna. Genom att välja den största kommer vi snabbt fram till det vi behöver InstallESD.dmg bor på adressen... 2.hfs\Mac OS X 10.8.4\Install OS X Mountain Lion.app\Contents\SharedSupport\ tar ut det i det vita ljuset
Öppnar vår nya InstallESD.dmg och ta ut det ur det... En till InstallESD.dmg finns i mappen InstallMacOSX.pkg\. Livet är en oförutsägbar sak, men det är för sent att vända sig bort från vägen, så låt oss gå vidare. När en fil extraheras kommer arkivaren att märka sammanträffandet av namn och erbjuda en ersättning, men vi kommer att välja Byt namn automatiskt och vår nyligen extraherade fil kommer att kallas Installera ESD_1.dmg
Här är vi. Från vår Installera ESD_1.dmg extrahera för sista gången 3.hfs det är startpartitionen för Mac OS X 10.8.4
5
. Låt oss gå tillbaka till BootDiskUtility och välj andra partitionen på flashenheten, måste vi återställa installationspartitionen, så vi väljer Återställ partition- och så vår dyrbara 3.hfs för OS X 10.8 eller 5.hfs att installera Mavericks eller Yosemite/El Capitan, baserat på vad som valdes i punkterna 4a-d. Kopieringen kommer att ta lite tid och efter det kan du säkert gå vidare!)
Den 20 september presenterade Apple äntligen den officiella versionen av macOS Sierra. Nu kan alla Mac-ägare utvärdera alla innovationer i operativsystemet genom att ladda ner distributionspaketet från App Store.
Men vad händer om du inte har en, utan flera vallmo? Ska jag vänta varje gång tills 4 GB OS har laddats på min dator? Men vad händer om du inte bara vill uppgradera, utan installera systemet "från grunden" och därmed inte dra runt på diverse systemskräp med dig? Här kan det vara till stor hjälp att skapa en startbar flashenhet. Gör det en gång och uppdatera minst tusen Mac-datorer.
Kompatibla Mac-modeller
Tänk på att du kan installera macOS Sierra på följande mac:
- MacBook Pro och Air - modeller från 2010.
- Mac mini och Mac Pro - också från 2010
- MacBook - från 2009
- iMac - från 2009.
Förberedande operationer
Det finns två enkla och pålitliga sätt att skapa ett startbart USB-minne. Men innan vi börjar överväga dem kommer vi att göra ett antal förberedande åtgärder som är nödvändiga i båda fallen.
Så vi behöver:
1. USB-minne (minst 8 GB) Se till i förväg att den inte innehåller den information du behöver, eftersom media kommer att formateras.
2. Mac-distribution. Du kan ladda ner från länken
3. Macen själv

Metod nr 1 (standard) med terminalen
Se till att den nedladdade bilden finns i programmappen
- Vi ansluter flashenheten
- Öppna Terminal (program>annat. Eller genom Spotlight, kontroll+mellanslagstangenten)
Uppmärksamhet! Följ nästa steg mycket noggrant! - Vi skriver sudo och tryck på blanksteg
- Nu genom Finder går vi till mappen program(Program), högerklicka sedan på "installera macOS Sierra" och sedan "visa paketinnehåll"
 Öppna mappen Resurser, hitta filen skapa installationsmedia och dra den till terminalfönstret
Öppna mappen Resurser, hitta filen skapa installationsmedia och dra den till terminalfönstret 
- Efter raderna som visas skriver vi --volym(kräver två streck) och tryck på blanksteg
- Nu överför vi flash-enhetsikonen från skrivbordet till terminalfönstret

- Lägg till - applikationsväg och återigen ett utrymme
- Det är fortfarande lite kvar. Dra distributionssatsen "macOS Sierra installation" till terminalen från programmappen och klicka stiga på
 Ange lösenordet och skriv igen
Ange lösenordet och skriv igen 
- Om bekräftelse krävs, skriv y och gå in igen

- Vi väntar 15-20 minuter och den startbara flashenheten för macOS Sierra är klar.
"Radera disk: 0%... 10%... 20%... 30%...100%...
Kopierar installationsfiler till disk...
Kopian klar.
Gör disken startbar...
Kopierar startfiler...
Kopian klar.
Gjort."
Förresten, du kan helt enkelt kopiera och klistra in hela blocket av kommandon i terminalen på en gång, men övningen visar att sällan klarar sig någon utan syntaxfel i det här fallet. Så det är bättre att inte ett par minuter längre, men det är pålitligt.
sudo /Applications/Install\ macOS\ Sierra.app/Contents/Resources/createinstallmedia –volym /Volumes/Untitled –applicationpath /Applications/Install\ macOS\ Sierra.app –nointeraction &&säg Klart
Metod nummer 2. Startbar macOS Sierra USB-flashenhet med hjälp av verktyget DiskMaker X
Läs om ämnet: — förbereder Mac för övergången till macOS Sierra
Denna metod är också mycket pålitlig, och också ganska enkel.
- Sätt i flashenheten
- Ladda ner verktyget DiskMaker X
- Starta och tryck på knappen macOS Sierra (10.12)

- Verktyget informerar dig om att det har hittat installationsprogrammet i programmappen. Klick Använd denna kopia

- I detta skede varnar DiskMaker att all data på flashenheten kommer att raderas. Klick En 8 GB USB-minne

- Välj en flash-enhet från listan och klicka Välj den här disken

- En annan varning om att data från flashenheten kommer att raderas, klicka Radera och skapa sedan disken
I torsdags släpptes ett nytt operativsystem för Mac-datorer – OS X Yosemite. För tillfället är det enda sättet att få den eftertraktade uppdateringen att ladda ner bilden från App Store. Företagets beslut att byta till digital mjukvarudistribution vid en tidpunkt orsakade många motstridiga åsikter. Å ena sidan, i Internets tidsålder, är detta steg helt berättigat; å andra sidan, om det finns flera datorer, tvingas användaren ladda ner installationsfilen från Internet på var och en av sina Mac-datorer. Du kan lösa det här problemet genom att skapa ett startbart USB-minne med OS X Yosemite.
Krav:
- Anslut till Internet för att ladda ner OS X Yosemite-bilden.
- Apple ID-konto.
- USB-minne med en minsta kapacitet på 8 GB.
Om allt är klart kan du börja.
Hur man skapar ett startbart USB-minne med OS X Yosemite
Steg 1: Starta Mac App Store och ladda ner en licensierad kopia av OS X Yosemite. För andra gången i plattformens historia erbjuder Apple en uppdatering helt gratis.
Steg 2: Starta Disk Utility från mappen Utilities.
Steg 3: Välj USB-enheten i den vänstra rutan och gå till fliken Diskpartition till höger.
Steg 4: Välj "Partition 1" i rullgardinsmenyn Partitionslayout, till höger - "Mac OS Extended (Journaled)"-format. Namnge enheten Yosemite.
Steg 5: Klicka på knappen Alternativ längst ned. Klicka på alternativet GUID Partition Scheme och bekräfta ditt val. Klicka på Använd i det nedre högra hörnet av programmet. Skivverktyget börjar formatera USB-enheten.
Steg 6: Starta Terminal från mappen Utilities.
Steg 7: Kontrollera att USB-minnet är på plats och att "Yosemite" är den enda volymen med det namnet.
Kör följande kommando i Terminal för att skapa ett startbart USB-minne. Ange administratörslösenordet.
Sudo "/Applications/Install OS X Yosemite.app/Contents/Resources/createinstallmedia" --volym "/Volumes/Yosemite" --applicationpath "/Applications/Install OS X Yosemite.app" --nointeraction
Efter 10-15 minuter kommer terminalen att slutföra att skapa ett startbart USB-minne.
Steg 8: Starta om din Mac med flashenheten installerad medan du håller ned Alt på tangentbordet.
Steg 9: Du kan börja installera OS X Yosemite!
En startbar MAC OS-flashenhet skapas ganska enkelt och snabbt. Detta kan göras med samma operativsystem eller något annat.
1. Vi använder MAC OS
I alla fall behöver vi en tom flashenhet med en kapacitet på minst 8 GB för att slutföra uppgiften, samt en internetanslutning. Om du använder MAC OS behöver du också ett Apple ID-konto.
Steg-för-steg-processen för att skapa en startenhet är som följer:
- Ladda ner systembilden från apple.com. Det finns alltid den senaste versionen. På huvudsidan finns vanligtvis reklammaterial för operativsystemet och inskriptionen "Uppdatera ditt system nu." Den finns även på App Store. För att göra detta, använd sökfunktionen. Apple-företag ger ofta bort sina senaste skapelser gratis.
- Sätt i flashenheten. Kör den nedladdade bilden. Detta är ett speciellt verktyg för att skapa startbara media. I den vänstra panelen väljer du den insatta enheten. Gå till fliken "Partition".
- Under "Partitionslayout", välj "1 partition". Det är också lämpligt att ange namnet på flashenheten. Det är bekvämast att namnge det enligt operativsystemets namn. I vårt fall är det "El Captain".
- Ange dessutom formatet bredvid "Format" "Mac OS Extended (Journaled)" och storleken på flash-enheten - ange så mycket som finns på media. Klicka på Använd.


- Gå nu tillbaka till den nedladdade mappen och starta terminalen. I den anger du kommandot som visas i figur 2. Det kan också ses i den här filen.

- Vänta cirka 15 minuter. Efter detta kommer processen att slutföras och du kommer att ha startbar media redo för att installera operativsystemet.
Ledtråd: För att starta från det resulterande mediet, anslut det till din dator samtidigt som du håller ned Alt-knappen. Följ sedan bara installatörens instruktioner.
Som du kan se är allt här extremt enkelt. Svårigheter uppstår om du inte kan använda MAC OS för att slutföra uppgiften. Då måste du ta till "lösningar".
2. Vi använder Windows
I det här fallet kommer installationsbilden från App Store inte att fungera. Du måste söka på torrent trackers eller vanliga webbplatser. Och så finns det två alternativ - antingen hittar du bilden i .dmg-format, eller i .iso-format.
I det första fallet måste du göra så här:
- Ladda ner och installera TransMac-programmet på din dator. Det bästa sättet att göra detta är på webbplatsen acutesystems.com (det är officiellt). Programmet är betalt, men det har en provperiod på 15 dagar. Under denna tid kan du skapa många flashenheter.
- I den vänstra panelen väljer du den flashenhet som du ska göra startbar. Högerklicka på den och klicka på "Formatera disk för Mac" i rullgardinsmenyn. En prompt kommer att visas där du bara behöver klicka på "Ja" eller "OK".
- När formateringen är klar, högerklicka på enheten igen, men välj nu "Återställ med diskavbildning."
- I fönstret som visas, under orden "Diskbild att återställa", ange sökvägen till .dmg-filen som du laddade ner tidigare. Klicka på OK. I alla efterföljande varningar, klicka också på "OK" eller "Ja". Överallt talar de om det faktum att all data kommer att gå förlorad, och bilden kommer att installeras på den valda disken. Men det är vad vi behöver.


I framtiden, använd flashenheten på samma sätt som när du skapar en i MAC OS, det vill säga sätt in den i datorn och håll ner "Alt". Motsvarande meny visas och operativsystemet kan enkelt installeras.
Om du lyckades hitta en bild i .iso-format (vilket är mest troligt) så har du många alternativ för att skapa en startbar enhet med den. Och de är alla helt gratis. Du kan till exempel använda Rufus.
Gör så här för att göra detta:
- Ladda ner programmet från den officiella webbplatsen (rufus.akeo.ie) och kör det på din dator.
- I fältet "Enhet" väljer du den flashenhet som du ska göra startbar. Du kan ändra de återstående fälten upp till det som är relaterat till namnet efter eget gottfinnande. Om du inte förstår är det bättre att inte röra dem alls.
- I fältet Ny volymetikett anger du namnet på ditt media. Detta är inte nödvändigt, men det är bättre att namnge enheten därefter för att göra det lättare att hantera senare.
- Markera rutorna bredvid "Snabbformatering" och "Skapa en startdiskett." Till höger om den sista, välj "ISO-bild" och klicka på knappen i form av en diskenhet. Ange sökvägen till den nedladdade bilden.
- Klicka på "Slutför" och vänta tills processen är klar.

På samma sätt kan du använda följande program:
- SARDU och andra.
Vissa av dem är betalda, så var försiktig.
3. Använd Linux
I Linux och Ubuntu är allt mycket enklare. Det finns inget behov av att använda några ytterligare program här. Allt du behöver är en terminal, samma tomma flash-enhet och den nedladdade bilden.
Viktig! För att slutföra uppgiften från Linux måste du ha en bild i .iso-format. Andra kanske inte är lämpliga. Vissa av .iso-filerna kanske inte är lämpliga, men om du laddar ner bilderna i andra format kan de definitivt inte användas.
Om allt detta finns där, sätt i USB-minnet, starta terminalen och gör följande:
- Ange kommandot "diskutil list". När du har slutfört den kommer du att se en komplett lista över diskar som för närvarande används på datorn. Hitta din enhet där.
- Ange kommandot "diskutil unmountdisk [medianamn]". Det vill säga, om flashenheten heter "/dev/mydisk", kommer kommandot att se ut som "diskutil unmountdisk /dev/mydisk".
- Ange kommandot “sudo dd if=[mapp där bilden i .iso-format finns] av=[namn på den flyttbara enheten] bs=1024”. Om mappen med bilden sedan heter "z:/papka/obraz", kommer kommandot att se ut som "sudo dd if= z:/papka/obraz of=/dev/mydisk bs=1024".
- Vänta tills skapelseprocessen är klar.
Som du kan se, i Linux är det lättast att slutföra uppgiften.
Du kan använda macOS inte bara på en MacBook, utan också på en vanlig Windows-dator. Därefter kommer vi att berätta för dig hur du installerar macOS på en PC och vilka program du behöver för detta. Efter detta kommer du att kunna använda alla funktioner i Apples operativsystem.
Installationsfunktioner
Det finns flera sätt att installera macOS på en vanlig PC. Var och en har sina egna egenskaper, så läs dem noggrant och välj den du behöver:
- Som huvudoperativsystem. Då kan du använda alla funktioner i OS X direkt på din PC. Alla datorresurser (hårddiskutrymme) kommer att koncentreras till det valda operativsystemet.
- Andra operativsystemet tillsammans med Windows. OS X kommer att användas som ett extra. Efter att ha startat datorn kan du välja vilket system som ska startas (Linux, Windows eller OS). Det kommer inte att vara möjligt att använda alla funktioner på datorn (hårddiskkapacitet).
- Inuti Windows, med hjälp av en virtuell maskin. För att göra detta behöver du speciell programvara och distributionskit av det nödvändiga operativsystemet. Metoden låter dig arbeta med flera operativsystem samtidigt, hantera tillgängliga systemresurser (till exempel bestämma hur mycket RAM-minne operativsystemet kommer att få).
I alla fall behöver du ett distributionspaket för att installera operativsystemet. 
Om du ska installera OS X som huvud- eller extra OS måste du skapa ett startbart USB-minne eller använda en färdig disk med macOS.
Förbereder en startbar OS X-flashenhet
En startbar flashenhet är en vanlig flashenhet på vilken ett distributionspaket med ett operativsystem är inspelat. I vårt fall kommer detta att vara OS X. Du kan skapa det från Windows eller en annan dator (Linux eller Mac). I alla fall kommer metoderna att vara olika. För att skapa en flashenhet med macOS på en Windows-dator, följ dessa steg:

När alla nödvändiga filer och program har laddats ner kan du fortsätta till nästa steg - skapa ett startbart USB-minne. För att göra detta behöver du dessutom en USB-enhet med en minneskapacitet på minst 8 GB.
Skapa ett startbart USB-minne
Installation av macOS X består av flera steg, varav ett är att skapa ett startbart USB-minne eller disk. Utan detta fungerar det inte att byta operativsystem. Därför kommer vi härnäst att berätta hur du gör det med det kostnadsfria verktyget BootDiskUtility:
- Starta programmet och välj "" via menyn "".

- En flik med grundläggande inställningar öppnas. Hitta linjen" Startpartitionsstorlek (MB)» och se till att det finns en bock bredvid. Om det behövs, ändra storlek på partitionen till en lämplig storlek. Titta här för att se objektet " D.L." (högst upp) markerades som aktiv. Spara dina ändringar och klicka på OK.

- I huvudprogramfönstret väljer du " Verktyg" och i listan som öppnas, välj " FixDSDT-kalkylator för Clover».
 Därefter klickar du på knappen Standard för att använda standardinställningarna.
Därefter klickar du på knappen Standard för att använda standardinställningarna. 
- Sätt i flash-enheten i en ledig USB-port. Efter det kommer det att visas i listan över tillgängliga på programmets huvudskärm. Om det finns flera av dem, välj sedan den du behöver och klicka på Formatera för att helt radera information från flashenheten. Observera att efter detta kommer all data att raderas. Flytta dem därför vid behov i förväg.

- Efter det laddar du distributionen på USB-minnet. Beroende på vilken typ av operativsystem du väljer (El Capitan, Yosemite, Mavericks, Mountain Lion), kan processen variera. För att göra detta måste du flytta den nedladdade filen till en partition på flashenheten.
- Därefter väljer du önskad Flash-enhet i programmet och klickar på plusikonen för att komma åt partitionerna. Välj " Partition 2" och klicka " Återställ partition" Ange sedan sökvägen till macOS-distributionen i fönstret som öppnas.
Vänta tills operationen är klar. När operativsystemet är inspelat kan flashenheten användas som en startenhet för att installera macOS.
Om du vill installera macOS på Windows som ett andra operativsystem behöver du inte formatera skivan helt.
Installerar macOS
Installation av macOS-operativsystemet på en PC börjar med att skapa ett startbart USB-minne. När USB-enheten är klar kan du därför gå vidare till nästa steg. Följ dessa steg för att påbörja installationen:

Beroende på datorns tekniska egenskaper och andra funktioner i operativsystemet tar processen som regel inte mer än 20 minuter. Nu vet du hur du installerar macOS på din dator istället för Windows 10 och vad du behöver för detta.
Att installera operativsystemet macOS X på en PC är inte bara nedladdning, utan också att installera operativsystemet. När uppackningen är klar måste du konfigurera huvudparametrarna korrekt. 
För att göra detta, följ dessa steg:
- I listan väljer du det språk som enheten ska registreras på och klickar på Fortsätt.
- Ange din tangentbordslayout. Om du inte använder en Mac, rekommenderas det att du väljer "Ryska - PC".
- Om du inte tidigare har använt andra Apple-enheter och du inte har säkerhetskopior, välj sedan i "Informationsöverföring"-blocket " Överför inte data till Macbook» och klicka på knappen Fortsätt.
- Om du har ett Apple-ID, logga in med din kontoinformation. Den här inställningen kan konfigureras när som helst, så klicka på Logga inte in.
- Acceptera villkoren i licensavtalet och skapa ett användarkonto. Dessa är vanliga åtgärder för att skydda data som lagras på en dator. Ange därför ett lösenord om det behövs.
- Välj din tidszon och markera rutan bredvid "Registrera inte."
Du kan ändra de flesta av dessa parametrar på macOS senare, via menyn " inställningar" Detta kan kräva att du anger ditt administratörskonto och Apple ID-information. Om det behövs, ställ in synkronisering och säkerhetskopiering.
Vi använder en virtuell maskin
Om det inte är lämpligt att installera macOS-operativsystemet på en PC som huvud- eller ytterligare ett, kan du använda funktionerna hos en MacBook via en virtuell maskin. För att göra detta, följ dessa steg:

Att installera en macOS-distribution från en flashenhet tar inte mer än 40 minuter. Men om du inte planerar att använda operativsystemet för aktivt kan du nöja dig med bilden i en virtuell maskin. Med hjälp av en virtuell maskin kan du starta upp andra operativsystem.
Slutsats
Den här artikeln talade om hur man installerar macOS på en PC med de nödvändiga programmen. Det finns flera installationsalternativ, och vilket du ska använda är upp till dig. Vi hoppas att vår artikel hjälper dig att uppnå dina planer snabbare och enklare.
Video om ämnet