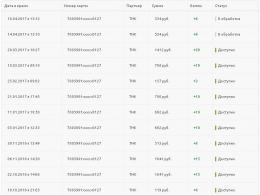Hur ansluter man en SSD-enhet till en dator med ett moderkort? Hur vi installerade en SSD i en gammal bärbar dator och vad det gav Installera en ssd på en bärbar dator
Hej kompisar! Vi får många brev på vår hemsida som ber oss att beskriva hur man byter ut en DVD-enhet mot extra hårddisk eller SSD i en bärbar dator, vilket är vad vi kommer att göra i dagens artikel. För läsare som inte riktigt förstår vad vi pratar om ska jag kort förklara.
Nu i datorbutiker och ochStormarknader online för datorer och digital utrustning säljer speciella adaptrar. SlimDVD -> 2.5 till ett pris av 1200-1300 rubel.Den bärbara datorns hårddisk installeras i själva adaptern, sedan sätts adaptern in i den bärbara datorn istället för den optiska enheten, och en SSD SSD-enhet installeras i stället för den bärbara datorns hårddisk. Som ett resultat har du två hårddiskar i din bärbara dator. Du installerar operativsystemet på SSD:n(mer avancerade användare kan enkelt överföra Windows från hårddisk till SSD), och använd den bärbara datorns hårddisk för att lagra filer. Enligt min åsikt är det en mycket bra idé att ta bort enheten och installera en hårddisk istället, eftersom om du frågar dig när du senast använde enheten, kommer du inte ens ihåg.
Toshiba laptop hårddisk i en speciell Espada SS95 adapter
Alla dina frågor om detta ämne:
1. Är det möjligt att ersätta en DVD-ROM (diskenhet) med en extra SSD på egen hand, utan att tillgripa en tjänst, med en speciell adapter? Är inte detta för svårt?
2. Kommer en SSD-enhet installerad istället för en enhet att synas i BIOS och är det möjligt att installera ett operativsystem på den?
3. Är det bättre att installera en vanlig bärbar hårddisk i den här adaptern och installera en SSD SSD-enhet istället för hårddisken? Om ja, hur kan du i det här fallet överföra operativsystemet Windows 7, 8.1 till en SSD från en vanlig bärbar hårddisk?
För att installera en SSD-enhet i en bärbar dator istället för en hårddisk behöver du inte vara en datorguide, eftersom du inte behöver plocka isär hela den bärbara datorn, du behöver bara ta bort hårddisken och hårddisken, men fortfarande till saken måste beaktaspå fullt allvar, arbeteförsiktigt och långsamt.
Vänner, den här artikeln tillhandahålls för din information och om din bärbara dator fortfarande är under garanti, kommer du naturligtvis att förlora denna garanti efter ett sådant byte. Om du inte är säker på dig själv, gör en sådan ersättning i tjänsten, men läs ändå artikeln först för att bestämma exakt vad du ska installera i en sådan adapter - en vanlig bärbar hårddisk eller en SSD, jag rekommenderar hårddisk, och installera SSD:n på standardplatsen för den bärbara hårddisken.
Gör dig redo för det faktum att i de flesta fall inte allt kommer att gå smidigt (jag valde medvetet ett svårt exempel så att du vet några av fallgroparna), eftersom sådana DVD -> HDD-adaptrar inte officiellt tillverkas av något företag som tillverkar bärbara datorer, men trots detta, en stor Vissa av dessa kinesiska enheter fungerar utmärkt.
- Obs: Först och främst, ta bort batteriet från den bärbara datorn; om det är omöjligt att ta bort det, se till att koppla bort det från moderkortet; detta bör alltid göras när du tar isär den bärbara datorn. Genom att göra detta kommer du att försäkra dig själv och din bärbara dator från eventuella problem. När du arbetar, rör inte komponenterna på den bärbara datorns moderkort med händerna eller en skruvmejsel.
Välj och köp en adapter för att installera en hårddisk istället för en hårddisk på en bärbar dator
En av mina vänner köpte denna Espada SS95 9,5 mm SATA-adapter för 1200 rubel

och bad mig att ersätta DVD-ROM-skivan mot en hårddisk, men tog inte hänsyn till att det finns två typer av enheter i bärbara datorer: en vanlig enhet 12,7 mm hög och en ultratunn enhet från 9,5 mm. Min väns bärbara dator är inte ny och har en 12,7 mm-enhet, men trots detta var 9,5 mm-adaptern fortfarande installerad och sitter stadigt på sin plats.
Ändå råder jag dig att köpa en adapter i storleken på din enhet och det blir färre problem med installationen.
När du väljer en adapter för att installera en hårddisk istället för en hårddisk på en bärbar dator, kom ihåg att vissa adaptrar kommer med speciella "öron" och en sådan adapter kan enkelt tas bort tillbaka.
Ta bort den bärbara enheten
Vänner, artiklar har redan skrivits och är nästan klara om hur man gör en sådan ersättning på bärbara datorer från HP, Toshiba, ASUS, och vi börjar med SONY.

Stäng av vår bärbara dator och vänd den upp och ner.
Koppla bort batteriet
Om batteriet inte är borttagbart, se till att koppla bort batterikontakten från moderkortet!
Kopplar bort DVD-ROM-skivan
Skynda dig inte att plocka isär hela din bärbara dator! För att koppla bort hårddisken på en bärbar dator behöver du vanligtvis inte ta bort den nedre kåpan på den bärbara datorn eller, ännu värre, plocka isär hela den bärbara datorn, utan behöver bara skruva loss två skruvar. Om du aldrig har gjort detta, skriv i en sökmotor begäran - Hur man tar bort en diskenhet från (nedan kallad din bärbara modell).

Koppla bort den bärbara datorns hårddisk
I fallet med en SONY laptop är det inga problem alls, vi skruvar loss två skruvar och tar bort kåpan och här är vår hårddisk. Skruva loss ytterligare två skruvar

Och dra försiktigt i silikonfliken, hårddisken tas bort från sin plats.

Installera en bärbar hårddisk i Espada SS95-adaptern
Enligt min åsikt måste vi installera en bärbar hårddisk i den här adaptern, och på den rättmätiga platsen för hårddisken kommer vi att installera en SSD SSD-enhet som vi kommer att installera eller överföra operativsystemet på. Detta måste göras eftersom SATA-porten på hårddisken (upp till 1,5 Gb/s) ofta är långsammare än SATA-porten (6 Gb/s) på hårddisken.
Windows på en SSD kommer att köras mycket snabbare än på en vanlig hårddisk. Nästan alla bärbara hårddiskar har en formfaktor på 2,5, precis som SSD:er, så en SSD kommer att passa perfekt i stället för hårddisken.
Den bärbara datorns hårddisk är placerad i speciella "slides" och är fäst vid dem med fyra skruvar; skruva loss dem och släpp hårddisken.


P adapter Espada SS95
Nu, vänner, är det dags för vår adapter. Vi har det i den här lådan,

Förutom själva adaptern innehåller plastförpackningen en liten skruvmejsel, en påse med skruvar, en blankingpanel av plast och en distans.

Vi tar ut adaptern

Först måste du ta bort de speciella fästena från enheten och fästa dem på vår adapter.
Notera. Den optiska enheten är placerad på toppen, och vår adapter är placerad på undersidan. Detta fäste på enheten måste tas bort och fästas med samma två skruvar till adaptern. Med hjälp av detta fäste kommer adaptern att fästas på den bärbara datorns kropp.



Vi installerar den bärbara datorns hårddisk i adaptern och sätter försiktigt in den i SATA-kontakten.

Sedan installerar vi "spacer" i adaptern.


Hårddisken i adaptern säkras inte bara med hjälp av en distans. Vänd på adaptern och dra åt skruven som håller fast hårddisken i adaptern.


På andra sidan av adaptern finns också en skruv, bara den är något "infälld" på sin plats, vi skruvar in den med en tunn skruvmejsel.

Ta nu bort ett annat fäste från enheten

och fäst den på adaptern.

Vi sätter en kontakt på adaptern


Vi installerar adaptern i den bärbara datorn i stället för enheten.

Vi fäster slädarna som är kvar från den bärbara datorns hårddisk till solid-state-enheten


och installera SSD:n i stället för hårddisken och fäst den i laptopfodralet med två skruvar.

Stäng hårddiskfacket med ett lock och fäst det med skruvar. Vi fäster också adaptern på den bärbara datorns kropp med två skruvar. Vi sätter batteriet på plats.

Sidovy av vår bärbara dator.

Installerar Windows 8.1 på SSD
Vi går in i BIOS och ser bara en 120 GB SSD SSD-enhet; en vanlig bärbar hårddisk ansluten via en adapter ses inte av BIOS. Detta händer ibland på olika bärbara datorer, men ändå, om du installerar ett operativsystem på SSD:n, kommer utrymmet på hårddisken ansluten via en adapter att vara tillgängligt.

Installationsprogrammet för Windows 8.1 ser fortfarande båda enheterna: Disk 0 (SSD) och Disk 1 (HDD).

Vi installerar operativsystemet Windows 8.1 på SSD:n.

Vi går till Diskhantering och ser vår SSD (120 GB kapacitet) med Windows 8.1 installerat och en vanlig hårddisk (320 GB kapacitet) med Windows 7 installerat.

Vad händer om du lämnar en adapter i din bärbara dator utan SSD?
Du ser själv, det finns inga definierade hårddiskmodeller i BIOS,

Slutsats:
Låt oss säga att du är nöjd med allt i din bärbara dator, då ska du definitivt inte ägna dig åt sådana experiment, en annan sak är, om du är en entusiast och vill få ut det mesta av din bärbara dator, så är vår artikel definitivt för dig !
Om du länge har slutat använda DVD-enheten i din bärbara dator, är det dags att ersätta den med en helt ny SSD. Visste du inte att detta var möjligt? Sedan kommer vi idag att prata i detalj om hur man gör detta och vad som krävs för detta.
Så, efter att ha vägt alla för- och nackdelar, kom vi fram till att en optisk enhet redan är en extra enhet och det skulle vara trevligt att installera en SSD istället. För att göra detta behöver vi själva enheten och en speciell adapter (eller adapter), som har en perfekt storlek istället för en DVD-enhet. På så sätt blir det inte bara lättare för oss att ansluta enheten, utan själva bärbara datorn kommer att se mer estetiskt tilltalande ut.
Förberedande skede
Innan du köper en sådan adapter bör du vara uppmärksam på storleken på din enhet. En vanlig drev har en höjd på 12,7 mm, och det finns även ultratunna drev som är 9,5 mm höga.

Nu när vi har rätt adapter och SSD kan vi påbörja installationen.
Koppla bort DVD-enheten
Det första steget är att koppla bort batteriet. I de fall då batteriet inte är borttagbart måste du ta bort locket till den bärbara datorn och koppla bort batterikontakten från moderkortet.
I de flesta fall, för att ta bort enheten, behöver du inte ta isär den bärbara datorn helt. Skruva bara loss några skruvar så kan den optiska enheten enkelt tas bort. Om du inte är helt säker på dina förmågor, är det bättre att leta efter videoinstruktioner direkt för din modell eller kontakta en specialist.

Installerar SSD

Det är allt, vår enhet är klar för installation.
Nu återstår bara att sätta in adaptern med SSD i den bärbara datorn, dra åt bultarna och ansluta batteriet. Vi slår på den bärbara datorn, formaterar den nya disken, och sedan kan du överföra operativsystemet från magnetenheten till den och använda den senare för att lagra data.
Nuförtiden uppgraderar många användare sina persondatorer och bärbara datorer genom att installera SSD-enheter – solid state-enheter – på dem. Jämfört med de redan välkända hårddiskarna har solid-state-enheter faktiskt en betydande fördel när det gäller att arbeta i operativsystem och arbeta med data.
Många människor har en helt logisk fråga: är det nödvändigt att göra några ytterligare justeringar av persondatorer och bärbara datorer när du installerar en ny SSD? I vår artikel kommer vi att försöka överväga i detalj hur man arbetar med SSD-enheter i de två mest populära operativsystemen - Windows 7 och Windows 10 (åtgärderna som vi kommer att utföra i "topp tio" kan också användas på Windows 8) .
I anteckningarna noterar vi några funktioner hos SSD-tillverkare, såväl som några nyanser för att arbeta med SSD-enheter i bärbara datorer. Så hur konfigurerar vi en SSD för att få ut det mesta av den moderna hårdvaran vi köper och installerar?
När Microsoft skapade operativsystemet Windows 7, avsåg från början att detta system skulle vara kompatibelt med SSD solid-state-enheter, och när sådana enheter upptäcks kommer systeminställningarna att ske automatiskt. Det är dock bäst att manuellt kontrollera alla dina datorinställningar för att få ut det mesta av din SSD.
AHCI-läge
För att kunna utföra sina funktioner kräver systemet att SATA-styrenheten fungerar i AHCI-läge. För att göra detta måste du hitta SATA-konfigurationsmenyn i BIOS (Cohfigure SATA As). Vanligtvis finns dessa konfigurationer i huvudsektionen och växlar dem till AHCI-läge. Systemet kan kontrolleras på ett enkelt sätt: "Startmeny" - "Kontrollpanelen" - "System". Välj "Device Manager" och hitta objektet IDE ATA/ATAPI-kontroller där. Om detta objekt finns, expandera det och hitta styrenheter med AHCI i namnen i listorna. Om vi hittar AHCI-namn där, så fungerar vårt system i det läge vi behöver. Om det inte finns några sådana namn, växlas inte systemet till att fungera i AHCI-läge. Naturligtvis är det nödvändigt att BIOS själv stöder drift i detta läge.
TRIM kommando
Efter att vi har sett till att systemet är kopplat till AHCI-läge måste vi kontrollera om TRIM-kommandot är aktiverat. TRIM förbättrar systemets prestanda på solid-state-enheter genom att tala om för operativsystem vilka block av tidigare skrivna data som inte längre behövs eftersom data i dem har raderats eller formaterats. Enkelt uttryckt, TRIM-kommandot "tar bort skräp" och avsevärt snabbar upp driften av en SSD-enhet, och är en ersättning för defragmentering på konventionella hårddiskar.
Anmärkningar:
* För SSD-drift i operativsystemet Windows 7 är det bäst att kombinera SSD och HDD på datorer. Detta kommer att tillåta oss att kombinera förbättrad hastighetsprestanda med hårddiskens tillförlitlighet.
* Det är naturligtvis att föredra att installera operativsystemet på en SSD, som alla större program
* Det är tillrådligt att lämna cirka 20 procent av den totala volymen av solid-state-disken oallokerad när du installerar operativsystemet. Med naturligt slitage kommer SSD:n att ta kluster därifrån för sitt arbete.
Optimering i Windows 7 för att arbeta med SSD
Inaktiverar systemskydd
För att begränsa onödiga skrivoperationer och återställa tillgängligt utrymme till SSD:n, inaktivera funktionen "Systemskydd" enligt följande: högerklicka på ikonen "Den här datorn" och välj "Egenskaper" från rullgardinsmenyn. I fönstret som öppnas, hitta fliken "Systemskydd" och gå till den. Klicka på knappen "Konfigurera" och välj "Inaktivera systemskydd".
Vissa experter varnar för att systemskydd kan försämra prestandan hos SSD:n med tiden och negativt påverka TRIM-funktionen på grund av dess dataregistreringskaraktär.
Inaktivera diskindexering
På grund av den höga prestandan hos SSD:er är diskindexeringsfunktionen inte användbar för oss, eftersom Diskindexering utformades speciellt för att påskynda arbetet på hårddiskar. För att göra detta, på ikonen "Den här datorn", öppna rullgardinsmenyn med höger musknapp och välj "Egenskaper" igen. I avsnittet "Allmänt", avmarkera rutan bredvid "Tillåt att innehållet i filerna på den här enheten indexeras utöver filegenskaper."
Inaktiverar sidfilen
Om du har ett 64-bitars operativsystem installerat och mängden RAM-minne överstiger 8 Gigabyte, skulle det vara lämpligt att inaktivera funktionen Paging File. För att göra detta, ta fram rullgardinsmenyn igen genom att högerklicka på ikonen "Den här datorn" och välj "Egenskaper". I fönstret "Egenskaper", hitta fliken "Avancerade inställningar", sedan "Prestanda", sedan "Alternativ", välj "Avancerat" och hitta avsnittet "Virtuellt minne". Markera alternativet "Ingen växlingsfil" och klicka på "Ställ in". När du arbetar med sidfilen, var medveten om att vissa program som använder en stor mängd RAM-resurser kan uppleva svårigheter när användningen av sidfilen är avstängd.
Inaktiverar viloläge
Viloläge skapades så att arbetet du gjorde på din dator kunde återupptas nästan omedelbart. Så när vilolägesfunktionen är aktiverad återställs hela innehållet i RAM-minnet till hårddisken, och sedan, när det väcks, läses det omedelbart. När du arbetar med en SSD är denna funktion inte nödvändig, eftersom återupptagandet av arbetet redan är ganska snabbt. På så sätt sparar vi värdefullt utrymme på vår SSD.
Vi inaktiverar funktionen så här: i sökfältet i Start-menyn, skriv cmd och anrop kommandoradsverktyget. Sedan skriver vi kommandot på kommandoraden: powercfg –h off och trycker på "Enter"-tangenten.
Det är värt att notera att det inte alltid är tillrådligt att inaktivera viloläge. Till exempel, på bärbara datorer, kommer inaktivering av viloläge att resultera i att datorn måste startas om varje gång den stängs.
Inaktivera minneshantering
När det är aktiverat cachar Superfetch ofta använda data, medan Prefetch förladdar ofta använda applikationer. I fallet med att arbeta på en SSD-enhet, på grund av den höga hastigheten för dataåtkomst, kommer vi inte längre att behöva dessa funktioner och vi kommer att kunna frigöra minne och låta vår enhet endast fungera när det behövs. För att inaktivera, utför följande steg: i "Start-menyn" i sökfältet, skriv kommandot regedit och öppnar därmed fönstret för att arbeta med registret. Vi söker konsekvent efter och väljer registerobjekt: HKEY_LOCAL_MACHINE\SYSTEM\CurrentControlSet\Control\SessionManager\Memory Management\PrefetchParameters. Öppna sedan undermenyn för EnableSuperfetch och EnablePrefetcher en efter en med höger musknapp. Välj alternativet "Ändra" och ändra värdena till noll.
På samma sätt ändrar vi värdena till noll i parametrarna ClearPageFileAtShutdown och LargeSystemCache. LargeSystemCache-inställningen anger storleken och frekvensen för att tömma den cachade sidan till disken, och ClearPageFileAtShutdown-inställningen rensar sidfilen när datorn stängs av, vilket resulterar i ytterligare skrivningar som vi inte längre behöver. Sökväg till parametrar: HKEY_LOCAL_MACHINE\SYSTEM\CurrentControlSet\Control\SessionManager\Memory Management. Välj objekten ClearPageFileAtShutdown och LargeSystemCache, gå till deras meny med höger musknapp och välj "Ändra" i varje objekt och ställ in parametern till noll.
Efter detta, starta om datorn.
Inaktivera Windows skrivcache
Eftersom SSD:er är mycket snabbare än traditionella hårddiskar, ger den aktiverade skrivcachefunktionen oss inga speciella hastighetsfördelar, så du kan avaktivera den. Men i sin tur varnar SSD-tillverkaren Intel för att vägran av denna funktion kommer att negativt påverka driften av de solid-state-enheter som de producerar. Vi kan inaktivera Windows-skrivcachefunktionen enligt följande: högerklicka på "Egenskaper" i Utforskarens rotmapp "Den här datorn" och välj "Enhetshanteraren". Välj alternativet "Diskenheter" och högerklicka på vår SSD och öppnar därmed en undermeny. I undermenyn, välj avsnittet "Egenskaper" och i egenskapsfönstret på fliken "Policyer", avmarkera kryssrutan "Tillåt cachelagring av poster för denna enhet". Tryck sedan på OK-knappen.
Inaktivera Windows Search
Windows Search skapar index över enskilda filer, dokument och mappar på din hårddisk. Indexet lagras i en separat sökmapp på enhet C och tar upp till 10 % av volymen av indexerade dokument, så att vid sökning laddas en del av indexet in i minnet och snabbar upp det avsevärt. I fallet med en SSD, återigen, kommer denna funktion inte att ge oss en märkbar ökning av hastigheten. Men index tar upp utrymme på solid-state-enheten, och aktivering av denna funktion kan verkligen påverka driften av SSD:n negativt. Därför inaktiverar vi Windows Search-funktionen enligt följande: i sökfältet i Start-menyn, skriv kommandot services.msc och tryck på Retur för att få fram en meny med en lista över lokala tjänster. Hitta Superfetch i listan och högerklicka på den för att få upp servicemenyn. I rullgardinsmenyn Starttyp väljer du Inaktiverad och klickar på OK. Hitta sedan Windows Search-tjänsten och högerklicka på den igen, välj "Egenskaper" och klicka på "Stopp"-knappen, och välj sedan i menyn "Starttyp" även alternativet "Inaktiverad" och klicka på OK.
Överför TEMP-mappar
För att frigöra ytterligare utrymme på SSD:n och undvika onödig överskrivning flyttar vi mappar med temporära filer till en annan enhet. För att göra detta, gå till "Kontrollpanelen", välj ikonen "Den här datorn", sedan avsnittet "Avancerade systeminställningar" och på fliken "Avancerat" gå till menyn "Miljövariabler", där vi klickar på ändringsknappen , och ändra de slutliga adresserna för mapparna med temporär lagringsdata för nya.
Överföra användarmappar
För att utföra samma uppgift som i föregående stycke, överför alla användarmappar till en annan enhet (inklusive "Video", "Ljud", "Nedladdningar", "Favoriter" och andra). Vi skapar en separat användarmapp på en annan enhet och i "Mappalternativ", som vi anropar genom att högerklicka på den valda mappen, på fliken "Plats", klicka på flytta-knappen och ställ in en ny plats för mapparna som ska flyttas .
Inaktivera NTFS-journalföring
Du kan också inaktivera NTFS-systemjournalisering. För att göra detta, i Start-menyn, i sökfältet, skriv cmd och öppna kommandoraden. På kommandoraden skriver du kommandot: fsutil usn deletejournal /D C: och trycker på "Enter".
Inaktivera vanlig defragmentering
Som nämnts ovan är defragmenteringsfunktionen tänkt att fungera med hårddiskar och vi behöver den inte när vi arbetar med SSD:er. Därför inaktiverar vi det enligt följande: i "Start"-menyn, i sökfältet, skriv ordet "defragmentering", välj det hittade diskdefragmenteringsprogrammet, hitta fliken "Schema" och avmarkera kryssrutan "Kör enligt ett schema". .
Ställa in energiförbrukning
För att få bästa prestanda från din SSD måste du manuellt konfigurera dess strömdesign. För att göra detta, ring "Kontrollpanelen", hitta "Strömalternativ" där och ställ in följande parametrar: i "Sätta upp ett energischema" i parametrarna, välj "Hög prestanda" och klicka på "Använd". Gå till "Ställa in energischemat" och i "Ändra ytterligare energiinställningar", välj "Hårddisk", underobjektet "Stäng av hårddisken efter" och ställ in alternativet "Aldrig", det vill säga, "00 minuter".
Optimering i Windows 10 (8) för att arbeta med SSD
När du arbetar med operativsystemet Windows 10 (8) är det bäst att slutföra alla punkter relaterade till Windows 7. Faktum är att "Tio" självständigt gör några ändringar när den upptäcker en solid-state-enhet. Här är en lista över vanliga automatiska systemoptimeringar:
- Inaktivera defragmentering;
- Anslutning av TRIM-funktionen;
- Inaktivera ReadyBoost-funktionen;
- SSD-strömoptimering;
- Aktivera alternativet Superfetch.
Alla andra optimeringsobjekt måste utföras manuellt. Du kan fortsätta enligt schemat med operativsystemet Windows 7 som vi föreslog ovan.
Det finns ett annat alternativ. Du kan ladda ner det kostnadsfria SSD Mini Tweaker-verktyget, köra det, markera rutorna som krävs för att slutföra det och tillämpa ändringarna. Det rekommenderas att kontrollera alla optimeringsmenyalternativ som erbjuds av SSD Mini Tweaker-programmet.
Anmärkningar:
*För maximal prestanda när du använder en SSD, rekommenderas det att ansluta den till SATA 3-portar som arbetar med 6 Gigabit per sekund.
* Glöm inte att regelbundet kontrollera din SSD-tillverkares webbplats efter firmwareuppdateringar och installera dem.
Som vi kan se från artikeln kräver optimering av systemet för att arbeta med en solid-state-enhet vissa inställningar. Och om Windows 7 måste konfigureras noggrant manuellt, så tillämpas vissa inställningar i operativsystemen Windows 10 och 8 automatiskt när systemet upptäcker en solid-state-enhet under installationen, och justering för att arbeta med en SSD-enhet i systemet kan göras med ett gratisverktyg speciellt designat för denna SSD Mini Tweaker.
För att öka din dators prestanda, samt för att bli av med brus medan din bärbara dator eller systemenhet är igång, kommer en stor, snabb och tyst fungerande "flash-enhet" att vara praktisk.
Notera. Datorn kommer inte att "surra" om du bara installerar en SSD. Genom att installera en sådan enhet som ett tillägg till en klassisk hårddisk kommer datorägaren inte att bli av med brus, men det kommer att påskynda driften av "maskinen" och öka lagringen.
I artikeln tittade vi på alternativ för att ansluta en SSD-enhet till en stationär PC, samt installera den i en bärbar dator. Från materialet kommer du att lära dig vad du ska göra för att installera en solid-state-enhet och konfigurera systemet för en SSD själv.
Hur ansluter man en SSD till en stationär dator?
Det är inte svårt att själv ansluta en SSD till en stationär dator. För att göra detta måste användaren stänga av strömmen till systemenheten och även ta isär den. För att få tillgång till PC-komponenter och byta ut eller byta ut hårddisken måste du ta bort systemenhetens panel.
I vissa fall kommer användaren att behöva ta isär hela enheten. Detta krävs vanligtvis av små modeller (till exempel).
Lifehack: Det finns en knapp på baksidan av systemenheten som tjänar till att stänga av den. Du måste hålla den i några sekunder. Gör detta innan du demonterar systemenheten. Datorn kommer inte att starta, eftersom enheten är frånkopplad från nätverket, men sådan manipulation kommer att ta bort statisk elektricitet från moderkortet, såväl som andra interna komponenter i datorn.
SSD-enheten installeras i ledigt utrymme med hjälp av en speciell adapter gjord i form av en bild och fäst med skruvar. Fästelement levereras med drivenheten i satsen. En adapter krävs eftersom materialets formfaktor kan vara mindre än måtten på kortplatsen. Till exempel är en klassisk bricka designad för en 3,5-tumsdel, och den vanligaste storleken för solid-state-enheter är 2,5-tumsliknande.
När skivan är installerad måste du ansluta SSD:n med en SATA-kabel till moderkortet och välja lämplig kortplats på den. Sedan bör SSD:n anslutas till en strömkälla, vilket säkerställer en samordnad drift av alla datorkomponenter.

Viktig:Enheten går snabbast endast om den är ansluten till en SATA 3.0-kortplats med minst 6 Gb/s hastighetsklassificering. Normalt är denna kontakt märkt och svartmålad, så den är lätt att se på tavlan. Men om det inte finns några beteckningar bör du leta efter dokument på och hitta information om SATA i dem.
När disken är installerad och systemenheten är monterad måste SSD:n konfigureras för normal funktion av media. För att göra detta måste du gå in i BIOS, hitta SSD-enheten där och, om den här enheten är ett tillägg till hårddisken, sätt SSD först i listan. Således kommer SSD:n att bli den viktigaste.
Så snart den installerade SSD-enheten blir den första i BIOS bör du bekräfta ändringarna och sedan installera om operativsystemet. Du kan helt enkelt kopiera operativsystemet till media om du har ett eller om användaren inte planerar att lämna SSD:n som en systemenhet.
Uppmärksamhet!Om enheten kommer att fungera som en systemenhet bör du använda klassiska, förinstallerade Windows-verktyg för konfiguration (vanligtvis optimerar systemet självt driften, vilket förlänger enhetens livslängd). När operativsystemet finns kvar på hårddisken måste samma disk markeras i BIOS som huvuddisken.

Hur installerar man en SSD i en bärbar dator?
Först och främst bör användaren skapa en säkerhetskopia av informationen som lagras på den bärbara datorn. Sedan - koppla bort alla kablar från den bärbara datorn (, hörlurar och laddning), ta bort batteriet genom att dra i spärrarna.
För att installera enheten i en bärbar dator bör användaren beväpna sig med en tunn och skruva loss skruvarna som finns på enhetens baksida. De täcker ett skydd som skyddar hårddisken och RAM-minnet på den bärbara datorn.
Lifehack:Med hjälp av ett plastkort (kreditkort, rabattkort) är det bekvämt att bända av locket som täcker hårddisken.
3 installationsmetoder:
- i stället för hårddisken;
- istället för ;
- Den "knepiga" metoden är att installera en solid-state hårddisk istället för en hårddisk och installera hårddisken i stället för hårddisken. Det är lämpligt om hastigheten på bussen som den gamla hårddisken är ansluten till är högre än på enheten.
Intressant:Om det inte finns ledigt utrymme för ett andra lagringsmedium, men du vill behålla hårddisken, har ägaren av en bärbar dator möjlighet att köpa ett fodral till en hårddisk för att ansluta en SSD via USB. Det är sant att detta bara är bekvämt om den bärbara datorn används som en stationär enhet.

Den klassiska metoden är att ersätta hårddisken
Så batteriet tas bort, locket skruvas av. Det är dags att dra ut hårddisken: enheten är säkrad med flera bultar, du måste skruva loss dem och sedan försiktigt ta bort hårddisken från SATA-platsen. Du måste installera en solid-state-enhet på denna plats och säkra SSD:n med bultar. De sista installationsstegen: fäst locket, installera batteriet och slå på den bärbara datorn.
När du startar en bärbar dator (till exempel) måste användaren gå in i BIOS. Där kommer han att se att systemet har upptäckt SSD:n. Nu måste du kontrollera vilket läge disken är i på fliken Avancerat: om inte i AHCI, byt media till detta läge och spara.
Det sista steget är att installera operativsystemet.
Installera en SSD istället för en hårddisk

De förberedande stegen skiljer sig nästan inte från de som beskrivs ovan. Så användaren måste koppla från nätverket och ta bort batteriet. Använd sedan en skruvmejsel och skruva loss skruven som håller locket som täcker det optiska enhetsfacket.
Under detta lock finns en bult som håller fast drivningen. Du måste skruva loss den, tryck på pedalen: skivenheten glider ut ur kontakten. Nu är körningen lätt att få.
Viktig: För att installera en SSD istället för en optisk enhet behöver du en fickadapter som matchar storleken.

För att säkert säkra SSD-enheten måste du skruva in fyra bultar i enheten tills de tar stopp, stoppa in den i adapterfickan och placera den i SATA-uttaget. Gummitätningen kommer att lägga till poäng till tillförlitligheten av fixeringen.
För att förhindra att SSD:n dinglar inuti, bör "fickan" fästas i fodralet. För att göra detta måste du vrida enhetsfästet och placera det i adaptern. Formen på fästelementen kan vara olika, men hålen är placerade enligt standarden, så installationen bör inte orsaka några svårigheter.
Lifehack:För att förhindra att en kontakt med en installerad SSD (till exempel) ser hantverksmässigt ut kan du ta bort täckplattan utrustad med en knapp från den optiska enheten. Den hålls fast med spärrar som är lätta att lossa med ett kreditkort eller bända av med en nagel. Allt som återstår är att fästa täckplattan på adaptern och fästa den på kroppen med skruvar.
Svårigheter du kan stöta på

När du installerar en SSD eller startar en dator/laptop efter en uppgradering kan användaren stöta på vissa svårigheter. De flesta av dem löses i inledningsskedet.
Så det första du bör vara uppmärksam på när du själv installerar en SSD-enhet (till exempel) i en dator eller bärbar dator är noggrannhet. De flesta fodral är gjorda av plast, så slarviga handlingar kan skada höljet. Till exempel är den svaga punkten med bärbara datorer tråduttagen.
Uppmärksamhet! Det är bättre att lägga till en SSD till både en bärbar och stationär enhet när datorns garanti har löpt ut: varje uppgradering som görs av användaren kan "förstöra" garantin.
Om du planerar att installera SSD-mediet i en optisk enhetsplats måste du ta hänsyn till adapterfickans tjocklek. De flesta modellerna finns i 12,7 mm eller 9,5 mm. För att vara säker på att adaptern passar måste du ta reda på enhetens modell och hitta dess egenskaper på Internet.
Du behöver en SSD, en bit tråd med USB-kontakt och blå eltejp. Kommer denna uppsättning "ingredienser" att passa dig för att montera en extern USB SSD? Jag är inte här, och jag erbjuder dig en lösning på problemet med improviserade medel, men resultatet borde inte vara värre än fabriken. Problemet är egentligen mindre och kan enkelt lösas på andra sätt, men det kräver en tur till butiken eller väntan på leverans.
Jag hittade en outnyttjad SSD med ett SATA III-gränssnitt och idén kom upp att använda den som en extern höghastighetsenhet. Vad är det för? Du kan installera ett andra operativsystem på den, du kan spela in projektfiler när du bearbetar video eller foton, och du kan använda den som en höghastighetsflashenhet om du ofta måste bära stora filer mellan dina arbets- och hembärbara datorer.
Välja ett anslutningsgränssnitt
Min bärbara dator har inte SATA-ingång, men den har USB 3.0. Deras driftshastighet är ungefär densamma - 5 Gbit/s på USB3.0 och 6 Gbit/s på SATA 3.0, men USB är mycket mer utbrett och universellt, det kommer inte att finnas några problem med att hitta en enhet att ansluta den till. Detta avgjorde valet av anslutningsgränssnitt.
Den teoretiskt uppnåbara hastigheten för USB 3.0 är 640 Mb/s, vilket är högre än den deklarerade hastigheten för SSD. För USB 2.0 överstiger inte genomströmningen 60 Mb/s, du kommer inte att se någon skillnad i drift mellan en SSD och en vanlig hårddisk, men vid behov kan du använda det här gränssnittet. Detta är fördelen med USB:s mångsidighet och bakåtkompatibilitet.
Tyvärr är SATA och USB inte kompatibla med varandra, du kan inte ansluta dem bara genom att ansluta stiften. En gränssnittsomvandlare krävs för anslutning. Driftshastigheten med en sådan adapter kommer att vara lägre än med en direktanslutning via SATA. Det är i alla fall mycket högre än hastigheten på hårddisken, som aldrig kommer att överstiga 100Mb/s, och i de flesta driftlägen blir den märkbart lägre.
Givare
 Tidigare använde jag Thermaltake för att ansluta externa SATA-hårddiskar BlacX Duet 5G HDD dockningsstation. Den är utformad för att ansluta två 3,5" eller 2,5" hårddiskar; designen är ganska stor, men ganska bekväm för hemmabruk. Att bära den med mig är inte en del av mina planer, jag måste leta efter ett annat sätt att ansluta SSD:n.
Tidigare använde jag Thermaltake för att ansluta externa SATA-hårddiskar BlacX Duet 5G HDD dockningsstation. Den är utformad för att ansluta två 3,5" eller 2,5" hårddiskar; designen är ganska stor, men ganska bekväm för hemmabruk. Att bära den med mig är inte en del av mina planer, jag måste leta efter ett annat sätt att ansluta SSD:n.
Det enklaste sättet var att köpa en USB-box för 2,5″-enheter, men lösningen kom oväntat. En av de externa USB-enheterna dog på jobbet, jag ska försöka använda den som en USB-box.

Demontering av en USB-enhet
Det är bättre att inte använda metallverktyg för demontering, de kan lätt skada höljet. Jag använder plastspadar från en telefonreparationssats.

Det externa HDD-fodralet består av två halvor anslutna till varandra med spärrar. Separera dem försiktigt.

Inuti finns själva 2,5-tums hårddisken, täckt med skyddsfolie. Vi bänder bort den från sidan mitt emot USB-kontakten, och skivan tas enkelt bort från fodralet.

Vi drar av folien tillsammans med det isolerande underlaget, under det finns en liten halsduk fäst på hårddisken, det här är omvandlaren vi behöver.


SATA 3 till USB 3.0-omvandlare
Brädan är dubbelsidig, fabrikslödd, nästan perfekt. Ena sidan av kortet rymmer huvudkomponenterna och en USB 3.0-kontakt. Till vänster på kortet finns en USB 3.0 till SATA-kontroller – JMICRON JMS577, till höger finns en mikrokrets som ansvarar för strömförsörjningen.

Ström- och SATA 3-kontakterna finns på andra sidan.

SSD-anslutning
Vi ansluter omvandlaren till SSD:n, kontakterna matchar helt.

Om du behöver ansluta olika enheter till din dator, byta dem ofta, kan du helt enkelt isolera kartongen (det är inte för alla, du kan använda elektriska tejp eller värmekrymp) och använda den utan fodral.

Eftersom SSD-dimensionerna är desamma som 2,5-tums hårddisken kan vi använda dess fodral. Vi sätter in en SSD med en ansluten omvandlare i den. Den sitter där ganska tätt.

Stäng toppen med ett lock. Om du var försiktig och inte bröt spärrarna kommer locket att stänga tätt.

Drifthastighet
Allt som återstår är att kontrollera designens funktionalitet och testa hastigheten. Jag kopierade flera videofiler till SSD:n och började sedan kopiera dem till en annan mapp på samma disk. Kopieringshastigheten var 164 Mb/s.

Om du fortfarande har frågor kan du titta på videoversionen av den här artikeln.
Du kan också köpa färdiga USB 3.0-omvandlare eller USB-boxar för 2,5″-enheter.

Slutsatser
Jag är ganska nöjd med resultatet; när jag direkt kopplade denna SSD till SATA på moderkortet på en annan dator, skilde sig hastigheten på dess drift bara något.