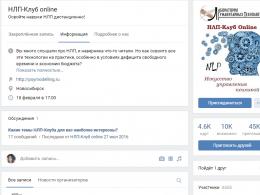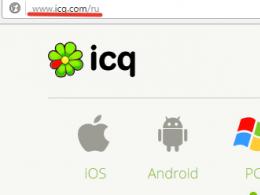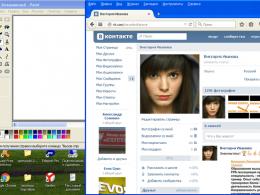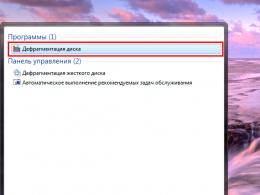Hur man aktiverar ryska språket på PC. Hur man ändrar gränssnittsspråket för Windows7 (Russify Windows7). Vad du ska göra om det önskade språket inte är tillgängligt
Även en så enkel procedur som att byta språk på tangentbordet kan orsaka svårigheter för oerfarna användare. Problemet är att olika datorer använder olika sätt att byta språk, vilket förvirrar användare och inte hjälper dem att komma ihåg hur man byter. I den här artikeln kommer vi att prata om hur man byter språk på tangentbordet.
I Windows operativsystem används ALT+SHIFT som standard för att byta språk. Som regel används denna kombination på de flesta datorer. Därför, om du sätter dig vid datorn för första gången, måste du först försöka byta språk på tangentbordet med den här kombinationen.
Det näst mest populära sättet att byta språk är tangentkombinationen CTRL+SHIFT. Många användare byter från ALT+SHIFT till CTRL+SHIFT eftersom CTRL+SHIFT är lättare att trycka på utan att titta på tangentbordet.

Du kan också byta språk genom att trycka på knappen med bokstaven “Ё”. Detta alternativ används extremt sällan. Därför är det få som känner till honom. Om tangentkombinationerna ALT+SHIFT och CTRL+SHIFT inte fungerar, bör du prova den här metoden.

Det bör noteras att byte av språk med tangentbordet kan inaktiveras. I det här fallet kan du byta språk genom att klicka på ikonen som anger språket.

Om du inte gillar växlingsmetoden kan du ändra den. För att göra detta, högerklicka på språkikonen och välj "Alternativ" från rullgardinsmenyn.

Efter detta öppnas ett fönster som heter "Språk och textinmatningstjänster" framför dig. Här måste du gå till fliken "Tangentbordsbyte".

Och på fliken "Byt tangentbord", klicka på knappen "Ändra kortkommando".

Efter detta öppnas ett litet fönster framför dig där du måste välja en av metoderna för att ändra inmatningsspråket.

När du har valt lämplig metod för att byta tangentbordsspråk, stäng alla fönster genom att klicka på knappen "OK". Det är det, efter det kan du byta språk som du vill.
Användningen av datorer i det moderna livet har blivit allestädes närvarande. Datorer används av människor i alla åldrar för att uppnå en mängd olika mål. Oftast är de som sysslar med en dator eller annan elektronisk enhet väl insatta i dem. Men om en person nyligen har börjat "kontakta" datorer, kan även ett till synes obetydligt problem bli en oöverstiglig uppgift för honom. Till exempel kan frågan om hur man byter språk på en dator förvirra en oerfaren användare. Låt oss titta på svaret på denna fråga.
Vad är datorspråk?
Mer exakt, inmatningsspråket. Varje dator har hundratals språk lagrade i sin databas så att den kan användas. Så, vilken tangent som helst är ansvarig för ett specifikt tecken på varje språk. Datorer som produceras specifikt för OSS-länderna är utrustade med tangentbord som använder tangenter med symboler på två språk - engelska och ryska. För enkelhetens skull är bokstäver ofta målade i olika färger.
Varför behöver en dator mer än ett språk för inmatning? I OSS-länderna talar och skriver de flesta ryska, vilket betyder att det är viktigt att det finns på datorn. Men varför behöver folk engelska även för de som inte kan det?
Till exempel krävs det latinska alfabetet vid registrering på många sajter. För att skapa ditt konto måste du komma med ett användarnamn och lösenord. På begäran av administrationen för många tjänster, såsom sociala nätverk, måste sådana uppgifter anges på engelska. Detta är bara ett av många fall då det är viktigt att veta hur man byter språk medan man arbetar på en dator.
Hur man gör det?
I operativsystemet Windows finns en så kallad språkbar, med vilken du kan ändra inmatningsspråk. Den är vanligtvis placerad i det nedre högra hörnet av monitorn. Du kan känna igen den på RU- eller EN-ikonen, beroende på vilket språk som valts som huvudspråk för tillfället. Genom att klicka på den här ikonen kommer du att se en liten lista med alternativ för tangentbordslayout för olika språk. För att byta till det språk du behöver behöver du bara välja det från den här listan.
Det här alternativet kan mycket väl passa en nybörjare som tidigare helt enkelt inte visste, till exempel hur man byter språk till engelska, eller vice versa. Men för erfarna användare som arbetar mycket på datorn och som ständigt måste ändra tangentbordslayouten, kanske den här metoden inte verkar vara den snabbaste. Det finns ett alternativ att byta språk snabbare. För att göra detta, använd bara de så kallade snabbtangenterna.
Använda tangentbordet för att byta språk
När en användare ofta måste ändra inmatningsspråket på datorn, kan stegen som beskrivs ovan sluta ta upp mycket av hans tid. Detta är faktiskt sant, speciellt om du måste arbeta i det här läget hela dagen. Hur byter man till ryska med bara tangentbordet?

För detta används oftast två nycklar. Som standard i operativsystemet Windows 7 är dessa tangenterna Shift och Alt. Med sällsynta undantag kan detta vara en kombination av Shift och Ctrl. För att byta språk trycker du helt enkelt på dessa två knappar samtidigt. Det faktum att åtgärden utfördes framgångsrikt indikeras av en ändring i språkfältets ikon. Så här byter du språk på din dator.
Hur man ändrar snabbtangenter
För den som tycker att ovanstående kortkommandon är obekväma är det möjligt att ändra dem. För att göra detta, högerklicka på språkfältets ikon och klicka på menyn "Alternativ". Efter detta kommer ett litet fönster "Språk och textinmatningstjänster" att visas på skärmen. Av de tre tillgängliga flikarna i det här fönstret måste du välja den sista - "Tangentbordsbyte". I fönstret måste du hitta raden "Byt inmatningsspråk". Placera markören på den här raden och klicka på knappen "Ändra kortkommando" precis nedanför.

Efter detta visas ett fönster där du kan ändra inmatningsspråk och tangentbordslayout.
Om det önskade språket inte finns i panelen
Hur byter man datorspråk om det önskade helt enkelt inte finns i språkfältet? Du behöver bara lägga till det där. För att göra detta, högerklicka på språkfältets ikon igen och välj "Alternativ". Knappen "Lägg till" visas i fönstret som öppnas. Genom att klicka på den kommer du att se en lång lista med språk och tangentbordslayouter som kan användas för att mata in data på din dator. Efter att ha hittat önskat språk i listan, dubbelklicka på det och välj layout för ditt tangentbord. Klicka sedan på "OK" och "Lägg till".

Så du kan lägga vilket språk du behöver i språkfältet.
Språkproblem på surfplattor
Hur byter man språk på en surfplatta? Surfplattor är mobila enheter som oftast används för att kommunicera på sociala nätverk och surfa på Internet. Därför kan det ibland vara nödvändigt att byta tangentbordslayout. De flesta av dessa enheter körs på Android-operativsystemet. Standardtangentbordet för detta operativsystem är utrustat med en tangent för att byta språk. Det ser ut som en jordglob, genom att klicka på vilken du kan ändra språket till det önskade.

För att bli en framgångsrik teknikanvändare måste du lära dig från grunderna. Genom att förstå hur du byter språk på din dator och lära dig något nytt kommer du att bli en trygg användare som slutför dina uppgifter snabbt och effektivt!
När du använder ett externt Android-tangentbord kan du få problem med att byta layout. Du kan lösa det här problemet och ställa in växlande layouter på två enkla sätt - både med själva Android och genom det lilla kostnadsfria ryska tangentbordsprogrammet.
Byt extern tangentbordslayout med Android själv
Först, med tangentbordet anslutet, måste du gå till enhetsinställningarna och hitta alternativet "Språk och inmatning" där. Där hittar du avsnittet "Fysiskt tangentbord" (om tangentbordet är inaktiverat kommer det inte att visas i inställningarna), och i det alternativet "Välj tangentbordslayout".
Troligtvis kommer "Standard" -objektet att vara aktivt där, vilket betyder att tangentbordet kommer att använda enhetsspråket utan möjlighet att byta layout.
Vi väljer objektet "Anpassa tangentbordslayouter" - och om en lång meny med möjliga layouter visas har vi tur. Det är nödvändigt att markera de ryska och engelska (USA) layouterna, varefter installationen kan anses vara komplett.
Du kan byta layout på ett fysiskt tangentbord genom att trycka på Ctrl+Mellanslag.
Byt extern tangentbordslayout genom det ryska tangentbordsprogrammet
Men det kan visa sig att menyn "Anpassa tangentbordslayouter" är tom. Det finns inget att välja på. Eller så är du inte nöjd med alternativet att byta layout med Ctrl+Mellanslagstangenterna och vill ändra kombinationen till den vanliga Alt+Skift.
I det här fallet måste du installera den kostnadsfria applikationen Russian Keyboard från Google Play, som lägger till ett nytt tangentbord med samma namn till systemet - Russian Keyboard.
Det virtuella tangentbordet på det ryska tangentbordet ser väldigt dåligt ut och kommer sannolikt inte att locka någon, men dess trick är att det låter dig arbeta normalt med ett externt tangentbord och byta layout på det normalt.
Gå först till programmet "Tangentbordsinställningar" som dök upp i systemet när du installerade ryskt tangentbord, välj "Hårdvarutangentbord" i det och "Välj layout" i det. Som standard finns "Translit", det måste ändras till "Externt tangentbord (RU)".
I samma meny kan du konfigurera en tangentkombination för att byta layout. Det finns 3 tillgängliga alternativ: Alt+Skift, Alt+Mellanslag, Skift+Mellanslag. Personligen väljer jag det första alternativet som det mest välbekanta.
Det här är nästan över. Allt du behöver göra är att komma ihåg att byta tangentbordet som används i systemet till ryskt tangentbord. Du kan göra detta genom att placera markören i textinmatningsfältet och välja alternativet "Välj inmatningsmetod" som visas i meddelandepanelen.
och Android.
Alla typer av frågor och problem uppstår under driften av enheter med en "grön robot". En av de vanligaste: hur man byter tangentbordsspråk i Android. Ibland väljer man en och skriver ut på den. Och nu är det nödvändigt att byta till ett annat språk, men så var det inte. Fungerar inte. Tanken smyger sig redan på om det finns ett virus på Android, eller om orsaken är enklare. Och alla typer av magiska kombinationer "skrivs", men ingenting hjälper. Då kan instruktioner komma till undsättning.
Byt språk på Androids virtuella tangentbord
Det är inte längre en hemlighet för någon att en enhet kan ha ett virtuellt och fysiskt (USB) tangentbord. Låt oss börja med den sensoriska.
1. Gå till inställningar. Om du inte kan ändra det engelska språket, leta efter Inställningar.
2. Hitta "Språk och tangentbord", på engelska kommer detta avsnitt att heta "Språk & tangentbord".
3. Välj nu dina tangentbordsinställningar.
4. Rassla inuti. Du måste upptäcka något som "inmatningsspråk" eller "språkvalstangent". I olika enheter (och russifiering kan ge olika översättningar).
5. Välj nu det språk du behöver för tangentbordet. Efter att du har sparat kommer detta språk att läggas till på det virtuella tangentbordet (kryssa i rutan). Det "faktiska" språket kommer att skrivas på ett mellanslag.
För att ändra layouten måste du antingen flytta fingret åt vänster och höger längs mellanslagstangenten eller trycka på en speciell knapp (oftast i form av en schematisk glob). Allt beror på typen av tangentbord, så alternativen är olika. Till exempel, med Samsung måste du mixtra lite längre, eftersom det är svårare att hitta "ticks" på dem. Men om du följer instruktionerna noggrant kommer du snabbt att reda ut det och lägga till de nödvändiga språken. Om det behövs kan de "laddas ner" från nätverket. Naturligtvis, i det här fallet, skapa en mapp på iPhone e är en onödig idé.
Byt språk på det fysiska Android-tangentbordet
Denna metod gäller för tablet am, eftersom de oftast har USB-tangentbord för att underlätta att skriva. Hur byter man tangentbordsspråk i Android om det är fysiskt? Det är också ganska enkelt.
1. Återigen, det första du behöver göra i inställningarna är att markera rutorna bredvid de språk du behöver.
2. Spara ditt val.
3. Vidare, beroende på den valda (eller på grund av firmware), kan byta språk göras med olika tangentkombinationer: Ctrl+Skift (antingen vänster eller höger, eller båda arbetsalternativen) är det vanligaste sättet att byta layouter.
Ibland finns det tangentbord med samma klotsymbol. Men återigen, för att tangentbordet ska fungera måste du konfigurera det på själva Android. Först efter alla inställningar på den kommer det att vara möjligt att byta layout efter eget gottfinnande.
Hur man byter inmatningsspråk (tangentbord) på en Android-smarttelefon eller surfplatta.
Operativsystemet Android har blivit mycket utbrett. Dess virtuella frihet gav kineserna fria händer. Även de minsta företagen från detta land har börjat tillverka smartphones. De fokuserar ofta på den låga kostnaden för sina skapelser. Naturligtvis försöker dessa tillverkare att sälja sina varor inte bara i sitt hemland Kina, utan också utanför landet, med hjälp av en eller annan onlinebutik. Och ibland står köparen inför ett problem - enheten han fick har ett gränssnitt gjort på engelska eller kinesiska. I den här artikeln kommer vi att visa att förryskning av kinesisk Android inte är svårt.
Det bör noteras att Google som standard implementerar stöd för flera dussin språk i sitt operativsystem. Det finns också en ryss bland dem. En smartphonetillverkare kan bli av med vissa språk - till exempel för att minska mängden minne som operativsystemet kommer att uppta. Men praxis visar att stora och inte särskilt stora företag nyligen har slutat röra språkpaket.
Det är också omöjligt att inte notera det faktum att när du först startar smarttelefonen bör den uppmana dig att välja ett språk. Detta gäller nästan alla versioner av Android. Om han inte erbjuder dig att göra detta, har någon redan lanserat enheten före dig. Men detta är inte skrämmande, eftersom du kan installera det ryska språket på Android nästan blint. För att göra detta, gör följande:
Steg 1. Gå till " inställningar" Om du använder hieroglyfer istället för engelska, fokusera på utseendet på ikonen, som ska se ut som ett kugghjul. I de senaste versionerna av operativsystemet finns det inte bara i menyn utan också i meddelandepanelen om du drar ut det helt.

Steg 2. Fortsätt till avsnittet " Språkinmatning" Vanligtvis bredvid namnet finns en enkel bild av jordklotet.

Steg 3. Klicka på objektet " Språk" Det är högst upp.

Steg 4. Du kommer att erbjudas en lista över språk som är inbyggda i operativsystemet. Välj bland alternativen " ryska».

På mer moderna smartphones kommer proceduren att vara något annorlunda. Som regel är den önskade parametern dold i avancerade inställningar, i andra undermenyer, eller har helt enkelt inga identifierande märken. Det är särskilt problematiskt i en sådan situation att ändra systemspråket inte från engelska, utan från kinesiska (relevant om du beställt en smartphone från Aliexpress). Om detta är ditt fall, prova följande:
Steg 1. Gå till inställningar (vanligtvis är detta en kugghjulsikon) och skriv i sökfältet "yuyan" eller kopiera hieroglyferna «语言» .

Steg 2. Hitta nu hieroglyferna i listan «语言» . Observera att olika undermenyer visas under sökningen. Välj därför raden som också slutar med hieroglyfer «语言» (eller bara växla mellan varje rad i tur och ordning). Om du gjorde allt korrekt öppnas språkvalsmenyn. Allt du behöver göra här är att hitta den du behöver. I vårt fall är det så "ryska". Efter detta kommer systemspråket att ändras.

Om smarttelefonen är på engelska kan du ändra språket på liknande sätt. Skriv det bara i sökningen istället för hieroglyfer "språk", och ställ sedan in önskad parameter.
Det är allt! Men som vi sa ovan kanske det ryska språket inte finns på listan om tillverkaren bestämmer sig för att ignorera det. Då behöver du ett speciellt program för russifiering.
Använda MoreLocale 2-knäckaren
Det finns inte så många lokaliserare på Google Play som vi skulle vilja. En av dem är MoreLocale 2. Applikationen är gratis och kompatibel med ett stort antal enheter. Faktum är att den innehåller alla de språkpaket som finns i Android-operativsystemet som standard, innan den kinesiska tillverkaren påverkade det.
Först måste du installera det här programmet. Efter detta gör du följande:
Steg 1. Aktivera avsnittet. Vår senaste artikel skrev redan om hur man gör detta. När det gäller den engelska versionen av operativsystemet måste du först gå till " inställningar».


Steg 3. Här trycker du ca 7-10 gånger på objektet " Bygga nummer" Detta kommer att möjliggöra åtkomsträttigheter för utvecklare, vilket kommer att indikeras av ett popup-meddelande " Du är nu en utvecklare».

Steg 4. Tryck på " Tillbaka" Fortsätt till det nyligen visade avsnittet " Utvecklaralternativ».

Steg 5. Här måste du aktivera kryssrutan bredvid objektet " USB felsökning", vilket aktiverar USB-felsökningsläge..

Steg 6. Nu behöver du arkivet med ADB-exekutivfilen. Ladda ner och packa upp den till roten på din dators C-enhet.
Observera att versionerna för Windows XP och efterföljande versioner av detta operativsystem är olika!

Steg 7 Anslut din enhet till din dator med en USB-kabel. Starta sedan kommandotolken. För att göra detta, öppna menyn " Start"och skriv i sökfältet" adb” (utan citattecken) genom att vänsterklicka på det visade resultatet.

Steg 8 Skriv följande på kommandoraden: cd c:ADB. Klick Stiga på.
Steg 9 Ange kommandot " adb-enheter", tryck sedan på Stiga på. Detta kommer att visa dig kodnamnet för enheten som är ansluten till din dator. Om systemet inte kan upptäcka smarttelefonen har något gått fel - det är mycket möjligt att du använder en kabel av låg kvalitet.

Steg 10 Ange följande kommandon i ordning:
- pm listar paket morelocale
- pm bevilja jp.c.c_lis.ccl.morelocale android.permission.CHANGE_CONFIGURATION
Notera: Kommandoraden stöder inte kopieringsfunktionen. I detta avseende måste du ange all text manuellt.
Steg 11 Koppla bort din smartphone från din dator och öppna programmet MoreLocale 2.

Steg 12 Hitta i listan över språk" ryska" Klicka på detta objekt.

Systemet kommer att lokaliseras automatiskt. Dina åtgärder är nu klara!
Förryskning av tangentbordet
Intressant nog, efter att ha ändrat systemspråket kommer absolut ingenting att förändras på det virtuella tangentbordet. Om engelska och kinesiska tidigare erbjöds där, kommer de att förbli desamma efter Android-lokalisering. Lyckligtvis är det mycket lättare att ställa in det ryska språket för tangentbordet än för själva systemet. Speciellt efter att Google gjort sitt tangentbord till en separat applikation, så att den kan laddas ner från onlinebutiken.
Steg 1. Ladda ner programmet Google-tangentbord .

Steg 2. Följ nu till " inställningar"och besök föremålet" Språk och input».

Steg 3. Klicka här på objektet " Google-tangentbord».

Steg 4. Klicka på objektet " språk».

Steg 5. Kontrollera de språk du behöver. Eller aktivera objektet " Systemspråk"om Android redan är russifierad.

Det var allt, förryskningen av tangentbordet är klar! Naturligtvis, på exakt samma sätt kan du aktivera det ryska språket på vilket annat virtuellt tangentbord som helst, om det stöder det (vissa av dem har bara en latinsk layout).