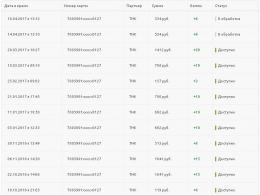Windows 7 RAM-rengörare. De mest effektiva sätten att rengöra din dators RAM-minne. Video: öka RAM-minnet med en flash-enhet på en dator eller bärbar dator
Ganska ofta, när man arbetar vid en dator, kan en användare märka att systemet börjar sakta ner. RAM-minnet är att skylla på, eller snarare det faktum att det är hårt laddat med öppna program och webbläsarflikar. När minnet blir väldigt lågt fryser datorn helt enkelt, och när du öppnar ett fönster i något program kan det stå "Reagerar inte."

Ta bort verktyg från start
Att ta bort onödiga program från start kommer också att bidra till att öka utrymmet i RAM. Alla av dem lanseras tillsammans med starten av operativsystemet utan ditt deltagande och tar omedelbart bort en del av OP. Ofta innehåller den här listan antivirusprogram, molnlagring, webbläsare och e-posttjänster. Om du dessutom bara lämnar det du behöver där ökar laddningshastigheten för Windows. Och program som du använder en gång i veckan, eller ännu mindre ofta, kan alltid startas manuellt, genom att helt enkelt klicka på genvägen.
Så för att öppna den önskade listan, högerklicka på Start och välj från listan - det här är för Windows 10. Sju ägare kan hitta det här objektet helt enkelt genom att klicka på Start. Om det inte finns där, använd kombinationen Win+R.



Gå till avsnittet i Manager. Hela listan över program som ingår i den kommer att visas där. Välj de som du sällan använder och klicka på "Inaktivera" längst ned. Om allt är gjort korrekt kommer följande meddelande att visas i kolumnen "Status": "Inaktiverad".
Efter detta, stäng alla program som körs och starta om datorn. Alla - verktyg som tas bort från autorun kommer inte att laddas och kommer inte att förbruka RAM.

För de med Windows 7, i fönstret "Systemkonfiguration" efter att du har öppnat önskad flik kommer en lista med element som ingår i start omedelbart att visas. Om du inte behöver programmet för att starta varje gång med systemet, avmarkera rutan bredvid det. När du bara lämnar fåglarna i de obligatoriska fälten, klicka på "Apply" - "OK". Allt som återstår är att starta om datorn.

Starta om Explorer
Att starta om Explorer kommer också att frigöra Windows RAM lite. För att göra detta, öppna igen "Aktivitetshanteraren" genom att klicka på panelen nedan och välja önskat objekt från listan.

På fliken "Processer", hitta sedan "Explorer", markera det här fältet och klicka "Omstart". Skärmdumpen visar att den tar upp 13,7 MB minne. Sedan blir skärmen svart för en sekund och alla ikoner från Aktivitetsfältet försvinner, men efter ett tag kommer allt att dyka upp igen i den form du känner till.

Nåväl, nu tar vår Explorer upp lite mindre minne - bara 9,6 MB.

För ägare av de sju kommer algoritmen för åtgärder att vara något annorlunda. Öppna Manager-fönstret och gå till fliken "Processer". Här måste du hitta explorer.exe i listan. Välj den här raden och klicka "Avsluta process" nere till höger.


Nästa steg är att starta om. I det öppna fönstret klickar du på fliken "Arkiv" - "Ny uppgift".

Denna metod hjälper till att frigöra minne under en kort tid, eftersom det minskar igen för varje nytt Explorer-fönster som öppnas.

Använder program
Det finns även speciella program för rengöring av RAM. Många av dem har ett mycket enkelt gränssnitt på ryska och kommer att vara begripliga även för en oerfaren användare.
Verktygets huvudfönster ser ut så här. Den visar data från fysiskt, virtuellt minne och systemcache. "Rensa"-knappen hjälper dig att utföra den åtgärd vi behöver.

Programmet är också ganska populärt. Med dess hjälp kan du inte bara "rensa RAM", utan också utföra "optimering", vilket kommer att frigöra mer utrymme.

Ett annat verktyg. Den visar minnesdata i digital och grafisk form, och knappen "Optimering" frigör RAM.

Skapar en rensningsfil
Om du vill känna dig som en cool datornörd och inte vill installera verktyg från tredje part kan du skapa ditt eget skript, med hjälp av vilket du kan rensa ditt RAM-minne.
Börja med att öppna Anteckningar. Klicka på "Start" - "Alla program" - "Tillbehör" - "Anteckningar".

Klistra sedan in följande text i den:
MsgBox "Ska du verkligen rengöra RAM-minnet?",0,"Rengöra RAM-minnet"
FreeMem=Space(204800000)
Msgbox "Rengöringsprocessen för RAM har slutförts framgångsrikt!",0,"Rengör RAM"
I FreeMem-raden måste du ange mängden RAM som är installerat på din dator. Värdet beräknas enligt följande:
Minneskapacitet i gigabyte*1024*100000
Till exempel, för 2 GB skriver vi 204800000, 3 GB – 307200000, 4 GB – 409600000.

Om du inte vet hur mycket RAM som är installerat på din dator kan du titta på detta värde. I topp tio högerklickar du på Start och väljer "System".

I Windows 7 klickar du på Start-knappen och sedan på .


Fönstret som öppnas visar alla systemdata. Titta vad som står i rutan "Installerat minne"– Det här är värdet vi behöver. Skriv värdet i texten i Anteckningar.

Klicka på fliken "Arkiv" och välj "Spara som".

Välj en plats på din dator, i exemplet är detta ditt skrivbord. Du kan skriva vad som helst i fältet "Filnamn", viktigast av allt lägg till filtillägget .vbs i slutet. I fältet "Filtyp" väljer du "Alla filer" från rullgardinsmenyn. Klicka sedan på knappen "Spara".

För att rensa minnet, dubbelklicka helt enkelt på den skapade filen. Klicka sedan på "OK" i fönstret som öppnas.

RAM-utrymmet kommer att frigöras.

Ta bort virus
Skadedjursprogram, eller helt enkelt virus, tar också upp plats i RAM-minnet. Oftast läggs de till i startlistan. Därför är det vettigt att skanna din dator efter virus med ett installerat antivirusprogram och ta bort alla skadliga filer som hittats.
För mer information om hur du tar bort virus från din dator, läs artikeln genom att följa länken.

Frigör utrymme på din hårddisk
Brist på ledigt utrymme på hårddisken påverkar också RAM-minnet. Faktum är att alla oanvända applikationer från RAM laddas in i sidfilen. Och om det inte finns tillräckligt med ledigt utrymme på diskpartitionen där växlingsfilen är lagrad, kommer den här metoden inte att fungera effektivt. Så det är väldigt viktigt att frigöra utrymme på diskpartitionerna som du har på din dator genom att radera alla onödiga filer, program, foton, musik.
Eftersom personsökningsfilen lagras på systemenheten som standard, och den oftast kallas C:, kan du läsa artikeln: hur man frigör utrymme på enhet C:
Om författaren: Oleg KaminskyWebmaster. Högre utbildning med examen i informationssäkerhet. Författare till de flesta artiklar och lektioner i datorkunskap

Under långvarig drift av datorn lagras data om olika åtgärder på den, som registreras i Windows-registret. Förutom de nödvändiga uppgifterna sparas även "skräpet" som finns kvar efter att program raderats.
Registret skapades för att organisera information som lagras på en dator. Om det rinner över kan det bli ett allvarligt problem, på grund av vilket ytterligare interaktion med datorn kommer att begränsas. Låt oss ta en närmare titt på hur man rengör registret i Windows.
Windows 10-registret - vad är det
Windows-registret är en sorts databas som lagrar information om OS-inställningar, dess användare, filtillägg, programinställningar och datorkonfiguration. Den har ett trädliknande datalagringssystem där systemfiler finns för att organisera information.
De största nackdelarna med att använda registret i Windows är:
- Lågt motstånd mot fel.
- Registerfragmentering.
Under systemdrift är all data i registret fragmenterad, vilket leder till en nedgång i datorhastigheten. - Dataackumulering.
Att lagra all information leder till en gradvis ökning av registrets storlek. - Komplex dataöverföring.
Överföring av filer med inställningarna för ett visst program kan inte göras genom vanlig kopiering. Det är nödvändigt att kopiera hela avsnittet, vilket också kommer att leda till att all information som finns med den flyttas.
För att inte överfylla registret och inte sakta ner systemet är det nödvändigt att utföra snabb rengöring.
Rengör registret manuellt
I den här artikeln kommer vi att titta på två sätt att rengöra registret - att ta bort onödiga filer manuellt eller använda specialiserade programvaruverktyg. Båda metoderna är lämpliga för versioner av operativsystemet Windows 7, 8, 8.1, 10.
Denna process tar lång tid och består av att radera återstående programfiler eller systemfelinformation. Låt oss titta på att rensa registret med hjälp av exemplet med restfiler efter avinstallation av antivirusprogrammet Avast.

I slutet, när registret är rensat, starta om datorn.
Viktig! Att rensa registret själv på detta sätt är farligt, om du av misstag tar bort ett systemfragment kan ditt system sluta fungera. Det är omöjligt att återställa en raderad fil.
Rensa data på USB-minnen
Du kan också rensa all information om enheter som någonsin anslutits till din dator, till exempel flash-enheter. När allt kommer omkring, som ett resultat av att ansluta och identifiera nya enheter, lagras data i registret och fyller datorns minne.

Viktig! Endast erfarna användare kan rensa registret manuellt, eftersom en nybörjare inte vet vad som måste raderas. Den mest korrekta lösningen skulle vara att använda ett speciellt program som löser arbetsbelastningsproblemet.
Hur man rengör registret med hjälp av program
Det finns många registerorienterade mjukvaruprodukter tillgängliga online; två av de mest populära är "Wise Registry Cleaner" och "CCleaner." Som du redan förstått diskuterar den här artikeln arbetet med det första programmet, eftersom det är mer avancerat när det gäller att arbeta med registret.
Wise Registry Cleaner
Verktyget är utformat för att snabbt och säkert rensa operativsystemets register, samt att påskynda datorns prestanda. Den största fördelen är att verktyget är helt gratis; du kan ladda ner det från den officiella webbplatsen.
Låt oss titta på hur man använder det:
- När du har installerat programmet, kör det. Ett programfönster visas och du kommer att bli ombedd att säkerhetskopiera registret, klicka på Ja. I "Registry Cleaner"-objektet → klicka på "Deep Scan" för en fullständig rengöring.

- Efter skanning kommer information om problem, skräp och registerfel att visas → för att åtgärda det, klicka på "Fix".

- Programmet kommer att korrigera alla fel, ta bort skräp och visa information om det.

- För högkvalitativ drift av systemet är det också lämpligt att utföra "Optimering" och "Registry Compression", som görs analogt.

Avast Cleanup
Detta program är utformat för att ta bort temporära filer från systemet, skräp som finns kvar efter avinstallation av program, webbläsarcache och annan onödig data som bara tar upp diskutrymme och saktar ner systemet. Låt oss titta på hur man använder verktyget.

Förutom att rengöra systemet kan du med hjälp av verktyget optimera det, vilket består av att ändra systeminställningar, söka efter farliga applikationer och ta bort oviktiga element från start.
Detta verktyg klarar enkelt rengöring och optimering av registret, men den största nackdelen är avsaknaden av en gratisversion. Detta program kan köpas på den officiella webbplatsen genom att klicka på länken.
Att använda specialiserade program kommer att spara tid och slutföra uppgiften grundligt utan negativa konsekvenser. Genom att rengöra din dator på ett par sekunder hjälper verktyget dig att glömma problemet med registeröverbelastning och problem i samband med det. Din dator kommer att börja fungera mycket snabbare.
Ibland kan ett systems cache berätta mycket om oss. Dessutom förbrukar det en betydande del av datorns RAM (Random Access Memory) och påverkar dess bearbetning. Därför rekommenderas användare att rengöra den regelbundet.
Precis som alla andra operativsystem samlar Windows 7 din vanligaste eller senast använda information i en cache. De ackumuleras och tar upp mycket plats. RAM-minnet blir överbelastat, vilket påverkar datasystemets bearbetningshastighet. Det är därför det rekommenderas starkt att rensa cachen i Windows 7.
Om du använder systemgränssnittet är det osannolikt att du får det önskade resultatet. Den ackumulerade informationen kommer förmodligen att återställas av någon senare. Om du inte vill äventyra din integritet och ändå vill rensa cacheminnet permanent, vänd dig till ett tredjepartsverktyg för hjälp. Låt oss diskutera alla möjliga sätt.
Använd först systemets sekundära gränssnitt. Det kommer inte att ta mycket tid eller ansträngning eftersom det är intuitivt. Gör följande för att rensa cacheminnet:

På en notis! Den kan användas när som helst. Detta är dock bara en tillfällig lösning. och kan sedan återställas.
Låt oss titta på följande metod.
Metod 2. Fullständig borttagning av cachefiler
Stellar BitRaser for File är ett mycket effektivt och pålitligt program som kan användas för att helt ta bort innehåll på Windows 7. Det rensar snabbt minnescache och raderar systemspår och filer. Med det här verktyget kan du rensa upp hela din disk, ta bort spår av onlineaktivitet, ta bort applikationer etc. BitRaser kommer dock inte att skada ditt system på något sätt eller radera data utan ytterligare ansträngning. Följ dessa steg för att rensa cacheminnet:
Steg 1. Ladda ner Stellar BitRaser for File på din Windows 7-dator och starta den.
Steg 2. För att rensa cacheminnet eller andra systemdata, klicka på "System Traces".

Steg 3. En detaljerad lista över olika systemspår öppnas. För att rensa cacheminnet, gör lämpligt val och klicka på knappen Radera nu.
Steg 4. Denna process kan ta lite tid att slutföra eftersom BitRaser tar bort allt valt innehåll från ditt system.
Steg 5. Klicka på "Ja"-knappen och starta om Windows 7. För att processen ska slutföras framgångsrikt, hoppa inte över detta viktiga steg.

Om så önskas kan samma steg utföras i flera tillvägagångssätt. Även om uppgifterna raderas första gången, kommer du med flera (helst tre) avrättningar att få en extra garanti.
Genom att följa de ovan nämnda metoderna blir du av med cachen i Windows 7 utan problem.
Metod 3: Rensa minnet med hjälp av kommandoraden
Detta skript innehåller 4 kommandon som låter dig ladda ner systemet enkelt och utan problem.
Töm standby-listan

Empty Standby List är ett litet program som frigör minne på datorer som kör Windows Vista och senare. Ladda ner den och klistra in den i din kommandoradsrotsökväg. Eller ange platsen för EmptyStandByList.exe-filen. Se till att lagra den på enhet C (systemenhet).
Du har nu fyra kommandon som du kan köra med det här programmet.
EmptyStandbyList.exe-arbetsuppsättningar

Rensar cacheminnet som används av alla program och processer som körs. Designad för att optimera minnet.
Brist på team. Systemet kommer att försöka snabbt ersätta data från sidfilen. Windows 7 kommer att använda din disk för att lagra programinformation, vilket minskar den totala prestandan. Men kommandot kommer definitivt att frigöra minne.
EmptyStandbyList.exe modifierad sidlista

Innan modifierade växlingsfiler kan användas igen måste de sparas på disken. På fliken Minne i Resource Monitor (Windows-skrivbordsapp) ser du ett avsnitt som heter Ändrad.
Så om du vill rensa sådant minne måste du utföra detta kommando.
EmptyStandbyList.exe priority0standbylist
Backupminnet lagrar oanvänd data. Men med tiden kommer de väl till pass. Ovanstående kommando dödar processen med lägst prioritet. Du kan ställa in det genom att ersätta 0 med valfritt tal mellan 1-7. 7 har högsta prioritet.
EmptyStandbyList.exe standbylista


Detta sista kommando tömmer säkerhetsminnet oavsett prioritet.
Skapa kommandogenvägar
För att skapa en kommandotolksgenväg på skrivbordet, använd höger musknapp som i den första metoden. Lägg nu till följande rad i platsfältet:
C:\Windows\System32\cmd.exe /c Kommando
Ersätt kommando med ett av kommandona du vill köra. För att genvägar ska fungera måste de ges administratörsrättigheter.
Video - Hur man frigör RAM-minne på en Windows 7-dator
Alternativt sätt
Om du inte är särskilt bekväm med kommandoraden och föredrar att utföra den här uppgiften med ett GUI, bör du använda RAMMap SysInternal. Det här verktyget fungerar nästan på samma sätt, men styr dessutom processen.

Metod 4: Snabb metod: Stänga onödiga program för att öka RAM-minnet

Genom att göra detta kommer du omedelbart att lösa problemet med hög CPU-användning, och du kommer att kunna starta din dator snabbt.
Ta reda på effektiva sätt att åtgärda CPU-användningsproblemet i artikeln -
Virtuellt minne i vilket operativsystem som helst fungerar på detta sätt: enskilda, vanligtvis inaktiva, minnesfragment flyttas från RAM (Random Access Memory) - en teknisk enhet som implementerar RAM-funktionerna - och frigör det (RAM) för att ladda andra minnesfragment . Sidor som sökts ur minnet lagras tillfälligt i personsökningsfilen. Från den kan du extrahera information som används under systemdrift. Till exempel, i vissa organisationer där de ständigt arbetar med vissa viktiga hemliga data, rensar specialister regelbundet upp det virtuella minnet.
Vi kommer att titta på hur man rensar virtuellt minne nedan med Windows 7 som ett exempel och gör det på tre sätt: via kontrollpanelen, genom sökfältet och genom att redigera registret
Metod nummer 1. Aktiverar rensning av virtuellt minne via kontrollpanelen
Öppna kontrollpanelen - klicka på menyn "Start" och välj ett lag "Kontrollpanel".
Rus. Windows 7
engelsk Windows 7

Ett fönster öppnas och högst upp (i Utforskarraden, om du klickar på den lilla triangeln, öppnas en rullgardinslista) en extra meny "Alla objekt på kontrollpanelen".
Rus. Windows 7

engelsk Windows 7

Från listan som visas måste du välja ett avsnitt "Administrationsverktyg",
Rus. Windows 7

engelsk Windows 7

och sedan i ett annat fönster som visas - "Lokal säkerhetspolicy".
Rus. Windows 7

engelsk Windows 7

Längre i avsnittet "Lokala politiker" låt oss komma hit - "Lokala policyer" - "Säkerhetsalternativ" och hitta linjen .

Som standard kommer detta säkerhetsalternativ att vara inaktiverat i raden. Dubbelklicka med musen så kommer ett nytt fönster upp: det är här du måste aktivera statusen "Aktiverad", bekräfta sedan ditt val genom att trycka på "OK".
Rus. Windows 7

engelsk Windows 7

Metod nummer 2. Aktivera virtuell minnesrensning via sökfältet
Använd sökfältet för att rensa systemets virtuella minne. Öppnar systemmenyn "Start", där det finns ett bekvämt sökfält längst ner - det är där vi anger filnamnet gpedit.msc. Nästa - nyckel Stiga på.

Då kommer vi att se ett nytt fönster öppnas - "Lokal gruppolicyredigerare"- och i det gör vi ett val enligt följande schema: Datorkonfiguration, Ytterligare Windows-inställningar, Ytterligare Säkerhetsinställningar.
Rus. Windows 7

engelsk Windows 7

Det sista fönstret kommer att ge oss en separat lista där vi måste välja en mapp "Lokala riktlinjer",
Rus. Windows 7

engelsk Windows 7

och sedan det sista föremålet - strängen Säkerhetsalternativ.
Rus. Windows 7

engelsk Windows 7

Genom att klicka på denna rad, som i den första metoden, hittar vi en annan rad Avstängning: Rensa sidfilen för virtuellt minne. Status "Aktiverad" aktivera exakt samma som i den första metoden, klicka sedan "OK". Det är allt, processen har slutförts framgångsrikt.
Metod nr 3. Aktivera virtuell minnesrensning genom att redigera registret
Det tredje sättet att aktivera virtuell minnesrensning är genom att redigera registret. Som tidigare, tryck på menyn "Start" och skriv in längst ned i sökfältet "regedit" tryck på knappen Stiga på.
Ett fönster kommer att dyka upp på vår skärm Registerredigerare- här kommer vi att öppna mapparna i den givna sekvensen: "HKEY_LOCAL_MACHINE", Ytterligare "SYSTEMET", Ytterligare "CurrentControlSet", Ytterligare "Kontrollera", Ytterligare "Session Manager" och det sista objektet är mappen "Minneshantering".

I den sista mappen hittar vi parametern "ClearPageFileAtShutdown",

öppna fönstret genom att dubbelklicka med musen och redigera - ange numret i värdekolumnen "1" istället för «0» .

Det är allt, processen har slutförts framgångsrikt.
Varje persondatoranvändare som har installerat om Windows minst en gång vet att systemet direkt efter installationen fungerar mycket snabbare än efter flera månaders användning. Denna situation beror främst på att datorns RAM-minne, enkelt uttryckt, blir igensatt. Andra faktorer spelar också in, till exempel ett register som blir igensatt med "onödig" information. Deras roll är dock obetydlig.
Hur laddar man ur RAM?
1. Vissa program laddar nästan helt datorns RAM-minne under deras drift, och efter att de är stängda laddas inte minnet ur. Om en sådan situation uppstår, helt enkelt starta om din dator. I det här fallet kommer minnet att rensas helt och datorn kommer att börja arbeta mycket snabbare.
Viktig! Som regel indikerar denna situation dålig optimering av programvaran som laddar RAM. Det är bäst att undvika dess användning.
2. Om RAM-minnet ständigt är igensatt bör du titta på vilka processer som hindrar program från att fungera normalt. För att göra detta lanserar vi Aktivitetshanteraren(tangentbordsgenväg Ctrl+alt+del) och titta på fliken " Processer" Här ska vi se vilka program som tar upp mest RAM. För att ladda ur RAM-minnet hittar vi den "frossiga" processen och klickar på knappen " Avsluta processen ».
3. Om RAM-minnet laddas av ett program som finns i startlistan, det vill säga det startar direkt efter att Windows startat, måste det tas bort därifrån. Starta uppstartsredigeringsverktyget ( "Start" - "Kör" och ringa msconfig). I fönstret som visas, välj fliken " " och ta bort onödiga program genom att avmarkera rutorna.
Viktig! När du laddar RAM, var noga med att inte avsluta processer som är nödvändiga för normal drift av systemet, och inte heller stänga program med osparade inställningar.