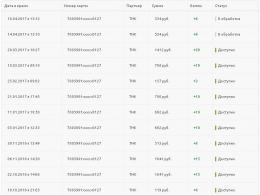Färglägga en cell i Excel baserat på skick. Hur man ändrar färgen på en rad i Excel beroende på värdet i cellen. Excel framhäver celler efter färg efter förhållanden. Enkla förhållanden
En av huvudfrågorna när man arbetar med tabeller är hur man markerar en cell i Excel utifrån ett villkor?
När du skapar tabeller i Excel kan du lägga till nya celler för enkelhetens skull, men det är också möjligt att placera andra accenter, till exempel markera en rad eller en hel kolumn med färg.
Denna betoningsmetod låter dig lyfta fram de viktigaste blocken som du bör vara särskilt uppmärksam på under arbetet.
Hur man färglägger en cell i Excel
För att markera en specifik rad eller kolumn i tabellen eller ändra en redan färgad, klicka på avsnittsfliken - "Hem". Därefter, efter att ha tryckt på färghinken, måste du välja lämplig färg.
När det inte finns någon lämplig nyans från den presenterade paletten kan du klicka på fliken "Andra färger" och välja vilken du behöver efter eget gottfinnande.
Det är värt att notera att på detta sätt kan du helt måla över linjen. För att göra detta, klicka på numret på linjen som kommer att färgas för att markera den. Dessutom kan du i tabellen:
- markera dubbletter av värden, inklusive de i flera kolumner;
- markera de första och sista värdena;
- bygga färgglada termiska diagram och histogram;
- Färgceller som innehåller specifik text.
I situationer där celler målade med färger kopieras upprepade gånger, fryser Excel-programmet ofta, vilket leder till att det avtar.
Vad som behöver göras för att ändra färgen i tabellen enligt angivna förutsättningar
För att ändra färgschemat i markerade rader eller kolumner i en Excel-tabell måste du använda fliken Villkorlig formatering. Från listan som visas måste du välja alternativet "Skapa en regel", som kommer att uppfylla det angivna villkoret under fortsatt arbete.
- Typen ska bestämmas, det vill säga raden där det står "Formatera endast celler som innehåller" är vald. I det här stycket måste du ange vilket villkor, nämligen ett ord eller text som kommer att ställa in parametrarna.
- Nästa steg är att välja knappen "Format". I den måste du välja lämplig färg och klicka på "OK". Därigenom bevaras både den skapade regeln och beteckningen av den valda färgen.
För numeriska data kan du också använda fyllningsändringar. Men först måste du skapa en regel. Ange till exempel en regel att siffror i en kolumn eller rad som är större än 100 kommer att ändra färg, och mindre värden kommer att förbli samma nyans som ursprungligen indikerades. För att göra detta måste du ta följande steg:
- Välj "Hantera regler" i aktivitetsfältet;
- sedan "Aktuellt fragment";
- och sedan "skapa en regel";
- sedan – "Formatera endast celler för vilka följande villkor är uppfyllt";
- klicka sedan på knappen "Mindre än eller lika";
- välj en fyllningsfärg;
- När alla objekt är markerade, klicka på "Apply" och "Ok".
Det är absolut nödvändigt att de angivna förhållandena fungerar, det vill säga ändras automatiskt, det är nödvändigt att skapa flera regler. Till exempel, i den första regeln noteras det att "Formatera endast celler som innehåller", och i det angivna beskrivningsblocket ställ in positionen "Värde" i ett annat fält ställ in ett objekt som "Mindre än". 
När det gäller inställning av värden i den andra regeln, i objektet "Formatera endast celler som innehåller" måste du lämna "Värde" -blocket och i det andra fältet ställa in positionen "Mellan". I varje regel, när du väljer formatering, väljs den önskade fyllningsfärgen.
Det är möjligt att färglägga vissa rader eller kolumner med samma färg, men i olika nyanser. För att göra detta, i regelhanteraren, välj värdet "Formatera alla celler baserat på värden". Välj sedan önskad färg i fältet "Färg" och klicka på knappen "Ok". Nyansändringar kommer att variera beroende på datainmatning.
Det är värt att notera att "$" placeras före celladressen så att kolumnbokstaven förblir oförändrad när du kopierar formeln för andra celler. I den här situationen kommer formateringen av hela raden att ändras beroende på värdet på en given cell.
Ändra fyllningen manuellt
Det enklaste sättet att ändra paletten i ett Excel-kalkylblad är att använda ett verktyg som Fyllfärg. Här måste du välja önskad färg och färglägga de markerade kolumnerna eller raderna med den.
Du kan också använda ett annat alternativ. Inledningsvis bör du välja önskat radintervall och klicka sedan på menyalternativet "Formatera celler". Använd sedan fliken "Fyll".
Det finns ett annat sätt att markera de rader och kolumner som krävs i Excel med färg. Du måste välja "Hem"-fliken i huvudaktivitetsfältet. Klicka sedan på "Cellstilar". Huvudvillkoret för att färglägga rader är att skapa en regel i Excel.
Du kan använda den här metoden genom att använda alternativet "Sök och välj" i aktivitetsfältet. I det här fallet kan användaren välja fyllningsfärg för varje rad eller kolumn.
De presenterade alternativen används huvudsakligen för att göra data som matas in i tabellen läsbar. Därför kan de tillämpas på tabeller som inte har dynamiskt innehåll, det vill säga de ändras inte beroende på inmatade data.
Hur man kontrollerar om de angivna villkoren är korrekta
För att kontrollera de angivna tillståndsparametrarna innan du trycker på "Apply"-knappen, bör du gå igenom alla punkter, nämligen:
- huvudaktivitetsfältet (Hem);
- Villkorlig formatering;
- regelhantering (Ny regel).
Fördelen i det här fallet är att varje objekt kan formateras om felaktiga uppgifter har angetts.
Ett av de viktiga villkoren är också inmatningen av korrekta uppgifter, nämligen när villkoren specificeras i regeln. Saken är den att alla stavfel eller skrivning av data i ett annat fall kan leda till att de angivna parametrarna i tabellen inte fungerar.
Med den information som presenteras blir det tydligt vilka sätt det finns att ändra färgschemat i en Excel-tabell. Alla är ganska enkla även för oerfarna användare, vilket är väldigt bekvämt när man arbetar i det angivna programmet.
Behöver du markera dubbletter av värden i en kolumn? Behöver du välja de första 5 maximala cellerna? Behöver du göra en termisk skala för klarhetens skull (färgen ändras beroende på ökningen/minskningen av cellvärdet)? I Excel kan celler markeras efter färg mycket snabbt. I Excel är en speciell funktion som kallas "villkorlig formatering" ansvarig för att markera celler med färg. Rekommenderas starkt! Läs mer nedan:
För att börja, på uppgiftsbandet i huvudmenyn, hitta avsnittet Stilar och klicka på knappen Villkorlig formatering.

När du klickar på den öppnas en meny med olika alternativ för denna redigering. Som ni ser finns det verkligen många möjligheter här.

Nu mer om de mest användbara:
Excel framhäver celler efter färg efter förhållanden. Enkla förhållanden
För att göra detta, gå till regler för cellval. Om du till exempel behöver markera alla celler som är större än 100, klicka på knappen Mer. I fönstret:
Som standard föreslås att villkoren ska markeras i rött, men du kan ställa in önskad cellformatering genom att klicka i det högra fönstret och välja önskat alternativ.
Markera dubblettvärden, inkl. över flera kolumner
För att markera alla återkommande värden, välj lämplig meny (se bilden i början av artikeln). Därefter visas formateringsfönstret igen. Ställ in det som du vill.
Vad ska du göra om du behöver hitta upprepningar i två eller flera kolumner, till exempel när ditt fullständiga namn står i olika kolumner? Gör en annan kolumn och kombinera värdena med formeln =, dvs. I en separat cell kommer du att ha IvanovIvanIvanovich skriven, och med den här kolumnen kommer du att kunna välja dubbletter av värden. Det är viktigt att förstå att om orden på orden skiljer sig, kommer Excel att betrakta sådana rader som icke-upprepande.
Markera de första/sista värdena i färg. Återigen villkorlig formatering

För att göra detta, gå till Regler för att välja den första och sista cellavsnittet och välj önskat objekt. Förutom att du kan markera de första/sista värdena (inklusive i procent), kan du använda möjligheten att markera data över och under genomsnittet (jag använder det ännu oftare). Mycket bekvämt för att se resultat som skiljer sig från normen eller genomsnittet!
Bygga ett termiskt diagram och histogram
En cool funktion för datavisualisering är värme-/temperaturdiagrammet. Poängen är att, beroende på värdet i en kolumn eller rad, är cellen markerad i en viss färgnyans. Tabeller uppfattas mycket bättre med ögonen och beslutsfattandet blir lättare. En av de bästa analysatorerna är trots allt vårt öga och följaktligen vår hjärna, inte en maskin!
Histogrammet i en cell (bild nedan) är också en extremt användbar funktion för att identifiera förändringar i värden och jämföra dem.
Markera celler som innehåller specifik text med färg
Mycket ofta behöver du hitta celler som innehåller en viss uppsättning tecken, du kan givetvis använda =-funktionen, men det är enklare och snabbare att använda den i villkorlig formatering, gå igenom - Regler för att markera celler - Text innehåller (se bild 2).
Mycket användbart när man arbetar med text. Ett exempel när du har de fullständiga namnen på anställda skrivna i en kolumn, men du måste välja alla Ivanovs kollegor. Välj cellerna, gå till menyalternativet och välj texten Ivanov som innehåller, filtrera sedan tabellen efter färg:
Excel-färgmarkering. Filtrera efter färg
Utöver alternativen ovan kan du filtrera valda celler efter färg med ett vanligt filter. Till min förvåning är det väldigt få som känner till detta - tydligen ekon från 2003 års version - den här funktionen fanns inte där.
Kontrollerar formateringsvillkor
För att kontrollera vilken villkorlig formatering du redan har ställt in, gå till Hem - Villkorlig formatering - Hantera regler, här kan du redigera de redan inställda villkoren för att markera celler med färg, samt välja prioritet för den angivna formateringen (den som är högst är viktigare, du kan ändra det med knapparna - pilarna)
Ogiltigt villkorligt formateringsintervall
Viktig! Villkorlig formatering, när den används felaktigt, är ofta orsaken till Excel-nedgångar. Detta händer om du kopierar celler med färgmarkering många gånger. Då kan man ha många förutsättningar med färg. Jag såg själv mer än 3 tusen förhållanden - filen saktade ner ogudaktigt. Det kan också sakta ner när ett intervall anges som på bilden ovan, det är bättre att ange A:A för hela intervallet.
Läs mer om Excel-bromsar och deras orsaker. Den här artikeln har hjälpt mer än hundra personer ;)
Jag är glad att du lärde dig om att markera celler baserat på förhållanden i Excel.
Dela vår artikel på dina sociala nätverk:När du arbetar med tabeller är värdena som visas i den av primär betydelse. Men en viktig komponent är också dess design. Vissa användare anser att detta är en mindre faktor och ägnar inte mycket uppmärksamhet åt det. Men förgäves, eftersom ett vackert designat bord är ett viktigt villkor för dess bättre uppfattning och förståelse av användarna. Datavisualisering spelar en särskilt viktig roll i detta. Du kan till exempel använda visualiseringsverktyg för att färglägga tabellceller baserat på deras innehåll. Låt oss ta reda på hur detta kan göras i Excel.
Naturligtvis är det alltid trevligt med en väldesignad tabell där cellerna är färgade olika beroende på innehåll. Men den här funktionen är särskilt relevant för stora tabeller som innehåller en betydande mängd data. I det här fallet kommer att fylla cellerna med färg göra det mycket lättare för användare att navigera i denna enorma mängd information, eftersom den, kan man säga, redan kommer att vara strukturerad.
Du kan försöka färglägga arkelementen för hand, men igen, om bordet är stort, kommer det att ta en betydande tid. Dessutom, i en sådan datamatris, kan den mänskliga faktorn spela en roll och fel kommer att göras. För att inte tala om att tabellen kan vara dynamisk och att data i den ändras periodiskt och massivt. I det här fallet blir det orealistiskt att ändra färgen manuellt.
Men det finns en väg ut. För celler som innehåller dynamiska (föränderliga) värden tillämpas villkorlig formatering, och för statistiska data kan du använda verktyget "Hitta och ersätta".
Metod 1: Villkorlig formatering
Med villkorlig formatering kan du ställa in vissa värdegränser vid vilka celler kommer att färgas i en eller annan färg. Färgning kommer att utföras automatiskt. Om cellvärdet, på grund av en förändring, går över gränsen, kommer detta arkelement automatiskt att målas om.
Låt oss se hur den här metoden fungerar med ett specifikt exempel. Vi har en tabell över företagsinkomster där uppgifterna är uppdelade varje månad. Vi måste markera i olika färger de element där inkomsten är mindre 400000 rubel, från 400000 innan 500000 rubel och överstiger 500000 rubel
- Vi lyfter fram kolumnen som innehåller information om företagets intäkter. Flytta sedan till fliken "Hem". Klicka på knappen "Villkorlig formatering", som finns på bandet i verktygslådan "Stiler". Välj objektet i listan som öppnas "Regelhantering...".
- Fönstret för hantering av regler för villkorlig formatering öppnas. I fält "Visa formateringsregler för" värde måste ställas in "Aktuellt fragment". Som standard är detta exakt vad som ska anges där, men bara i fall, kontrollera och, i händelse av avvikelse, ändra inställningarna enligt ovanstående rekommendationer. Efter detta klickar du på knappen "Skapa en regel...".
- Fönstret för att skapa en formateringsregel öppnas. Välj en position i listan över regeltyper . I regelbeskrivningsblocket i det första fältet ska omkopplaren vara i läge "Värden". I det andra fältet, ställ omkopplaren i läge "Mindre". I det tredje fältet anger vi värdet; arkelement som innehåller ett värde som är mindre än vilket kommer att målas i en viss färg. I vårt fall kommer detta värde att vara 400000 . Efter det klickar du på knappen "Formatera…".
- Fönstret Formatera celler öppnas. Flyttar till fliken "Fylla". Välj fyllningsfärgen som du vill markera celler som innehåller ett värde som är mindre än 400000 . Efter det klickar du på knappen "OK" längst ner i fönstret.
- Vi återgår till fönstret för att skapa en formateringsregel och klickar på knappen även där "OK".
- Efter denna åtgärd kommer vi återigen att omdirigeras till Hantera regler för villkorlig formatering. Som du kan se har en regel redan lagts till, men vi måste lägga till två till. Så vi trycker på knappen igen "Skapa en regel...".
- Och återigen befinner vi oss i fönstret för att skapa regler. Flyttar till avsnittet "Formatera endast celler som innehåller". I det första fältet i detta avsnitt lämnar vi parametern "Cellvärde", och i den andra ställer vi omkopplaren i läge "Mellan". I det tredje fältet måste du ange startvärdet för intervallet där arkelementen kommer att formateras. I vårt fall detta nummer 400000 . I den fjärde anger vi slutvärdet för detta intervall. Det kommer att uppgå till 500000 . Efter detta klickar du på knappen "Formatera…".
- Gå till fliken igen i formateringsfönstret "Fylla", men den här gången väljer vi en annan färg och klickar sedan på knappen "OK".
- När du har återvänt till fönstret för att skapa regler, klicka också på knappen "OK".
- Som vi ser, i Regelansvarig Vi har redan skapat två regler. Det återstår alltså att skapa den tredje. Klicka på knappen "Skapa regel".
- I fönstret för att skapa regler, flytta igen till avsnittet "Formatera endast celler som innehåller". I det första fältet lämnar vi alternativet "Cellvärde". I det andra fältet, ställ omkopplaren till polis "Mer". I det tredje fältet anger vi numret 500000 . Sedan, som i tidigare fall, klicka på knappen "Formatera…".
- I fönstret "Cellformat" flytta till fliken igen "Fylla". Den här gången väljer vi en färg som skiljer sig från de två tidigare fallen. Klicka på knappen "OK".
- I fönstret för att skapa regler, tryck på knappen igen "OK".
- Öppnar Regelansvarig. Som du kan se har alla tre reglerna skapats, så klicka på knappen "OK".
- Nu färgläggs tabellelement enligt de angivna villkoren och gränserna i de villkorliga formateringsinställningarna.
- Om vi ändrar innehållet i en av cellerna och går utanför gränserna för en av de angivna reglerna, kommer detta arkelement automatiskt att ändra färg.
















Du kan också använda villkorlig formatering på ett något annat sätt än att färglägga kalkylbladselement.


Metod 2: Använd verktyget Sök och välj
Om tabellen innehåller statisk data som inte är planerad att ändras över tid, kan du använda ett verktyg för att ändra färgen på celler baserat på deras innehåll som kallas "Sök och välj". Detta verktyg låter dig hitta de angivna värdena och ändra färgen i dessa celler till den som användaren önskar. Men observera att när du ändrar innehållet i arkelementen kommer färgen inte att ändras automatiskt, utan förblir densamma. För att ändra färgen till den nuvarande måste du upprepa proceduren igen. Därför är denna metod inte optimal för tabeller med dynamiskt innehåll.
Låt oss se hur detta fungerar med ett specifikt exempel, för vilket vi tar samma tabell över företagsinkomster.
- Välj kolumnen med data som ska formateras i färg. Gå sedan till fliken "Hem" och tryck på knappen "Sök och välj", som finns på bandet i verktygslådan "Redigering". Klicka på objektet i listan som öppnas "Hitta".
- Fönstret öppnas "Hitta och ersätta" i fliken "Hitta". Först och främst, låt oss hitta värdena upp till 400000
rubel Eftersom vi inte har en enda cell som innehåller ett värde mindre än 300000
rubel, då måste vi faktiskt välja alla element som innehåller siffror i intervallet från 300000
innan 400000
. Tyvärr kan du inte direkt specificera detta intervall, som i fallet med villkorlig formatering, i den här metoden.
Men det finns en möjlighet att göra saker lite annorlunda, vilket kommer att ge oss samma resultat. Du kan ange följande mönster i sökfältet "3?????". Ett frågetecken betyder vilken symbol som helst. Således kommer programmet att söka efter alla sexsiffriga nummer som börjar med siffran "3". Det vill säga, sökresultaten kommer att innehålla värden i intervallet 300000 – 400000 , vilket är vad vi behöver. Om bordet hade mindre nummer 300000 eller mindre 200000 , då måste sökningen utföras separat för varje intervall på hundra tusen.
Ange uttrycket "3?????" i fält "Hitta" och tryck på knappen "Hitta allt».
- Efter det öppnas sökresultaten längst ner i fönstret. Vänsterklicka på någon av dem. Sedan skriver vi tangentkombinationen Ctrl+A. Efter detta väljs alla sökresultat och samtidigt väljs elementen i kolumnen som dessa resultat länkar till.
- Efter att elementen i kolumnen har valts, skynda inte att stänga fönstret "Hitta och ersätta". När du är på fliken "Hem" som vi flyttade till tidigare, gå till bandet till verktygsblocket "Font". Klicka på triangeln till höger om knappen "Fyllnadsfärg". Ett urval av olika fyllningsfärger öppnas. Vi väljer färgen som vi vill tillämpa på arkelement som innehåller värden mindre än 400000 rubel
- Som du kan se innehåller alla celler i kolumnen värden mindre än 400000 rubel, markerad i den valda färgen.
- Nu måste vi färglägga elementen som innehåller värden i intervallet från 400000 innan 500000 rubel Detta intervall inkluderar siffror som matchar mönstret "4?????". Ange den i sökfältet och klicka på knappen "Hitta alla", efter att tidigare ha valt den kolumn vi behöver.
- På samma sätt som förra gången i sökresultaten väljer vi hela resultatet som erhålls genom att trycka på en kombination av snabbtangenter CTRL+A. Efter det, flytta till ikonen för val av fyllnadsfärg. Vi klickar på den och klickar på ikonen för den nyans vi behöver, som kommer att färga elementen på arket, där värdena ligger i intervallet från 400000 innan 500000 .
- Som vi kan se, efter denna åtgärd, alla tabellelement med data i intervallet s 400000 Förbi 500000 markerad med den valda färgen.
- Nu måste vi bara välja det sista intervallet med värden – mer 500000 . Här har vi också tur, eftersom alla siffror är fler 500000 finns i intervallet från 500000 innan 600000 . Därför anger vi uttrycket i sökfältet "5?????" och tryck på knappen "Hitta alla". Om det fanns värden större än 600000 , då måste vi dessutom söka efter uttrycket "6?????" etc.
- Återigen, markera sökresultaten med hjälp av kombinationen Ctrl+A. Använd sedan knappen på bandet och välj en ny färg för att fylla intervallet som överskrider 500000 med samma analogi som vi gjorde tidigare.
- Som du kan se, efter denna åtgärd kommer alla element i kolumnen att fyllas i, enligt det numeriska värdet som är placerat i dem. Nu kan du stänga sökfönstret genom att klicka på den vanliga stängningsknappen i det övre högra hörnet av fönstret, eftersom vårt problem kan anses vara löst.
- Men om vi ersätter siffran med en annan som går utöver de gränser som är satta för en specifik färg, kommer färgen inte att ändras, som var fallet i den tidigare metoden. Detta indikerar att det här alternativet endast kommer att fungera tillförlitligt i de tabeller där data inte ändras.












Som du kan se finns det två sätt att färglägga celler beroende på de numeriska värdena de innehåller: använda villkorlig formatering och använda "Hitta och ersätta". Den första metoden är mer progressiv, eftersom den tillåter dig att tydligare definiera villkoren för vilka arkelement kommer att markeras. Dessutom, med villkorlig formatering, ändras färgen på ett element automatiskt om innehållet i det ändras, vilket den andra metoden inte kan göra. Men fylla celler beroende på värdet med hjälp av verktyget "Hitta och ersätta" Den kan också användas, men endast i statiska tabeller.
För att korrekt placera accenter i ett dokument som gjorts i MS Excel kan du öka storleken på cellerna, välja ett annat teckensnitt eller storlek på bokstäver, eller så kan du måla över de rutor som du definitivt måste vara uppmärksam på.
Nu kommer vi att ta reda på hur man markerar celler med färg i Excel, eller ändrar färgen på de som redan är ifyllda. Hur man får en cell att ändra färg enligt ett givet villkor, beroende på värdet som anges i den, och hur man arbetar med de skapade reglerna.
Enkel blockfyllning
Att färglägga ett eller flera block i Excel är inte svårt. Välj dem först och på fliken Hem klickar du på pilen bredvid färghinken för att utöka listan. Välj en lämplig färg därifrån, och om inget passar, klicka på "Andra färger".
Förresten, du kan fylla i en hel rad på detta sätt, klicka först på dess nummer för att markera den. Du kan läsa en separat artikel om att markera celler i Excel.
Om du arbetar med ett bord där något redan har målats över, kan du ändra färgen på blocken eller ta bort det helt så här. Klicka på den och från färgerna eller välj en ny, eller klicka på alternativet "Nej".

Beroende på inmatade data
Låt oss nu titta på hur man får en cell att ändra färg baserat på ett givet tillstånd. Villkorlig formatering används för detta, om vilken det finns en separat artikel på webbplatsen.
Text
Låt oss ta följande tabell som ett exempel. Låt oss göra det så att rött motsvarar ett äpple, gult till ett päron och orange till en apelsin.
Vi väljer de data vi ska arbeta med, i mitt fall är det namnen på frukter. Klicka sedan "Villkorlig formatering", som vi kommer att fortsätta använda kontinuerligt. Från listan, klicka på "Skapa regel".

Det här fönstret öppnas. Välj typ överst - "Formatera endast celler som innehåller", vi kommer också att fira det ytterligare. Nedan anger vi förutsättningarna: vi har en text som innehåller vissa ord. I det sista fältet, antingen klicka på knappen och välj en cell, eller skriv in text.
Skillnaden är att genom att placera en länk till en cell (=$B$4), kommer villkoret att ändras beroende på vad som skrivits i den. Till exempel, istället för ett äpple i B4 anger jag vinbär, regeln kommer att ändras i enlighet med detta, och block med samma text kommer att fyllas i. Och om du anger äpple i fältet, så kommer detta specifika ord att sökas, och det beror inte på någonting.

Välj här en fyllningsfärg och klicka på OK. För att se alla alternativ, klicka på knappen "Andra".

Regeln har skapats och vi sparar den genom att klicka på knappen "OK".

Som ett resultat målades alla block som innehöll den angivna texten röda.

Regler skapas också för andra frukter, endast ett annat fyllningsalternativ är valt.

Numerisk
Låt oss nu titta på numeriska data. Låt oss placera siffrorna i kolumn D på en viss bakgrund enligt det villkor som vi ställer in.
Välj kolumnen, skapa en regel och ange dess typ. Därefter skriver vi - "Värde" "större än" "15". Du kan antingen ange det sista numret manuellt eller ange adressen till cellen som data ska hämtas från. Bestäm fyllningen, klicka på "OK".
Block som innehåller siffror som är större än det valda är färgade.

Låt oss specificera fler regler för de markerade cellerna - välj "Regelhantering".


Här väljer du allt som jag beskrev ovan, du behöver bara ändra färgen och ställa in villkoret "mindre eller lika".

När allt är klart klickar du på "Apply" och "OK".

Allt fungerar, värdena är lika och under 15 är målade ljusblå.
Här skulle skillnaden mellan importerade och sålda varor vara tydligt synliga. Välj två kolumner och klicka "Regler för att markera celler" – "Duplicerade värden". Välj en lämplig färg. Efter detta, om två celler bredvid varandra är färgade, betyder det att frukterna som levererades såldes.

Låt oss använda den sista kolumnen som ett exempel för att visa hur man får en cell att ändra färg beroende på det angivna värdet. Välj dem och gå till "Regelhantering".

Vi skapar en ny för det aktuella fragmentet, vid behov kan du i denna rullgardinslista välja antingen för hela arket eller för andra ark.

Välj önskade objekt i fönstret som öppnas. Jag kommer att fylla alla värden som är större än 90 med mörkgrönt. Eftersom jag angav adressen i det sista fältet (=$F$15), så om siffran 90 i cellen ändras, till exempel till 110, är regeln kommer också att förändras. Spara ändringarna genom att klicka på knappen "OK".

Jag skapar en annan regel, men i den markerar jag i ljusgrönt allt som är mindre än eller lika med 90. Glöm inte att spara allt genom att klicka på knapparna längst ner till höger.

Det här är vad som hände. Från den sista kolumnen kan du visuellt snabbt bestämma vinsten från försäljningen av vilken produkt som var större.

Om till exempel priset ändras kommer reglerna också att revideras. Om värdet blir större eller mindre än det angivna värdet ändras cellfärgen automatiskt.

Jag tror att du märkte att regeln skapas inte bara för text och siffror, utan också för datum, och beroende på fyllningen och förekomsten av fel i cellerna. Ange villkoret, välj en färg och spara.

För att se vad du har lagt till, välj intervallet och i fönstret "Regelhantering" det kommer att finnas en komplett lista. Med knapparna längst upp kan du lägga till, ändra eller ta bort dem.

Människor är utformade på ett sådant sätt att de uppfattar färger bättre än nakna siffror - det är inte för inte som de viktigaste områdena av diagram eller tabelllinjer som är värda att uppmärksamma vanligtvis markeras i en kontrasterande färg. Att manuellt markera "bra" och "dåliga" tabellceller i Excel är inte det roligaste. Om bara MS Excel kunde göra detta på egen hand, och till och med automatiskt ändra samma färger om situationen förändras...
Men han vet redan hur man gör detta perfekt - allt vi behöver göra är att hjälpa honom lite!
Låt oss lösa detta tillämpade problem: i vår tabell "frukter" anges vikten av ett visst föremål i kilogram. För att göra det lättare att navigera i det vi saknar och det vi tvärtom har i överskott kommer vi att färga alla värden mindre än 20 i rött och allt över 50 i grönt. I det här fallet kommer allt som finns kvar i detta intervall inte att markeras med färg alls. Och för att komplicera uppgiften, låt oss gå ännu längre och göra färgtilldelningen dynamisk - när värdet i motsvarande cell ändras kommer dess färg också att ändras.
Välj först dataintervallet, det vill säga innehållet i den andra kolumnen i MS Excel-tabellen, och gå sedan till " Hem", där vi i gruppen "Styler" aktiverar " Villkorlig formatering", och välj " i rullgardinsmenyn " Skapa en regel«.

I fönstret "Skapa en formateringsregel" som visas väljer du Regeltyp: "Formatera endast celler som innehåller" och i konstruktorn nedan ställer du in parametrarna: "Cellvärde", "Mindre än" och skriv in vår "kant" manuellt. : siffran 20.

Klicka på knappen "Format" nedan, gå till fliken "Fyll" och välj den röda färgen. Klicka på "Ok".
Notera: du kan naturligtvis markera celler inte efter deras bakgrundsfärg, utan till exempel efter teckenstorlek eller färg - för att göra detta måste du använda motsvarande flikar i samma fönster.
Titta på bordet - vi har helt klart väldigt få äpplen och mandariner kvar, det är dags att göra ett nytt köp!

Bra, uppgifterna är redan markerade i färg!
Nu, analogt, låt oss skapa en annan regel - bara den här gången med parametrarna "Cell Value", "Greater", 20. Vi kommer att ange grön färg som fyllningen. Redo.

Detta verkade inte tillräckligt för mig - svart text på röd och grön bakgrund är svår att läsa, så jag bestämde mig för att dekorera våra regler lite och ersätta textfärgen med vit. För att göra detta, öppna verktyget för villkorlig formatering, men istället för att välja Ny regel, välj Regelhantering", Nedan.


I fönstret som visas, välj båda reglerna i tur och ordning och tryck på knappen " Förändra", varefter, i det redan bekanta fönstret" Formatera"gå till fliken" Font" och ändra textfärgen till vit. Detta är vad jag slutade med:

Nu har jag ändrat inte bara bakgrunden på tabellcellerna, utan även teckensnittsfärgen
Låt oss försöka ändra de "dåliga" värdena till "bra"? En gång och gjort - färgen ändrades automatiskt så snart motsvarande celler innehöll värden som föll under en av reglerna.

Vi ändrar värdena i vår excel-tabell... allt fungerar!