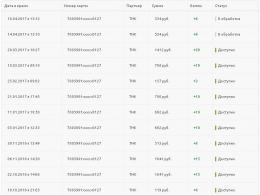Hur man gör en presentation korrekt. Hur man gör en presentation: tips, program, mallar Intressanta idéer för presentation
Att använda färdiga mallar hjälper dig att göra din presentation oförglömlig. Det finns många webbplatser på World Wide Web där du kan ladda ner dem gratis för Powerpoint. En mall är ett viktigt steg i att utforma en presentation. Med en vacker mall får din presentation ett komplett, professionellt utseende och gör intryck.
Börja söka efter en mall från den officiella Microsoft Office-webbplatsen - office.microsoft.com. Här är 20 av de bästa mallarna skapade för powerpoint av professionella artister. För det första kan du gå till sidan direkt från Powerpoint. För att göra detta, när du skapar en ny presentation, öppna "Arkiv - Ny - office.com-mallar". För det andra finns det "märkta" mallar och de som skickas in av användare. De senare är mindre igenkännbara. Kanske kommer mallarna från Microsoft Office-webbplatsen att verka tråkiga för dig, och dessutom finns det risk att se en talare på en konferens med en presentation utformad med samma mall. Börja sedan leta efter andra platser som har vackra mallar. För lärare och lärare har presentationen blivit en viktig assistent i lärandeprocessen och det pedagogiska arbetet. Var till exempel uppmärksam på 4 mallar tillägnade firandet av Victory Day den 9 maj. De finns att ladda ner på webbplatsen pedsovet.su. En korrekt förberedd presentation av en ny produkt är halva framgången med att sälja den. Att göra en presentation i den moderna världen är en viktig del av en företagsledares, marknadsförare eller försäljningsspecialists arbete. En högkvalitativ mall låter dig ändra företagets logotyp och bakgrundsbild. Du kan ladda ner mallar om ämnet "Företag". Skärmdumpen visar fyra attraktiva, kortfattade mallar från webbplatsen. Gallerisajten templated.ru är inte bara en enorm samling av vackert utförda mallar. Här är informationen sorterad i kategorier, vilket gör det enkelt och snabbt att hitta en passande mall. Läkare och annan medicinsk personal måste ofta förbereda presentationer när de talar till studenter, praktikanter och kollegor. Kategorien "Medicin" innehåller specialdesignade mallar, varav 4 exempel i skärmdumpen ger en uppfattning om deras högkvalitativa utförande. Främjande av en hälsosam livsstil och sport har nyligen blivit mer övertygande och visuellt om talarens presentation åtföljs av ett bildspel. En enkel, vacker presentation på ett sporttema hjälper till att locka människor att delta i olika sporter, utveckla en önskan om en hälsosam livsstil eller visa den negativa effekten av dåliga vanor på människors hälsa. 4 populära sportmallar är tagna som exempel från sajten ru.smiletemplates.com. Ett arkiv med vackra mallar för universella eller speciella ändamål finns samlat på powerpointbase.com. Alla kategorier av registrerade användare kan ladda ner och skapa bildspel gratis. Mallarna är mest efterfrågade av studenter, lärare, designers och forskare. Det är svårt att nämna ett område av yrkesverksamhet vars representanter aldrig har behövt förbereda åtminstone några bilder för en presentation. Följande 4 mallar från webbplatsen är exempel på utmärkt design. Lärare på lågstadiet hittar roliga, söta mallar med skoltema för att förbereda presentationer för alla ämnen eller fritidsaktiviteter. Webbplatsen lidia.rusedu.net erbjuder nedladdning av ett arkiv med 20 av de bästa mallarna som kan användas för deras egna behov av skolelever och lärare.Standardmallar för presentationer i Powerpoint kan ersättas med mer mångsidiga, färgglada och professionella som laddas ner från Internet. Dessa exempel på utvalda 20 bästa mallar hjälper dig att välja alternativet för att designa ditt eget bildspel.
Jag är ledsen att jag gör dig besviken, men PowerPoint kommer inte med designmallar. Ofta är dessa mallar inte längre på modet och kommer omedelbart att uppfattas av din publik som en "lågkvalitetsprodukt".
Jag erbjuder 2 lösningar:
1. Använd inte mallar alls. Förena dina bilder med ett enda färgschema och gör formatet och positionen för rubrikerna lika på alla bilder utom den första och sista.
2.Skapa dina egna mallar om du planerar att använda och redigera den här presentationen i framtiden. För att göra detta måste vi gå till fliken Visa -> Slide Master. Detta är ett hemligt rum som inte alla känner till, vilket praktiken visar :) 
I det här avsnittet kan vi skapa vår egen mall!
Jag brukar ta bort alla standardmallar i den vänstra fliken och skapa mina egna från grunden. Allt du behöver här är att lägga till fyllmedel och dekorera dem.
Du har nu din egen mall. Bonus: Som belöning för att jag läst det här avsnittet vill jag ge dig mitt hemliga vapen för att skapa presentationer - en gratis mall med 800 animerade bilder med infografik, ikoner och kartor, som verkligen hjälper dig att bli kreativ. Tro mig, det är värt det :) (på vår sida kan du prenumerera och få 800 eftertraktade mallar)
2 Använd 3-5 grundfärger när du skapar presentationer.
Använd inte mer än 5 olika färger när du skapar din presentation. Använd dessutom endast 3 basfärger, eftersom de andra 2 vanligtvis är nyanser av primärfärgerna. Hur man väljer en färgpalett.
⁃ En av de tre nyanserna måste väljas för bakgrunden. Bestäm dig direkt - det här blir en presentation med ljus eller mörk bakgrund. Om du är en avancerad designer kan du prova att växla, men jag hoppar över de experimenten i den här artikeln.
⁃ Välj sedan en färg för texten. Det ska vara så kontrasterande som möjligt med bakgrundsfärgen. Det ideala och ofta förekommande alternativet: vit bakgrund - svart text. Men det här alternativet är sämre när det gäller kreativitet :) Så låt oss titta på några exempel. Jag kanske kan ge dig några idéer:Grå bakgrund, ljusblå brödtext och mörkgrå accent. Vit bakgrund, svart text, blå accent. 3 färger. Varvar med mörk bakgrund och vit text. Mörk bakgrund, vit text, ljusgrön accent. Här används också nyanser av ljusgrönt och mörka och ljusa bakgrunder växlar.
Om du fortfarande inte kunde bestämma dig för en färgpalett eller om du inte har en varumärkesbok för företag/projekt, föreslår jag följande resurs color.adobe.com
Här kan du välja en färgpalett baserat på bilden, och även på fliken "Utforska" se lösningarna från andra användare och till och med ta reda på antalet visningar och likes :) 
3 Ge upp 3D-ikoner från sökmotorer – vänd dig till linjära och platta ikoner.
Tyvärr ser jag fortfarande ofta bilder som använder stora ikoner av låg kvalitet. Nu är detta ett föråldrat ämne och ser väldigt fult ut. Och vissa använder inte ikoner alls, vilket också är dåligt, eftersom visualisering är viktigt i en presentation, och inte bara fast text. Syftet med ikoner: ersätt onödig text och snabba på minnesbarheten och smältbarheten av information. Mitt råd till dig: när du skapar en presentation, använd ikoner från denna resurs - flaticon.com
Ikoner från flaticon kommer att göra din presentation mer modern och koncis.
Det finns ett avsnitt " Förpackningar", där du kan hitta ikoner för en enskild stil om ett specifikt ämne från en designer. Jag råder dig att heltäckande välja ikoner på detta sätt så att de alla är i samma stil.
Undermedvetet känner vi varje detalj i presentationen, ända ner till linjetjockleken på ikonerna, och om denna tjocklek är olika mellan ikonerna, så upphör presentationen omedelbart att vara i harmoni och undermedvetet uppfattar vi den inte längre som högkvalitativ .
När jag arbetar med ikoner skulle jag också vilja notera denna tendens bland människor: "blindhetssyndrom". Det är då allt i en presentation görs stort – "så att alla kan se." Om du gör allt enormt kommer det att minska kvaliteten på dina presentationer avsevärt, men ikoner ser bara bra ut i små storlekar. Låt oss titta på ett exempel:
4 Varje bild är en bild och den behöver en ram. Eller behövs det inte?
När du skapar en presentation ska du hålla ramen från bildens kanter. Dessutom är stora ramar på modet nu. Viktig: avståndet från gränserna till bildens innehåll ska vara lika på alla sidor. Exempel: Vad kan hända? Det kan visa sig att innehållet du tänkt lägga upp inte får plats på en bild, och det är bra! Försök inte att packa allt på en sida. Det är bättre att dela upp det i två bilder med en titel.
Vad kan hända? Det kan visa sig att innehållet du tänkt lägga upp inte får plats på en bild, och det är bra! Försök inte att packa allt på en sida. Det är bättre att dela upp det i två bilder med en titel.
En bild - ett meddelande.
Varför göra allt stort - rutschkanan behöver luft.
5 Ge upp dåliga vanor. Håll dig till serif-teckensnitt.
Om du inte är en ivrig designer och experimenterar med typsnitt, avråder jag från att använda serif-teckensnitt.
Jag erbjuder dig följande lista med typsnitt: Systemteckensnitt:
Arial Black (endast rubriker)
Calibri Tredje parts typsnitt:
Bebas (endast rubriker)
Gotham Pro Hur kombinerar man typsnitt när man skapar en presentation?
Om du aldrig har berört ämnet att kombinera teckensnitt förut, råder jag dig att endast använda en grupp teckensnitt när du skapar en presentation och bara ändra dess typ. Gör till exempel rubriken Arial Svart, och för vanlig text Arial, eller ett annat alternativ från tredjepartstypsnitt - rubriken Raleway Bold och huvudtexten Raleway Regular.
Om du ändå bestämmer dig experimentera, då kan du prova följande kombinationer:
Bebas Bold - nick
Raleway Regular - vanlig text
Till andra kombinationer föredrar jag att välja ett typsnitt och bara ändra dess typ. Detta är mer korrekt.
Här är ett par länkar som jag personligen använder för att ladda ner typsnitt:
6 Använd endast bilder av hög kvalitet när du skapar en presentation.
Detta är i allmänhet ett ömt ämne. Speciellt här i Ryssland. Om någon har läst Artemy Lebedevs bok "Kovodstvo", så noterar han tydligt hur, på grund av designkulturens nedgång efter Sovjetunionens kollaps, vår befolknings smak för kvalitetsdesign samtidigt förvrängdes. Du kanske läser nu och kommer aldrig att uppskatta de verk som jag firar här. Och detta beror inte på att du är en dålig person, utan för att vår miljö inte tillät dig att utveckla en bra designsmak.
jag kan bara ge råd något som har fungerat bra i vår studio i flera år och är värderat internationellt (testat på alla kontinenter på planeten jorden):
⁃ Använd inte bilder från sökmotorer som bakgrundsbilder om det inte är nödvändigt
⁃ Ladda bara ned bilder från specialiserade webbplatser där fotografer publicerar sina verk
⁃ Använd högupplösta bilder som bakgrund - för mig är detta minst 1000 pixlar i höjd och bredd
⁃ Använd inte bildbanksbilder med människors påtvingade leenden och vita bakgrunder. Det ser onaturligt ut.
⁃ Du kan använda följande resurser som källor: flickr, unsplash, everypixel
7 Använd inte konturer. Antingen tjock eller inget.
Låt oss nu gå lite djupare in i designen.
Du kanske märker att när du ritar en form i PowerPoint kan den se blå ut med en ljusblå kontur. Viktig: ta bort dessa konturer omedelbart. De kommer bara att betona att du inte är i trenden och inte ville oroa dig för utformningen av presentationen.
Detta väcker frågan: är konturer helt omoderna nu?
Svar: nej, de muterade bara till stora ramar :). Här är några konturer som fortfarande kan användas nu:
Vad gäller resten - ja, konturer har gått ur modet som vita peruker en gång gjorde.
8 Använd inte skuggor. Antingen stor och suddig, eller ingen alls.
Skuggor har naturligtvis inte gått ur modet, till skillnad från konturer. Men de har förvandlats till något exklusivt och dyrt. Som en Patek Philippe-klocka. Du köper antingen ett original eller en kinesisk fejk och alla förstår att det är en kinesisk fejk.
Moralen i berättelsen är: om du kan skapa trendiga skuggor, bra! Om inte, avbryt dem överallt på "fliken" Formatera".
PowerPoint levereras med skuggor installerade som standard (särskilt i tidigare versioner). Och jag kan säga dig säkert att sådana skuggor måste tas bort omedelbart från mallen. Låt oss titta på exempel: Dåliga skuggor från PowerPoint

Fin skugga från Dribbble Fin skugga från PowerPoint Jag bifogar till och med inställningarna åt dig., om du fortfarande vill använda skuggor. Men använd denna kraft klokt ☝ och lägg inte en sådan skugga på alla figurer i rad så att de inte fyller hela bakgrunden.
Fin skugga från PowerPoint Jag bifogar till och med inställningarna åt dig., om du fortfarande vill använda skuggor. Men använd denna kraft klokt ☝ och lägg inte en sådan skugga på alla figurer i rad så att de inte fyller hela bakgrunden. 
9 Hur gör man tabeller och diagram vackra? Ta bort allt onödigt.
Här överlappar faktiskt reglerna, men jag märkte att för vissa, när det kommer till tabeller och diagram, verkar de glömma allt: reglerna för färger, konturer, skuggor, ramar och liknande.
Men jag har redan beskrivit alla fel för dig. Det enda som återstår att göra är att inte göra dem. :) Låt oss titta på det i praktiken:
Här är rökarens bord:

Vad är skillnaden? Den ena är tung och skrymmande, den andra är ren och koncis. Notera:
⁃ Det finns fritt utrymme mellan cellkanten och innehållet.
⁃ Det finns naturligtvis inga konturer
⁃ Inga extra skuggor
⁃ Vissa fält är inte ifyllda alls
10 Rutschkanan är din duk. Vara kreativ. Föreställ dig att du har en borste i handen.
Om presentationer skapades i Paint skulle bilderna se mycket mer kreativa ut. Jag säger detta eftersom vi ofta kör in oss i mallramverket för PowerPoint, även om vi också kan skapa unika konstverk där. Låt oss titta på exempel på bilder skapade i PowerPoint:
 Jag önskar att du bara skapar högkvalitativa presentationer för dina projekt!
Jag önskar att du bara skapar högkvalitativa presentationer för dina projekt!
Jag är ledsen att jag gör dig besviken, men PowerPoint kommer inte med designmallar. Ofta är dessa mallar inte längre på modet och kommer omedelbart att uppfattas av din publik som en "lågkvalitetsprodukt".
Jag erbjuder 2 lösningar:
1. Använd inte mallar alls. Förena dina bilder med ett enda färgschema och gör formatet och positionen för rubrikerna lika på alla bilder utom den första och sista.
2.Skapa dina egna mallar om du planerar att använda och redigera den här presentationen i framtiden. För att göra detta måste vi gå till fliken Visa -> Slide Master. Detta är ett hemligt rum som inte alla känner till, vilket praktiken visar :) 
I det här avsnittet kan vi skapa vår egen mall!
Jag brukar ta bort alla standardmallar i den vänstra fliken och skapa mina egna från grunden. Allt du behöver här är att lägga till fyllmedel och dekorera dem.
Du har nu din egen mall. Bonus: Som belöning för att jag läst det här avsnittet vill jag ge dig mitt hemliga vapen för att skapa presentationer - en gratis mall med 800 animerade bilder med infografik, ikoner och kartor, som verkligen hjälper dig att bli kreativ. Tro mig, det är värt det :) (på vår sida kan du prenumerera och få 800 eftertraktade mallar)
2 Använd 3-5 grundfärger när du skapar presentationer.
Använd inte mer än 5 olika färger när du skapar din presentation. Använd dessutom endast 3 basfärger, eftersom de andra 2 vanligtvis är nyanser av primärfärgerna. Hur man väljer en färgpalett.
⁃ En av de tre nyanserna måste väljas för bakgrunden. Bestäm dig direkt - det här blir en presentation med ljus eller mörk bakgrund. Om du är en avancerad designer kan du prova att växla, men jag hoppar över de experimenten i den här artikeln.
⁃ Välj sedan en färg för texten. Det ska vara så kontrasterande som möjligt med bakgrundsfärgen. Det ideala och ofta förekommande alternativet: vit bakgrund - svart text. Men det här alternativet är sämre när det gäller kreativitet :) Så låt oss titta på några exempel. Jag kanske kan ge dig några idéer:Grå bakgrund, ljusblå brödtext och mörkgrå accent. Vit bakgrund, svart text, blå accent. 3 färger. Varvar med mörk bakgrund och vit text. Mörk bakgrund, vit text, ljusgrön accent. Här används också nyanser av ljusgrönt och mörka och ljusa bakgrunder växlar.
Om du fortfarande inte kunde bestämma dig för en färgpalett eller om du inte har en varumärkesbok för företag/projekt, föreslår jag följande resurs color.adobe.com
Här kan du välja en färgpalett baserat på bilden, och även på fliken "Utforska" se lösningarna från andra användare och till och med ta reda på antalet visningar och likes :) 
3 Ge upp 3D-ikoner från sökmotorer – vänd dig till linjära och platta ikoner.
Tyvärr ser jag fortfarande ofta bilder som använder stora ikoner av låg kvalitet. Nu är detta ett föråldrat ämne och ser väldigt fult ut. Och vissa använder inte ikoner alls, vilket också är dåligt, eftersom visualisering är viktigt i en presentation, och inte bara fast text. Syftet med ikoner: ersätt onödig text och snabba på minnesbarheten och smältbarheten av information. Mitt råd till dig: när du skapar en presentation, använd ikoner från denna resurs - flaticon.com
Ikoner från flaticon kommer att göra din presentation mer modern och koncis.
Det finns ett avsnitt " Förpackningar", där du kan hitta ikoner för en enskild stil om ett specifikt ämne från en designer. Jag råder dig att heltäckande välja ikoner på detta sätt så att de alla är i samma stil.
Undermedvetet känner vi varje detalj i presentationen, ända ner till linjetjockleken på ikonerna, och om denna tjocklek är olika mellan ikonerna, så upphör presentationen omedelbart att vara i harmoni och undermedvetet uppfattar vi den inte längre som högkvalitativ .
När jag arbetar med ikoner skulle jag också vilja notera denna tendens bland människor: "blindhetssyndrom". Det är då allt i en presentation görs stort – "så att alla kan se." Om du gör allt enormt kommer det att minska kvaliteten på dina presentationer avsevärt, men ikoner ser bara bra ut i små storlekar. Låt oss titta på ett exempel:
4 Varje bild är en bild och den behöver en ram. Eller behövs det inte?
När du skapar en presentation ska du hålla ramen från bildens kanter. Dessutom är stora ramar på modet nu. Viktig: avståndet från gränserna till bildens innehåll ska vara lika på alla sidor. Exempel: Vad kan hända? Det kan visa sig att innehållet du tänkt lägga upp inte får plats på en bild, och det är bra! Försök inte att packa allt på en sida. Det är bättre att dela upp det i två bilder med en titel.
Vad kan hända? Det kan visa sig att innehållet du tänkt lägga upp inte får plats på en bild, och det är bra! Försök inte att packa allt på en sida. Det är bättre att dela upp det i två bilder med en titel.
En bild - ett meddelande.
Varför göra allt stort - rutschkanan behöver luft.
5 Ge upp dåliga vanor. Håll dig till serif-teckensnitt.
Om du inte är en ivrig designer och experimenterar med typsnitt, avråder jag från att använda serif-teckensnitt.
Jag erbjuder dig följande lista med typsnitt: Systemteckensnitt:
Arial Black (endast rubriker)
Calibri Tredje parts typsnitt:
Bebas (endast rubriker)
Gotham Pro Hur kombinerar man typsnitt när man skapar en presentation?
Om du aldrig har berört ämnet att kombinera teckensnitt förut, råder jag dig att endast använda en grupp teckensnitt när du skapar en presentation och bara ändra dess typ. Gör till exempel rubriken Arial Svart, och för vanlig text Arial, eller ett annat alternativ från tredjepartstypsnitt - rubriken Raleway Bold och huvudtexten Raleway Regular.
Om du ändå bestämmer dig experimentera, då kan du prova följande kombinationer:
Bebas Bold - nick
Raleway Regular - vanlig text
Till andra kombinationer föredrar jag att välja ett typsnitt och bara ändra dess typ. Detta är mer korrekt.
Här är ett par länkar som jag personligen använder för att ladda ner typsnitt:
6 Använd endast bilder av hög kvalitet när du skapar en presentation.
Detta är i allmänhet ett ömt ämne. Speciellt här i Ryssland. Om någon har läst Artemy Lebedevs bok "Kovodstvo", så noterar han tydligt hur, på grund av designkulturens nedgång efter Sovjetunionens kollaps, vår befolknings smak för kvalitetsdesign samtidigt förvrängdes. Du kanske läser nu och kommer aldrig att uppskatta de verk som jag firar här. Och detta beror inte på att du är en dålig person, utan för att vår miljö inte tillät dig att utveckla en bra designsmak.
jag kan bara ge råd något som har fungerat bra i vår studio i flera år och är värderat internationellt (testat på alla kontinenter på planeten jorden):
⁃ Använd inte bilder från sökmotorer som bakgrundsbilder om det inte är nödvändigt
⁃ Ladda bara ned bilder från specialiserade webbplatser där fotografer publicerar sina verk
⁃ Använd högupplösta bilder som bakgrund - för mig är detta minst 1000 pixlar i höjd och bredd
⁃ Använd inte bildbanksbilder med människors påtvingade leenden och vita bakgrunder. Det ser onaturligt ut.
⁃ Du kan använda följande resurser som källor: flickr, unsplash, everypixel
7 Använd inte konturer. Antingen tjock eller inget.
Låt oss nu gå lite djupare in i designen.
Du kanske märker att när du ritar en form i PowerPoint kan den se blå ut med en ljusblå kontur. Viktig: ta bort dessa konturer omedelbart. De kommer bara att betona att du inte är i trenden och inte ville oroa dig för utformningen av presentationen.
Detta väcker frågan: är konturer helt omoderna nu?
Svar: nej, de muterade bara till stora ramar :). Här är några konturer som fortfarande kan användas nu:
Vad gäller resten - ja, konturer har gått ur modet som vita peruker en gång gjorde.
8 Använd inte skuggor. Antingen stor och suddig, eller ingen alls.
Skuggor har naturligtvis inte gått ur modet, till skillnad från konturer. Men de har förvandlats till något exklusivt och dyrt. Som en Patek Philippe-klocka. Du köper antingen ett original eller en kinesisk fejk och alla förstår att det är en kinesisk fejk.
Moralen i berättelsen är: om du kan skapa trendiga skuggor, bra! Om inte, avbryt dem överallt på "fliken" Formatera".
PowerPoint levereras med skuggor installerade som standard (särskilt i tidigare versioner). Och jag kan säga dig säkert att sådana skuggor måste tas bort omedelbart från mallen. Låt oss titta på exempel: Dåliga skuggor från PowerPoint

Fin skugga från Dribbble Fin skugga från PowerPoint Jag bifogar till och med inställningarna åt dig., om du fortfarande vill använda skuggor. Men använd denna kraft klokt ☝ och lägg inte en sådan skugga på alla figurer i rad så att de inte fyller hela bakgrunden.
Fin skugga från PowerPoint Jag bifogar till och med inställningarna åt dig., om du fortfarande vill använda skuggor. Men använd denna kraft klokt ☝ och lägg inte en sådan skugga på alla figurer i rad så att de inte fyller hela bakgrunden. 
9 Hur gör man tabeller och diagram vackra? Ta bort allt onödigt.
Här överlappar faktiskt reglerna, men jag märkte att för vissa, när det kommer till tabeller och diagram, verkar de glömma allt: reglerna för färger, konturer, skuggor, ramar och liknande.
Men jag har redan beskrivit alla fel för dig. Det enda som återstår att göra är att inte göra dem. :) Låt oss titta på det i praktiken:
Här är rökarens bord:

Vad är skillnaden? Den ena är tung och skrymmande, den andra är ren och koncis. Notera:
⁃ Det finns fritt utrymme mellan cellkanten och innehållet.
⁃ Det finns naturligtvis inga konturer
⁃ Inga extra skuggor
⁃ Vissa fält är inte ifyllda alls
10 Rutschkanan är din duk. Vara kreativ. Föreställ dig att du har en borste i handen.
Om presentationer skapades i Paint skulle bilderna se mycket mer kreativa ut. Jag säger detta eftersom vi ofta kör in oss i mallramverket för PowerPoint, även om vi också kan skapa unika konstverk där. Låt oss titta på exempel på bilder skapade i PowerPoint:
 Jag önskar att du bara skapar högkvalitativa presentationer för dina projekt!
Jag önskar att du bara skapar högkvalitativa presentationer för dina projekt!
Ett urval av presentationer för alla smaker och för olika ändamål. Antalet bilder i mallen är 20+. Tillgänglig i formaten .pptx och Google Slides. Använd den!
25 bilder
Fullständigt redigerbar Power Point-presentationsmall: ändra enkelt färger, teckensnitt, bilder och 80+ coola ikoner för att matcha vilken färgaccent som helst!
25 bilder
25 bilder
En ljus och vacker presentationsmall med en akvarellstruktur som inte lämnar någon oberörd! Lämplig för kreativa föreställningar och presentationer inom konstområdet.
25 bilder
En ljus mall för presentationer med små rubriker. Färgerna på elementen kan ändras - du kan göra en presentation i företagsstil eller i dina favoritnyanser.
25 bilder
Strikt stil för projektpresentation, forskning, finansiella rapporter och allt där det finns många tabeller. Kan även användas som mall för presentation av affärsplan.
25 bilder
En Power Point-presentationsmall som hjälper dig att göra din presentation till en sammanhängande berättelse och stödja den med vackra bilder.
28 bilder
En rymlig gratis presentationsmall - vad mer kan man begära?! Diagram, grafer, tabeller – allt passar.
24 bilder
Minimalistisk design för dem som gillar att hålla saker kort och rakt på sak. Det kommer att hjälpa till att placera accenter och dra lyssnarnas uppmärksamhet på det viktigaste.
25 bilder
Vackra rutschbanor med dynamiska geometriska former. Gott om plats för text och stora element, överdriv bara inte.
25 bilder
En snygg gradient och en dialogram är en cool kombination! Skriv huvudidén i ramen, och i det fria utrymmet kan du placera text, ett foto eller en liten skylt.
25 bilder
Ett bra val för att skapa affärs- och företagspresentationer. Om du är orolig för ljusorange kan du ändra det till exempel till blått :)
25 bilder
En mall som ändras för att passa dina behov. För att ändra designen, ändra bara bakgrundsbilden för att matcha temat för talet och hoppa! – du har en individuell design med coola inslag.
25 bilder
25 bilder
En kreativ och livlig mall är lämplig för presentationer där det är viktigt att lägga accenter och använda ett minimum av text.
25 bilder
25 bilder
Den ljusa kombinationen av svart och gult kommer inte att lämna någon oberörd! Lämplig för både stora texter och små accenter. Du kan infoga foton och grafik.
17 rutschbanor
Talk and show är en mall för en bra pitch. Minimum text, stora teckensnitt och objekt. Det hjälper dig att fokusera på det viktigaste och förhindrar att du går överbord med texten.
25 bilder
Ännu en minimalistisk presentation med vackra ikoner för att berätta det viktigaste.
25 bilder
Ljus och positiv. Det kommer inte att vara lämpligt för en kvartalsrapport, men det finns gratis bilder där du kan prata om fördelarna med produkten/projektet och placera ett par tabeller eller grafer.
25 bilder
En rymlig mall där du kan placera allt du vill - från stora grafer till vackra fotografier. Färgerna kan också anpassas för att passa din smak.
25 bilder
Den enkla designen och anpassningsbara färgen på mallen gör att du kan anpassa presentationen till ditt företags varumärke. Det stora urvalet av ikoner och vackra diagram är imponerande. Kan användas som presentationsmall för ett examensarbete.
25 bilder
Rubrikerna är djärvt markerade – det ser coolt ut! Layouten ändras från bakgrundsbilder, så designen är i dina händer. Mer, naturligtvis, för kreativa idéer.
25 bilder
En enkel och snygg presentationsmall för älskare av minimalism. Den röda ramen kommer att markera det viktigaste. Lämplig för att presentera ett projekt, när det är viktigt att prata om idén, och visualisering tonar in i bakgrunden - bilder har ingen plats här.

25 bilder
Precis motsatsen till föregående mönster. Maximal visualisering och minimal text, precis som vi vill ha det!
För att lära dig någon färdighet måste du kopiera och upprepa. När barn växer upp upprepar de vad deras föräldrar gör: hålla en gaffel, duplicera ord och handlingar.
Hur gör man en bra presentation? Du måste kopiera och upprepa. Upprepa inte presentationer, utan element. Stilar, inte bilder. Teckensnitt, inte text.
Vilka element är bäst att använda i presentationer? Vilka är de bästa presentationerna som inspirerat mig på sistone? Jag berättar i min artikel.
1. Minimalism och platt design
Jag gillar att dra en analogi mellan design och kryddor.
Kryddor kan antingen ge en otrolig smak till en maträtt eller förstöra den. När allt kommer omkring, om du översaltar en maträtt blir den omöjlig att äta.
Jag ser en förenkling i både middagsberedning och presentationer. Till exempel var jag nyligen på en ny fiskrestaurang, och de övergav praktiskt taget de flesta av kryddorna - de använde bara salt, peppar och olivolja.
Det är samma sak med presentationer. Nu är trenden minimalism - borttagandet av alla element av skugga, reflektion, 3D-former och så vidare. Allt är rent, förståeligt, men inte mindre vackert.

2. Vektorbilder
Vektorgrafik blir mycket populär inom video, infografik och presentationsdesign. Vektorerna är redigerbara och du kan ändra färgen för att passa dina behov.
Den här funktionen blev möjlig efter att PowerPoint 2016 började rendera SVG-format på bilder.

Olika vinklar och perspektiv: allt oftare ser vi icke-standardiserade fotografier. De används för att överraska publiken och visa allt från en intressant vinkel.
3. Animationen är tillbaka
PowerPoint 2016 har en helt ny övergångstyp, Morph, som hjälper dig att skapa smidiga animeringar, övergångar och rörliga objekt på dina presentationsbilder.
Morph övergång kan tillämpas på bilder för att skapa en illusion av rörlig text, former, teckningar - detta kommer att ge en otrolig wow-effekt.
4. Datavisualisering och fler ikoner
Istället för att bara skriva ett nummer på en bild försöker folk visa det. Det finns många datavisualiseringsverktyg tillgängliga.

För kvantitativa data är det bättre att använda grafer, tabeller och cirkeldiagram. Och även termometrar, hastighetsmätare, urtavlor, mätare, munkar och mycket mer.
5. Betyder bara inte billigt.
"Ju enklare, desto bättre", tänkte de här killarna och gjorde en presentation i form av enkla illustrationer, som till viss del liknar serier, det vill säga de innehåller lite text och många bilder. Allt vi älskar.

De bästa presentationerna som inspirerar

1. Ett utmärkt exempel på att använda bilder i visualisering
Glasögon - teknisk kunskap, slips - affärskompetens, kreativitet - palett. Presentationen "How Google Works" ligger högst upp på min inspirationslista.

Presentationen i sig är intressant ur synvinkeln av att beskriva anställda i den nya eran, deras värderingar och motiv.

Efter att ha sett presentationen ville jag genast jobba på Google.
Användbar: Om du inte vet hur man gör en skisspresentation i videoformat är mysimplehow resursen för dig.
Du skriver helt enkelt text (på engelska), och programmet läser och visualiserar automatiskt dina bilder.
2. En kort utflykt in i valloppet
En utmärkt och relevant presentation om valet i USA, som visar de två kandidaternas svåra väg.
Vad jag gillar här:
Stort och kontrasterande typsnitt, väl valda bilder.
Färgindelning i två läger för bättre visuell uppfattning: röd bakgrund för Trump, blå bakgrund för Clinton. Lätt att läsa och förstå.
Användbar: Hur gör man ett typsnitt med denna effekt? Tips: Bebas teckensnitt.

Vi skriver en fras i olika färger. Lite magi och inget bedrägeri.

3. Den här presentationen handlar om pitch (säljpresentation)
Du kommer att förstå hur människor uppfattar din produkt och varför det är viktigt att fokusera på din målgrupp.
Nu finns det en viss trend för svartvitt fotografi i presentationer. Det ser ganska stiligt ut, fotografier från samma serie anses vara konstflyg. Se hur detta går till i presentationen nedan (med början på bild 23).

Friska: En stor resurs för foton från tidigare New Old Stock.

När frågan uppstår, hur man åldrar en bild eller gör den svartvit, har jag svaret: fliken "Format" - "Färg" - "Mättnad 0".

Svischande! Och redan MYCKET GAMMEL.
4. Den här presentationen har blandade recensioner på grund av överflöd av färger på olika bilder, men jag gillar hur de går ihop
Mycket fina toner och mjuk färg.
Den här presentationen handlar om tidshantering, prioriteringar och varför du inte ska kolla din e-post var 5:e minut.
Ett bra exempel på regeln "1 bild - 1 idé".

Hur hittar du färger som passar ihop?
Friska: Detta är en av resurserna där du kan välja färger för din presentation - colorhunt. Det är väldigt likt Instagram, bara för att välja en färgpalett.
5. Mer än 3 miljoner människor såg den här presentationen.
Dess skapare, Seth Godin, är en berömd talare, entreprenör och marknadsförare. Här berättar han om vanliga misstag i diabilder, visar vad man bör och inte bör göra i presentationer.
Enligt Seth ger det en grundläggande förståelse för hur en bra presentation ska se ut, och varför detaljer och stora mängder text ska finnas kvar i dokument och inte på diabilder.
Jag älskar kombinationen av färger och användningen av olika färgade fasta ämnen i fotografierna.

Hur gör man en sådan tallrik i din presentation?
Användbar: Låt oss ta ett fotografi.

Placera en rektangel ovanpå bilden.

Genom att högerklicka på rektangeln väljer du önskad färg i avsnittet "Formformat" (höger).

Och låt oss göra bilden transparent. Redo.

Och slutligen
Din presentation är ditt företags ansikte utåt, vad din kund och din publik primärt kommunicerar med. Och det är upp till dig hur det ser ut. Samma presentation i sin form kan väcka helt olika känslor.
Det här är din kostym där du framträder inför folk. Nuförtiden kan absolut alla, med hjälp av modern teknik, resurser och praktik, göra en bra presentation, det kan jag försäkra er.
Tänk på det: om du inte är uppmärksam på din presentation, varför ska kunden slösa tid på den?