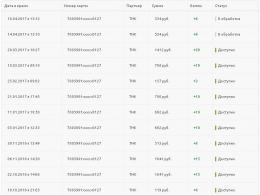Konfigurera och använda msconfig. Vad är msconfig, hur man kör det i Windows, konfigurerar det korrekt och vad kan det göra? Windows 7 systemkonfiguration allmänt
26.11.2009 22:52
Systeminställningar- Det här diagnostisk ett verktyg utformat för att konfigurera startinställningar för Windows 7 för att identifiera orsakerna till problem med datorn och operativsystemet. Med hjälp av System Configuration-programmet kan du identifiera drivrutiner, program och komponenter som, på grund av felaktig användning, orsakar fel under uppstart och drift av Windows 7.
Starta systemkonfigurationsprogrammet
För att starta System Setup, öppna Start-menyn, skriv i sökfältet och tryck på Retur.
Du kan också använda kortkommandot Windows + R, enter och tryck OK.

Fliken Allmänt

På fliken Du kan välja ett av tre alternativ för att starta operativsystemet:
Normal lansering
I det här läget startar Windows 7 på vanligt sätt. "Normal start" används när det inte finns några problem att ladda operativsystemet eller efter felsökning.
Diagnostisk körning
I diagnostiskt startläge startas endast de grundläggande tjänsterna och drivrutinerna som behövs för att operativsystemet och datorn ska fungera tillsammans med Windows. Om problemet inte försvinner när diagnostisk start är aktiverad, är troligen de huvudsakliga Windows-filerna och drivrutinerna skadade. Om det inte finns några problem när diagnostisk start är aktiverad måste du använda läget Selektiv lansering.
Selektiv lansering
I det här läget börjar Windows 7 använda grundläggande tjänster och drivrutiner, såväl som andra tjänster och automatiskt laddade program som valts av användaren. Tre ytterligare alternativ är tillgängliga:
- Ladda systemtjänster– om den här parametern är aktiverad startar operativsystemet med en standarduppsättning tjänster som är nödvändiga för dess drift.
- – om denna parameter är aktiverad, startas program markerade med kryssrutor på fliken tillsammans med operativsystemet.
- – Det här alternativet är aktiverat som standard och är nedtonat. Det här alternativet återställer de ursprungliga startinställningarna för Windows 7 om ändringar görs på fliken.
Selektiv start bör användas om diagnostisk körning klarat utan fel. Slå på ytterligare tjänster och program en efter en och övervaka systemet tills du identifierar orsaken till felen.
Laddar flik

Standardoperativsystem
Om du har flera operativsystem installerade på din dator kan du ange vilket som helst av dem som standardstart. För att göra detta, markera önskat operativsystem och klicka på knappen Använd som standard.
Du kan också ställa in en anpassad fördröjningstid för multiboot-menyn genom att ställa in tiden i sekunder i fältet Paus.
För att ta bort ett operativsystem från listan, välj det och klicka på knappen Radera.
Säkert läge
Säkert lägeär ett driftsätt för operativsystemet med en begränsad uppsättning tjänster, enheter och drivrutiner som är nödvändiga för att datorn ska fungera.
Windows-tjänster som startar i säkert läge:
- Windows händelselogg
- Stöd för Plug and Play-enheter
- Remote Procedure Call (RPC)
- Kryptografitjänster
- Windows Defender
- Windows Management Instrumentation (WMI)
Enheter och drivrutiner som körs i säkert läge:
- Interna hårddiskar (ATA, SATA, SCSI)
- Externa hårddiskar (USB)
- Diskettenheter (interna och USB)
- Interna CD- och DVD-enheter (ATA, SCSI)
- Externa USB-enheter för CD- och DVD-skivor
- Tangentbord och möss (USB, PS/2, seriell port)
- VGA grafikkort (PCI, AGP)
Markera rutan Säkert läge och välj ett av nedladdningsalternativen:
Minimum– starta Windows 7 Explorer i säkert läge med endast grundläggande Windows-enheter, drivrutiner och tjänster, utan nätverksstöd.
Ett annat skal– laddar kommandoraden, grundläggande enheter, drivrutiner och tjänster för Windows 7. Utforskaren och nätverkskomponenter är inaktiverade.
Active Directory-återställning– starta Windows 7 Explorer i säkert läge med endast viktiga tjänster, enheter och drivrutiner, samt Active Directory-katalogtjänsten.
Netto– starta Windows 7 Explorer i felsäkert läge med endast huvudkomponenterna i operativsystemet, samt följande nätverkskomponenter:
- Nätverksadaptrar (kabelanslutet Ethernet och trådlöst 802.11x)
- Dynamic Host Configuration Protocol DHCP
- Nätverkskopplingar
- NetBIOS-stödmodul över TCP/IP
- Windows brandvägg
Ladda ner logg– all information om Windows 7-startprocessen sparas i en fil %SystemRoot%/Ntbtlog.txt.
Grundläggande video– standard VGA-drivrutiner laddas istället för drivrutiner som motsvarar grafikkortet.
OS-information– När Windows 7 startar visas namnen på de nedladdade drivrutinerna.
Gör dessa startalternativ permanenta– om det här alternativet är aktiverat kan de systeminställningar du har ändrat endast avbrytas manuellt. Du kan inte ångra ändringar genom att välja Normal start på fliken Allmänt. Du kommer inte heller att kunna ångra ändringar med funktionen Använd original startkonfiguration på fliken .

För att konfigurera avancerade startalternativ för Windows 7, klicka på fliken Extra tillval.
Antal processorer
Den här inställningen låter dig begränsa antalet både verkliga och virtuella processorer som används i systemet. Markera kryssrutan och använd rullgardinsmenyn för att ange antalet processorer som du vill använda från och med nästa systemstart.
Maximal minneskapacitet
Med den här inställningen kan du begränsa mängden fysiskt RAM-minne som används av operativsystemet. Markera kryssrutan och i textfältet ange den maximala mängden RAM (i megabyte) som kommer att användas av systemet från och med nästa uppstart.
PCI-blockering
Om den här inställningen är aktiverad, allokerar inte operativsystemet I/O och avbryter resurser på PCI-bussen. I det här fallet bevaras I/O- och minnesresurserna som anges i BIOS.
Felsökning
När det är aktiverat kan du ställa in globala felsökningsalternativ i kärnläge för utvecklare av drivrutiner.
Fliken Tjänster

Flik Tjänster innehåller en lista över tjänster som startar automatiskt när Windows 7 startar. Alla dessa tjänster är indelade i två kategorier:
- Microsoft-tjänster, som driften av operativsystemet beror på;
- tredjepartstjänster, nödvändig för driften av drivrutiner och vissa program.
När du identifierar orsakerna till problem som uppstår under uppstart eller drift av Windows 7, måste du följa dessa steg:
1. På fliken
- Sätta på Selektiv lansering.
- Markera rutan Ladda systemtjänster.
- Avmarkera Ladda startobjekt.
2. På fliken Tjänster:
- Markera rutan .
- Inaktivera alla tredjepartstjänster från att köras.
3. Starta om datorn.
Om problem inte uppstår efter en omstart, fungerar Windows 7-systemkomponenterna som de ska, och orsaken till felen är troligen felaktig användning av en eller flera tredjepartstjänster. För att identifiera vilken tjänst som orsakar felet, aktivera en tjänst i taget, starta om datorn och övervaka systemstatusen.
Om ditt system fortfarande upplever fel efter att ha inaktiverat tredjepartstjänster kan de underliggande operativsystemkomponenterna vara skadade. Följ dessa steg för att identifiera orsaken till felen:
1. Avmarkera Visa inte Microsoft-tjänster.
2. Inaktivera alla Microsoft-tjänster, aktivera dem sedan en i taget, starta om datorn och övervaka ändringarna tills du identifierar alla tjänster som orsakar felet.
Fliken Start

- I kolumn Startobjekt Programnamnet visas.
- I kolumn Tillverkare- programutvecklare.
- I kolumn Team den körbara filen som körs med operativsystemet anges, liksom platsen för denna fil.
- I kolumn Plats Registernyckeln som ansvarar för automatisk start av programmet tillsammans med Windows 7 visas.
- I kolumn Avstängningsdatum Datumet för inaktivering av startobjekt som inte startar automatiskt med operativsystemet anges.
Om problem uppstår i Windows 7 kan du försöka fastställa orsaken till problemet genom att inaktivera automatisk programstart en efter en. För att identifiera vilket program som orsakar kraschen, stäng av uppstarten av alla program och slå sedan på ett program i taget, starta om datorn och övervaka systemstatusen.
För att förhindra att programmet startar med Windows 7 måste du avmarkera rutan bredvid dess namn och klicka på knappen Tillämpa.
Fliken Service

Flik låter dig snabbt starta Windows-konfigurations-, administrations- och diagnostikverktyg. Välj önskat verktyg och tryck på knappen Lansera.
Om programmet– visar information om versionen av Windows 7 installerad på datorn.
Ändra inställningar för kontroll av användarkonto– konfigurera UAC, en säkerhetskomponent i Windows 7 som begär bekräftelse av åtgärder som kräver administratörsrättigheter.
Supportcenter- Den huvudsakliga platsen för att se varningar och vidta åtgärder som hjälper Windows 7 att fungera smidigt. Action Center listar viktiga meddelanden om inställningar för säkerhet och datorunderhåll som kräver din uppmärksamhet.
– en uppsättning verktyg för att automatiskt lösa några vanliga problem när man arbetar med nätverk, hårdvara och enheter kopplade till användningen av Internet, samt programkompatibilitetsproblem.
Datorhantering– en uppsättning verktyg för att hantera hårdvara, mjukvara och nätverkskomponenter i Windows 7.
Systeminformation– en Windows 7-komponent som visar detaljerad information om din dators hårdvarukonfiguration, komponenter och programvara, inklusive drivrutiner.
Loggboken– ett verktyg för att se detaljerad information om viktiga händelser som inträffar i systemet (till exempel program som inte startar korrekt eller uppdateringar som laddas ner automatiskt). Den här informationen kan vara till hjälp vid felsökning av problem och fel i Windows 7 och installerade program.
Program– Verktyget Program och funktioner i Windows 7, utformat för att aktivera eller inaktivera Windows 7-komponenter, samt för att ta bort program eller ändra deras konfiguration.
Systemets egenskaper– grundläggande information om hårdvara och operativsystem. Windows 7 version och aktiveringsstatus, prestandaindex, datornamn, domännamn och arbetsgruppsinställningar.
Internet-alternativ– Webbläsarinställningar för Internet Explorer.
IP-protokollkonfiguration– visa och konfigurera datorns nätverksadress (på kommandoraden).
är ett kraftfullt verktyg för diagnostik och prestandaövervakning inbyggt i Windows 7.
Resursövervakare– Ett verktyg för att visa processor-, hårddisk-, nätverks- och minnesanvändning i realtid.
Aktivitetshanteraren– visar applikationer, processer och tjänster som för närvarande körs på datorn. Du kan använda den för att övervaka din dators prestanda eller stoppa program som inte svarar. Övervaka nätverkets status och se dess driftsparametrar.
Kommandorad- En Windows 7-funktion som låter dig ange MS-DOS och andra kommandon utan ett grafiskt användargränssnitt.
Registerredigerare– ett verktyg utformat för att visa och ändra inställningar i systemregistret, som innehåller information om hur datorn fungerar.
Systeminställning låter dig ställa in Windows 7-startparametrar, samt identifiera orsakerna till fel i driften av din dator och ditt system. Systemkonfigurationsprogrammet hjälper dig att identifiera drivrutiner, program och komponenter som gör att fel uppstår när Windows 7 startar och fungerar felaktigt.
Öppna Start-menyn och skriv i sökfältet msconfig, bekräfta med Stiga på. Du kan använda ett kortkommando Windows + R. På fliken Är vanliga välj startalternativet för operativsystemet:

1. Normal - används om det inte finns några problem vid uppstart av systemet eller efter att de har eliminerats,
2. Diagnostik - samtidigt med Windows lanseras grundläggande tjänster och drivrutiner som säkerställer att systemet och datorn fungerar. Om det här alternativet inte löser problemet är det stor sannolikhet att Windows-kärnfilerna och drivrutinerna är skadade. Om det inte finns några problem måste du använda följande alternativ,
3. Selektiv start - de viktigaste tjänsterna och drivrutinerna används, ytterligare alternativ finns tillgängliga:
Ladda systemtjänster, om alternativet är aktiverat laddas operativsystemet tillsammans med en standarduppsättning tjänster som är nödvändiga för dess drift,
Ladda startobjekt, i det här fallet börjar program som är markerade på fliken Startup att köras samtidigt med operativsystemet,
Använd original startkonfiguration - Som standard är det här alternativet aktiverat och nedtonat. Den återställer de ursprungliga startinställningarna för Windows 7 när du gör ändringar i fliken.
Selektiv start måste användas om diagnostestet klarat utan fel. Slå på ytterligare program och tjänster en efter en, övervaka systemets funktion tills orsaken till felen blir tydlig.

Om din dator har flera operativsystem kan du ange vilket som helst av dem som standardstart. För att göra detta, markera operativsystemet och klicka Använd som standard. Dessutom kan du ställa in fördröjningstiden för multiboot-menyn; för att göra detta, ställ in den i fältet Paus. För att ta bort ett operativsystem, markera det och klicka Radera.
Säkert läge – operativsystemet fungerar med tjänster och enheter som är nödvändiga för att datorn ska fungera. I detta läge startas följande:
Enheter och drivrutiner startar i säkert läge:
Kontrollera felsäkert läge och startalternativ:
minimum- Utforskaren i Windows 7 startar i säkert läge, endast grundläggande enheter, drivrutiner och Windows-tjänster används, utan nätverksstöd;
ett annat skal- kommandoraden, grundläggande enheter, drivrutiner och tjänster för Windows 7 laddas. Utforskaren och nätverkskomponenter är inaktiverade.
Active Directory-återställning- Utforskaren i Windows 7 startar i säkert läge, grundläggande tjänster, enheter och drivrutiner används, samt Active Directory-katalogtjänster;
netto- Windows 7 Explorer startar i felsäkert läge, huvudkomponenterna i operativsystemet finns, såväl som nätverkskomponenter: adaptrar (kabelanslutet Ethernet och trådlöst 802.11x), Dynamic Host Configuration Protocol DHCP, DNS, nätverksanslutningar, NetBIOS-stödmodul över TCP/IP, Brandvägg Windows.
Utan GUI- Startanimation för Windows 7 är inaktiverad.
Ladda ner logg- all data om Windows 7-startprocessen sparas i filen %SystemRoot%/Ntbtlog.txt.
Grundläggande video- istället för drivrutiner som motsvarar grafikkortet laddas standard VGA-drivrutiner.
OS-information- När du laddar Windows 7 är namnen på de laddade drivrutinerna synliga.
Gör startalternativ permanenta- när detta alternativ är aktiverat kan ändringar i systemet endast avbrytas manuellt. Läge " Normal lansering" på " fliken Är vanliga" kommer inte att fungera. Ändringar kan inte heller ångras med funktionen Använd original startkonfiguration på fliken Är vanliga.

För att konfigurera avancerade startalternativ för Windows 7, klicka på lämplig knapp på fliken Boot.
Antal processorer
Den här inställningen låter dig begränsa antalet verkliga och virtuella processorer som används i systemet. Markera kryssrutan så visas en lista där du anger antalet nödvändiga processorer.
Maximal minneskapacitet
Du kan ändra mängden fysiskt RAM-minne som krävs för att köra operativsystemet. Markera rutan och ange den maximala mängden RAM (i megabyte) i textfältet. Från och med nästa lansering kommer den att användas av systemet. PCI-blockering
När det här alternativet är aktiverat, allokerar inte operativsystemet I/O och avbryter resurser på PCI-bussen. I/O- och minnesresurserna som anges i BIOS behålls.
Felsökning
Om du aktiverar det här alternativet kan du ställa in globala felsökningsalternativ i kärnläge för utvecklare av drivrutiner.
Ställa in tjänster
Fliken Tjänster visar en lista över tjänster som startar automatiskt när Windows 7 startar. Dessa tjänster är indelade i två kategorier:

För att fastställa orsakerna till fel som uppstår när du startar eller kör Windows 7 måste du utföra ett antal steg:
1. Fliken Allmänt:
2. Fliken Tjänster:
3. Starta om datorn.
Om det inte finns några problem efter detta, fungerar Windows 7-systemkomponenterna korrekt, och orsaken till felen är felaktig drift av tredjepartstjänster. För att avgöra vilken tjänst som orsakar felen, aktivera en tjänst åt gången, starta om datorn och övervaka systemstatusen.
Om du fortfarande får felmeddelanden efter att ha följt dessa steg är det troligt att huvudkomponenterna i operativsystemet är skadade. För att förstå varför, gör följande:
1. Avmarkera rutan Visa inte Microsoft-tjänster.
2. Inaktivera alla Microsoft-tjänster, aktivera dem en efter en, starta om din dator och se efter ändringar tills du installerar alla tjänster som orsakar kraschen.

Om problem uppstår i Windows 7 kan du fastställa orsaken till problemet genom att gradvis inaktivera automatisk start av program. Inaktivera automatisk laddning av alla program och aktivera sedan programmen ett i taget, starta om datorn och övervaka systemstatusen.
För att avbryta lanseringen av ett program med Windows 7 bör du avmarkera rutan bredvid dess namn och bekräfta åtgärden.
Service
Använder fliken Service Du kan snabbt starta verktyg för att konfigurera, administrera och diagnostisera Windows. Välj önskad produkt och klicka Lansera.

Om programmet- information om versionen av Windows 7 installerad på datorn visas på skärmen.
Ändra inställningar för kontroll av användarkonto- UAC-installation är en säkerhetskomponent i Windows 7 som ber om bekräftelse av åtgärder som kräver administratörsrättigheter.
Supportcenter- här kan du se varningar och en lista över genomförda åtgärder som bidrar till att Windows 7 fungerar korrekt. Action Center anger säkerhets- och datorunderhållsinställningar som kräver användarmedverkan.
Felsökning av Windows- verktyg som automatiskt löser vanliga problem som uppstår när man arbetar med hårdvara, nätverk, enheter som är nödvändiga för att använda Internet, såväl som problem med programkompatibilitet.
Datorhantering- Verktyg utformade för att konfigurera hårdvara, mjukvara och nätverkskomponenter i Windows 7.
Systeminformation- tillhandahålla detaljerad information om datorns hårdvara, komponenter och programvara, inklusive drivrutiner.
Loggboken- låter dig se viktiga händelser som inträffar i systemet (till exempel felaktig start av automatiskt nedladdade program eller uppdateringar). Denna information kommer att vara användbar för felsökning av fel i Windows 7 och installerade program.
Program- Program och funktioner i Windows 7 slår på och av Windows 7-funktioner och avinstallerar program eller ändrar deras konfiguration.
Systemets egenskaper- här kan du få information om hårdvara och operativsystem: Windows 7-version, datornamn, domän- och arbetsgruppsinställningar, prestandaindex.
Internet-alternativ- Webbläsarinställningar för Internet Explorer.
IP-protokollkonfiguration- låter dig se och konfigurera datorns nätverksadress (på kommandoraden).
Systemövervakning- ett verktyg för diagnostik och prestandaövervakning. Det är inbyggt i Windows 7.
Resursövervakare- Låter dig se information om CPU, hårddisk, nätverk och minnesanvändning i realtid.
Aktivitetshanteraren- Visar applikationer, processer och tjänster som körs på datorn. Med hjälp av den kan du övervaka din dators prestanda och stänga program som inte svarar.
Kommandorad- en Windows 7-funktion som låter dig ange MS-DOS och andra kommandon utan ett grafiskt användargränssnitt.
Registerredigerare- ett verktyg med vilket du kan se och ändra inställningar i systemregistret, innehåller information om hur datorn fungerar.
Operativsystemet Windows 7 låter dig hantera startparametrarna för installerade operativsystem, manipulera tjänster och start. Verktyget "Systemkonfiguration", anropat av kommandot msconfig, är avsett för detta ändamål.
Hur går man in i msconfig.exe-konfiguratorn?
Det finns flera sätt att starta verktyget. Vi kommer att ge 3 av de enklaste.
Sök rad
För att starta verktyget måste du ange ordet i sökfältet på Start-menyn msconfig, och välj sedan det hittade verktyget från sökresultaten.
Kör kommando
Öppna undermenyn Kör i Start-menyn och skriv i textfältet msconfig, tryck sedan på Enter eller "OK"-knappen.

Kommandorad
Öppna Start - Alla program och välj sedan Kommandotolken i mappen Tillbehör.

Skriv in i fönstret som öppnas med svart bakgrund msconfig och tryck på Enter.

Förutom de angivna metoderna är det möjligt att öppna verktyget direkt från mappen där det finns. För att göra detta, gå till katalogen C:\Windows\System32 och kör msconfig.exe.
Korrekt inställning av msconfig för aktuella behov
Verktygsfönstret "System Configuration" (MSCONFIG) har flera flikar: "Allmänt", "Boot", "Tjänster", "Startup" och "Service".
Är vanliga
Avsnittet "Allmänt" är utformat för att välja ett av tre alternativ för att ladda operativsystemet. Som standard är "Normal start" valt, vilket laddar alla nödvändiga drivrutiner, tjänster och program vid uppstart.

Användaren kan installera "Diagnostisk start" för att bara ladda de drivrutiner och tjänster som krävs för att systemet ska fungera. Det här läget används för att identifiera orsakerna till fel i driften av Windows 7. Till exempel, när du laddade, började ett fel som är okänt för dig att visas, eller efter en tid startade datorn helt enkelt om eller visade en blå skärm av döden. Orsaken kan vara fel i drivrutiner eller systemfiler, eller så kan ett installerat program orsaka felet. Om det inte finns några problem med systemet i diagnostiskt läge, är användarprogrammet skyldig.
"Selektiv start" tjänar till ytterligare diagnostik och identifiering av orsakerna till problem i systemet. Du kan sekventiellt aktivera ytterligare tjänster och startprogram. Det rekommenderas att starta systemet genom att först aktivera systemtjänster och sedan aktivera objekt vid start och omstart. I det sista steget, aktivera "Använd original startkonfiguration", vilket motsvarar det normala OS-startalternativet. På så sätt kan du lokalisera orsaken och identifiera gruppen av program eller tjänster som leder till fel.
Avsnittet "Boot" låter dig hantera laddningen av installerade operativsystem. Om du har flera system installerade kan du konfigurera vilket som ska starta först. För att göra detta, välj ett av systemen från listan och klicka på knappen "Använd som standard". Dessutom kan du ställa in väntetiden för användaren att välja ett visst system genom att ändra tidsintervallet i fältet "Timeout".

Här kan du även konfigurera ytterligare nedladdningsparametrar. Genom att aktivera felsäkert läge kan du köra operativsystemet med begränsade möjligheter. I det här fallet laddas bara de mest nödvändiga drivrutinerna och enheterna. Detta läge används för att diagnostisera programvarufel.
Det finns flera alternativ för att arbeta i säkert läge:
- "Minimal boot" låter dig i princip ladda en minimal uppsättning drivrutiner och bara använda det nödvändiga antalet enheter, utan stöd för nätverkstjänster och enheter.
- "Another Shell" låter dig dessutom använda kommandoraden i felsäkert läge, men Windows Explorer kommer inte att vara tillgänglig, liksom nätverket.
- "Återställ Active Directory" – låter dig starta Windows Explorer i säkert läge med stöd för Active Directory-kataloger.
- "Nätverk" – laddar nätverkstjänster och enheter.
- "Utan GUI" – inaktiverar operativsystemets startanimation.
- "Boot log" – gör det möjligt att spara information om systemstart i en fil (håll en startlogg). Loggen sparas i filen "Ntbtlog.txt", som finns i systemmappen %SystemRoot%.
- "Basic video" – gör det möjligt att byta grafikkortsdrivrutiner. Det vill säga, istället för de installerade videodrivrutinerna kommer standard VGA-drivrutiner att användas.
- "OS Information" – låter dig visa information om laddade drivrutiner under systemstart.
Du kan också ställa in andra ytterligare startalternativ för Windows 7 genom att klicka på motsvarande knapp under OS-listan. Syftet med detta avsnitt är att sätta gränser för användningen av fysiska resurser vid uppstart.

- "Antal processorer" – begränsar användningen av flerkärniga processorkärnor genom att ange deras antal.
- "Maximum minne" – ställer in gränsen för använt RAM.
- "PCI-blockering" – låter dig begränsa användningen av I/O-enheter anslutna till PCI-bussen.
- "Debugging" – aktiverar felsökningsläget. Den används främst av drivrutiner och mjukvaruutvecklare.
Tjänster
Avsnittet "Tjänster" – används för att aktivera och inaktivera alla operativsystemtjänster. Under systemdiagnostik kan du inaktivera vissa tjänster för att identifiera orsakerna till fel. För att dölja systemtjänster, markera kryssrutan "Dölj Microsoft-tjänster". Efter det, på fliken "Allmänt", ställ in läget "Selektiv start" och aktivera alternativet "Ladda systemtjänster". På fliken Tjänster inaktiverar du alla andra användartjänster och startar om din dator. Om problem inte uppstår efter detta är det användartjänsterna som är orsaken. Om du nu slår på tjänster konsekvent kan du enkelt fastställa källan till problemen. Om problemet inte försvinner ligger orsaken i systemtjänsterna. Inaktivera alla tjänster och aktivera dem sedan en efter en för att identifiera källan till systemfelet.

Avsnittet "Start" - låter dig aktivera eller inaktivera automatisk start av vissa program när operativsystemet startar. För att inaktivera den automatiska laddningen av ett program, avmarkera rutan bredvid det valda programmet och klicka på knappen "OK". Du kan hantera startparametrar för att diagnostisera problem eller öka systemets starthastighet. När en användare använder en dator har ofta upp till 20 applikationer under uppstart, varav de flesta inte ens är medveten om. Naturligtvis saktar ett sådant antal program ner Windows-laddningen avsevärt. Om du diagnostiserar systemet kan du inaktivera alla program vid uppstart och sedan slå på dem ett efter ett för att fastställa källan till felet.

Service
Avsnittet "Tjänst" används för att starta ytterligare systemverktyg. Här kan användaren lansera ytterligare verktyg för diagnostik, administration och hantering av operativsystemet. Välj bara det verktyg du är intresserad av (bredvid det finns en kort beskrivning av var och en av dem) och klicka på knappen "Starta" för att öppna den.

Som du kan se är verktyget "MSCONFIG" ganska lätt att använda och låter dig diagnostisera programvaruproblem när du laddar Windows-systemet. Men fortfarande kan kaotiska förändringar i den här applikationen leda till oönskade konsekvenser, så skriv ner ändringarna du gör så att du vid problem enkelt kan återställa allt till sin ursprungliga position.
Verktyget msconfig Windows 7 - hur loggar man in på det här operativsystemet, såväl som till Windows 8.10?
Msconfig är ett verktyg vars huvudsakliga syfte är att konfigurera uppstarten av Windows-operativsystemet för olika versioner. Mer specifikt låter det här programmet dig söka efter och sedan fixa OS-problem. Det vill säga, verktyget msconfig som diskuteras i den här artikeln är ett av de ytterligare verktyg som används för att upptäcka problem som kan hindra Windows från att starta i normalt läge.
Vilka funktioner har verktyget?
Med hjälp av msconfig blir det möjligt att inaktivera vanliga tjänster och automatiskt laddade program och sedan aktivera dem en efter en. På så sätt kan du fastställa källan till problemet, som upptäcks efter aktivering av en specifik tjänst.
Olika lanseringsalternativmsconfig VWindows 7. Hur loggar man in?
Det finns flera sätt att starta verktyget, och varje fall har sina egna fördelar och nackdelar.
Alternativ 1
Du måste klicka på fliken Start-meny och ange msconfig i sökfältet. Sökresultatet kommer att returnera det nödvändiga verktyget, som du bara behöver aktivera. Det är allt. Det enklaste sättet.
 - bara några klick räcker
- bara några klick räcker
Alternativ #2. Kör från kommandoraden.
Klicka på fliken Start och gå till alla program. Öppna sedan mappen och klicka sedan på kommandoraden.
Ett svart fönster visas, varefter du måste ange msconfig. Tryck på Enter-tangenten. 
Alternativ #3
Öppna Start-menyn och klicka på Kör-knappen (att trycka på Win + R kommer att leda till ett liknande resultat).

I fönstret som visas, ange msconfig och klicka på OK (du kan Enter på tangentbordet, det spelar ingen roll).

Alternativ nr 4
Det används minst ofta på grund av dess komplexitet. Men du måste veta om det. Denna metod innebär att du själv söker efter verktyget i platsmappen. Du måste gå till katalogen:
C:\Windows\System32
Du måste hitta filen msconfig.exe i den och sedan aktivera den.

Alla ovanstående metoder är giltiga för alla senaste versioner av Windows, som också har ytterligare alternativ för msconfig Windows hur man loggar in.
Aktiveringverktyg VWindows 8
Klicka på fliken Start, skriv sedan in masconfig i sökfältet och klicka på "inter". 
IWindows 10
I det här fallet räcker det med att ange "Systemkonfiguration" i sökfältet och välja den klassiska applikationen "Systemkonfiguration". 
Hur man använder verktygetmsconfig?
När du har aktiverat verktyget kommer du till en meny som består av fem flikar.
Är vanliga:
Var uppmärksam på fliken "Allmänt" - du kan välja typ av OS-start:

På den här fliken kan du ange alternativ för att ladda operativsystemet, såväl som deras ordning, om det finns flera av dem. Det finns ett alternativ att använda uppstartsloggövervakning, välja boot utan GUI, etc. Genom att klicka på fliken "Avancerade parametrar" tas användaren till en speciell meny som låter dig specificera antalet processorer som används av systemet, maximalt minne och många andra parametrar som är nödvändiga att känna till när du arbetar. 
Flikar där du kan ändra antalet laddade operativsystemelement, i synnerhet tjänster och programvara.
Fliken Startup är inte tillgänglig i versioner av Windows 8 och senare. Hon "flyttade" till uppgiftshanteraren. 
Slutsatser
Funktionaliteten hos msconfig-verktyget i fråga gör det möjligt att utföra reparationer och löpande justeringar av driften av olika operativsystem—Windows 7/8/10—med hög effektivitet. Dessutom låter det här programmet dig självständigt ställa in startkriterier, testa funktionen hos systemtjänster och applikationer och utföra fullständig PC-administration.
En annan viktig punkt är att verktyget msconfig kan startas utan problem med en mängd olika metoder - de enklaste och bekvämaste av dem beskrivs ovan. Så msconfig-applikationen kan säkert kallas ett bekvämt och användbart verktyg "i händerna" på en kompetent användare. Om du fortfarande inte är bekant med det här verktyget är det ganska enkelt att lära sig att arbeta med det - detta gör att du kan lösa många problem. Dessutom diskuterar den föreslagna artikeln i detalj alla punkter som du behöver veta när du arbetar med verktyget msconfig - genom att vara uppmärksam på skärmdumparna och strikt följa rekommendationerna kan du ta reda på det här programmet på kort tid.
Särskilt ägare av budgetutrustning och personer som använder resurskrävande program löpande. För att göra detta, ladda ner applikationer som, med varierande grad av framgång, påverkar operativsystemet och låter dig hantera det. Men inte alla vet att Windows i sig har ett mycket effektivt verktyg som erbjuder finjusteringsinställningar - "Systemkonfiguration" eller med namnet på kommandot som kör det: msconfig. I den här artikeln kommer vi att prata i detalj om syftet, funktionerna och korrekt konfiguration av denna användbara modul.
Starta och konfigurera i Windows msconfig.
"System Configuration", aktiverad av kommandot msconfig, är en modul med vilken du kan konfigurera din PC så bekvämt som möjligt för dig själv. Verktygsfönstret är uppdelat i sektioner, som var och en innehåller verktyg för olika ändamål:
- "Allmänt" – här uppmanas du att välja en normal eller begränsad systemstart.
- "Boot" - här kan du välja hur länge systemet ska starta, ställa in "Safe Mode" för vissa ändamål: återställning, ange ett annat skal, etc.
- "Tjänster" - här kan du välja tjänster som startar direkt efter att datorn slås på. För att snabbt hitta de du behöver finns det en funktion för att ignorera systemprocesser - endast användarlistan kommer att visas.
- "Startup" är faktiskt verktygets flaggskeppsfunktion: det används oftast. Här tar de bort och lägger till program som körs tillsammans med systemet.
- "Service" - innehåller flera användbara alternativ: du kan snabbt se huvudparametrarna och systemförinställningarna och kontrollera fel.
Alla parametrar bör ändras med försiktighet och tydligt förstå vad slutresultatet kommer att bli, för att inte skada datorn.
Hur man går in i msconfig.exe-konfiguratorn
Låt oss nu prata om msconfig-tjänsten i olika versioner av Windows (XP, 7, 8, 10): hur man går in i fönstret "Systemkonfiguration" på ett eller annat sätt.
Sökrad"
Så här anger du "Systemkonfiguration" (msconfig) snabbt och enkelt:
- Om du har Windows XP eller 7, öppna "Start", hitta raden nedan för att söka efter program och ange antingen "Systemkonfiguration" eller "msconfig" där, och öppna sedan verktyget genom att dubbelklicka.
- Om du har Windows 8-10 är "Sök" en separat knapp bredvid "Start". Skriv samma sak där.
Om du har ett olicensierat Windows med dålig engelsk-ryska översättning, och det inte förstår förfrågningar, måste du leta efter filen i rotkatalogen. För att göra detta måste du öppna "Disk C" och Windows-mappen, och i den - System32. Där hittar du elementet msconfig.exe - du kan starta det genom att dubbelklicka, platsen för filen ändras inte beroende på Windows.

Kör kommando
Även på Windows 7, 8, 10 kan msconfig aktiveras genom att anropa fönstret "Kör":
- Tryck på Win+R.
- Ange kommandot på raden som visas och bekräfta åtgärden med "Enter"-knappen.
Om detta inte fungerar och systemet visar ett meddelande om att du inte har tillräckligt med rättigheter, är det bättre att hitta programmet "Kör" genom systemsökningen och sedan högerklicka på det och välja Kör som administratör, och ställ först in kommandot.
Kommandorad
En begäran via kommandoraden är också ett enkelt och effektivt sätt att anropa önskad tjänst när det är problematiskt att öppna msconfig i Windows 8 eller 10 med andra metoder.
- Skriv in frasen "Kommandorad" i "Sök" och klicka på programnamnet med den extra manipulatorknappen för att välja Kör som administratör.
- Ett fönster med ett svart fält kommer att dyka upp framför dig.
- Omedelbart under den blinkande markören, skriv in: "msconfig" och tryck på "Enter".

Hur man konfigurerar msconfig korrekt
Låt oss nu prata om att ställa in datorn i "Systemkonfiguration". En kort referens om huvudavsnitten har redan givits ovan, men låt oss nu prata mer detaljerat om de funktioner som är bäst att inte använda om du inte är en professionell.
Vad ger "Antal processorer" i msconfig
Det här avsnittet anger hur många kärnor som datorn kommer att köra när den slås på. Som standard indikeras allt som finns i processorn (det spelar ingen roll vilket Windows du har: XP, 7, 8 eller 10), och detta syftar till maximal prestanda. Du kan bara ändra siffran ner, vilket är meningslöst för den genomsnittliga användaren. Det här alternativet kan vara användbart för datortestare att konfigurera det korrekt.

Vad gör "Maximum minne" i msconfig
Samma sak händer med funktionen "Maximum Memory": prestanda, beroende på RAM, är som standard inställd på gränserna för vad som är möjligt (igen, den här parametern beror inte på versionen av Windows: XP, 7, 8 eller 10 ) och fokuserar på maximal prestanda. Du kan inte göra indikatorn ännu högre - du kan bara minska prestandan, vilket absolut inte är nödvändigt för normalt arbete på en PC. Ibland startar inte msconfig: detta kan hända på grund av systemfel. I det här fallet kan du kontrollera filernas status: ring kommandoraden och begär "sfc /scannow" (utan citattecken) + "Enter". Du kan också gå till registerredigeraren:
- Tryck på Win+R och skriv in "regedit" (utan citattecken) på raden "Kör".
- Klicka på "Enter".
- I listan till vänster hittar du det stora avsnittet HKEY_LOCAL_MACHINE och letar efter mappen SOFTWARE.
- I den måste du sekventiellt öppna mapparna Microsoft\Windows\CurrentVersion\App Paths för att komma till filen MSCONFIG.EXE.
- Platsen för detta element bör vara följande: system_drive\WINDOWS\PCHealth\HelpCtr\Binaries\MSConfig.exe. Om inte, måste du avsluta registret, flytta filen dit det behövs och sedan ange rätt sökväg i själva registret.
- I samma mapp, hitta filen HELPCTR.EXE och kontrollera dess adress, den bör motsvara: C:\WINDOWS\PCHealth\HelpCtr\Binaries\HelpCtr.exe.