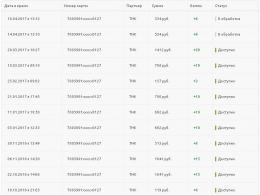Skapande av signaturer öppnas inte i Outlook. Hur du gör din egen signatur i Outlook med några få klick: hemligheter och tips. Problem med knappen "Signatur".
I Outlook kan du skapa en eller flera personliga signaturer för e-postmeddelanden. Signaturen kan innehålla text, ritningar, ett elektroniskt visitkort, en logotyp eller till och med en bild av en handskriven signatur. Du kan konfigurera Outlook för att automatiskt lägga till signaturer till alla utgående meddelanden, eller så kan du skapa din egen signatur och lägga till den i meddelanden efter behov.
Skapa en signatur och konfigurera att lägga till en signatur i meddelanden i Outlook
Viktig: Om du har ett Microsoft Office 365-konto och använder Outlook och Outlook på webben eller Outlook på webben för företag måste du skapa en signatur i båda produkterna. För att skapa och använda e-postsignaturer i Outlook på webben, se Skapa och lägga till en e-postsignatur i Outlook.com eller Outlook på webben.
Om du vill se hur det går till, .
I kapitel Välja en standardsignatur konfigurera följande parametrar för signaturen:
I rullgardinsmenyn email konto välj e-postkontot som kommer att kopplas till signaturen. Du kan ställa in olika signaturer för varje e-postkonto.
Om du vill att din signatur ska läggas till i alla nya meddelanden som standard i rullgardinsmenyn nya meddelanden, välj en av signaturerna. Om du inte vill lägga till en signatur automatiskt i nya meddelanden, välj (alternativ inget). Den lägger inte till en signatur till några meddelanden, svar eller vidarebefordran.
Om du behöver en signatur i meddelanden, svara och vidarebefordra, i rullgardinsmenyn svar och vidarebefordrade meddelanden välj en av signaturerna. I annat fall accepterar du standardalternativet (nej).

Välj OK-knappen för att spara den nya signaturen och återgå till meddelandet. Outlook lägger inte till en ny signatur till meddelanden som du öppnar när du slutför steg 1, även om du väljer att signera alla nya meddelanden. Du måste lägga till en signatur manuellt i ett meddelande. Signaturen som läggs till kommer automatiskt att inkluderas i alla framtida meddelanden. Lägg till en signatur manuellt, välj från menyn meddelandesignatur och välj signaturen du just skapade.
Öppna ett nytt e-postmeddelande.
Välj ett föremål signatur> signaturer på menyn meddelande.
Beroende på storleken på Outlook-fönstret och när du skriver ett nytt e-postmeddelande eller svarar eller vidarebefordrar meddelanden meny och signaturer knappen kan vara på två olika ställen.
I kapitel välj signatur för att ändra Välj lag Skapa och i dialogrutan Ny signatur stiga på namn för underskrift.
I kapitel ändra signatur skapa din signatur. Du kan ändra teckensnitt, teckensnittsfärger och -storlekar och textjustering. Om du vill skapa en mer robust signatur med punkter, tabeller eller ramar, använd Word för att formatera texten, kopiera och klistra sedan in signaturen i rutan ändra signatur.

Anmärkningar:
Lägg till en logotyp eller bild till din signatur
Om du har en företagslogotyp eller bild för att lägga till en signatur, följ dessa steg.
Infoga en signatur manuellt
Om du inte vill att signaturen ska läggas till i alla nya meddelanden, svar och vidarebefordran kan du infoga den manuellt.
Om du är trött på att skriva samma information varje gång du skapar dina e-postsignaturer, så grattis. Återigen har uttrycket "lathet är framstegets motor" fått sin bekräftelse. Att manuellt skapa en signatur för varje e-postmeddelande är verkligen ett slöseri med tid. Alla moderna e-postklienter (program för att ta emot och skicka e-post) låter dig göra detta automatiskt. Du behöver bara anpassa din signatur.
Microsoft Outlook var inget undantag i detta avseende. I den, precis som i andra e-postklienter, kan du skapa en signatur som automatiskt bifogas varje skapat e-postmeddelande.
Hur signerar man e-postmeddelanden i Outlook?
Svaret på denna fråga beror på vilken version av Microsoft Office Suite du använder. Den här artikeln kommer att prata om att skapa en signatur i Microsoft Office 2003 och 2007.
Skapa en signatur i Outlook från Microsoft Office 2003 Office Suite.
- Starta Outlook. I huvudmenyn högst upp klickar du på "Service" och i menyn som öppnas väljer du "Alternativ".
- I fönstret som öppnas, gå till fliken "Meddelande" och längst ner i det här fönstret, i fältet "Välja signaturer för ett konto:", ange i rullgardinsmenyn för vilket konto signaturen kommer att skapas. Klicka på knappen "Signaturer...".
- Fönstret för att skapa signaturer visas. Klicka på knappen "Skapa..." i den.
- Fönstret "Skapa en ny signatur" öppnas. I det här fönstret anger du ett namn för den framtida signaturen och klickar på knappen "Nästa".
- I nästa fönster anger du signaturtexten som ska bifogas varje e-postmeddelande du skapar. I processen att skapa en signatur kan du använda alternativen som erbjuds av programmet för formatering och visuell design av texten: ändra teckensnitt, färg, storlek på de angivna tecknen och välj även justeringstyp.
- Spara den skapade signaturen genom att klicka på "Ok"-knappen i de två sista öppna fönstren och klicka på "Apply" och "Ok" i det senast öppna fönstret.
- Börja skapa ett nytt brev och kontrollera att den skapade signaturen är bifogad till den.
Skapa en signatur i Outlook från Microsoft Office 2007 Office Suite.
I kontorssviten Microsoft Office 2007 med det nya Fluent-gränssnittet är det ännu bekvämare att skapa signaturer.
- Starta Outlook och under huvudmenyraden, klicka på knappen Ny för att starta den nya e-postredigeraren. Detsamma kan göras genom att helt enkelt trycka på Ctrl- och N-tangenterna på ditt tangentbord. Expandera redigeringsfönstret till helskärm.
- Klicka på knappen "Signatur" i redigeringsfönstret och välj "Signaturer..." i menyn som visas under den.
- Ett fönster för att skapa signaturer öppnas där du klickar på knappen "Skapa".
- Ange namnet på den framtida signaturen och klicka på knappen "OK".
- I fältet "Redigera signatur" anger du signaturtexten. Använd alternativen som erbjuds av programmet för formatering och visuell design av den skapade signaturen. Outlook 2007 erbjuder fler alternativ för detta. Till skillnad från Outlook 2003 kan du lägga till bilder och hyperlänkar till din signatur.
- Klicka på "Ok"-knappen för att spara ändringarna.
- Börja skapa ett nytt e-postmeddelande och kontrollera att signaturen som skapats i de föregående stegen automatiskt bifogas den.
Mycket ofta, särskilt i företagskorrespondens, när man skriver ett brev är det nödvändigt att ange en signatur, som i regel innehåller information om avsändarens position och namn och hans kontaktinformation. Och om du måste skicka många brev, är det ganska svårt att skriva samma information varje gång.
Lyckligtvis har din e-postklient möjlighet att automatiskt lägga till en signatur till din e-post. Och om du inte vet hur man gör en signatur i Outlook, kommer dessa instruktioner att hjälpa dig med det.
Låt oss titta på att ställa in en signatur på två versioner av Outlook - 2003 och 2010.

Först och främst startar vi e-postklienten och i huvudmenyn går vi till avsnittet "Service", där vi väljer alternativet "Alternativ".

I parameterfönstret går du till fliken "Meddelande" och längst ner i detta fönster, i fältet "Välj signaturer för ett konto:" väljer du önskat konto från listan. Klicka nu på knappen "Signaturer...".

Nu har ett fönster för att skapa en signatur öppnats framför oss, där vi klickar på knappen "Skapa...".

Här måste vi ställa in namnet på vår signatur och sedan klicka på knappen "Nästa".

Nu har en ny signatur dykt upp i listan. För snabbt skapande kan du skriva in signaturtext i det nedre fältet. Om du behöver formatera texten på ett speciellt sätt ska du klicka på "Ändra".
Så fort signaturtexten har skrivits in måste alla ändringar sparas. För att göra detta, klicka på "OK" och "Apply"-knapparna i de öppna fönstren.
Skapa en elektronisk signatur i MS Outlook 2010
Låt oss nu se hur man gör en signatur i Outlook 2010 e-post
Jämfört med Outlook 2003 är processen att skapa en signatur i version 2010 något förenklad och den börjar med att skapa ett nytt brev.
Så låt oss starta Outlook 2010 och skapa ett nytt brev. För enkelhetens skull utökar vi redigeringsfönstret till helskärm.

Tryck nu på "Signatur"-knappen och välj "Signaturer..." i menyn som visas.

I det här fönstret, klicka på "Skapa", ange namnet på den nya signaturen och bekräfta skapandet genom att klicka på knappen "Ok"

Nu går vi till fönstret för redigering av signaturtexten. Här kan du antingen skriva in önskad text eller formatera den efter eget tycke. Till skillnad från tidigare versioner har Outlook 2010 mer avancerad funktionalitet.
När texten har skrivits in och formaterats klickar du på "Ok" och nu kommer varje ny bokstav att innehålla vår signatur.
Så vi har tittat på hur man lägger till en signatur i Outlook. Resultatet av det utförda arbetet kommer att bli automatiskt tillägg av en signatur i slutet av brevet. Således kommer användaren inte längre att behöva skriva in samma signaturtext varje gång.
Tack vare den befintliga funktionaliteten i Microsofts e-postklient är det möjligt att infoga förberedda signaturer i brev. Men med tiden kan situationer uppstå som att man måste ändra signaturen i Outlook. Och i den här instruktionen kommer vi att titta på hur du kan redigera och anpassa signaturer.
Den här guiden förutsätter att du redan har några signaturer, så låt oss gå direkt till saken.
Du kan komma åt inställningarna för alla signaturer genom att följa dessa steg:
1. Gå till menyn "Arkiv".

2. Öppna avsnittet "Inställningar".

3. Öppna fliken "Mail" i Outlook-alternativfönstret

Nu återstår bara att klicka på knappen "Signaturer" så går vi till fönstret för att skapa och redigera signaturer och formulär.

Listan "Välj en signatur att redigera" listar alla tidigare skapade signaturer. Här kan du ta bort, skapa och byta namn på signaturer. Och för att komma åt inställningarna behöver du bara klicka på önskad post.
Själva signaturens text kommer att visas längst ner i fönstret. Den innehåller också verktyg som gör att du kan formatera texten.
För att arbeta med text finns inställningar som att välja ett teckensnitt och dess storlek, skrivmetod och justering här.
Dessutom, här kan du lägga till en bild och infoga en länk till en webbplats. Det går även bra att bifoga visitkort.
Så snart alla ändringar har gjorts måste du klicka på "Ok"-knappen och den nya designen kommer att sparas.
I det här fönstret kan du också konfigurera standardsignaturvalet. Här kan du särskilt välja en signatur för nya brev, såväl som för svar och vidarebefordran.

Utöver standardinställningarna kan du välja signaturalternativ manuellt. För att göra detta, i fönstret för att skapa ett nytt brev, klicka bara på knappen "Signatur" och välj önskat alternativ från listan.
Så vi har tittat på hur du kan ställa in en signatur i Outlook. Genom att följa dessa instruktioner kommer du att självständigt kunna ändra signaturer i senare versioner.
Vi tittade också på hur man ändrar signaturen i Outlook; samma åtgärder är också relevanta i version 2013 och 2016.
Outlook-klienten från Microsoft Office är det mest bekväma programmet för att skapa och skicka e-postmeddelanden på alla konton. Microsoft föreslår också att du skapar ditt konto med vyn ***@Outlook.com, då kommer du att kunna använda ett e-postkonto i din webbläsare, här kan du skriva, formatera och skicka meddelanden. För att undvika att manuellt lägga till en signatur med din kontaktinformation efter texten i meddelandet varje gång, skapa en bekväm mall som du kan infoga efter önskemål med bara ett klick.
Hur man ställer in en signatur i Outlook Microsoft Office-klienten
För ägare av detta kontorsverktyg öppnar sig många nya möjligheter för att göra det lättare att arbeta med ditt e-postkonto, oavsett vilket konto du har. Lär dig att skapa en vacker och informativ signatur i det här programmet genom att följa enkla instruktioner:
- Logga in på klienten med lösenordet och inloggningen för din huvudsakliga e-post.
- I programhuvudet på fliken "Hem" hittar du ett litet fönster med arkikonen "Svara". Även om du inte behöver svara den här användaren, klicka på det här fältet ändå, eftersom detta är det snabbaste sättet att sätta upp en signatur i Outlook. Du kan helt enkelt radera onödiga meddelanden senare.


- Ett nytt meddelandefönster visas framför dig. Denna lilla arbetsyta har också sina egna flikar och verktyg. Gå till huvudsektionen "Meddelanden" och hitta sedan rutan "Signatur" i den övre högra delen av skärmen. Klicka på den för att öppna en popup-meny.


- I den väljer du "Signaturer..."


- Nu ser du det tredje arbetsfönstret, där du kan skapa nya signaturmallar, formatera dem, spara eller ta bort ändringar. För att ange en ny signatur, klicka på "Skapa".


- Ange ett namn för den här mallen för att hjälpa dig att navigera senare. Till exempel, kalla det "Mina kontakter" för att ange dina elektroniska data i signaturen till meddelandet, eller "Tacksamhet" för vänliga ord.


- Ange nu själva signaturen, som kommer att visas under meddelandet. Dess storlek är obegränsad, men för en mer bekväm tittarupplevelse, försök att inte skriva för mycket.


- Var nu uppmärksam på höger sida av inställningarna på skärmen. I fältet "Nya meddelanden" ställer du in en mall som automatiskt placeras i alla e-postmeddelanden som du skapar med knappen "Skriv". Och i fältet "Svara och vidarebefordra" lägger du en signatur som endast kommer att infogas i svarsmeddelanden och de som skickas av dig till andra användare.
Genom att klicka på knappen "Visitkort" ovanför textinmatningsfönstret kan du applicera en färdig mall med personlig information om dig själv, om du har en.


- Försök nu att ställa in fliken "Personligt formulär". Gå till det.
Du kan ändra bakgrunden för signaturen, dess teckensnitt och storlek. Försök att anpassa temat genom att klicka på lämplig knapp högst upp i fönstret.


- Det finns många olika bakgrunder och färdiga mallar att välja mellan, klicka på "ok" för att välja den du vill ha, anpassa typsnittet och avsluta det personliga brevpappersfönstret. Alla ändringar kommer att sparas. På så sätt kan du sätta upp en signatur i Outlook-klienten på din dator, men om du använder Microsoft mail i en webbläsare behöver du en lite annan algoritm.


Hur man ställer in en signatur i Outlook mail i webbläsaren
Denna metod har en snabbare process, men också färre inställningar. Få åtkomst till din Outlook-e-post via valfri webbläsare på din dator.
- Hitta kugghjulsikonen i det övre högra hörnet och klicka på den.


- I popup-listan klickar du på "Alternativ".


- Du kommer att se en lång lista med alternativ för e-postinställningar; för att hitta signaturer, scrolla ner.


- När du ser avsnittet "Struktur", expandera det och klicka på "E-postsignatur" bland alla rader. Ett fönster med inställningar visas framför dig.


- Här kan du ställa in sändningsparametrar, till exempel infoga en signatur endast i nya meddelanden, eller bara i svar och vidarebefordran.
Skriv in signaturtexten och formatera den som du vill.
Därefter klickar du på "Spara" ovanför arbetsområdet.


Din signatur har skapats och sparats, och nu visas den under texten i ditt meddelande till andra användare.
Så du lärde dig hur du infogar din signatur i din Outlook-e-post.