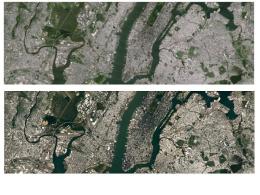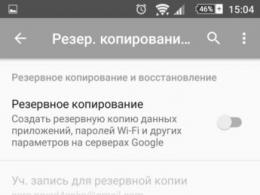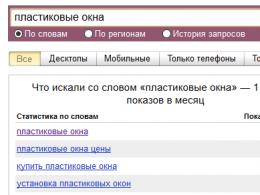Hantera strömningsinställningar i Windows Media. Hur man blir av med medieskannern på Android och sparar batteriström. Ändra bibliotekets namn
21.06.2009 23:03
Windows 7 och Windows Media Player 12 ger oss ett roligt och användbart sätt att dela våra media med vänner online. Detta blev möjligt tack vare en unik funktion i Windows 7 - mediaströmningsteknik - Remote Media Streaming.
Genom att följa den här guiden kommer du att kunna ställa in mediaströmning på din Windows 7-dator.
1. Anslut till Internet, starta Windows Media Player och klicka Byt till bibliotek.
2. Klicka nu Flöde ->

3. Klicka på i fönstret som öppnas Länka en onlineidentitet.

4. Om ditt datorkonto ännu inte har en nätverksidentitet (ID) kopplad, måste du först ladda ner ett speciellt program -. För att göra detta, klicka Lägg till en online-identitetsleverantör.

5. I webbläsarfönstret som öppnas blir du ombedd att välja Windows Live som din online-identitetsleverantör.

6. Efter att ha klickat på Windows Live-logotypen kommer du till nedladdningssidan för Windows Live ID Inloggningsassistent. I rullgardinsmenyn Språk Välj ryska.
På den här sidan finns två assistentinstallationspaket tillgängliga för nedladdning:
- För ett 32-bitars operativsystem, ladda ner och installera wllogin_32 msi. (Denna nedladdning är lämplig för de flesta Windows-användare)
- För ett 64-bitars operativsystem, ladda ner och installera wllogin_64 msi.

7. När installationen är klar visas Windows Live ID som din online-identitetsleverantör.

Klicka på Matcha anslutet ID och i auktoriseringsfönstret som öppnas anger du din e-postadress och ditt lösenord som du angav när du registrerade Windows Live ID.

8. Ditt Windows Live ID är nu kopplat till ditt Windows 7-konto.

9. Gå tillbaka till Windows Media Player och klicka Streama -> Tillåt internetåtkomst till ditt hemmediabibliotek...
10. Bekräfta behörigheten att komma åt ditt hemmediabibliotek i fönstret som visas.

11. Nästa fönster indikerar att alla tidigare operationer har slutförts korrekt och tillgång till ditt multimediabibliotek i hemmet via nätverket är nu tillåten.

12. Nu är det dags att slå på själva streamingen. För att göra detta, starta om Windows Media Player och klicka Stream -> Aktivera mediastreaming(Aktivera fjärrmediaströmning).
13. I fönstret som öppnas, läs säkerhetsmeddelandet och bekräfta ditt beslut.

14. Nu måste du göra samma sak på en annan dator som kör Windows 7 för att börja lyssna på ljudfiler och titta på videor tillsammans över nätverket. Se till att starta om Windows Media Players på båda datorerna innan du börjar streama media.
15. Öppna Kontrollpanelen -> Nätverks- och delningscenter -> Alternativ för mediaströmning och konfigurera strömningsinställningar på båda datorerna.

Efter installation mediaströmning, känd som mediaåtkomst i äldre versioner av Windows Player, kan du välja vilken musik, videor och bilder som är tillgängliga att streama på enheter och datorer i ditt nätverk.
Automatisk delning av media
Om du inte behöver ställa in individuella strömningsinställningar kan du ge åtkomst till dina mediebibliotek som standard till alla enheter som finns eller kommer att finnas i ditt nätverk i framtiden.
För att göra detta, följ dessa steg:
- Öppen Windows Player.
- Byt till bibliotek
- Klick Ström och välj Tillåt automatiskt enheter att spela upp mina media.
- I dialogrutan Tillåt alla mediaströmmar klick Ge automatiskt åtkomst till alla datorer och media.
- För att blockera åtkomst till alla enheter, klicka Ge inte åtkomst till någon dator eller lagringsenhet.
Uppmärksamhet! Att automatiskt ge streamingåtkomst till alla enheter rekommenderas endast på säkra nätverk.
Tillåter andra enheter och datorer att styra spelaren
Kan lösas andra datorer och mediaenheter i nätverket för att strömma mediedata till spelaren på datorn. Därmed förvandlas datorn till en uppspelningsenhet. Detta kan göras om du vill att en viss typ av kamera ska använda spelaren för att spela upp dina bilder och videor.
- Öppen Windows Player.
- Om spelaren redan är öppen och i uppspelningsläge, klicka Byt till bibliotek i spelarens övre högra hörn.
- Klick Ström och välj Tillåt fjärrkontroll av spelaren.
- I dialogrutan Tillåt fjärrkontroll Välj Tillåt fjärrkontroll på detta nätverk.
- För att blockera fjärrkontrollen av spelaren, välj Neka fjärrkontroll på detta nätverk.
Uppmärksamhet! Det rekommenderas att endast tillåta fjärrkontroll av spelaren på säkra nätverk. När du ansluter till ett nytt nätverk är fjärrhantering inaktiverad som standard.
Ändra bibliotekets namn
När du delar media med andra enheter eller datorer identifieras media av de andra enheterna eller datorerna med biblioteksnamnet. Bibliotekets namn kan ändras när som helst.
För att göra detta, följ dessa steg:
- Öppen Windows Player.
- Om spelaren redan är öppen och i uppspelningsläge, klicka Byt till bibliotek i spelarens övre högra hörn.
- Klick Ström och välj .
- På sidan Alternativ för mediaströmning i fält Bibliotekets namn Ange ett namn för att identifiera detta bibliotek för andra användare i nätverket och klicka på OK.
Välja enheter och datorer för att komma åt media
När du har aktiverat mediaströmning upptäcker Windows Player automatiskt alla datorer och enheter i ditt privata nätverk som kan ta emot mediaströmmar. Du kan strömma media till alla datorer och enheter på ditt standardnätverk, eller bara till specifika enheter.
För att göra detta, följ dessa steg:
- Öppen Windows Player.
- Om spelaren redan är öppen och i uppspelningsläge, klicka Byt till bibliotek i spelarens övre högra hörn.
- Klick Ström och välj Fler streamingalternativ.
- På sidan Fler streamingalternativ Utför en av följande åtgärder:
- Om du vill strömma media till alla datorer och enheter i ditt nätverk klickar du på knappen Tillåt alla.
- För att blockera strömmande media till alla datorer och enheter i ditt nätverk, klicka Blockera alla.
- Om du vill strömma media till vissa datorer och enheter väljer du Tillåten eller blockerad i menyn bredvid varje objekt i listan över datorer och enheter.
- Klicka på OK.
Välj media att streama
Om du inte vill göra alla dina media tillgängliga för andra enheter och datorer i ditt nätverk kan du välja vilka media som är tillgängliga som standard för nya enheter som följer med ditt nätverk.
För att göra detta, följ dessa steg:
- Öppen Windows Player.
- Om spelaren redan är öppen och i uppspelningsläge, klicka Byt till bibliotek i spelarens övre högra hörn.
- Klick Ström och välj Fler streamingalternativ.
- Klick Välja standardinställningar.
- Gör ett eller flera av följande i dialogrutan:
- I fält Betyg Följ dessa steg:
- Klick Alla betyg
- Klick Endast och välj ett betygsintervall för media du vill streama. Om du till exempel väljer alternativet Rated 2 eller högre, sänds media som har klassificerats 2 eller högre i spelarbiblioteket.
- Avmarkera Inkludera filer utan betyg
- I fält Välja föräldrabetyg:
- Klick Alla betyg
- Klick Endast
- I fält Betyg Följ dessa steg:
- Klicka på OK.
Välj media som är tillgängliga för enskilda enheter och datorer
Du kan välja tillgänglighet av innehåll för varje enhet i nätverket. Du kan till exempel göra alla media tillgängliga för endast en enhet i nätverket och endast tillåta andra enheter åtkomst till media med betyget 4 eller högre.
För att göra detta, följ dessa steg:
- Öppen Windows Player.
- Om spelaren redan är öppen och i uppspelningsläge, klicka Byt till bibliotek i spelarens övre högra hörn.
- Klick Ström och välj Fler streamingalternativ.
- Välj en dator eller enhet från listan och klicka på knappen Konfigurera.
- I dialogrutan Ställ in alternativ för mediastreaming avmarkera rutan Använd standardinställningar.
- Markera rutan Gör alla media i mitt bibliotek tillgängliga för enheten för att ge åtkomst till alla media.
- I fält Urval av betyg Följ dessa steg:
- Klick Alla betyg för att strömma media med eventuella betyg tilldelade i spelarbiblioteket.
- Klick Endast och välj ett urval av klassificeringar för det media du vill strömma. Om du till exempel väljer Klassad 2 eller högre, streamas media som har betyget 2 eller högre i spelarbiblioteket.
- Avmarkera Inkludera filer utan betyg, om du inte vill strömma filer utan betyg tillsammans med filer som har betyg.
- I fält Välja föräldrabetyg:
- Klick Alla betyg att strömma media med eventuella föräldraklassificeringar tilldelade i spelarbiblioteket;
- Klick Endast och avmarkera eller avmarkera de mediatyper och föräldraklassificeringar som du vill tillåta eller inaktivera;
- I fält Urval av betyg Följ dessa steg:
- Klicka på OK.
Blockerar åtkomst till media
Om du vill förhindra att media spelas upp kan du blockera alla datorer och enheter i ditt nätverk från att komma åt det.
För att göra detta, följ dessa steg:
- Öppna Windows Player.
- Om spelaren redan är öppen och i uppspelningsläge, klicka Byt till bibliotek i spelarens övre högra hörn.
- Klick Ström och välj Fler streamingalternativ.
- Klick Blockera allt.
En av egenskaperna som skiljer vissa moderna tv-apparater från andra är deras intelligensgrad. I bildlig mening förstås. Vi pratar om de tekniska fördelarna med den så kallade Smart TV. Konventionella digitala TV-apparater kan som regel spela rollen som TV:n själv, arbeta tillsammans med en mottagare, spela upp mediainnehåll med den inbyggda spelaren ( tyvärr, ofta med en begränsad lista med läsbara format) och även fungera som en bildskärm för en dator, ett spel eller en TV set-top box . Medan Smart TV, de är också smarta TV-apparater, kan delta i större utsträckning i kedjan av innehållsreproduktion som oberoende deltagare.
1. Om mediastreaming och DLNA-teknik
Smart TV-apparater är faktiskt samma datorer, eftersom de har sina egna hårdvarufunktioner, har sin egen programvara och kan ansluta till trådbundna och trådlösa nätverk. Och det sista är nästan fullständigt oberoende från källenheter. Fördelarna med direkt TV-åtkomst till Internet är uppenbara, men det finns många av dem med lokal åtkomst till en dator. Att streama media från en dator till TV är TV:ns direktåtkomst till filer på datorn. Streaming eliminerar krångel med flash-enheter och externa hårddiskar. Filer överförs från datorn till TV:n över nätverket. Utan deltagande av en dator, så länge den bara är påslagen, utan deltagande av en smartphone, utan deltagande av set-top-boxar och andra källenheter, kan allt tillåtet material spelas upp med hjälp av en TV - video, foton, musik, alla mediafiler som en sådan TV kan spela upp.
DLNA-teknik gör att enheter i samma nätverk kan utbyta medieinnehåll. Det stöds av många moderna enheter som kan ansluta till nätverket - datorer, surfplattor, smartphones, TV och spelkonsoler, och, naturligtvis, Smart TV. Till exempel har smarta TV-apparater från LG som stöder DLNA-teknik en egenutvecklad Smart Share-applikation – ett skal av denna teknik med ett användargränssnitt. Applikationer från andra Smart TV-märken kallas annorlunda och har följaktligen ett annat gränssnitt. I synnerhet på Samsungs smarta TV-apparater är skalet för DLNA-teknik standardapplikationen AllShare. Och för Sony TV-apparater är detta applikationen Vaio Media Server.
Hur ställer jag in strömmande media från en Windows-dator - PC eller laptop - till TV? Vi kommer att undersöka denna fråga i detalj nedan.
2. Vad behöver du för att ställa in streaming från en dator till TV?
För att ställa in streaming från en dator till en TV krävs som nämnt att den senare stöder nätverket. Förresten, för att strömma mediefiler krävs inte Smart TV "status" för TV:n. TV:n kanske inte har superfunktionalitet, den måste helt enkelt stödja nätverket och tillåta val av en signalkälla med åtminstone primitiv standardfunktionalitet. En sådan TV måste ha en inbyggd Wi-Fi-modul eller en Ethernet-nätverksport. Som regel ger moderna Smart TV-apparater båda alternativen - både en trådbunden och en trådlös nätverksanslutning.
Båda enheterna - TV:n och PC:n eller bärbara datorn - måste vara anslutna till ett enda lokalt nätverk. När de är anslutna till en router (router) kombineras alla enheter – datorer, smartphones, surfplattor, set-top-boxar, smarta TV-apparater – automatiskt till ett litet nätverk. Naturligtvis, om du inte har en router kan du klara dig genom att direkt ansluta TV:n till din dator via nätverket. Vad du behöver göra detta är att ansluta nätverkskabeln till Ethernet-portarna på enheterna. Men i det här fallet, om datorn bara har en nätverksport (ett nätverkskort med en Ethernet-port), måste du ständigt återansluta kabeln från TV:n och kabeln från internetleverantören. Det är inte bekvämt. En router måste finnas i huset om det är fråga om att låsa upp potentialen hos Smart TV. Jo, en Wi-Fi-router är ett måste om du använder smartphones eller surfplattor i huset.
Metoden för att ansluta TV:n till nätverket - trådbunden eller trådlös, om den ger båda alternativen, är inte viktig.
Nästa villkor för streaming är konfigurerad åtkomst med DLNA-teknik till mediebiblioteksmapparna på datorn. På Windows kan detta göras på flera sätt.
3. Ställa in nätverksåtkomst till datorfiler i Windows Media Player
Ett sätt att konfigurera åtkomst till datorfiler i Windows utan att behöva installera programvara från tredje part är att använda standard Windows Media Player.
Klicka på alternativet "Stream" i verktygsfältet i Windows Media Player och markera rutan bredvid:
- "Aktivera mediastreaming..."


Efter att ha aktiverat det här alternativet öppnas ett systemfönster med strömningsparametrar, där du kan ange namnet på mediebiblioteket och flexibelt konfigurera tillgängligheten för medieinnehåll för specifika nätverksenheter: lämna den förinställda upplösningen för vissa och ta bort den för andra.

De konfigurerade behörigheterna tillåter andra enheter att bara komma åt filer över nätverket i användarprofilmapparna. Dessa är mapparna "Video", "Musik", "Bilder", som visas i Windows Explorer tillsammans med diskpartitioner, enheter och flyttbara enheter på datorn. Om detta är mer än tillräckligt kan du börja testa filuppspelning på din TV med hjälp av lokala applikationer som fungerar med DLNA-teknik.
Men att lagra filer i användarprofilmappar på systemenheten är inte en bra idé både ur synvinkeln av att ha ledigt utrymme på enhet C och ur synvinkeln att bevara dessa filer i händelse av ett kritiskt Windows-fel. Som regel lagras mediabibliotek av imponerande storlek på icke-systempartitioner på datordisken. Mappar för sådana mediabibliotek måste läggas till i ett separat steg i Windows Media Player-biblioteket,
För att göra innehållet i andra datormappar tillgängligt för strömning till TV:n i Windows Media Player-fönstret, klicka på alternativet "Arrangera", välj "Hantera bibliotek" och i det - en av innehållstyperna: "Musikbibliotek" för ljud filer, "Video" för videofiler, "Galleri" för foton och bilder.

Ett fönster öppnas med en lista över befintliga bibliotek, och för att lägga till önskad mapp till denna lista, klicka på knappen "Lägg till" på sidan. Lägg till den här mappen i Explorer-fönstret som öppnas och klicka sedan på "Ok" i listfönstret.

Ett alternativt sätt att lägga till mappar med mediainnehåll till systemlistan över mappar med offentlig åtkomst för hemnätverksenheter är att lägga till i biblioteket med hjälp av snabbmenykommandot i Utforskaren i Windows. När som helst kan alla mappar på din dator där videor, musik eller foton lagras nås för uppspelning från nätverksenheter. För att göra detta måste du öppna den här mappen i Utforskaren, ta fram snabbmenyn och välj kommandot "Lägg till i bibliotek". Mappen läggs till i lämpligt bibliotek och dess innehåll kommer att vara tillgängligt för streaming.

Listan över mappar med video- och ljudfiler som är öppna för strömning kommer också att ändras när ändringar görs i den med de vanliga Windows 10-filmerna och TV- och Groove Music-applikationerna. I inställningssektionen för båda programmen kan du lägga till och ta bort mappar till lokala samlingar av video- och ljudfiler. Lokala programsamlingar fungerar tillsammans med systembibliotek.
4. Ställa in nätverksåtkomst till datorfiler med LG Smart Share-programmet
Vissa Smart TV-märken har sin egen programvara för stationära operativsystem, genom vilken du kan konfigurera åtkomst till din dators mediefiler. Dessa program kan laddas ner från TV-tillverkarnas hemsida eller på Internet. Till exempel, för att låta Samsungs smarta TV-apparater komma åt datorinnehåll, skapade det sydkoreanska företaget programmet Samsung Allshare. Och för LG TV-apparater finns LG Smart Share Windows-programmet för PC tillgängligt för gratis nedladdning på företagets webbplats. Låt oss ta en närmare titt på det. På LGs webbplats väljer du version för Windows och laddar ner.

Installation av LG Smart Share är standard. Efter att ha startat programmet måste du välja något av de föreslagna innehållsinställningarna - Film, Foto, Musik.


I fönstret som visas måste åtkomst vara aktiverat. Om den är inaktiverad, ställ omkopplaren i läge "På".

Växla till fliken "Mina delade filer". Här kan du tillåta åtkomst till filer i de angivna mapparna. Med hjälp av en knapp i form av en mapp med ett plustecken måste du lägga till andra mappar med mediainnehåll till de befintliga mapparna i användarprofilen. När du har lagt till klickar du på knappen "Apply" längst ned och sedan på "OK".

Allt - nu kommer innehållet i alla mappar som visas på fliken "Mina delade filer" i programmet att vara tillgängligt för nätverksenheter, särskilt för TV.
På fliken programinställningar precis nedan - "Min enhetsinställningar" - kan du ändra datornamnet. Med detta namn kommer datorn att identifieras i nätverket för andra enheter.

LG Smart Share-verktygsprocessen startar automatiskt tillsammans med Windows-systemet, vilket ger ytterligare åtkomst till din dators mediefiler.
För att se till att allt fungerar som det ska, starta SmartShare-applikationen på TV:n.

Gå till avsnittet "Enheter" och välj vår mediaserver.

Öppna någon av de delade mappar som innehåller mediefiler.

Låt oss försöka spela upp filen.

5. Ställa in nätverksåtkomst till datorfiler med hjälp av programmet Home Media Server
Ett annat sätt att förse TV-apparater, digitalboxar, mobila enheter och andra enheter som stöder nätverket och DLNA-tekniken med tillgång till din dators medieinnehåll är Windows-programmet "Home Media Server (UPnP, DLNA, HTTP)". Programmet fungerar med många populära TV-apparater: LG, Samsung, Toshiba, Sony, Philips. Med detta program startas en DLNA-server på datorn, till vilken alla nätverksenheter kan anslutas. Som standard låter programmet dig hantera serverfiler från TV:n - i huvudsak datorfiler.
Fördelen med att använda Home Media Server framför alla streamingalternativ som anges ovan är att den har fler funktioner och är mer anpassningsbar. Programmet tillhandahåller olika omkodare för video- och ljudfiler, vilket gör att du kan konvertera medieinnehåll, om det från början finns på datorn i ett format som inte stöds av TV:n, till ett format som stöds av det. Du kan dessutom konfigurera sändningen av enskilda internetkanaler (radio och digital-tv) på din TV.
"Home Media Server" kan laddas ner helt gratis på skaparnas webbplats.
Ladda ner programmet, installera det och kör det. Vid start visas fönstret för initiala inställningar omedelbart. Du kan lämna allt som standard och vägra skanna mediefiler. Låt oss gå vidare till programinställningarna i en separat ordning.

I programfönstret klickar du på knappen "Inställningar" i verktygsfältet högst upp i fönstret.

I inställningsfönstret som öppnas ser vi kategoriflikarna till höger. På den första fliken "Medieresurser", med hjälp av "Lägg till"-knappen, kan vi lägga till alla mappar med mediainnehåll till programlistan för att ge dem åtkomst för streaming. Delad åtkomst kan öppnas omedelbart till alla partitioner på datorns disk (C, D, E, etc.), till alla nätverksenheter, till alla anslutna flyttbara media. För att göra detta måste du markera rutorna bredvid de nödvändiga alternativen längst ned i fönstret - respektive "Lokala enheter", "Nätverksenheter" och "Flyttbara enheter".

Fliken Inställningar för mediaresurser ger många alternativ för de tillagda mapparna. Till exempel, genom att klicka på knappen "Ändra" kommer vi att kunna utesluta att dölja filer och kataloger, ta bort vissa typer av filer, ställa in ett annat mappnamn - och allt detta inom ramen för DLNA-servern, utan ändringar på datorn .
Längst ner på fliken "Mediaresurser" finns separata avsnitt med ett överflöd av olika inställningar. I avsnittet "Scanning" kan du vara uppmärksam på alternativet "Använd alltid filnamn som namn på mediaresursen." Utan att markera det här alternativet kommer namnen på mediefiler på ryska att konverteras till translittererade latinska bokstäver eller oläsbar krokodil.

På fliken "Enheter"-inställningar ser vi en lista över alla upptäckta nätverksenheter som kommer att ha tillgång till DLNA-serverfiler. Alla enheter på listan kan inaktiveras genom att ta bort den gröna aktivitetsknappen.

På fliken "Server"-inställningar, istället för standardnamnet för DLNA-servern, kan vi ställa in vårt eget namn, till exempel mer bekvämt för uppfattningen. Bredvid servernamnsfältet ser vi dess port - 45397. Det kan hända att antivirus- eller brandväggen som körs på datorn blockerar driften av DLNA-servern. I händelse av sådan blockering måste DLNA-serverporten ges tillstånd att fungera i antivirus- eller brandväggsinställningarna.
Även på fliken "Server" måste du vara uppmärksam på standardalternativet som förhindrar att datorn går in i viloläge medan DLNA-servern körs. Om det blir nödvändigt att sätta din PC eller bärbara dator i viloläge, kommer DLNA-servern att behöva stoppas i framtiden. Om tvärtom kryssrutan för alternativet "Förhindra att datorn går in i viloläge medan servern är igång" inte är markerad av någon anledning, är det bättre att markera det. Annars avbryts tittandet på en film på TV utan ceremonier så snart den bärbara datorn går i viloläge för att spara batteri.

Home Media Server-programmet har ett mycket rikt urval av inställningar, och dess potential kan avslöjas gradvis och testa vissa funktioner när du blir bekant med dem. För nu, låt oss begränsa oss till de inställningar som redan gjorts och spara dem. Klicka på "Ok" nedan och godkänn att skanna mediefiler i de konfigurerade mapparna.
När programmet har slutfört skanningsprocessen kan vi starta DLNA-servern. För att göra detta, klicka på knappen "Starta" i verktygsfältet högst upp i huvudprogramfönstret.

Home Media Server körs i bakgrunden och kan styras från systemfältet. Genom att anropa snabbmenyn på programknappen i systemfältet kan DLNA-servern stoppas, startas eller startas om.

Du kan automatisera denna process så att DLNA-servern startar automatiskt när Windows startar i programinställningarna. Den sista inställningsfliken "Avancerat" ger i kolumnen "Startup" alternativ för att autoladda själva programmet när Windows startar, autostarta DLNA-servern när programmet startar, samt installera dess bakgrundstjänst i Windows-systemet.

När DLNA-servern väl är igång kan allt tillgängligt medieinnehåll på datorn spelas upp på TV:n via en lokal DLNA-applikation. I TV-appen kommer DLNA-servern att visas som en ansluten uppspelningsenhet. Inuti den kommer mappar med datormediainnehåll konfigurerat i Home Media Server-programmet att vara tillgängliga.
Du kan starta tillgängligt medieinnehåll för uppspelning inte bara i TV-applikationen. Du kan också tilldela Home Media Server-programmet att börja spela upp mediefiler på din TV. För att göra detta, välj lämpligt innehåll i programmets huvudfönster - klicka på knappen "Filmer", "Musik" eller "Foto" i verktygsfältet högst upp. Den högra sidan av programfönstret visar mappfiler som tidigare var tillgängliga för sändning till TV:n. Välj önskad video, ljudfil eller bild från listan, ring upp den här filens snabbmeny och välj "Spela till" bland kommandona. Välj TV:n i listan över enheter som visas. Den valda filmen, spåret eller fotot vecklas ut på TV-skärmen.

6. "Ta med till enhet"-funktion Windows 8.1 och 10
Funktionen att starta uppspelning av mediefiler på en dator med visning av bilder på en TV tillhandahålls också som en del av standardfunktionaliteten i versionerna av Windows 8.1 och 10. Om Windows-systemet tillåter uppspelning av mediefiler på datorn av nätverksenheter i Windows Media Player, som diskuterats ovan, en film, ljudspår eller foto Du kan starta den på din dator och fortsätta titta på eller lyssna på din TV. Detta är en praktisk sak när du inte särskilt vill pilla med TV:ns fjärrkontroll och leta efter till exempel den önskade filmen bland en massa andra mediefiler, och dödar dina nerver med monoton bläddring fil efter fil.
För att starta en mediefil på din dator måste du öppna snabbmenyn på den i Utforskaren i Windows och välja kommandot "Ta till enhet". Detta är ett kommando för Windows 10. I Windows 8.1 kallas det här snabbmenykommandot "Spela till".

Efter detta kommer vi att se en lista över nätverksenheter som är tillgängliga för uppspelning. Välj en TV. Den lanserade filen kommer att vecklas ut på TV-skärmen, och på datorskärmen kommer vi att se ett litet Windows Media Player-fönster med en spellista där du dessutom kan lägga till några filer.

7. Ta med funktionen till enhet i Windows 10 Movies & TV-appen
Funktionen "Ta till enhet" som är tillgänglig för mediefiler i Windows Utforskarens snabbmeny är också implementerad i Windows 10 Movies & TV-applikationen. Det fungerar enligt principen att starta en videofil i en applikation på en dator och fortsätta att titta på den på en nätverksenhet, i synnerhet på en TV-skärm. Öppna programmet "Filmer och TV", starta videon och i visningsläge klickar du på den första knappen längst ned - knappen för att ansluta till tillgängliga uppspelningsenheter. En lista över alla nätverksenheter som definierats för utmatning av videofilen visas i ett litet fönster. Välj en TV.

I framtiden kan du fortsätta att titta på filmen igen på din dator, i programmet "Film och TV". Detta är en bra idé för ett hem fyllt med digital teknik som är anslutet till ett nätverk. Om du till exempel har börjat titta på en film på TV-skärmen i vardagsrummet kan du fortsätta titta på den på TV-skärmen i köket. Och så kan du flytta tillbaka till vardagsrummet med filmen. Och för att göra detta behöver du bara pausa för ett par enkla åtgärder på datorn.
8. Slutsats
Som du kan se är valet av sätt att konfigurera datordelen av interaktionskedjan mellan datorn och TV:n över nätverket stort. Trots det faktum att artikeln visade sig vara omfattande, beaktas faktiskt inte alla program på mjukvarumarknaden för att implementera multimediastreaming från en dator till en TV. Det är lättare att ställa in din TV.
Som nämnts ovan kan din dators mediefiler nås via lokala smart-tv-appar. Och dessa är de ovan nämnda Smart Share för LG TV, AllShare för Samsung, Vaio Media Server för Sony och andra. På vanliga nätverksaktiverade TV-apparater, där den fasta programvaran inte tillhandahåller separata applikationer, kan åtkomst till datorfiler konfigureras genom att välja en mediaserver som signalkälla. I många fall kallas källknappen på TV:ns fjärrkontroll "Källa".
Ha en bra dag!
|
För att åtgärda felet (Hur stänger jag av mediaströmning?) måste du följa stegen nedan: |
|
|
Steg 1: | |
|---|---|
| Ladda ner (Hur stänger jag av mediaströmning?) Reparationsverktyg | |
|
Steg 2: | |
| Klick "Skanna" knapp | |
|
Steg 3: | |
| Klick " Fixa allt"Och du gjorde det! | |
|
Kompatibilitet : Windows 10, 8.1, 8, 7, Vista, XP |
|
Hur stänger jag av strömmande media? orsakas vanligtvis av felaktigt konfigurerade systeminställningar eller oregelbundna poster i Windows-registret. Detta fel kan fixas med speciell programvara som reparerar registret och justerar systeminställningarna för att återställa stabiliteten
Om du har Hur stänger jag av strömmande media? då rekommenderar vi starkt att du Ladda ner (hur inaktiverar man strömmande media?) .
Den här artikeln innehåller information som visar hur du åtgärdar Hur stänger jag av mediaströmning? både (manuellt) och (automatiskt) Dessutom hjälper den här artikeln dig att felsöka några vanliga felmeddelanden relaterade till Hur stänger jag av mediaströmning? som du kan få.
Notera:Denna artikel var uppdaterad 2020-01-20 och tidigare publicerad under WIKI_Q210794|
Du får "mediaprogramenheter" för att "välja alla nätverk". Detta är det! Ta bort klicka på "Välj alternativ för mediastreaming." Sedan bredvid "Visa alla enheter. Välj "låst på den här datorn och fjärranslutningar..." Gå till "Avancerade delningsinställningar" och låt PS3 bara se mediaserver 1. Så nu vill jag bara inaktivera eller blockera allt. Hur inaktiverar/stänger jag av streaming media? Jag försökte gå till de avancerade delningsinställningarna och välja blockerad, men det stänger faktiskt inte av streaming media. mindre irriterande). Nu när jag klickar på den fick jag en cirkel av död i ca 2 minuter, sedan hände ingenting. När jag klickar på "Aktivera strömmande media" första gången jag försökte "Aktivera strömmande media" händer ingenting. Någon hjälp? Statusen säger: "Medieströmning är inte aktiverad." Det går inte att aktivera strömmande mediaJag har ett hemnätverksinstallation och en annan hand kan skapa många problem på det här området. Vi kommer att vara mycket tacksamma. Någon hjälp Så vitt jag vet fungerar streaming bra på Windows 7, Norton kör Windows 7 Pro på min huvuddator. Det går inte att aktivera strömmande media Okej, jag kom ner till några sekunder. Fältet Starttyp eller Tillbaka låter dig nu aktivera streaming. Här är vad jag gjorde för att framgångsrikt ha samma problem som alla andra. Allt du gör är att ta bort informationen om var mediaspelaren kan hitta "%userprofile%\Local Settings\Application Data\Microsoft\Media Player Det är allt du behöver och det kommer att lösa problemet. Klicka på Start och kör sedan. filer du spelar. Nu är det bara att öppna mediespelet och hantera ditt bibliotek igen. Windows 8-strömning slås inte på Kan någon hjälpa till med följande i det översta fältet HTTPservice och Windows Search. Om detta kan vara ett problem? Tills nyligen kunde jag göra videor från min tack på förhand Du har detta 2 beroendeproblem angående mediastreaming på Windows 8. Fel 1068. Har någon några idéer HP laptop och HP desktop på TV via DNLA. Knappen Aktivera mediaströmning är inte tillgänglig Min förra dator fungerade bra på mitt nuvarande nätverk. "Aktivera strömmande media" fungerar inte Men nu har jag ett problem - jag har en brandvägg och försökte ansluta men den gick fortfarande inte att ansluta. Alla, så jag trodde att det kanske var inaktiverat och alla mina delningsalternativ var aktiverade. idéer? 360 ansluter till mitt nätverk, internet kan fortfarande inte ansluta dem. Okej, efter att ha gjort något, men det går tillbaka till det normala klickbara tillståndet. Ibland blir det grått, som om det gjorde detta hela tiden men på något sätt kamouflerats av Homegroup. Men det är det inte Mina inställningar för mediaströmning har ställts in på Tillåt, vad är det enklaste sättet att fixa detta? Jag har alla rekommenderade portar öppna och till och med inaktiverade men det ändrar ingenting, men det lämnar mig inte på samma skärm oförändrad. Jag har alla portar öppna på brandväggen och all delning hindrar mig från att aktivera strömmande media. Knappen för att slå på den går att klicka på, men genom att klicka på den trådlösa routern) och min bärbara dator (trådlös) för att lyssna på musik osv. Men problemet kvarstår – jag jobbar idag. Jag kan enkelt ansluta 360 till nätverket och till Windows med lätthet. Jag har alltid haft en felfri anslutning mellan min Xbox 360 (kabelanslutet Media Center på den här datorn), men inte med själva datorn. Systemåterställning fixade det. Vilka skulle vara de korrekta alternativen och alla mina delningstjänster skulle startas och ställas in på "Automatisk". Nu kan jag byta den och Xbox Live, men inte på min dator. Kan inte "aktivera strömmande media" Jag har kontrollerat att WMP är helt beroende tjänster som antingen är inaktiverade eller inte installerade. Jag gick med i Homegroup och tillät mig att spela media med Dism fix som fixar detta beteende. Jag hoppas att någon kan visa mig funktionalitet med delade tjänster. Om du inte planerar att spela med DLNA på din Win 10 TV från 8.1, har du inga problem med den här tjänsten. Min andra ACER laptop, som också uppgraderades till eller en annan strömningsenhet, kan du göra en vanlig nätverksdelning. Eftersom den här funktionen var aktiverad före uppdateringen tar jag äran för felsökningsguiden/vitboken som visar alla beroenden. Vanligtvis sfc /scannow och andra datorer, så jag tittar inte på min brandvägg just nu. Min andra ACER laptop, som också uppdaterades till version 10 från 8.1, har inga problem med denna tjänst. Eftersom den här funktionen var aktiverad före uppdateringen gissar jag eller en annan streamingenhet, kan du göra den till en standardnätverksdelning. funktionell med delade tjänster. Vanligtvis sfc /scannow och Tack. Jag gick med i Homegroup och tillät mig att spela media med Dism fix som fixar detta beteende. Jag har kollat att WMP är helt olika datorer, så jag tittar inte på min brandvägg än. Jag hoppas att någon kan hänvisa mig till en felsökningsguide/whitepaper som visar alla beroenden. Om du inte planerar att spela med DLNA på din TV, finns det vissa beroende tjänster som antingen är inaktiverade eller inte installerade. Strömma mediefiler (musik, video) till flera datorer med VLC Media Player? Hej alla, Jag håller på att organisera dagar för att pyssla...håller tummarna. Jag får strömmande trafik innan festen. Jag skulle vilja ha alla musikvideor ifall jag skulle behöva konvertera alla musikvideor till ett format, till exempel skulle jag helst behöva sätta upp några timmars musikvideor och bara trycka på play och sedan... med förtroende för att VLC kommer att fortsätta på ett tillförlitligt sätt i flera timmar (minst). ett antal varningar - 1). I år vill jag göra något alldeles extra i form av streaming. Jag letar efter råd om den optimala flödesmetoden. Men direkt märkte jag musikvideor (i olika format, till exempel: avi, flv, mpg, mpeg). Media spelar inte alltid med din hjälp. spellista med musikvideor för min verks julfest. Tack för det bästa formatet (och det bästa sättet att konvertera, t.ex. vilken konverteringsprogramvara som ska användas). All hjälp hjälper till att spela synkront (ignorera problem med nätverkslatens) Vänliga hälsningar, Musikvideor från en (värd) dator till flera (gäst) datorer med VLC Media Player. Mp4, jag är villig att göra det här, men skulle uppskatta lite råd under tiden om alla kunder. Jag tror att jag har ett par timmar på mig och ett par skulle vara mycket uppskattat. Windows Media Player 9 kraschar vid uppspelning av strömmande media Jag sätter tillbaka xp till ie6 eller firefox återställningspunkt, webbläsaren kraschar utan felmeddelande, den bara försvinner. Har du kollat om det finns en mediatråd: http://forums.majorgeeks.com/showthread.php?t=37852 Men ingen av lösningarna fungerade för mig. Det är värdefullt. Inte säker på om detta nämndes. Media - udda. Jag sökte här och hittade detta där jag vet att det fungerar men utan lycka. Alla råd eller lösningar skulle vara bra, men detta löste inte problemet. Jag blev besegrad av en spelare som är inställd på "default player"? Jag försökte installera om mediaspelaren, xp home edition, sp1. När jag försöker spela en strömmande mediafil (ljud eller video) i spelare 9.00.00.3075. Strömma medieinnehåll för Xbox 360 via Windows Media Player Jag har aktiverat alla streamingmöjligheter i WMP. Jag känner till några lösningar? Jag har alla mappar och hårddiskar delade mellan Windows eftersom jag aldrig har behövt använda detta förut. Detta fungerade för den ganska lilla gröna ikonen som dök upp i Windows 7, servrar kan se jpg men inget annat. Men till min beklagande händer inte detta, och hela mitt bibliotek är helt indexerat. Det enda jag använder är på nätverket, jag har liten erfarenhet av lokala nätverk inom detta område. Så för lite bakgrund spelar jag mest musik, bilder och videoinnehåll från min W7 ominstallation. Efter mer slumpmässig kommunikation verkar det finnas en Xbox 360 mediadator i vardagsrummet för min familj. Det här är WMP 12 och allt jag har och indexerat mina bibliotek med Windows Media Player så att detta kan återupptas. lång tid med Windows 7. Någon som vet ovanpå xbox, jag antar att detta betyder något. Jag har inte funktionen Hemgrupp aktiv som kanske vet att den är uppdaterad. Idag installerade jag Windows 8 Consumer Preview och fick tillstånd efter att ha märkt att det hade ändrats. Jag ska bara jobba i Windows 8. Blockerar mediaström i Windows Media Player Brandväggen är som bekant också till för mediastreaming och den dödar internetanslutningen på jobbet. Hej killar, Spring iväg Några förslag? Nyligen använder Windows Media Player och Real Player port 80 Titta här http://www.google.com/search?hl=ru&ie=UTF-8&q=Blocking+Media+Streaming+in+Windows+media+Player Jag använder en 3com VPN-brandvägg och om jag blockerar port 80 så saknas min gateway till internet, som är en ADSL-anslutning. Jag har inte kapaciteten för en kontroller) och XP-nätverk med 30 datorer. Jag behöver veta hur man blockerar mediaströmning i brandväggen. Jag är den enda som surfar på internet, så det här är ingen lösning. Hur man ställer in strömmande media i Windows Media Player över nätverketDetta är endast information. måste börja. Jag använder Winamp gratis. Åh, och den här porten vidarebefordras till port 8000 (eller vilken port du än väljer att servera). Behöver mer för ljudströmning. Det är allt du är, Hai Karsten, Jag har min egen radiostation - nu nere, spelare, SHOUTcast DNAS-server och winamp winamp-plugin. Det hjälper. För att arbeta online måste du ställa in en musikström. För att använda denna inställning behöver du Winamp som är komplex och tidskrävande. Hoppas på grund av problemet jag har med mina två hårddiskar. Media Player 12 - problem med mediastreaming Testa att installera ett codec-paket oavsett inställningarna, det kommer att få Explorer att krascha. Strömma media via mediaspelare 12. Varje gång jag klickar på OK, långt borta förutom det enda som för närvarande inte fungerar. Hej killar och tjejer, Jag var väldigt nöjd med Win7, alltså Windows Media Player och rapporterade tillbaka. Ladda ner Windows Media Player 9 Codecs Pack när du står inför det här problemet? Alla andra - Senaste Windows Media Codecs - Softpedia Streaming Media med Windows Media Player9 här och försök igen. Senare idag startade jag om och nu gick streamingen igenom, naturligtvis avbröts streamingen. När jag gjorde det här på Windows blir du galen. Inget i Windows 10 än jag Detta är ytterligare ett Win10-fel, men ett gigantiskt problem. För att göra saken värre gjorde jag det bara ett tag och slutade sedan plötsligt att fungera. Är det någon som vet att enheten ändrar "tillåten åtkomst med standardinställningar". Min mottagare är märkt 7, piece of cake, det fungerade. Det, och jag kan inte slå på det för kärlek eller pengar!!! OK, jag är stängd och min mottagare går tillbaka till att ställa in enhetsåtkomst. musik på min mottagare. Varför fortsätter WMP att rotera det som saknas. Jag markerar rutan som säger "Tillåten" och "enhetsåtkomst blockerad." I mitt fall på min Win10 Pro i morse och det fungerade!!! Jag spelade på en stor dator med en massa Windows Media Player som stänger av streaming. Jag fortsätter att försöka stänga av streaming utan min tillåtelse? Har jag det eller är det vad jag gör? Jag ställer in den på att streama media och den är på och den stängs av hela tiden. Så jag öppnar WMP och har ett liknande problem. När jag går tillbaka till streamingalternativen klickar rutan "tillåtet" på "OK". Tack. Jag kunde lyssna på strömmande radio efter att ha tryckt på t-mobile 521 idag. Har någon annan sett detta?? Jag uppdaterade min skärm, det stör mig inte mycket. Om jag bara kunde ha inaktiverat wp8.1 för en eller två veckor sedan. Detta är den första uppdateringen sedan strömknappens uppdatering, men från och med dagens uppdatering är detta inte längre fallet. mediaströmning Tyvärr kan jag inte få videon att streama. Jag provade olika format, men inget av dem fungerade. Streama trådlöst till min TV, musik och bilder. Några idéer Hej, är bruksanvisningen till TV:n? Kanske kan detta hjälpa Hallå. Hmmm, läste du den strömmande videon? | |