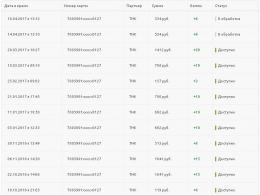Löser problemet med felet "NTLDR saknas" i Windows XP. NTLDR saknas, vad ska jag göra? När jag slår på den står det att ntldr saknas
Hej alla, kära vänner! Idag försökte jag slå på min dator, men ingen sådan lycka, någon konstig inskription dök upp, ungefär så här: "NTLDR saknas", jag har inte ens en aning om vad det är och varför min dator slutade starta. Jag har mycket viktig information på min dator, har jag verkligen tappat allt nu?? Snälla hjälp mig!
Det här är den typ av brev som jag nyligen har börjat få i min e-post från många användare där jag ber om hjälp. Tja, låt oss ta reda på vad som faktiskt orsakar utseendet på en sådan inskription när operativsystemet försöker starta framgångsrikt.
Ett fel - NTLDR saknas av detta slag inträffar extremt sällan, men inte alla användare kan hantera det. Det första som kommer till användarens sinne efter flera försök att starta om är att installera om operativsystemet (OS). Detta tar lång tid och är ibland olönsamt, eftersom det kan finnas viktiga filer på systemdisken. I dagens artikel kommer jag att berätta hur du hanterar felet utan att installera om systemet. Metoderna är lämpliga för alla aktuella versioner av Windows (XP, Vista, 7, 8, 8.1, 10).
Det finns flera anledningar till att "NTLDR saknas" visas:
— Systemstartfiler är skadade;
— konflikt på grund av installation av ett annat operativsystem;
— Installation av ytterligare en hårddisk.
NTLDR saknas. Vad ska jag göra?
Maskinvarufel.
Anledning nr 1 och nr 2 – korruption av startfiler
Så istället för att ladda Windows dök felet "NTLDR saknas" upp. Om felet uppstår på grund av skador på startfiler eller en konflikt mellan två system, kommer dessa metoder att hjälpa dig. Kontrollera om du har en installationsskiva eller flashenhet med Windows installerat på din dator.
Om det inte finns någon disk, läs sedan följande artikel, där du kommer att lära dig hur du skapar en sådan disk eller flashenhet:
Om den värdefulla flashenheten eller CD/DVD:n finns, är åtgärdssekvensen för Windows Vista, 7, 8, 8.1,10 följande:
1. Starta om datorn och sätt i disketten eller flashenheten.
2. Nu måste vi ställa in startprioriteten från media snarare än från hårddisken. För att göra detta måste du gå in i BIOS och ställa in "startprioritet" till CD-ROM eller USB. På nästan alla moderna datorer kan du komma till "Boot Menu" utan att gå in i BIOS. Försök att trycka på "F8/F9/F10" under uppstart. Om det inte fungerade med "F8", starta om och tryck på "F9". Du kan läsa mer detaljer
3. Om prioritet är inställt kommer uppstarten redan att ske från disken. Vi väntar på att installatören ska utföra automatiska operationer. Installationsprogrammet kommer att erbjuda dig två alternativ: installera ett nytt system eller återställa det nuvarande. Välj "Återställ ström" och vänta tills det är klart. Klart, problemet löst.

Anmärkning för Windows XP-användare.
Vi följer de två första punkterna i instruktionerna ovan. Så snart installationsprogrammet startar börjar vi omedelbart trycka på "R" -knappen - var inte rädd för att överdriva det. Du kommer att få en lista över operativsystem som behöver återställas. Välj önskat system (för att göra detta kan installatören be dig att trycka på en siffra och Enter) och bekräfta dina åtgärder med "Y" och "Enter"-knapparna. Den sista åtgärden är en uppsättning kommandon FIXBOOT Och FIXMBR– proceduren visas i skärmdumparna nedan.


Vad händer om ovanstående åtgärder inte ledde till ett positivt resultat?
Om kommandona inte returnerade filerna måste du gå en annan väg - med samma återställningskonsol. Vår uppgift är att kopiera två filer från din Windows-startskiva. Med kommandot "copy" överför vi filerna "NTDETECT.COM" och "NTLDR".
För att göra detta måste du skriva detta i återställningskonsolen: " kopiera
Var
Åtgärderna på kommandoraden kommer att se ut så här:
kopiera f:\i386\ntldr e:\
kopiera f:\i386\ntdetect.com från:\
I kommandon betyder "f:\" bokstaven för din Windows-startenhet;
"c:\" är adressen till disken där operativsystemet finns.
Det kan vara på din "d"-enhet och inte på din "C"-enhet - korrigera det. Namnet på CD/DVD:n kan också vara annorlunda. Kontrollera dessa data och ange två enkla kommandon - problemet kommer definitivt att lösas.
Orsak #3 – byte av aktiv disk
Efter installation av en extra hårddisk uppstår felet oftast på grund av felaktiga användaråtgärder. Den redan bekanta återställningskonsolen och standardverktyget "DiskPart", som kan startas med kommandot, hjälper till att rätta till situationen diskdel på kommandoraden.

När verktyget startar, fortsätt enligt följande schema:
Ange kommandolistans skiva - du kommer att se en lista över hårddiskar som är anslutna till datorn.
Om det bara finns en disk, kommer programmet att visa disk0.
Vi måste ange kommandot "välj disk 0" för att välja skivan med operativsystemet att starta.
När du har valt disk, anger du kommandot "list partition" för att visa en lista med partitioner på disken.
Vi väljer partitionen med operativsystemet, den är oftast signerad "välj partition 1".
För att slutföra proceduren, skriv in kommandot "aktiv". Klart, partitionen med operativsystemet är den viktigaste igen - starta om och använd den.
Orsak #4 - hårdvarufel
Om instruktionerna som beskrivs ovan inte hjälpte, var det ett fel i persondatorns hårdvara. Hårddisken eller moderkortskontrollern, som är ansvarig för drift och igenkänning av hårddiskar, kan misslyckas. Oftast uppstår detta problem på gammal hårdvara. Men ändå, om ett haveri inträffar, finns det vanligtvis bara en väg ut - att byta ut den felaktiga utrustningen. I vissa fall återställer eller byter tekniker endast ut det felaktiga elementet.
Avslutningsvis skulle jag vilja tillägga att om problemet fortfarande visar sig vara skadade startfiler och Windows-disken inte hittas, måste du välja en annan. Huvudsaken är att versionen av operativsystemet på disken matchar Windows installerat på din dator.
Det var allt för idag, hur gillar du artikeln? Om du har några frågor eller önskemål, ställ dem i kommentarerna!
Ganska ofta i min praktik stötte jag på meddelandet NTLDR saknas när jag startade datorn. Kanske tillräckligt ofta för att skriva en separat artikel om detta ämne :)
Så här ser en liknande situation ut på skärmen:
Efter meddelandet NTLDR saknas (NTLDR fungerar inte, "saknad" är skadad) uppmanas vi att starta om, och sedan upprepar situationen sig cykliskt. Överbelastad - samma bild. I allmänhet startar inte operativsystemet.
Jag föreslår, som alltid, att analysera situationen i detalj. Vad är NTLDR? Detta är starthanteraren för Windows XP och Windows 2000. Förkortningen NTLDR betyder " nt ladda r" (ladda - laddar och helt - en bootloader för system baserade på NT-teknik).
Notera: "NT" från engelska. Ny teknik - ny teknik. Jag vet inte varför exakt det är så? Även om det, jämfört med Windows 98, verkligen är nytt och till och med revolutionerande! :)
Nu vet vi att vårt operativsystems starthanterare är skadad. Det låter obehagligt. Men det finns goda nyheter: detta är helt åtgärdbart och det finns inget behov av att installera om Windows!
Men innan vi börjar åtgärda problemet, låt oss ta en grundläggande titt på processen för att starta Windows XP. Hur går det till? Vi måste förstå vad vi har att göra med, eller hur? Låt oss hoppa över allt relaterat till "hårdvara"-delen av systemstartprocessen (vi diskuterade dessa punkter i tidigare artiklar på webbplatsen), och låt oss röra specifikt på programvarukomponenten.
I det inledande skedet läser datorn den så kallade " Master Boot Record" eller - MBR (Master Boot Record). MBR-data upptar en (första) sektor av hårddiskutrymme (512 byte). En obetydlig volym faktiskt, men den innehåller kod som kopieras till RAM och förbereder datorn för start.
Utan att gå in på detaljer (för att inte komplicera beskrivningen), skannar huvudstartposten alla fysiska och logiska enheter och hittar en partition markerad som " aktiva"(OS startar från just en sådan partition) och överför ytterligare kontroll till startsektorn som finns på den.
Denna sektor av den aktiva partitionen (den kallas bootsektorn - Boot sektor) ligger i den första sektorn på den logiska disken från vilken operativsystemet (OS) kommer att startas. Startsektorn innehåller all nödvändig information om filsystemets typ och storlek och logiska parametrar.
I sin tur hittar Boot Sector starthanteraren för själva operativsystemet (i det här fallet NTLDR) och överför kontrollen till den.
Notera: Windows Vista och Windows 7 använder fil istället för "NTLDR" Winload.exe. Det här är filen som finns på C:\Windows\System32\winload.exe.
När NTLDR väl har kontroll gör följande:
- växlar till 32-bitars driftläge
- organiserar åtkomst till filsystemet
- läser filen" boot.ini"och i fallet med flera installerade system - visar en meny för att välja dem
- lanserar programmet " ntdetect.com", som samlar in data om sammansättningen av datorns hårdvara (ntdetect.com bygger en lista, som sedan används i systemregisternyckeln: HARDWARE i grenen HKEY_LOCAL_MACHINE)
- initierar filen " ntoskrnl.exe"(operativsystemets kärna. "Kernel" - kärna) och överför den insamlade informationen om den hittade utrustningen till den. Förutom kärnan laddas en annan mycket viktig fil - " hal.dll"(Hårdvaruabstraktionslager - nivå av hårdvaruabstraktioner). Den separerar (abstraherar) systemkärnan från hårdvaran (denna mekanism gör att operativsystemet kan fungera på olika hårdvaruplattformar).
Notera: Filerna "ntoskrnl.exe" och "hal.dll" finns i System32-katalogen.
Efter detta startar själva operativsystemet. Detta är i korthet :) Det händer fortfarande mycket "intressant" där, men vi är inte intresserade av detta nu, utan av inskriptionen NTLDR saknas och hur fixar man det?
NTLDR saknar hur man fixar det och vad man ska göra?
När vi nu förstår vilken roll och i vilket skede av systemstart som operativsystemladdaren utför, kan vi börja lösa problem som är förknippade med det.
Låt oss komma ihåg följande: för en framgångsrik start av Windows 2000/XP/2003 operativsystem krävs följande filer:
- Ntldr
- Ntdetect.com
- Boot.ini
De finns i roten på disken " C:" Ja, starthanteraren är en fil på vår hårddisk, såväl som de medföljande modulerna som är involverade i laddningen. Låt oss ta en närmare titt på det.
För att göra detta måste vi visa systemfiler och mappar som är dolda som standard i Utforskaren i Windows. För att göra detta, klicka på menyn "Verktyg" och från rullgardinsmenyn - "Mappalternativ".

Gå till fliken "Visa" och avmarkera (som visas nedan) kryssrutan "Dölj skyddade systemfiler" och ställ omkopplaren till "Visa dolda filer och mappar". Jag rekommenderar också att du tar bort "fågeln" från objektet: "Dölj tillägg för registrerade filtyper."

Klicka på "Apply" och gå till vår "C"-enhet. Det här är vad vi ser där:

Alla tre av våra filer som ansvarar för att ladda systemet är närvarande. Bra!
Jag föreslår att simulera en olycka och ta bort dem alla! :) Detta är det enklaste sättet att visualisera vad som kommer att hända om någon av dessa filer är skadad (eller saknas).
Vi tar bort dem alla och startar om. Efter omstarten ser vi meddelandet NTLDR saknas Tryck på Ctrl+Alt+Del för att starta om. Precis vad vi behöver! :) Låt oss börja restaureringen.
Först, här är vår handlingsplan: eftersom filerna saknas (skadade), skulle det vara mycket logiskt att anta att vi kommer att behöva ta exakt samma filer någonstans och ersätta dem istället för de saknade (skadade). Järnlogik! :) Var kan jag få tag på dem? Här är flera alternativ:
- ladda ner från Internet
- skriva om från en vän
- använd Windows installationsskiva (kopiera dem därifrån)
Eftersom vi är våra egna administratörer och är vana vid att lösa problem utan hjälp utifrån kommer vi att välja det tredje alternativet! :)
För att göra detta behöver vi en skiva med den ursprungliga Windows XP (i fallet med Windows 2000 ser processen nästan likadan ut), helst med den som vi installerade på datorn. Vi laddar in det, ställer in BIOS att starta från CD och väntar på att fönstret vi behöver ska visas.
Till en början liknar det processen att installera Windows från början, med ett (mycket viktigt) undantag. I något skede borde vi ha ett fönster som ser ut ungefär så här:

Var uppmärksam på raden: "För att återställa Windows XP med hjälp av återställningskonsolen, klicka på " R" Låt oss dra nytta av denna möjlighet: klicka på " R" på tangentbordet.
Notera: Vad gör återställningskonsolen? Det låter dig få begränsad tillgång till systemet (i textläge) om det inte startar. I "text" betyder det att vi inte kommer att kunna använda musen (eftersom det inte kommer att finnas något grafiskt skal) och vi måste ange alla kommandon från tangentbordet.
Redan rädd? När jag såg den för första gången var jag rädd, men sedan försvann den :) I allmänhet kommer alla som är bekanta med DOS att känna sig helt bekväma.
Så efter lanseringen kommer programmet att skanna diskarna efter närvaron av Microsofts operativsystem på dem och visa resultatet i en kolumn under siffror, med början från den första.
Eftersom vi har ett system ser vi (på bilden nedan) att det finns ett operativsystem under numret " 1 " i mappen "C:\WINDOWS".

Därefter får vi frågan: "Vilken kopia av Windows ska jag logga in på?" Naturligtvis - den första (och, i vårt fall, den enda). Tryck på siffran på tangentbordet " 1 ", sedan - nyckeln" Stiga på" Vi uppmanas sedan att ange administratörslösenordet. Om du har det, ange det; om inte, tryck bara på "Enter" igen.
Här är vi, inloggade! Detta bevisas av inskriptionen längst ner "C:\WINDOWS" och den blinkande markören för att mata in textkommandon.
Vilka kommandon behöver vi veta? Först och främst de som svarar på vår navigering (rörelse) runt disken. Vi måste gå in i mappar.
Uppgiften är att gå till enhet "C" och se dess innehåll! Bara med en mus till hands :)
Ta en närmare titt på skärmdumpen nedan:

Låt oss rynka våra hjärnor och ta reda på det! Först av allt, vad betyder posten "C:\WINDOWS>"? Detta är identifieraren för vår nuvarande position. Vi finns på "C:"-enheten i "WINDOWS"-katalogen. Ikon " > " är en separator som helt enkelt visuellt separerar resultatet av tidigare kommandon (till vänster om den) från de vi anger (till höger om den).
Eftersom vi måste visa innehållet på systemdisken måste vi först "välja" från "WINDOWS"-katalogen. För att göra detta, ange som visas på bilden ovan: " CD.." Förkortningen "CD" står för " Byt katalog"(byt katalog, mapp, katalog), sedan - ett mellanslag och två punkter i rad. Detta kommando är analogt med bakåtpilen i Utforskaren i Windows.
Kom bara ihåg att saker som mellanslag, indrag, vänster eller höger snedstreck är mycket viktiga här. Det finns bara en korrekt stavning och det är den som måste anges!
Jag uppehåller mig så i detalj på grund av det faktum att detta är grunden (rötter och ursprung), som tyvärr inte alla känner till och kommer ihåg. Och så visas inskriptionen på monitorn NTLDR saknas, men hur man fixar det, vad man ska göra och omedelbart - gå till specialisten! :) Och befälhavaren går till "källorna", laddar in i återställningskonsolen, anger enkla kommandon från tangentbordet och får ett positivt resultat :)
Låt oss gå vidare. Efter det, tryck på "Enter" (detta avslutar inmatningen av ett kommando) och se symbolen "C:". Vi lämnade "WINDOWS"-katalogen en nivå upp och kom till roten på C-enheten. Och i den går vi in följande förkortning: " dir"(katalog), som visar innehållet i den aktuella katalogen.

Vi ser alla våra filer och kataloger som finns på den.
Låt oss nu gå till vår CD- eller DVD-enhet. Vi har en Windows installationsskiva i den, minns du? För att göra detta, skriv in kommandot " D:"(utan citat). Det viktigaste här är att "gissa" under vilken bokstav i alfabetet den ligger. Jag har en logisk partition (alias systempartition), så bokstaven "D" är en optisk enhet. Om du har flera partitioner (eller hårddiskar) kan bokstaven vara helt annorlunda. Låt oss säga - "F", "G" eller - ännu längre ner i alfabetet. Tja, jag tror att du kommer att välja med brute-force-metoden :)
I mappen med vår installationsskiva ger vi kommandot "dir" (bläddra igenom innehållet) som redan är bekant för oss. Vi får detta resultat:

Här kommer vi att vara intresserade av foldern " I386" Den innehåller bootloader-filerna vi behöver. NTLDR Och Ntdetect.com, som vi kommer att kopiera istället för de skadade (raderade av oss med flit).

För att göra detta måste vi gå till den här mappen och se till att detta är sant? Ange kommandot "cd" (ändra katalog) och det exakta namnet på målkatalogen är "i386". Tryck enter. Vi ser resultatet: D:\i386> Vi har flyttat till den katalog vi behöver. I den kommer vi att köra innehållsgranskningskommandot - "dir".
Bland det stora antalet filer den innehåller kan vi se den vi behöver!

Nu skriver vi ett kopieringskommando, anger vilken fil vi kopierar och var: " kopiera ntldr c:"Du måste skriva exakt så här, observera alla mellanslag, kolon och sätta ett snedstreck i slutet.

Systemet talar om för oss att en fil har kopierats till roten på enhet C. Låt oss kontrollera denna omständighet. Låt oss gå till systemenheten (du borde redan veta hur man gör detta), skriv in "dir" och se den här bilden:

Det dök upp en Windows bootloader-fil - ntldr.
Super! Vi löste precis problemet med meddelandet NTLDR saknas från kommandoraden när datorn startas! Låt oss starta om och smaka på frukterna av vårt arbete :)
För att göra detta behöver vi bara skriva kommandot " utgång» (avsluta) och tryck på enter. Datorn börjar starta om. Men ... för nu kommer vi inte att se något lyckligt, förutom att NTLDR-meddelandet saknas kommer inte längre att visas, och systemet kommer att starta om cykliskt utan att ge några fler meddelanden. Kom ihåg att vi i ett anfall av experiment raderade ytterligare två filer "Ntdetect.com" och "boot.ini"?
Den första filen kan kopieras från samma "i386"-mapp på installationsskivan. Nu gör vi det. Låt oss gå in i återställningskonsolen, gå sedan till katalogen med den här filen och kör kommandot kopiera.

Observera att filen "Ntdetect.com" har ett tillägg (allt efter punkten i namnet), så tillägget måste också anges i själva kommandot. Vi ser en bekräftelse på lyckad kopiering.
Låt oss se till detta. Gå till enhet C och titta runt där:

Vi ser att båda filerna vi kopierade är på plats. Vi försöker starta om - "avsluta". När vi laddar ser vi återigen inte att NTLDR saknas, men vi ser den här bilden:

Filen "boot.ini" är inte bara felaktig, vi har den inte alls! Men Windows-systemet är smart och "berättar" för oss att det är redo att börja laddas utan det. Och faktiskt, efter några sekunder kan vi observera den framgångsrika starten av vårt operativsystem.

Problemet är att en sådan post inte kommer att försvinna och dyker upp varje gång du slår på datorn (och om konfigurationsfilen verkligen är felaktig kommer systemet inte att starta upp alls).
Låt oss därför lära oss hur man eliminerar detta problem också! Först och främst, vad är den här filen och vilken funktion har den? Detta är en liten textkonfigurationsfil som kan öppnas med Anteckningar. Vi gör det. Här är vad som finns inuti:

Låt oss snabbt titta på innehållet.
- boot loader - startsektion (bara en beteckning)
- timeout=30 - nedräkningstimer tills operativsystemet börjar laddas (i sekunder)
- default - operativsystemet som startar som standard (relevant för system med flera operativsystem installerade samtidigt)
- operativsystem - startparametrar för systemet/systemen. Varje efterföljande lägger till en ny rad här.
Låt oss nu titta på parametervärdena själva. Parametrarna "multi" och "disk" kommer nästan alltid att vara inställda på "0" och vi rör dem inte. Vi kommer att vara intresserade av " rdisk" - serienumret på disken (med början från noll) från vilken operativsystemet laddas. Till exempel: om vi fysiskt (på hårdvarunivån) har en hårddisk, så borde det finnas "0", men om vi har två hårddiskar och operativsystemet är installerat på den andra, är det i det här fallet värdet på "rdisk" kommer att vara lika med "1".
Parameter " dela"betyder nästan samma sak, men för logisk diskar som vår hårddisk är uppdelad i. Här börjar numreringen från ett. Till exempel: om jag laddar Windows från enhet "C", så kommer "partition" att vara lika med "1", om från enhet "D", sedan - "2", "E" - "3", etc.
Det återstår att analysera vad som kommer efter snedstrecket: Windows="Microsoft Windows XP Professional RU". Istället för vad som står inom citattecken kan du skriva vad som helst. Detta är textinformation (nedladdnings-ID) och påverkar ingenting. Parameter " /fastdetect"instruerar starthanteraren att (om det bara finns ett installerat system) ska den ignorera värdet på timeout-timern och omedelbart ladda operativsystemet utan att visa fönstret för val av startalternativ.
Genom att veta dessa enkla saker kan du ställa in de nödvändiga värdena direkt i en textredigerare (anteckningsblock) och spara filen. När du startar om kommer de nya värdena vi angav att läsas från den. Men jag vill visa dig en annan metod, speciellt designad för sådana fall av utvecklare från Redmond.
Vi startar in i vår (förhoppningsvis redan bekanta konsol) och anger kommandot där " bootcfg", från engelska. "boot config" (starthantering). Eftersom vi skrev in kommandot utan parametrar (vi angav inte vad det skulle göra), kommer systemet att visa oss alla möjliga alternativ för dess användning:

Markerade med rött är "nycklarna" (ytterligare alternativ) för detta kommando, som vi kan skriva omedelbart efter det. Titta, läs, allt är på ryska.
Låt oss först använda "nyckeln" lista" för att visa en lista över system som redan finns i startlistan. Före "nyckeln" sätter vi ett mellanslag och ett snedstreck.
Vi "sägs" att det inte finns några objekt tillgängliga för visning i nedladdningslistan. Det är inte konstigt, vi har inte själva startlistan (boot.ini), vi raderade den framgångsrikt.
Vi använder en annan "nyckel" för detta kommando - " Lägg till"(lägg till), du kan också -" återuppbygga"(återuppbygga). Resultatet blir detsamma.

Vi "tvingade" programmet att skanna alla diskar efter närvaron av Windows-familjesystem installerade på dem. Resultatet är ett operativsystem på "C"-enheten i mappen "Windows". Därefter ombeds vi att välja vilket system som ska läggas till. Var ska man lägga till det? Nämligen i filen "boot.ini", som skapades vid samma tidpunkt :) Vi sätter siffran "1" - serienumret för det hittade operativsystemet. Nästa är en uppmaning att ange nedladdnings-ID. Du kan skriva vad du vill. Till exempel - "Mitt Windows XP". I raden "Ange startparametrar" råder jag dig att ange "/fastdetect" (för att inte slösa bort timern).
Låt oss se till att filen "boot.ini" faktiskt skapas i roten på disken. Låt oss gå till det och köra kommandot "dir".

Detta är sant! Vi startar om och ser till att laddningen går smidigt, meddelandet om NTLDR saknas visas inte och inga andra fönster heller. Q.E.D!
Låt oss gå till det laddade systemet (med hjälp av musen) till bootloader-konfigurationsfilen och se vad det innehåller?

Lägg märke till vad som är markerat i rött. Detta är exakt den data som vi skrev in från konsolen, och den skrevs i det ögonblicket till den här filen.
Avslutningsvis vill jag notera följande, om du ser meddelandet när du laddar NTLDR saknas, då kan du lösa problemet på annat sätt. Ta bort hårddisken, anslut den till en annan dator med samma system och kopiera nödvändiga filer därifrån. Det är upp till dig att bestämma, men jag tror att dina konsolkunskaper definitivt kommer att komma till nytta i framtiden!
Vissa användare, när de arbetade vid en dator, kan ha stött på en mindre vanlig men mycket obehaglig situation när NTLDR saknas. Tryck på Ctrl+Alt+Del för att starta om felet dök upp på skärmen. Nedan kommer jag att berätta om felet ntldr saknas och vad du ska göra i det här fallet.
När ett NTLDR saknas-fel uppstår, försöker en nybörjare omedelbart installera om Windows, men ominstallationen kan ta längre tid än att korrigera situationen på kortare tid. Låt oss se till att du är på rätt sida, jag ska visa dig hur det här felet ser ut:
Orsaker till felet
Innan vi hoppar in på lösningar för NTLDR-felet saknas, kanske du vill läsa en lista med orsaker till varför det kan visas på din dator.
- Om du har flera system installerade på din dator.
- Ntldr-filen kan raderas eller skadas på grund av användarens felaktighet eller programvarubugg(ar).
- Att ändra den aktiva partitionen på din hårddisk kan också orsaka detta fel. För att starta Windows måste systemfilerna som Windows arbetar med finnas på en aktiv partition på hårddisken.
- Felet NTLDR saknas kan inte bara uppstå på grund av ett programvarufel, utan det kan också orsakas av datorhårdvara. När det här felet visas bör du vara uppmärksam på hårdvaran för följande komponenter: hårddisk, hårddiskkabelproblem, föråldrad BIOS-version på moderkortet, en annan hårddisk som har ett annat Windows-system installerat.
- Jag märkte felet i andra fall också.
Så vi kom på varför det här felet kan uppstå, låt oss nu prata om hur man fixar ntldr-felet på din dator.
Tips #1. Om du har en annan dator till hands med samma operativsystem som du har installerat, då kopiera filerna Ntldr och Ntdetect.com eller använd Windows återställningskonsol (mer om det nedan).
Om du inte har en dator till hands, men har en hårddisk med systemet, kan du kopiera NTLDR- och Ntdetect.com-filerna med hjälp av program: Windows LiveCD, Linux LiveCD, Acronis Disc Director eller andra program som kan fungera utan en operativ system. För att starta från sådana diskar måste du gå in i BIOS och ställa in startprioritet från CD-ROM-skivan.
Efter omstart bör meddelandet NTLDR saknas försvinna.
Tips #2. I boot.ini-filen måste du kontrollera att sökvägarna till operativsystemet är korrekta. För att redigera den här filen kan du starta upp med de program jag nämnde ovan.
Strukturen för filen "Boot.ini" med ett operativsystem ser ut så här:
timeout=30
default=multi (0) disk (0) rdisk (0) partition (1)\WINDOWS
multi (0) disk (0) rdisk (0) partition (1)\WINDOWS="Windows XP Professional" /fastdetect
Tips #3. Hur fixar man NTLDR saknas om metoderna som beskrivs ovan inte hjälpte? Varje erfaren användare bör ha ett distributionspaket med ett operativsystem installerat på sin dator. Jag anser att den här metoden är den snabbaste för att bli av med felet ntldr saknas, eftersom du kommer att behöva göra ett minimum av åtgärder, även om allt vid första anblicken verkar lite obegripligt. Om du inte vet hur du ställer in Windows för att starta från en hårddisk, följ länken nedan och läs denna information ungefär i början av artikeln: ".
För att göra detta, sätt in Windows-skivan i enheten. , Samtidigt, glöm inte att ställa in BIOS för att starta från CD-ROM. Efter att du har startat upp från disken, tryck på R-tangenten för att öppna återställningskonsolen.
Låt oss nu börja restaureringen. Om ett operativsystem är installerat på datorn kommer följande information att visas:
Vilken kopia av Windows ska jag logga in på?
Ange 1, Tryck Stiga på.
Ett meddelande visas:
Ange administratörslösenordet:
Om administratören inget lösenord, tryck sedan bara på Enter.
Följande meddelande visas:
**VARNING**
Den här datorn har en icke-standardiserad eller ogiltig Master Boot Record. Att använda FIXMBR kan skada din befintliga partitionstabell. Detta kommer att resultera i förlust av åtkomst till alla partitioner på den aktuella hårddisken.
Om det inte finns några diskåtkomstproblem rekommenderar vi att du avbryter FIXMBR-kommandot.
Bekräftar du den nya MBR-posten?
Ange en bokstav Y(ja, ja) och tryck Stiga på.
Ett meddelande visas:
En ny huvudstartpost skapas på den fysiska disken \Device\Harddisk0\Partition0.
Den nya huvudstartposten har skapats.
Systemprompten visas då: C:\WINDOWS>
Stiga på fixboot och tryck Stiga på.
Efter detta kommer meddelandet att visas:
Slutsektion: C:.
Vill du skriva en ny startsektor till C:-partitionen?
Ange en bokstav Y(ja, ja) och tryck Stiga på.
Ett meddelande visas:
Filsystem på startpartitionen: NTFS (eller FAT32).
Kommandot FIXBOOT skriver en ny startsektor.
Den nya startsektorn skrevs framgångsrikt.
Systemprompten C:\WINDOWS> visas
Vi har slutfört alla nödvändiga åtgärder, nu avslutar vi återställningskonsolen. För att avsluta återställningskonsolen anger du kommandot utgång och tryck Stiga på. Efter detta kommer datorn att starta om.
Nästa steg i BIOS är att inaktivera uppstart från CD-ROM-skivan, ställa in den att starta från hårddisken (hårddisken). Nu kan du ta bort Windows installationsskivan och kontrollera om meddelandet NTLDR saknas.
Metod nummer 4. I vissa fall hjälper det att jonglera med kabeln (koppla bort och ansluta) eller ansluta en annan kabel. Om meddelandet om NTLDR saknas inte försvinner, försök sedan ansluta en annan hårddisk och sedan ansluta din enhet.
Du vet varför det här felet kan dyka upp och vad man ska göra med ntldr saknas, allt som återstår är att använda en av metoderna. Om du inte har stött på ett sådant fel, skriv ut den här artikeln, eftersom du i det mest olämpliga ögonblicket kan hamna i en sådan situation.
NTLDR saknas vid uppstart av Windows XP eller bootmgr saknas vid uppstart av Windows 7
Du slog på datorn, men när du laddar Windows XP står det NTLDR saknas och Windows 7 laddas inte eller laddas inte med ett fel bootmgr saknas. Få inte panik. Vanligtvis är problemet ganska lätt att lösa.
Låt oss ta reda på vad inskriptionen betyder NTLDR saknas(fel i Windows 7 bootmgr saknas). Meddelandet indikerar att Windows starthanterare (ntldr- eller bootmgr-fil) inte hittades. Starthanteraren är det program som först laddas in i RAM-minnet och styr den efterföljande laddningen av operativsystemet. Naturligtvis, om starthanteraren inte hittas, är det ingen fråga om ytterligare laddning av operativsystemet och datorn uppmanar dig att helt enkelt starta om genom att trycka på tangenterna Ctrl+Alt+Del.
Filer ntldr Och ntdetect.com måste finnas i rotmappen på den enhet som Windows XP laddas från (enhet C:). Om det inte finns där visas det här felet.
I Windows 7 starthanterare bootmgr kan placeras antingen på partitionen med operativsystemet (enhet C) eller på en speciell dold partition som skapas under installationen och NTLDR saknas - orsaker till felet
1) Anledningen till att Windows bootloader saknas på disken kan främst vara logiska fel i filsystemet. Dessa fel kan uppstå till exempel efter en felaktig avstängning av datorn eller efter att den har fryst, eller som ett resultat av skada på själva hårddisken.
2) Orsaken till detta fel kan också vara den banala borttagningen av en fil av användaren själv eller av ett virus.
3) En annan anledning är att byta den aktiva diskpartitionen. Filer ntldr Och ntdetect.com(Windows XP) eller bootmgr(Windows 7) måste finnas på den aktiva diskpartitionen, annars kommer de inte att hittas.
4) Det här felet uppstår också ofta efter att startskivan, det vill säga enhet C, har komprimerats.
5) Orsaken till skador på ntldr- och bootmgr-filerna kan vara fysisk skada på hårddisken (dåliga sektorer eller dåligt block).
NTLDR saknas - hur man fixar det
För att lösa felet behöver du en ERD Commander-startdiskett (diskavbildningen kan laddas ner, och i den här artikeln kan du läsa: hur man bränner en avbildning till en CD) och ett arkiv som innehåller filerna ntldr och ntdetect.com: .
Om du inte har en diskenhet kan du skapa en startbar USB-flashenhet ERD Commander. Arkivet med filerna måste packas upp på en flashenhet så att det senare kan kopieras till systemets hårddisk.
Nu ska jag berätta vad du ska göra om du får meddelandet NTLDR saknas
1) Först och främst måste du kontrollera disken för logiska fel i filsystemet.
Vi startar datorn från ERD Commander-startskivan eller flashenheten. Välj versionen av ERD Commander för din version av Windows. Skärmen kommer att vara svart ett tag efter att laddningen har börjat - bli inte orolig, så här ska det vara. Du kan bedöma att laddning pågår av enhetens eller flashenhetens aktivitet. En dialogruta visas då som ber dig att ansluta till nätverket i bakgrunden. Klicka på knappen Hoppa över nätverksanslutning (i ERD 6.5 måste du klicka på Nej) för att hoppa över detta steg. Om du uppmanas att omfördela enhetsbokstäver som i operativsystemet, godkänn genom att klicka på Ja.
I nästa fönster väljer du ditt operativsystem och klickar på OK.

Nu måste du öppna ett kommandotolksfönster. För att göra detta, gå till menyn Start - Kommandotolk(i ERD Commander för Windows 7, välj Kommandorad)

Ange kommandot vid kommandotolken chkdsk c: /f för att kontrollera C:-enheten och tryck på Enter Om ett meddelande visas som i bilden nedan, tryck y(ja), sedan Enter

Verifieringsprocessen börjar, varefter en rapport visas.

Vänligen notera poängen i dåliga sektorer, som visar antalet oläsbara sektorer på hårddisken. Om denna parameter skiljer sig från 0, rekommenderar jag att du försöker återställa oläsbara sektorer med hjälp av specialiserade program eller byter ut hårddisken. När diskfelen har åtgärdats, försök att starta Windows normalt. I många fall är de utförda operationerna tillräckliga för att återställa uppstarten av Windows XP.
Om, efter att ha gjort detta, felet NTLDR saknas eller BOTMGR saknas fortfarande visas, fortsätt till nästa steg.
2) Kontrollera om det finns NTLDR- och NTDETECT.COM-filer på systemdisken
För Windows 7 är detta steg inte alltid relevant, eftersom starthanteraren ofta finns på en speciell dold partition och det inte går att ta bort den. Därför kan du hoppa över detta steg för Windows 7.
Kontrollera om det finns filerna ntldr och ntdetect.com i rotmappen på C:-enheten. För att göra detta, ladda ner ERD Commander och starta Explorer ( Starta - Utforskaren) och kontrollera förekomsten av dessa filer.

Även om filerna ntldr och ntdetect.com finns på C:-enheten, är det bättre att ersätta dem med filer från Ntldr_ntdetect.zip-arkivet
Välj de filer som ska kopieras och högerklicka. Välj från snabbmenyn Kopia till .
I fönstret som visas måste du ange destinationssökvägen för de kopierade filerna. Välj enhet C och klicka på OK.

Om filerna redan fanns kommer ett fönster att visas som frågar dig om du vill byta ut filen. Klick Ja för att ersätta den befintliga filen med den du kopierar.
Testa nu att starta om datorn. Om detta inte hjälper, gå till den tredje punkten.
3) Se till att diskpartitionen som Windows XP är installerat på är aktiv
Windows kan bara starta om starthanteraren ntldr eller bootmgr finns på den aktiva partitionen. Du bör kontrollera om partitionen av misstag har blivit inaktiv.
Acronis Disk Director hjälper till med detta. Startdiskavbildningen kan laddas ner. Bränn bilden på disk och starta från den.
Från skivmenyn som visas väljer du Acronis Disk Director 11 Advanced.

Starta nu hanteringskonsolen (Arbeta med den aktuella maskinen)

Enhet (C:) (eller den som Windows är installerad på, om den inte finns på enhet C) måste vara det aktiva. Sektionsstatusen ska innehålla inskriptionen Aktiva(understruket i figuren nedan), och det ska finnas en röd flagga på den grafiska bilden av avsnittet. För Windows 7 måste den dolda 100 MB partitionen i början av disken vara aktiv, om den finns.

Om disken med starthanteraren är inaktiv är orsaken till felet NTLDR saknas i Windows XP och Bootmgr saknas i Windows 7 är detta exakt fallet. Det är nödvändigt att göra enheten (C:) eller den dolda systempartitionen (om den finns) aktiv. För att göra detta, högerklicka på lokal volym (C:) och välj i snabbmenyn som visas Markera som aktiv.

Ett varningsfönster visas som varnar dig om att detta kan påverka uppstarten av operativsystemet. Klick OK.

Nu behöver du programmet för att utföra de planerade operationerna och göra frekvensomriktaren (C:) aktiv. För att göra detta, klicka på knappen Tillämpa schemalagda operationer.

Ett fönster kommer att visas där de operationer som kommer att utföras kommer att skrivas. Klick Fortsätta.

När du har slutfört alla operationer klickar du på knappen Stänga.
Stäng sedan huvudfönstret Diskhantering och tryck på knappen Starta om.
Testa att starta datorn i normalt läge. Windows bör starta normalt.
Fel vid installation av Windows XP är ganska vanliga. De händer av olika anledningar - från bristen på drivrutiner för styrenheter till lagringsmedias inoperabilitet. Idag ska vi prata om en av dem, "NTLDR saknas".
NTLDR är startposten för installationen eller fungerande hårddisk och om den saknas får vi ett felmeddelande. Detta händer både under installationen och när du laddar Windows XP. Därefter kommer vi att prata om orsakerna och lösningarna på detta problem.
Orsak 1: Hårddisk
Det första skälet kan formuleras enligt följande: efter att ha formaterat hårddisken för efterföljande OS-installation var BIOS inte inställt på att starta från CD. Lösningen på problemet är enkel: du måste ändra startordningen i BIOS. Klart i avsnitt "KÄNGA", i tråden "Prioritetsordning för bootenheter".

Detta var ett exempel på att ställa in en AMI BIOS; om ditt moderkort är utrustat med ett annat program måste du läsa instruktionerna som medföljer kortet.
Orsak 2: Installationsskiva
Kärnan i problemet med installationsskivan är att den saknar en startpost. Detta händer av två anledningar: disken är skadad eller så var den inte startbar till att börja med. I det första fallet kan problemet bara lösas genom att sätta in ett annat media i enheten. I det andra skapar du en "korrekt" startskiva.