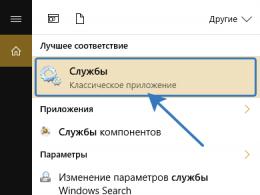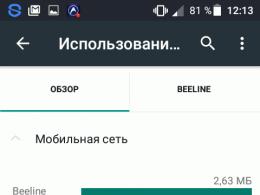Ladda ner lagringsenheter för usb. Om datorn inte ser flashenheten. Drivrutinkonflikter i Windows XP
Moderkort
Ofta är orsaken till en hårdvarukonflikt, och därför maskinens ovilja att installera nytt Windows, moderkortet. Detta kan lösas ganska enkelt, vi behöver ladda ner SATA- eller RAID-drivrutinen för moderkortet. För att ta reda på modellen på ditt moderkort kan du öppna höljet, eller så kan du använda tredjepartsprogram, Jag rekommenderar ett enkelt program som heter EVEREST. Förutom fullständig information låter det här verktyget dig testa hårdvara för maximal prestanda. Men så är det för framtiden.
För alla typer av brandmän, här är en skärmdump av EVERESTs arbetsfönster. Vi hittar moderkortet i listan över utrustning, skriver ner dess markeringar och fortsätter sedan till nästa steg.
Som redan nämnts kan och bör du ladda ner en drivrutin för lagringsenheter för att installera Windows 7 på tillverkarens officiella portal. Vi laddar ner ved till SATA/RAID-kontroller, varefter vi förbereder en diskett såklart om du vill lära dig datateknikens historia. För mer moderna användare kommer vilken media som helst att vara lämplig, så länge den är funktionell. Drivrutinerna i sig är små i storlek, så de kan överföras till samma flashenhet som Windows-bilden är lagrad på. Vi startar Windows-installationen i normalt läge, genom BIOS såklart! Så snart det kommer till att välja en hårddisk, där vi kommer att se en tom lista, klicka på orden "Ladda ner drivrutiner".

Vi anger sökvägen till föraren, väntar sedan tills systemet gör "sin verksamhet", då kommer vi att se hur installationsprogrammet upptäcker den anslutna hårddisken. Det är allt, fortsätt gärna installationen som vanligt.
Förresten, du kan använda en alternativ metod. Vi spelar in drivrutinen på ett separat medium, sätt in den i lämplig enhet (USB-flashenhet, disk i enheten). Under installationen av operativsystemet klickar du på F6-tangenten. Om användaren gör allt korrekt kommer Windows automatiskt att se och identifiera hårddisken. Följaktligen kommer kopiering av filer och andra "standardprocedurer" att fortsätta som vanligt.
Inofficiella Windows-byggen
Som en sista utväg kan du använda gamla och beprövade piratkopierade versioner av Windows. Det finns många sådana sammanställningar på Internet, du behöver bara ladda ner den du gillar och spara den på en lagringsenhet. De flesta ompaketerade bilder har redan integrerade drivrutiner för hårddiskar, samt systemprogramvara för moderkortet, som vi pratade om precis ovan. Alla tas i bruk under den omedelbara installationen av Windows, och användaren behöver inte använda sin hjärna, än mindre sina fingrar!
Vad som är viktigt är att innehållet i de beskrivna Windows-bilderna även inkluderar ytterligare programvara för att testa hårdvara, till exempel den tidigare nämnda EVEREST. Om du vill rekommenderar jag att du letar efter sammansättningar som heter ZVER. Utmärkta bilder av Windows, testad av mig personligen!
Slutsats
"Ladda ner drivrutin för lagringsenhet för installation" är en enkel sökfråga som ger dig mycket data om det beskrivna ämnet. Jag beskrev enkla lösningar på detta problem, testade av mig personligen. Huvudsaken är att använda Windows-bilder med integrerade drivrutiner, och även få en utbytbar flashenhet med SATA/RAID-drivrutiner för moderkortet. Lycka till!
Idag är USB ett av de vanligaste dataöverföringsprotokollen mellan en dator och en ansluten enhet. Därför är det mycket obehagligt när systemet inte ser enheter som är anslutna till motsvarande kontakt. Särskilt många problem uppstår om interaktion med tangentbord eller mus sker på en PC via USB. Låt oss ta reda på vilka faktorer som orsakar detta problem och bestämma metoder för att eliminera det.
I den här artikeln kommer vi inte att diskutera problem med enhetens synlighet i samband med dess inoperabilitet, eftersom den här utrustningen i det här fallet bör bytas ut eller repareras. Artikeln kommer att beröra fall där problemet orsakas av funktionsfel eller felaktiga inställningar av systemet eller PC-hårdvaran. Faktum är att det kan finnas många orsaker till ett sådant fel, och var och en av dem har sin egen lösningsalgoritm. Vi kommer att prata om specifika sätt att lösa detta problem nedan.
Metod 1: Microsoft Utility
I många fall kan ett speciellt skapat verktyg från Microsoft lösa problemet med USB-enheters synlighet.


Metod 2: "Enhetshanteraren"
Ibland kan ett problem med USB-hårdvarusynlighet lösas genom att helt enkelt uppdatera konfigurationen i "Enhetshanteraren".
- Klick "Start". Klick "Kontrollpanel".
- Kom in "System och säkerhet".
- Nu öppen "Enhetshanteraren" genom att klicka på motsvarande inskription i blocket "Systemet".
- Gränssnittet kommer att starta "Enhetshanteraren". Den problematiska enheten i listan kan antingen visas i ett block "Andra enheter", eller helt frånvarande. I det första fallet klickar du på blocknamnet.
- En lista över enheter öppnas. Problematisk utrustning kan indikeras där antingen under sitt riktiga namn eller listad som "USB-masslagringsenhet". Klicka på dess namn med höger musknapp ( RMB) och välj "Uppdatera konfiguration...".
- Enhetssökning kommer att aktiveras.
- När den är klar och konfigurationen har uppdaterats är det mycket möjligt att systemet kommer att börja interagera normalt med den problematiska enheten.






Om den nödvändiga utrustningen inte visas alls i "Enhetshanteraren", klicka på menyalternativet "Handling" och välj sedan "Uppdatera konfiguration...". Efter detta kommer en procedur liknande den som beskrivits ovan att inträffa.

Metod 3: Uppdatera eller installera om drivrutiner
Om datorn inte bara ser en viss USB-enhet, finns det en möjlighet att problemet beror på felaktig installation av drivrutiner. I det här fallet måste de installeras om eller uppdateras.

Om det här alternativet inte hjälper finns det en annan metod.
- Klicka in "Enhetshanteraren" efter enhetsnamn RMB. Välj "Egenskaper".
- Gå till fliken "Förare".
- Klicka på knappen "Rulla tillbaka". Om den inte är aktiv, klicka "Radera".
- Därefter bör du ange dina avsikter genom att trycka på knappen "OK" i dialogrutan som visas.
- Proceduren för att ta bort den valda drivrutinen kommer att utföras. Klicka sedan på positionen i den horisontella menyn i fönstret "Handling". Välj från listan "Uppdatera konfiguration...".
- Nu ska enhetsnamnet visas i fönstret igen "Enhetshanteraren". Du kan kontrollera dess funktionalitet.





Om systemet inte kunde hitta lämpliga drivrutiner eller om problemet inte löstes efter installationen av dem, kan du använda tjänsterna från specialiserade program för att söka och installera drivrutiner. De är bra eftersom de hittar matchningar på Internet för alla enheter som är anslutna till datorn och utför automatisk installation.
Metod 4: Konfigurera USB-kontroller
Ett annat alternativ som kan hjälpa till att lösa problemet som studeras är att installera USB-kontroller. Den framförs fortfarande på samma ställe, det vill säga i "Enhetshanteraren".


Om detta inte hjälper kan du installera om drivrutinerna för gruppelementen som anges ovan "USB-kontroller", med samma metoder som beskrevs i presentationen Metod 3.
Metod 5: Felsöka porten
Det är möjligt att din dator inte ser USB-enheter bara för att dess motsvarande port är felaktig. För att ta reda på om det är så, om din stationära PC eller bärbara dator har flera USB-portar, försök att ansluta utrustningen via en annan kontakt. Om anslutningen lyckas den här gången betyder det att problemet ligger i porten.
För att lösa detta problem måste du öppna systemenheten och se om denna port är ansluten till moderkortet. Om den inte är ansluten, anslut sedan. Om det finns mekanisk skada eller annan skada på kontakten, är det i det här fallet nödvändigt att ersätta det med en fungerande version.
Metod 6: Avlastning av statisk stress
Dessutom kan du försöka ta bort statisk spänning från moderkortet och andra PC-komponenter, vilket också kan orsaka problemet vi beskriver.

Det finns också en möjlighet att datorn inte ser utrustningen på grund av att många USB-enheter redan är anslutna till den. Systemet klarar helt enkelt inte av en sådan belastning. I det här fallet rekommenderar vi att du kopplar bort alla andra enheter och ansluter den problematiska utrustningen till baksidan av systemenheten om det finns en lämplig kontakt där. Kanske kommer denna rekommendation att hjälpa till att lösa problemet.
Metod 7: Diskhantering
Problemet med synligheten av en ansluten USB-enhet, i det här fallet enbart en flash-enhet eller extern hårddisk, kan lösas med hjälp av systemets inbyggda verktyg "Diskhantering".
- Klick Win+R. Ange i fältet för skalet som visas:
Applicera genom att trycka "OK".
- Verktygsgränssnittet startar "Diskhantering". Du måste övervaka om namnet på flashenheten visas och försvinner i fönstret när den är ansluten till datorn och frånkopplad. Om inget nytt händer visuellt alls, kommer den här metoden inte att passa dig och du måste lösa problemet med andra metoder. Om ändringar sker i listan över anslutna enheter när du ansluter nya media, kan du försöka lösa problemet med synlighet med det här verktyget. Om det finns en inskription bredvid namnet på diskenheten "Ej distribuerad", klicka sedan på den RMB. Välj sedan "Skapa en enkel volym...".
- Kommer att starta "Enkel guide för att skapa volym...". Klick "Ytterligare".
- Då öppnas ett fönster där du behöver ange volymstorleken. Eftersom vi i vårt fall behöver att volymen är lika med storleken på hela disken, klicka här också "Ytterligare" utan att göra ändringar.
- Nästa fönster kräver att du tilldelar en enhetsbeteckning. I motsvarande fält väljer du ett tecken som skiljer sig från de bokstäver som redan är tilldelade andra enheter i systemet. Klick "Ytterligare".
- Följande inställningsfönster öppnas. Här på fältet "Volymetikett" Du kan ange ett namn som kommer att tilldelas den aktuella volymen. Detta är dock inte nödvändigt eftersom du kan lämna standardnamnet. Klick "Ytterligare".
- Nästa fönster kommer att ge en sammanfattning av alla data som angetts i de föregående stegen. För att slutföra proceduren klickar du bara på knappen "Redo".
- Efter detta kommer volymens namn och status att visas mittemot medianamnet "Fast". Klicka sedan på den RMB och välj "Gör partitionen aktiv".
- Datorn bör nu se flashenheten eller den externa hårddisken. Om detta inte händer startar du om datorn.








Det finns situationer när man öppnar ett verktyg "Diskhantering", volymen som tillhör flashenheten har redan statusen "Bra". I det här fallet finns det inget behov av att skapa en ny volym, utan endast de manipulationer som beskrivs från punkt 8 behöver utföras.
Om, när du öppnar verktyget "Diskhantering" du ser att disken inte är initierad och har en enda volym som inte är allokerad, detta betyder att den här enheten troligtvis är fysiskt skadad.

Metod 8: Installation av strömförsörjningen
Du kan lösa problemet med USB-enheters synlighet genom att göra några manipulationer i ströminställningarna. Denna metod hjälper särskilt ofta när du använder bärbara datorer som interagerar med ansluten utrustning via USB 3.0-protokollet.
- Gå till "Kontrollpanel" och sedan till avsnittet "System och säkerhet". Vi diskuterade hur man gör detta under analysen. Metod 2. Gå hit efter position "Strömförsörjning".
- I fönstret som öppnas hittar du det aktuella energischemat. Det bör finnas en aktiv alternativknapp bredvid dess namn. Klicka på positionen "Sätt upp ett energischema" nära den angivna positionen.
- Klicka på i skalet som visas "Ändra avancerade inställningar...".
- Klicka på i fönstret som visas "USB-inställningar".
- Klicka på inskriptionen "Tillfälligt avstängningsalternativ...".
- Det angivna alternativet öppnas. Om värdet anges där "Tillåten", då bör du ändra det. För att göra detta, klicka på den angivna inskriptionen.
- Välj i rullgardinsmenyn "Förbjuden" och klicka sedan "Tillämpa" Och "OK".







Nu kan du kontrollera om USB-enheter kommer att fungera på den här datorn eller om du behöver gå vidare till andra sätt att lösa problemet.
Metod 9: Eliminera viruset
Vi bör inte utesluta möjligheten att problemet med USB-enheters synlighet uppstod som ett resultat av en virusinfektion i datorn. Faktum är att vissa virus specifikt blockerar USB-portar så att de inte kan upptäckas med ett antivirusverktyg anslutet från en flashenhet. Men vad ska man göra i den här situationen, för om standardantiviruset missade den skadliga koden, är det nu till liten nytta, och du kan inte ansluta en extern skanner av ovanstående anledning?
I det här fallet kan du skanna hårddisken med ett antivirusprogram från en annan dator eller använda en LiveCD. Det finns en hel del program utformade för dessa ändamål, och var och en av dem har sina egna nyanser av drift och förvaltning. Men det är ingen idé att gå in på detaljer om var och en av dem, eftersom de flesta av dem har ett intuitivt gränssnitt. Det viktigaste när du upptäcker ett virus är att följa anvisningarna som verktyget visar. Dessutom har vår webbplats en separat artikel dedikerad till sådana program.

Det finns en hel del sätt att återställa synligheten för USB-enheter i Windows 7, men det betyder inte att alla kommer att vara effektiva i just ditt fall. Ofta måste man prova många alternativ innan man hittar rätt sätt att lösa problemet.
Idag har en dator flera USB-portar som du kan ansluta ett tangentbord, en mus och andra USB-enheter till. Du kan också ansluta en flashenhet eller extern hårddisk till USB-porten. När du har anslutit flash-enheten/USB-enheten kan du få ett felmeddelande som detta: "USB-enhet inte igenkänd." För närvarande visar Windows ett meddelande om att USB-enheten inte känns igen i form av popup-meddelanden i aktivitetsfältet i Windows. Windows visar ett felmeddelande på grund av ett okänt fel i Windows-operativsystemet på grund av vilket USB-enheten inte känns igen och ett fel uppstår. Vad skulle du göra i det här fallet?
Felet säger:
På Windows 8, 8.1 och Windows 10 –
Den senaste USB-enheten är inte korrekt ansluten till den här datorn och Windows kan inte känna igen den.
eller på Windows 7
USB-enheten känns inte igen eller så fungerar inte en av USB-enheterna som är anslutna till den här datorn korrekt och Windows kan inte känna igen den. Klicka på det här meddelandet om du vill ha hjälp med att lösa problemet.
När felet uppstår kan Windows inte visa USB-lagringsenheten i avsnittet "Den här datorn" i filutforskaren och om du kan ta en titt på Enhetshanteraren i Windows hittar du en gul triangulär varningsikon nära den här enheten , som är osynlig i Windows. Den gula triangulära logotypen hjälper dig att hitta enheten i listan Enhetshanteraren. Bilden nedan visar om du aldrig har sett det här felet.
Felet är mycket vanligt och har diskuterats av alla genom webbportaler och forum i flera år. Oavsett vilket Windows-operativsystem och vilken OS-version (det kan vara Windows 7 OS, Windows 8 OS, Windows 8.1 eller Windows 10) du använder, kan du säkert få meddelandet USB-inte igenkänd mer än en gång i ditt liv. genom att sätta in en USB-minne eller extern USB-enhet till din PC. Det finns faktiskt ingen exakt och specifik anledning till att få detta felmeddelande. Så vi måste identifiera problemet med ett sådant fel och försöka fixa det manuellt steg för steg för felsökning. Att ta bort en USB-enhet är inte alltid säkert och kan orsaka problem; det kan också finnas ett annat problem relaterat till Windows-drivrutiner eller liknande som gör att enheten inte känns igen av systemet. För det mesta får användare som använder USB och virtuella Windows-operativsystem ett felmeddelande, men det finns en hel del fall som jag har haft när jag anslutit ett USB-minne direkt i fönstret Den här datorn.
Så här löser och åtgärdar du felet "USB-enhet inte igenkänd" i Windows 10, Windows 8.1 och Windows 7
Det finns förmodligen flera orsaker som gör att Windows inte visar enheten och den känns inte igen vilket orsakar ett fel, så det finns naturligtvis flera möjliga lösningar. Följ guiden här för att bli av med detta fel. Det betyder inte att du inte kommer att få samma fel snart. Eftersom det finns många anledningar till att en extern enhet inte känner igen den, kan du alltså få samma Windows-fel varje gång du ansluter en USB-enhet till en Windows USB-port.
Steg 1: Koppla bort USB-enheten och anslut den till samma port igen
När du får felmeddelandet tar du helt enkelt bort USB-enheten och sätter i den igen. Prova samma metod två eller tre gånger. Om du har tur kanske du kan bli av med Windows-felet som hindrar dig från att komma åt en specifik USB-enhet. Om den här åtgärden fungerar för dig kan det vara ett problem att ladda enhetsdrivrutinen i Windows när du inför den externa USB-enheten i din PC.
Steg 2: Koppla bort USB-enheten och sätt tillbaka den i en annan USB-port
Prova en annan USB-port medan du får felmeddelandet. Det kan vara problem med USB-porten. USB-porten kan hamna i bus eller utveckla mekaniska problem med tiden. Försök därför att använda en separat USB-port för att lösa problemet, om detta hjälper så är det förmodligen ett problem med USB-porten. Byt ut USB-porten omedelbart så att du inte får några fel inom en snar framtid av samma anledning.
Steg 3: Starta om datorn för att åtgärda problemet
När du börjar slå på din PC startar alla program, drivrutiner, processer, tjänster automatiskt i bakgrunden. Men om någon viktig process eller drivrutin inte laddas vid start, kan din dator agera och kan resultera i felet "USB-enhet inte igenkänd".
Steg 4: Sökproblem i Windows Enhetshanteraren och problem med USB-drivrutiner
Detta steg är det viktigaste. De flesta Windows-användare som får det här felet kan fixa det med Windows Enhetshanteraren. I Enhetshanteraren kan du hitta alla anslutna enheter på din PC, inklusive processorer, skrivare, hårddiskar (interna och externa), etc. Så, hur hittar och åtgärdar man problemet med att känna igen den anslutna externa USB-enheten med Enhetshanteraren? Följ stegen som beskrivs nedan:
1. Tryck på Windows+R och öppna fönstret Kör, i fönstret kör följande kommando devmgmt.msc för att öppna enhetshanteraren i Windows-fönstret.

När skanningen är klar kommer programmet automatiskt att ladda usb-drivrutinen. Om USB-enheten inte känns igen och fixad är detta naturligtvis ett problem i Windows-drivrutinsynkroniseringen.
En USB-enhet som inte känns igen av Windows är markerad som "Okänd enhet". Du kan uppdatera drivrutiner i Windows genom att högerklicka i snabbmenyn. Du måste välja den okända eller okända enheten från listan i Windows Enhetshanteraren och högerklicka på den. Välj "Uppdatera drivrutin".

Efter en lyckad uppdatering bör du inte längre få ett felmeddelande med USB-enheter. Om felet kvarstår kan du inaktivera den okända drivrutinen ett tag och ge den en chans att kringgå felet. Men om meddelandet fortfarande visas är det bättre att avinstallera enhetsdrivrutinen och installera om de senaste drivrutinerna från Internet.

Välj nu USB Root Hub - Egenskaper och under fliken 'Power Management' hittar du alternativet "Tillåt enheten att stängas av för att spara ström". Avmarkera rutan och se om det hjälper eller inte.
Steg 5: Inaktivera USB - Pausa installationen selektivt
Det finns olika energialternativ tillgängliga i din dators kontrollpanel. Välj "Ändra inställningsplan" för dina löpande planer och klicka på alternativet "Ändra avancerade energiinställningar". Scrolla nu ned till USB-inställning >> USB Selective Suspend >> Installera och tvinga den att stängas av. Laptopanvändare bör välja batterialternativet och sedan inaktivera det.

Steg 6: Ändra registret till "enhancedpowermanagementenabled" för att åtgärda problemet med USB-enhet
Många Windows 10 PC-användare kan stöta på samma problem. Dessutom, när du ansluter en enhet med en USB-kabel, förblir enheten frånkopplad. När du ansluter en USB-enhet till en dator med en USB-kabel, tar enheten emot laddning från datorn. I det här fallet, för Windows 10-användare, när du ansluter enheten till USB-porten laddas enheten, men datorn visar inte enheten i Filutforskaren. Ibland får användare felmeddelandet "USB inte igenkänd". Proceduren för att lösa problemet beskrivs nedan.
Öppna Enhetshanteraren och gå till egenskaperna för USB-enheten som visar fel.
Växla till fliken "Detaljer" och välj sökvägen till enhetsinstansen från rullgardinsmenyn.
Var medveten om motsvarande instans-ID.

Öppna nu Registereditorn och navigera till följande sökväg:
HKEY_LOCAL_MACHINE\SYSTEM\CurrentControlSet\Enum\USB\(Device Instance Path)\Device Parameters
På höger sida om enhetsparametern ändrar du värdet på "EnhancedPowerManagementEnabled" till "0".

Starta om datorn för att få felmeddelandet har åtgärdats.
Steg 7: Ta bort befintliga dolda enheter
Windows Enhetshanteraren visar inte alla enheter i listan. Den visar bara enheter som är anslutna till datorn. Enheter som tidigare var installerade och inte anslutna till datorn just nu visas inte i listan Enhetshanteraren. Till exempel, en USB-skanner efter installation på en PC och om den inte längre är påslagen, kommer den inte att visas i enhetshanterarens lista. Vissa dolda enheter kan dock orsaka problem för moderna USB-enheter och kommer att resultera i ett felmeddelande.
Låt oss nu se hur du visar dolda enheter och tar bort dem för att undvika konflikter mellan dem.
Öppna en kommandotolk som administratör och kör följande kommandon:
Ställ in DEVMGR_SHOW_DETAILS=1 ställ in DEVMGR_SHOW_NONPRESENT_DEVICES=1 starta devmgmt.msc 
När Enhetshanteraren har lästs in, väljer du Visa >> Visa dolda enheter i den övre navigeringsrutan.

Hitta och identifiera manuellt listan över oanvända drivrutiner och ta bort dem. Du kan kontrollera okända enheter, Universal Serial Bus-kontroller, etc.
Nya enheter kan nu fungera perfekt efter att gamla enheter och drivrutiner tagits bort. Därför hoppas vi att du kommer att hitta en lösning för att fixa "USB inte igenkänd" i Windows.
Steg 8: Prova USB-porten för att felsöka programmet
Om ovanstående metoder inte fungerade och din enhet fortfarande inte fungerar för dig, bör du prova "fix"-apparna från Microsoft. Det finns också ett annat användbart verktyg från Microsoft för att utföra den här typen av arbete. Instrumentet känt som ' Fixa det’. Nedladdningslänkar finns nedan.

DriverFinder är ett annat program från tredje part som kan fixa Windows-enheter som inte känns igen och som skickar fel på din PC. Installera bara programvaran DriverFinder och skanna alla applikationer som är installerade på din dator. Denna användbara applikation hittar alla nya drivrutiner för din PC. På så sätt kommer alla USB-enheter inklusive skrivare att kännas igen av din PC, bärbara dator etc.
Steg 9: Andra möjliga lösningar
I stegen ovan har jag nämnt alla möjliga lösningar på problemet "USB-enhet inte igenkänd" för användare av Windows 10, 8.1, 7. Om problemet uppstår på grund av problem med programvara eller operativsystem, så naturligtvis genom att följa ovanstående metoder kan du lösa problemet med.
Om problemet kvarstår kommer det troligen att vara ett maskinvaruproblem. Antingen är USB-enheterna skadade eller så kanske USB-porten inte fungerar som den ska. Så anslut först en annan USB-enhet till den här porten för att se till att det inte är något fel på porten. Anslut sedan USB-enheten till en annan dator och kontrollera om den fungerar eller inte. Om du fortfarande får samma fel igen, så finns det ett allvarligt problem i USB-enheten. Du kan prova en annan USB-kontakt.
Anslut USB-minnet till en annan dator och ta bort det om problemet uppstår till följd av att disken plötsligt matas ut.
Stäng av din dator och koppla ur strömkabeln helt i 5 minuter. Denna USB-hubbsåterställning på moderkortet kan hjälpa till att lösa drivrutinsproblemet. Om du är en bärbar dator, ta sedan bort batteriet i minst några minuter för att återställa USB-hubben på moderkortet.
Uppdatera ditt BIOS och försök åtgärda problem i Windows.
Förhoppningsvis hjälper den här artikeln dig att fixa felet USB-enhet som inte känns igen i Windows och nu bör du kunna arbeta normalt med din USB-enhet. De flesta USB-enheter som inte känns igen fel kan lösas med någon av ovanstående lösningar. Om du har några andra lösningar, eller ett USB-problem som inte löses med dessa tips, vänligen lämna en kommentar!
Förmodligen alla har åtminstone en gång stött på ett problem när, när du ansluter en USB-enhet, ett fel dyker upp: USB enhet känns inte igen. Ett liknande fel uppstår när du använder både USB 2.0- och USB 3.0-enheter.
Låt oss försöka ta reda på orsakerna.
Det kan finnas många orsaker till ett sådant fel. Och det finns många lösningar också. Därför garanterar vi inte att du kommer att kunna lösa detta problem med hjälp av våra rekommendationer.
Kanske kan den här artikeln hjälpa dig att lösa problemet.
Löser felet "USB-enhet inte igenkänd".
Även ibland (sällan, men det händer) kan ett sådant problem uppstå om du ansluter en USB 2.0-enhet till USB 3.0-porten.
Metod 1. Det här felet uppstår ofta när du använder en USB-förlängningskabel. Försök i så fall att ansluta en USB-enhet utan förlängningskabel. Eller byt ut förlängningssladden. Den andra vanliga orsaken är ett fel på själva enheten eller USB-porten. Prova att testa USB-enheter på kända fungerande USB-portar.
Metod 2. Den här metoden kan hjälpa om allt fungerade bra tidigare och sådana fel har aldrig hänt med den här enheten. Koppla bort den problematiska USB-enheten. Stäng av strömmen till datorn, dra ur sladden från uttaget och håll ner PC-strömknappen i några sekunder. Om du har en bärbar dator, koppla ur den och ta bort batteriet. Den här åtgärden tar bort kvarvarande laddningar från datorns moderkort.
Slå sedan på datorn och anslut den problematiska enheten. Det finns en chans att enheten kommer att fungera.
Metod 3. Om du har för många USB-enheter anslutna till din dator, och dessutom några via en splitter, prova att koppla bort en del av utrustningen, starta om datorn och slå på den nödvändiga USB-enheten. Observera också att om USB-enheten har en extern strömkälla (till exempel några flyttbara hårddiskar), anslut den.
Programvarulösning på problemet
Låt oss nu försöka lösa problemet med programvara.
Springa "Enhetshanteraren". (För Windows 7 - "Dator" - "Management" - "Enhetshanteraren")

Den oidentifierade enheten kommer troligen att finnas i följande avsnitt Enhetshanteraren:
USB-kontroller
-Andra enheter (och kallas "Okänd enhet")
Metod 1. Om den okända enheten finns i partition d andra enheter, kan du högerklicka på den och välja "Uppdatera drivrutiner" och kanske kommer operativsystemet självt att installera allt du behöver. Eller välj menyn "egenskaper" okänd enhet och öppna fliken "Intelligens". Välj ett objekt från listan Utrustnings-ID. Försök att hitta på Internet med hjälp av ID (skriv bara in ID:t i en sökmotor) exakt vad denna utrustning är och vilken drivrutin den kan kräva.

Metod 2. Högerklicka på enheten, välj "Egenskaper", sedan på fliken "Förare" Klicka på "Roll Back"-knappen om tillgänglig, och om inte, klicka på "Avinstallera"-knappen för att ta bort drivrutinen. Efter det, i Enhetshanteraren, klicka "Åtgärd" - "Uppdatera hårdvarukonfiguration" och se vad som hände med den okända USB-enheten.
Metod 3. Försök att gå till egenskaperna för alla enheter med namn Generisk USB-hubb, USB Root Hub eller USB Root Controller och flik "Energihantering" avmarkera "Tillåt den här enheten att stängas av för att spara ström."

Ett annat alternativ är att en USB 3.0-flashenhet eller extern hårddisk inte känns igen i Windows 8.1.
Detta problem löses så här:
Gå till Windows kontrollpanel - strömförsörjning, välj det energischema du använder och tryck på "Ändra avancerade energiinställningar". Inaktivera sedan tillfällig inaktivering av USB-portar i USB-inställningarna.

Vi hoppas att du kunde lösa det här problemet. Om inte, är problemet troligen med själva enheten.