การเชื่อมต่อแป้นพิมพ์เมทริกซ์กับ Arduino การเชื่อมต่อแป้นพิมพ์เมทริกซ์กับการเชื่อมต่อแป้นพิมพ์ Arduino 16 ปุ่ม stm32 arduino
บอร์ดพัฒนา F103C8T6 ที่ใช้ STM32 นั้นเหนือกว่า Arduino Nano หรือ Leonardo ที่มีขนาดใกล้เคียงกันอย่างมากในแง่ของพารามิเตอร์ และความเร็วใกล้เคียงกับ Arduino DUE มีความสนใจที่จะลองใช้ แต่ผู้เริ่มต้นอาจประสบปัญหาในการเปิดและเขียนโปรแกรมบอร์ดนี้เป็นครั้งแรก ตอนนี้คุณสามารถอัพโหลดภาพร่างผ่าน Arduino IDE ได้แล้ว รายละเอียดเพิ่มเติม...
- ความแตกต่างระหว่าง STM32F103C8T6 และ Arduino Nano v3.0
- การเตรียมธาตุเหล็ก
- การเตรียมซอฟต์แวร์
- กำลังอัปโหลดภาพร่าง (กะพริบ) ไปที่กระดาน
1. ความแตกต่างระหว่าง STM32F103C8T6 และ Arduino Nano v3.0
2. การเตรียมธาตุเหล็ก
ในการทำงานเราจะต้อง:
- ตัวบอร์ด STM32F103C8T6 นั้นเอง
- สายเชื่อมต่อ Dupont หญิงกับหญิง
ในการเปิดใช้งานโหมดการเขียนโปรแกรมต้องตั้งค่าจัมเปอร์บนบอร์ด STM: ตัวแรกถึง 1 ตัวที่สองเป็น 0
สลับตัวแปลง FTDI เป็นแหล่งจ่ายไฟ 3.3 โวลต์ (จัมเปอร์/จัมเปอร์)
เชื่อมต่อบอร์ด (P) และคอนเวอร์เตอร์ (K) ด้วยสายไฟ:
P(A9) -> K(RX)
ป(A10) -> เค(เท็กซัส)
P(GND) -> K(GND)
P(3.3) -> K(VCC)
3. การเตรียมซอฟต์แวร์
- ดาวน์โหลดส่วนเสริมสำหรับ Arduino IDE ที่จะรองรับบอร์ด STM32
- แตกไฟล์เก็บถาวรลงในโฟลเดอร์ HARDWARE ซึ่งสามารถพบได้ในโฟลเดอร์ Arduino IDE ของคุณ
- เปิด Arduino IDE (หรือรีสตาร์ทหากเปิดอยู่) และตรวจสอบว่าพาร์ติชันปรากฏขึ้นหรือไม่ บอร์ด STM32ในรายการ Plats
4. การอัปโหลดภาพร่าง (กะพริบ) ไปที่กระดาน
ในโฟลเดอร์ที่เราแตกไฟล์ในขั้นตอนที่ 3.b ให้ไปที่พาธต่อไปนี้: Arduino_STM32\examples\Digital\Blink\ และผ่าน Arduino IDE ให้เปิดไฟล์ Blink.ino หรือคุณสามารถรับข้อความจากที่นี่:
การตั้งค่าเป็นโมฆะ () ( // เริ่มต้นพินดิจิทัล PB1 เป็นเอาต์พุต pinMode (PC13, เอาต์พุต); - // ฟังก์ชัน loop ทำงานซ้ำแล้วซ้ำเล่าตลอดไปโมฆะวนรอบ () (digitalWrite (PC13, สูง) ; // เปิด LED (HIGH คือระดับแรงดันไฟฟ้า)ล่าช้า (1,000); // รอ digitalWrite ครั้งที่สอง (PC13, LOW); // ปิด LED โดยทำให้แรงดันไฟฟ้าต่ำล่าช้า (1,000); // รอสักครู่)- เลือกบอร์ด ซีรีส์ STM32F103C ทั่วไป
- เลือก ตัวแปร: (20k RAM แฟลช 64k)
- เลือก วิธีการอัพโหลด: "อนุกรม"
- เลือก ท่าเรือ:(พอร์ตที่สอดคล้องกับตัวแปลง FTDI)
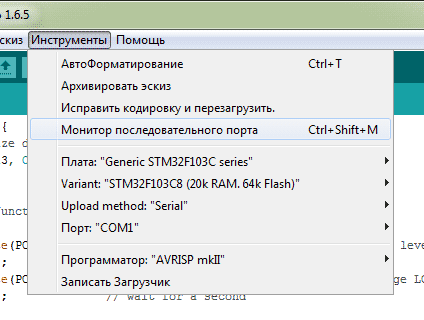
กดปุ่ม โหลดและควรเห็นผลทันที
- บทช่วยสอน
ต้องการอัปเกรดโครงการ Arduino ของคุณหรือไม่? ทำให้พวกมันทำงานเร็วขึ้น ทำให้การวัดและการปรับแม่นยำยิ่งขึ้น และเพิ่มจุดบกพร่อง (ด้วยอุปกรณ์ใหม่ สิ่งเหล่านี้เป็นสิ่งที่หลีกเลี่ยงไม่ได้) บทความนี้เหมาะสำหรับคุณ
หัวข้อ Arduino ดึงดูดความสนใจของมนุษยชาติมากขึ้น แต่ไม่ช้าก็เร็วเราก็ต้องเผชิญกับความจริงที่ว่าเราขาดบางสิ่งบางอย่างไป เช่น งบประมาณ/ขนาด/พินพอร์ต/ความจุบิต/ประสิทธิภาพ... ดังที่ปราชญ์คนหนึ่งกล่าวไว้ - “ใครอยากได้ก็แสวงหาโอกาส “ใครไม่อยากก็หาเหตุผล”
คนดีๆ เข้าใจสิ่งนี้ และค่อยๆ เริ่มแนะนำ STM32 ในหัวข้อ Arduino เนื่องจากไมโครคอนโทรลเลอร์ AVR 8 บิต ซึ่งใช้บอร์ด Arduino จำนวนมาก ไม่สามารถรับมือกับงานที่ได้รับมอบหมายได้เสมอไป
บทสรุปโดยย่อของบทความนี้ในรูปแบบวิดีโอ:
โอเค เนื้อเพลงน้อยลงและใกล้กับหัวข้อมากขึ้น ในบทความนี้ ฉันจะดูบอร์ดพัฒนาราคาถูกที่ใช้ไมโครคอนโทรลเลอร์:
เริ่มต้นด้วยการเปรียบเทียบพารามิเตอร์หลักของบอร์ด STM32 และราคาอะนาล็อก - Arduino Nano V3.0:
- ความถี่ในการทำงาน 72 MHz เทียบกับ 16 สำหรับ Arduino;
- ความจุหน่วยความจำแฟลช 64 KB เทียบกับ 32;
- STM32 มี RAM มากถึง 20 KB หรือที่เรียกว่า RAM (ซึ่งเป็นที่เก็บตัวแปร) ในขณะที่ Arduino มีเพียง 2 ตัวเท่านั้น
- ADC 12 บิตที่รวดเร็ว ในขณะที่บอร์ด Arduino ที่ใช้ไมโครคอนโทรลเลอร์ AVR (ซึ่งโดยปกติจะเป็นส่วนใหญ่) จะใช้ ADC 10 บิต หมายความว่าในกรณีของ STM32 ฟังก์ชัน analogRead(*); จะส่งคืนค่า 0..4095 เทียบกับ 0..1023 ซึ่งในกรณีแรกจะทำให้การวัดแม่นยำยิ่งขึ้น
- PWM ฮาร์ดแวร์ 16 บิต เทียบกับ 8 บนบอร์ด Arduino นั่นคือฟังก์ชัน analogWrite(*) pwmWrite(*); สามารถรับค่า 0..65535 เทียบกับค่าแย่ 0..255 ซึ่งจะช่วยให้เราควบคุมมอเตอร์ เซอร์โว และอุปกรณ์อื่นๆ ที่ขับเคลื่อนด้วย PWM ได้แม่นยำยิ่งขึ้น
- ฮาร์ดแวร์ใช้งานได้กับ USB ซึ่งไม่ใช่บอร์ด Arduino ตัวเดียวที่มีราคาต่ำกว่า 2 ดอลลาร์สามารถอวดได้
- แรงดันไฟฟ้า - ตั้งแต่ 2 ถึง 3.6V (ปรับแต่งโดยตรงสำหรับแบตเตอรี่ AA 2 ก้อน) เทียบกับ 2.7...5V สำหรับบอร์ด Arduino;
- ราคาในขณะที่เขียนคือ 1.9 ดอลลาร์เทียบกับ 1.8 (aliexpress)
ทั้งหมดนี้ทำให้บอร์ดนี้น่าสนใจอย่างยิ่งในทุกสิ่งยกเว้นสิ่งหนึ่ง - สำหรับผู้เริ่มต้นเช่นฉัน หัวข้อ STM32 ดูเหมือนจะใช้เวลานานเกินไป มีทั้งไซต์สำหรับการเขียนโปรแกรมไมโครคอนโทรลเลอร์เหล่านี้ แต่ถ้าคุณจับคู่ STM32 กับ Arduino IDE เกณฑ์สำหรับการเข้าจะลดลงเหลือระดับที่ต่ำมาก แม้ว่าอย่างที่พวกเขาพูดว่า "ในน้ำผึ้งทุกถังมีแมลงวันอยู่ในครีม" แต่มีมากกว่านั้นด้านล่าง
เรามาเริ่มเตรียมบอร์ดเพื่อใช้งานกับ Arduino IDE กันดีกว่า สิ่งแรกที่คุณต้องทำคืออัปโหลด bootloader พิเศษลงในไมโครคอนโทรลเลอร์ ซึ่งจะช่วยให้คุณสามารถแฟลชบอร์ดผ่านฮาร์ดแวร์ USB ได้โดยตรงจากสภาพแวดล้อมการพัฒนา ในการดำเนินการนี้ คุณจะต้องย้ายจัมเปอร์ด้านบน (หรือที่เรียกว่า "BOOT0") ไปที่ตำแหน่ง "1":
จัมเปอร์ BOOT0 และ BOOT1 มีไว้เพื่ออะไร?
ความจริงก็คือ STM32 มี bootloader พิเศษที่แฟลชจากโรงงานไปยังหน่วยความจำระบบที่เรียกว่าซึ่งช่วยให้คุณสามารถแฟลชบอร์ดผ่านอะแดปเตอร์ USB เป็น UART ที่ใช้กันทั่วไปโดยไม่ต้องใช้โปรแกรมเมอร์ประเภทเฉพาะ เอสที-ลิงค์ V2.

ต่อไปเราต้องมีอะแดปเตอร์จาก USB เป็น UART มันคุ้มค่าที่จะจดจำสิ่งนั้น STM32 นี่คือลอจิก 3.3 Vไม่รับประกันความเข้ากันได้กับ 5V ดังนั้นจึงขอแนะนำให้ใช้ USB เป็น UART ซึ่งมีความสามารถในการเลือกโหมดการทำงานด้วยตรรกะ 3.3/5V ฉันใช้อะแดปเตอร์ราคาถูกที่ใช้ CH340G:

* อย่างที่คุณเห็นผู้ผลิตไม่ได้สนใจในการถอดฟลักซ์ออก แต่แน่นอนว่าไม่มีผลกระทบต่องานแต่อย่างใด
ฉันเชื่อมต่อบอร์ดกับอะแดปเตอร์ USB เป็น UART ดังนี้:
ช<->จีเอ็นดี;
5V<->5V;
PA10<->เท็กซัส;
PA9<->RXD.

* PA10/PA9 บนบอร์ดมีป้ายกำกับง่ายๆ ว่า A10/A9 - พอร์ตเหล่านี้เป็นฮาร์ดแวร์ USART ตัวแรก มี 3 พอร์ตบนบอร์ด นอกจากนี้ยังมีฮาร์ดแวร์ I2C 2 ตัวและ SPI 2 ตัว
เพื่อความสะดวกฉันจึงจ่ายไฟให้กับบอร์ดจาก 5 V สำหรับไฟจาก 3.3 V มีพิน "3.3" บนบอร์ด โปรดทราบ 5 V อาจทำให้ไมโครคอนโทรลเลอร์เสียหายได้ง่ายดังนั้นควรใส่ใจกับการเชื่อมต่อด้วย
ดาวน์โหลด ติดตั้ง และรัน Flash Loader Demonstrator (มีอยู่ในไฟล์เก็บถาวรสำหรับบทความ):

เราเลือกหมายเลขพอร์ต COM ของอะแดปเตอร์ของเรา ในกรณีของฉันคือ COM43 จากนั้นคลิก "ถัดไป":

เนื่องจากไมโครคอนโทรลเลอร์ของฉันเป็นของใหม่ แมลงวันยังไม่ได้นั่งเลย ไม่มีใครเขียนอะไรเลย (แน่นอน ยกเว้นผู้ผลิตเอง) จากนั้นตามค่าเริ่มต้นจะมีการป้องกันการอ่าน โปรแกรมจะเตือนเราว่าถ้าเรากดปุ่ม “ ปุ่มลบการป้องกัน” หน่วยความจำแฟลชจะถูกล้าง นั่นคือหากมีเฟิร์มแวร์อยู่ที่นั่นก็จะถูกลบ ในกรณีของฉัน มันไม่มีประโยชน์อะไรเลย ดังนั้นฉันสามารถกดมันได้ตามใจชอบ จากนั้นฉันก็เห็นสิ่งต่อไปนี้:
คลิก "ตกลง":

เนื่องจากบอร์ดพัฒนาของฉันใช้ไมโครคอนโทรลเลอร์ STM32F103 C8- มีหน่วยความจำ Flash ขนาด 64 KB นอกจากนี้ยังมี STM32F103 ซี.บี.ไมโครคอนโทรลเลอร์ที่มีแฟลชมากกว่าสองเท่า

“ถัดไป” อีกครั้ง และเราจะเห็นหน้าต่างต่อไปนี้:

เลือก "ดาวน์โหลดไปยังอุปกรณ์" และคลิกที่ "...":

เราเปลี่ยนประเภทไฟล์เป็น *.bin และเปิดไฟล์ “generic_boot20_pc13.bin” (มีอยู่ในไฟล์เก็บถาวรด้วย) ซึ่งสามารถนำมาจากโครงการ STM32duino-bootloader

จากนั้นคุณจะต้องดาวน์โหลดคอร์ STM32 พิเศษสำหรับสภาพแวดล้อมการพัฒนา Arduino IDE (มีอยู่ในไฟล์เก็บถาวรสำหรับบทความด้วย) มีความแตกต่างเล็กน้อยที่นี่ในขณะที่เขียนบทความนี้ เคอร์เนลไม่ทำงานบนสภาพแวดล้อมการพัฒนาเวอร์ชันที่สูงกว่า 1.6.5ฉันมี 1.6.5-r5 ซึ่ง
ประสิทธิภาพของเคอร์เนลได้รับการทดสอบบน.
ในกรณีของฉัน เส้นทางแบบเต็มจะเป็นดังนี้ - “C:\Users\RSK\Documents\Arduino\hardware”
แน่นอนว่าระบบจะไม่สามารถตรวจจับอุปกรณ์ได้ ดังนั้นคุณต้องติดตั้งไดรเวอร์บนบอร์ดด้วย ไปที่โฟลเดอร์ “My Documents\Arduino\hardware\Arduino_STM32\drivers\win” (หรือ “drivers\win” ในกรณีที่เป็นไฟล์เก็บถาวรสำหรับบทความ) และเรียกใช้ไฟล์ “install_drivers.bat” ในฐานะผู้ดูแลระบบ:

หลังจากนั้น ให้ย้ายจัมเปอร์ด้านบน (อันที่เป็น “BOOT0”) ไปที่ตำแหน่ง “0” และเชื่อมต่อบอร์ดเข้ากับคอมพิวเตอร์ผ่านสาย microUSB:
ควรกำหนดไว้ในตัวจัดการอุปกรณ์เป็น “Maple DFU” หรือ “Maple Serial (COM*)”:

ยังไม่ชัดเจนว่าทำไมหลังจากการเชื่อมต่อครั้งแรก บอร์ดถูกตรวจพบแตกต่างกันในคอมพิวเตอร์เครื่องอื่น แต่นั่นไม่ใช่ประเด็น เรามาตั้งค่า Arduino IDE กันต่อ

ที่นี่คุณจะต้องติดตั้งเคอร์เนลสำหรับบอร์ด Arduino Due เลือกเวอร์ชันล่าสุดแล้วคลิก "ติดตั้ง":

จากนั้นเครื่องมือ -> บอร์ด -> "Generic STM32F103C" จากนั้นเลือกตัวแปร: "STM32F103C8 (20k RAM. 64k Flash)", วิธีการอัปโหลด: "STM32duino bootloader", พอร์ต - หมายเลขพอร์ต COM ของบอร์ดโดยทั่วไปทุกอย่างเป็น เช่นเดียวกับในภาพหน้าจอ:

เพียงเท่านี้ บอร์ดก็พร้อมสำหรับเฟิร์มแวร์และการเขียนโปรแกรมในสภาพแวดล้อมการพัฒนา Arduino IDE เรามาฉายภาพร่างจากตัวอย่างที่ "เย็บ" ลงในเคอร์เนลกัน ไปที่ File -> Folder with Sketches -> hardware -> Arduino_STM32 -> STM32F1 -> libraries -> A_STM32_Examples -> Digital -> Blink:

“Hello World” สุดคลาสสิกในโลกของไมโครคอนโทรลเลอร์ เราเปลี่ยน PB1 เป็น PC13 เนื่องจาก LED บนบอร์ดเชื่อมต่อกับพอร์ตนี้:
* อีกอย่างไฟจะสว่างที่ระดับต่ำบนขา PC13
คลิกปุ่ม "อัปโหลด" หลังจากกระพริบเฟิร์มแวร์แล้ว สภาพแวดล้อมการพัฒนาจะแสดงสิ่งที่ต้องการ:

"เสร็จแล้ว!
กำลังรีเซ็ต USB เพื่อเปลี่ยนกลับไปเป็นโหมดรันไทม์
เกิดข้อผิดพลาดในการรีเซ็ตหลังจากดาวน์โหลด: usb_reset: ไม่สามารถรีเซ็ตอุปกรณ์ได้ ข้อผิดพลาดในการชนะ: ไม่พบไฟล์ที่ระบุ "
แต่โหลดเฟิร์มแวร์ได้สำเร็จแม้ว่าจะไม่เป็นเช่นนั้นเสมอไป แต่บางครั้ง Arduino IDE จะแสดงข้อความอื่น ๆ
ไม่พบอุปกรณ์ DFU
เมื่อคุณเห็นข้อความเช่น:

"dfu-util - © 2007-2008 โดย OpenMoko Inc.
ไม่พบอุปกรณ์ DFU:
โปรแกรมนี้เป็นซอฟต์แวร์ฟรีและไม่มีการรับประกันอย่างแน่นอน"
ซึ่งหมายความว่าไม่สามารถแฟลชบอร์ดได้
กำลังค้นหาอุปกรณ์ DFU...
เมื่อปัญหาเกี่ยวกับสภาพแวดล้อมการพัฒนา:

"กำลังค้นหาอุปกรณ์ DFU...
สมมติว่าบอร์ดอยู่ในโหมด perpetual bootloader และพยายามเขียนโปรแกรม dfu ต่อไป…”
และไม่มีอะไรเกิดขึ้นอีก ลองรีบูตบอร์ดในขณะนี้โดยคลิกปุ่มรีเซ็ต หากเทียบกันแล้ว ก็เหมือนกับ Arduino Pro Mini
และตอนนี้เกี่ยวกับ "แมลงวันในครีม" ที่ฉันเขียนไว้ตอนต้นบทความ: ด้วยเหตุผลบางประการจึงเป็นไปไม่ได้เสมอไปที่จะแฟลชบอร์ดในสภาพแวดล้อมการพัฒนา ยิ่งไปกว่านั้นคอมพิวเตอร์ก็ไม่ได้ตรวจพบเสมอไป . ฉันตัดสินใจสิ่งนี้ด้วยตัวเองด้วยวิธีต่อไปนี้: ก่อนที่จะโหลดเฟิร์มแวร์ (ก่อนที่จะคลิกปุ่ม "อัปโหลด") ฉันคลิก "รีเซ็ต" บนบอร์ดและหลังจากกระพริบเฟิร์มแวร์ฉันก็รีบูทบอร์ดอีกครั้ง ในกรณีนี้ เปอร์เซ็นต์ความน่าจะเป็นที่กระดานจะกระพริบคือ 99% ยังไม่ชัดเจนว่าเหตุใดจึงทำงานในลักษณะนี้ แต่เป็นข้อเท็จจริง ฉันคิดว่าไม่ช้าก็เร็วข้อผิดพลาดนี้จะได้รับการแก้ไข และทุกอย่างจะรีบูตโดยอัตโนมัติตามความจำเป็น และเพื่อแก้ไขปัญหานี้ให้เร็วขึ้น ชุมชนของบอร์ดดีบัก STM32 ที่ยอดเยี่ยมนี้จำเป็นต้องเติบโต ดังนั้นแบ่งปันบทความนี้กับเพื่อน ๆ ของคุณ โดยเฉพาะเพื่อนโปรแกรมเมอร์ของคุณ
เกี่ยวกับพินเอาท์:
คลิกได้
สิ่งที่ดีที่สุดที่ฉันหาได้คือ pinout ของไมโครคอนโทรลเลอร์เอง (เปิดในแท็บใหม่):

(ค) www.stm32duino.com/viewtopic.php?p=11137
ต้องเข้าถึงพอร์ตด้วยชื่อเต็ม ตัวอย่างเช่น:
digitalWrite (PB0, ต่ำ);
อะนาล็อกเขียน(PA8, 65535); pwmWrite(PA8, 65535);
อะนาล็อกอ่าน(PA0);
จอแอลซีดีคริสตัลเหลว (PB0, PA7, PA6, PA5, PA4, PA3);
ฉันขอแนะนำให้ไปที่เว็บไซต์ docs.leaflabs.com/docs.leaflabs.com/index.html มีสิ่งที่น่าสนใจมากมายในหัวข้อการเขียนโปรแกรมใน Arduino IDE แม้ว่าจะเป็นภาษาอังกฤษก็ตาม
ฉันค้นหาไฟล์เคอร์เนลและพบไฟล์ที่น่าสนใจหนึ่งไฟล์:
เอกสาร\Arduino\hardware\Arduino_STM32\STM32F1\variants\generic_stm32f103c\board.cpp
พอร์ตทั้งหมดที่รองรับมีอยู่ในรายการ:
- PWM นั่นคือฟังก์ชัน analogWrite() pwmWrite(); - PB0, PA7, PA6, PA3, PA2, PA1, PA0, PB7, PB6, PA10, PA9, PA8 และนี่ไม่ใช่ทั้งหมดที่มีการทำเครื่องหมายไว้บน pinout ของชิป
- ADC หรืออ่านแบบอะนาล็อก(); - PB0, PA7, PA6, PA5, PA4, PA3, PA2, PA1, PA0.
ดังนั้นจงจำไว้เสมอ แม้ว่านี่จะเกินพอสำหรับบอร์ดราคา 1.9 ดอลลาร์ก็ตาม
ฉันยังสังเกตเห็นว่าพิน PA12/PA11 เชื่อมต่อกับ D+/D- USB อีกครั้ง เป็นการดีกว่าที่จะไม่แตะต้องพวกมันเลย เพราะสิ่งที่เป็นเดิมพันไม่ใช่ไฟเบอร์กลาสราคา 2 ดอลลาร์ที่มีชิป แต่เป็นมาเธอร์บอร์ดของคอมพิวเตอร์ .
แผนภาพคณะกรรมการพัฒนา:
และในที่สุดก็:
- วันนี้เรากำลังเชื่อมต่อแป้นพิมพ์เมทริกซ์เข้ากับบอร์ด Arduino และยังดูวงจรที่น่าสนใจด้วย คุณสามารถสร้างคีย์บอร์ดได้ด้วยตัวเองจากปุ่มและแผงวงจรพิมพ์ บทความนี้ประกอบด้วยคำแนะนำแบบวิดีโอ รายการโปรแกรม แผนภาพการเชื่อมต่อ และส่วนประกอบที่จำเป็น
ข้อความส่วนใหญ่มีคำอธิบายเกี่ยวกับโค้ดโปรแกรม คุณสามารถดาวน์โหลดหรือดูวิดีโอด้านล่างบทความได้
คุณสามารถสร้างคีย์บอร์ดด้วยตัวเองได้ ในการทำเช่นนี้คุณจะต้องมีแผงวงจรพิมพ์ปุ่มปกติ 12 หรือ 16 ปุ่มและสายเชื่อมต่อ ฉันจะใช้แบบสำเร็จรูป

แป้นพิมพ์เมทริกซ์มีไว้เพื่ออะไร?
ตัวอย่างเช่น ลองใช้ปุ่มปกติ อย่างที่คุณทราบนี่คืออุปกรณ์เครื่องกลไฟฟ้าที่ง่ายที่สุด ในการเชื่อมต่อกับบอร์ด คุณต้องใช้ตัวต้านทานแบบดึงลง และใช้หน้าสัมผัสกำลังและกราวด์อย่างละ 1 ตัว ด้วยการกดปุ่มดังกล่าว คุณสามารถดำเนินการบางอย่างได้ เช่น คุณสามารถควบคุม LED, ไดรฟ์, กลไกต่างๆ และอื่นๆ จะทำอย่างไรถ้าเราจำเป็นต้องเชื่อมต่อหลาย ๆ ปุ่ม? จากนั้นคุณจะต้องใช้หน้าสัมผัสมากขึ้นและสายไฟจำนวนมากขึ้น และคุณจะไม่สามารถทำได้หากไม่มีเขียงหั่นขนม รวมทั้งคุณจะต้องใช้ตัวต้านทานมากขึ้น
นี่คือเหตุผลที่เราสร้างคีย์บอร์ดขึ้นมาเพื่อให้สามารถเชื่อมต่อปุ่มต่างๆ ได้ง่ายขึ้น อุปกรณ์ดังกล่าวพบได้ทุกที่ เช่น ในแป้นพิมพ์คอมพิวเตอร์ เครื่องคิดเลข และอื่นๆ
ควรเชื่อมต่อกับบอร์ดด้วยพิน 8 อันโดยแต่ละอันจะอ่านค่าจากแถวและคอลัมน์ที่กำหนด ควรเชื่อมต่อกับหมุดบนแผงดิจิตอล ฉันจะเชื่อมต่อกับพิน 2 ถึง 9 รวมอยู่ด้วย ไม่แนะนำให้แตะศูนย์และอันแรกเนื่องจากมีไว้สำหรับอินเทอร์เฟซ UART (เช่นสำหรับเชื่อมต่อโมดูล Bluetooth) การปล่อยให้พวกเขาเป็นอิสระมีเหตุผลมากกว่า

นี่คือลักษณะของวงจรที่ง่ายที่สุดโดยใช้แป้นพิมพ์ เพื่อให้สะดวกยิ่งขึ้นในการทำงานจึงมีการเขียนไลบรารีปุ่มกด คุณสามารถดาวน์โหลดได้เช่นเดียวกับภาพร่างอื่น ๆ
หลังจากที่คุณติดตั้งลงในไลบรารีแล้ว คุณสามารถไปที่ Arduino IDE (โปรแกรมจากเว็บไซต์ Arduino) และดูภาพร่างตัวอย่างได้
ลองใช้ภาพร่างที่ง่ายที่สุดเพื่อใช้อ้างอิง ช่วยให้คุณสามารถอ่านค่าจากแป้นพิมพ์เมื่อคุณกดปุ่มบางปุ่มและส่งออกไปยังพอร์ต ในกรณีนี้คือจอภาพพอร์ตบนคอมพิวเตอร์
#รวม
{"2","5","8","0"},
{"3","6","9","#"},
("เอบีซีดี")
};
การตั้งค่าเป็นโมฆะ())(
อนุกรม.เริ่มต้น(9600);
}
เป็นโมฆะวน()
ถ้า (customKey)(
อนุกรม.println(customKey);
}
}
ร่างนั้นง่ายมาก เป็นที่น่าสังเกตว่าบรรทัดแรกของโค้ด ขั้นแรก เราเชื่อมต่อไลบรารี จากนั้นระบุจำนวนแถวและคอลัมน์ที่แป้นพิมพ์มี จากนั้นเราจำเป็นต้องจัดเรียงชื่อคีย์ให้ถูกต้องเพื่อให้ทำงานสะดวกยิ่งขึ้น
หากทำไม่ถูกต้อง ตัวอย่างเช่น เมื่อคุณกดหมายเลข 4 หมายเลข 6 หรือสัญลักษณ์อื่น ๆ จะถูกส่งไปยังพอร์ต ซึ่งสามารถกำหนดได้ด้วยประสบการณ์และสามารถจัดเรียงอักขระตามที่อยู่บนแป้นพิมพ์ได้
ในการทำงาน การตั้งค่าเป็นโมฆะระบุความเร็วของการเชื่อมต่อแบบอนุกรมกับมอนิเตอร์พอร์ต 9600 บอด- ฟังก์ชันนี้จำเป็นสำหรับการจ่ายไฟให้กับโมดูลเท่านั้น ในการทำงาน วงโมฆะเราเขียนเงื่อนไข ตัวแปร ถ่านใช้สำหรับจัดเก็บอักขระเพียงตัวเดียว เช่น 1, A หรือ 5 แล้วแต่จำนวนใดจะเหมาะสมกับสถานการณ์ หากมีการลงทะเบียนการกด สัญลักษณ์จะถูกส่งออกไปยังมอนิเตอร์พอร์ตโดยใช้ฟังก์ชัน การพิมพ์แบบอนุกรมในวงเล็บ คุณต้องระบุว่าตัวแปรใดกำลังส่งออกไปยังพอร์ต หากทุกอย่างถูกต้องในการตรวจสอบพอร์ตเราจะได้รับสัญลักษณ์ที่ถูกคลิก อย่าลืมตั้งค่าอัตราการถ่ายโอนข้อมูลในมอนิเตอร์พอร์ตที่ด้านล่างขวาให้เท่ากับในภาพร่าง
วงจรพร้อมจอแสดงผลและแป้นพิมพ์เมทริกซ์
มาแสดงข้อมูลกัน
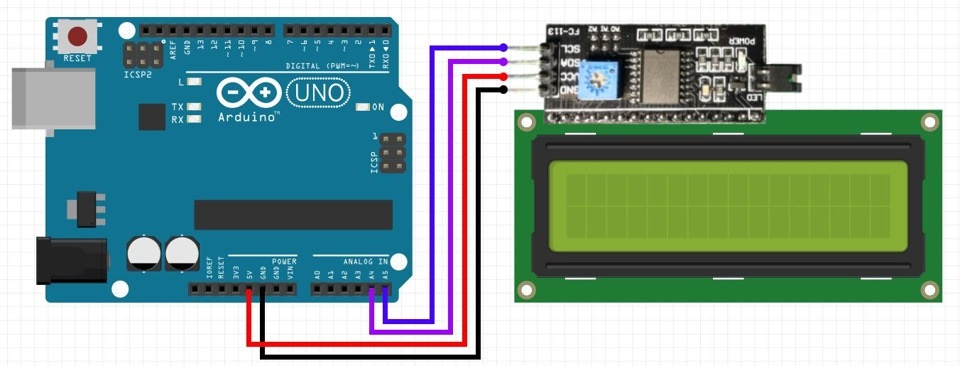
ฉันใช้จอแสดงผลจับคู่กับโมดูล I2C ซึ่งทำให้การเดินสายไฟเป็นเรื่องง่าย หากต้องการทำงานกับจอแสดงผลที่มีบัส I2C คุณต้องติดตั้งไลบรารีอื่น คุณสามารถดาวน์โหลดได้
ถัดไปคุณต้องระบุขนาดการแสดงผล จอแสดงผลที่ใช้ในตัวอย่างประกอบด้วยอักขระ 16 ตัวในแต่ละบรรทัดจาก 2 บรรทัด ซึ่งเป็นสิ่งที่ฉันระบุ ในการทำงาน การตั้งค่าเป็นโมฆะคุณต้องจ่ายไฟให้กับจอแสดงผลและเปิดไฟแบ็คไลท์ ทำได้โดยใช้สองฟังก์ชัน: จอแอลซีดีเริ่มต้นและ จอแอลซีดีแบ็คไลท์.
#รวม
#รวม
จอแอลซีดี LiquidCrystal_I2C (0x27, 16, 2);
ไบต์ const แถว = 4; //จำนวนบรรทัดบนคีย์บอร์ดของเรา
const ไบต์ COLS = 4; //จำนวนคอลัมน์สำหรับคีย์บอร์ดของเรา
ถ่าน hexaKeys = (
(“S”,”4”,”7”,”*”), // ที่นี่เราใส่ชื่อคีย์ของเรา เช่น บนคีย์บอร์ด เพื่อความสะดวกในการใช้งาน
("โอ", "5", "8", "0"),
("ส", "6", "9", "#"),
("ฉัน", "B", "C", "D")
};
ไบต์แถวพิน = (5, 4, 3, 2); // เราเชื่อมต่อการควบคุมบรรทัดกับพินใด
ไบต์ colPins = (9, 8, 7, 6); // เราเชื่อมต่อการควบคุมคอลัมน์กับพินใด
// เริ่มต้นอินสแตนซ์ของคลาส NewKeypad
ปุ่มกด customKeypad = ปุ่มกด (makeKeymap (hexaKeys), rowPins, colPins, ROWS, COLS);
การตั้งค่าเป็นโมฆะ())(
อนุกรม.เริ่มต้น(9600);
จอแอลซีดี.เริ่มต้น(); // เริ่มต้นหน้าจอ
จอแอลซีดีแบ็คไลท์();
}
เป็นโมฆะวน()
ถ่าน customKey = customKeypad.getKey();
ถ้า (customKey)(
อนุกรม.println(customKey);
จอแอลซีดี setCursor (1,4); //ตั้งเคอร์เซอร์
จอแอลซีดีพิมพ์(customKey);
}
}
ในการทำงาน โวยล์ลูปคุณต้องเขียนบรรทัดในเงื่อนไขนั้นเอง จอแอลซีดีพิมพ์เพื่อแสดงข้อมูล และคุณต้องตั้งค่าตำแหน่งเคอร์เซอร์ก่อนด้วย ในวงเล็บจะมีตัวเลข 2 หลัก หลักแรกคือหมายเลขอักขระ และหลักที่สองคือหมายเลขบรรทัด ต้องจำไว้ว่าจอแสดงผลนี้เริ่มนับแถวและคอลัมน์ไม่ใช่จากหนึ่ง แต่จากศูนย์ นั่นคือมีบรรทัดที่มีหมายเลข 0 และ 1 ไม่ใช่ 1 และ 2 อย่างที่คิดในตอนแรก จากนั้นเราจะโหลดโค้ดลงในบอร์ดและดูว่าเกิดอะไรขึ้น
เนื่องจากจอแสดงผลทำงานผ่านอินเทอร์เฟซ I2C เราจึงเชื่อมต่อเข้ากับพินอะนาล็อก เราเชื่อมต่อเอาต์พุต SDA และ SCL เข้ากับ A4 และ A5 ตามลำดับ และอีกสองเอาต์พุตที่เหลือเป็นแบบจ่ายไฟและกราวด์อยู่แล้ว
อย่างที่คุณเห็นเมื่อคลิกที่สัญลักษณ์ใด ๆ เราจะเห็นการแสดงผลบนหน้าจอ

หากต้องการลบเส้น ให้จำเครื่องคิดเลขไว้ เมื่อเราต้องการลบค่า เราก็กดปุ่มรีเซ็ต คลิกที่ปุ่มนี้บนกระดานแล้วเราจะพิมพ์อักขระอีกครั้ง
การเชื่อมต่อคีย์บอร์ดกับ Arduino และการควบคุมการทำงาน
แผนภาพสุดท้ายในบทเรียนคือการดำเนินการที่กำหนดเมื่อมีการกดปุ่มเฉพาะ นี่คือจุดประสงค์หลักของการเชื่อมต่อแป้นพิมพ์เมทริกซ์กับ Arduino จะมีบทความและวิดีโอสองบทความแยกกันในหัวข้อนี้ โดยอธิบายวงจรที่ซับซ้อนและน่าสนใจยิ่งขึ้น ตอนนี้เรามาทำความคุ้นเคยกับโมดูลนี้และจดจำวิธีสร้างโค้ดโดยใช้โมดูลนี้
ลองเปิดหรือปิด LED เมื่อกดปุ่มบางปุ่ม เพิ่มลงในไดอะแกรม

การเชื่อมต่อ LED
ฉันจะใช้เขียงหั่นขนมและตัวต้านทาน (ควรอยู่ระหว่าง 150 ถึง 220 โอห์ม) ฉันจะปิดวงจรด้วยจัมเปอร์สองตัวโดยเชื่อมต่อเข้ากับพินกำลังและกราวด์บนบอร์ด Arduino
วงจรจะทำงานดังนี้: เมื่อคุณกด 1 ไฟ LED จะเปิดขึ้น เมื่อคุณกด 2 ไฟ LED จะดับลง
LED ในตัวอย่างเชื่อมต่อกับขา 8 บนบอร์ด Arduino
#รวม
ไบต์ const แถว = 4; // สี่แถว
const ไบต์ COLS = 4; // สามคอลัมน์
ปุ่มถ่าน = ( // กำหนด Keymap
("1", "4", "7", "*"), // ที่นี่เราใส่ชื่อคีย์ของเรา เช่น บนแป้นพิมพ์ เพื่อความสะดวกในการใช้งาน
{"2","5","8","0"},
{"3","6","9","#"},
("เอบีซีดี")
};
ไบต์ rowPins = ( 5, 4, 3, 2 ); // เชื่อมต่อปุ่มกด ROW0, ROW1, ROW2 และ ROW3 เข้ากับพิน Arduino เหล่านี้
ไบต์ colPins = ( 9, 8, 7,6); // เชื่อมต่อปุ่มกด COL0, COL1 และ COL2 เข้ากับพิน Arduino เหล่านี้
ปุ่มกด kpd = ปุ่มกด (makeKeymap (คีย์), rowPins, colPins, ROWS, COLS); // สร้างปุ่มกด
#กำหนด ledpin 8
การตั้งค่าเป็นโมฆะ ()
{
pinMode (ledpin, เอาท์พุท);
อนุกรม.เริ่มต้น(9600);
}
เป็นโมฆะวน()
{
คีย์ถ่าน = kpd.getKey();
if(key) // ตรวจสอบคีย์ที่ถูกต้อง
{
สวิตช์ (กุญแจ)
{
กรณี "1":
digitalWrite (ledpin, สูง);
หยุดพัก;
กรณี "2":
digitalWrite (ledpin, ต่ำ);
หยุดพัก;
}
}
}
มาดูภาพร่างกัน
มาร่างบทเรียนชุดแรกและเพิ่มเข้าไป เริ่มต้นด้วยฟังก์ชั่นที่มีประโยชน์ กำหนดตั้งชื่อให้กับ LED ที่เชื่อมต่อกับพิน 8 นำพิน- ในการทำงาน การตั้งค่าเป็นโมฆะระบุสัญญาณจาก LED เป็นเอาท์พุต

ถ้าไม่ใช่เพราะห้องสมุด ปุ่มกดสำหรับคีย์บอร์ด คุณจะต้องเขียนเหมือนกันสำหรับ 8 พินที่เชื่อมต่อคีย์บอร์ดอยู่ ในการทำงาน ห่วงเป็นโมฆะเงื่อนไข. การกดคีย์ใดคีย์หนึ่งจะ "เท่ากัน" กับค่าของตัวแปร สำคัญ.คำสั่ง Switch จะเปรียบเทียบค่าของตัวแปร สำคัญและ “ให้” คำสั่งบางอย่างขึ้นอยู่กับค่านี้ ประกอบด้วยตัวดำเนินการเสริมสองตัว กรณีและ หยุดพัก- พูดง่ายๆ ก็คือ หากพบค่าตัวแปรเท่ากับ 1 การดำเนินการก็จะดำเนินการ ผู้ดำเนินการ หยุดพักทำหน้าที่เป็นคำสั่งออกจากคำสั่ง กรณี.
ดังนั้นเมื่อคุณกด 1 แรงดันไฟฟ้าสูงสุดจะถูกส่งไปยัง LED และจะสว่างขึ้น เมื่อกด 2 ไฟจะไม่สว่างขึ้น สิ่งนี้ระบุไว้ในฟังก์ชัน การเขียนแบบดิจิทัลโดยในวงเล็บจะระบุชื่อของตัวแปรและ “สิ่งบ่งชี้” ให้กับตัวแปรนั้น ดังนั้นคุณจึงสามารถเขียนคำสั่งเฉพาะสำหรับแต่ละปุ่มและควบคุมไฟ LED จำนวนมาก หรือสร้างคำสั่งเพื่อเปิดไฟ LED ทั้งหมดในครั้งเดียวได้
บางครั้งเราประสบปัญหาการขาดพอร์ตบน Arduino ส่วนใหญ่มักใช้ได้กับรุ่นที่มีพินจำนวนน้อย เพื่อจุดประสงค์นี้จึงได้คิดค้นแป้นพิมพ์เมทริกซ์ขึ้นมา ระบบนี้ใช้งานได้กับแป้นพิมพ์คอมพิวเตอร์ เครื่องคิดเลข โทรศัพท์ และอุปกรณ์อื่นๆ ที่ใช้ปุ่มจำนวนมาก
คีย์บอร์ดที่ใช้กันมากที่สุดสำหรับ Arduino คือ:


คีย์บอร์ด 4x4 แบบ 16 คีย์ที่พบบ่อยที่สุด หลักการทำงานนั้นค่อนข้างง่าย Arduino จะสลับตรรกะหนึ่งอันให้กับแต่ละคอลัมน์ 4 คอลัมน์ ในขณะนี้ อินพุต 4 ตัวของ Arduino อ่านค่าและมีอินพุตเดียวเท่านั้นที่ส่งสูง มันค่อนข้างง่ายถ้าคุณทราบความสามารถในการจัดการพอร์ตเอาท์พุตใน Arduino รวมถึงพอร์ตอินพุต/อินพุต

สำหรับการเขียนโปรแกรม คุณสามารถใช้ไลบรารีปุ่มกดเฉพาะได้ แต่ในบทความนี้ เราจะไม่ใช้เพื่อทำความเข้าใจการทำงานกับแป้นพิมพ์เมทริกซ์ให้ดีขึ้น
เราเชื่อมต่อคีย์บอร์ดเข้ากับพอร์ตอินพุต/เอาท์พุตใดๆ

เราจะส่งสัญญาณไปยังพอร์ตสีแดง และรับสัญญาณจากพอร์ตสีน้ำเงิน ตัวต้านทานแบบดึงขึ้นมักจะเชื่อมต่อกับสายสีน้ำเงิน แต่เราจะเชื่อมต่อพวกมันภายในไมโครคอนโทรลเลอร์ Arduino
ในโปรแกรมเราจะคำนวณปุ่มกดและเขียนลงในพอร์ตอนุกรม
วิธีนี้มีข้อเสียเปรียบที่สำคัญประการหนึ่ง: ตัวควบคุมไม่สามารถทำงานอื่นโดยใช้วิธีมาตรฐานได้อีกต่อไป ปัญหานี้สามารถแก้ไขได้โดยการเชื่อมต่อแป้นพิมพ์เมทริกซ์โดยใช้การขัดจังหวะ
Int PinOut (5, 4, 3, 2); // พินเอาท์พุต int PinIn (9, 8, 7, 6); // อินพุตพิน int val = 0; ค่าถ่าน const ( ("1", "4", "7", "*"), ("2", "5", "8", "0" ), ("3", "6", " 9", "#"), ("A", "B", "C", "D") ); // อาร์เรย์คู่แสดงถึงปุ่ม int b = 0; // ตัวแปรที่มีการวางตัวเลขจากอาร์เรย์ (หมายเลขปุ่ม) การตั้งค่าเป็นโมฆะ () ( pinMode (2, OUTPUT); // เตรียมใช้งานพอร์ตเอาต์พุต (จ่ายศูนย์ให้กับคอลัมน์) pinMode (3, OUTPUT); pinMode (4 , OUTPUT) ; pinMode (5, OUTPUT); pinMode (6, INPUT); ; digitalWrite(8, HIGH); digitalWrite(9, HIGH); // เปิดพอร์ตอนุกรม ) โมฆะเมทริกซ์ () // สร้างฟังก์ชันสำหรับปุ่มอ่าน ( for (int i = 1; i<= 4; i++) // цикл, передающий 0 по всем столбцам { digitalWrite(PinOut, LOW); // если i меньше 4 , то отправляем 0 на ножку for (int j = 1; j <= 4; j++) // цикл, принимающих 0 по строкам { if (digitalRead(PinIn) == LOW) // если один из указанных портов входа равен 0, то.. { Serial.println(value); // то b равно значению из двойного массива delay(175); } } digitalWrite(PinOut, HIGH); // подаём обратно высокий уровень } } void loop() { matrix(); // используем функцию опроса матричной клавиатуры }
การใช้ไลบรารีทำให้การอ่านข้อมูลจากแป้นพิมพ์ตัวเลขง่ายขึ้น
#รวม
ไมโครคอนโทรลเลอร์กลุ่ม STM32 ค่อนข้างเป็นวัตถุที่น่าสนใจในการศึกษา คุณมักจะได้ยินความคิดเห็นว่าการทำงานกับมันเป็นเรื่องยากสำหรับผู้เริ่มต้นและเป็นการดีกว่าที่จะทำสิ่งที่ง่ายกว่า ในบทความนี้เราจะพยายามแสดงให้เห็นว่าไมโครคอนโทรลเลอร์ STM32 นั้นไม่น่ากลัวนัก
ทุกคนที่เกี่ยวข้องกับการพัฒนาอุปกรณ์เทคโนโลยีไมโครโปรเซสเซอร์ควรมีชุดโซลูชันสำเร็จรูปในคลังแสงซึ่งเป็นพื้นฐานที่ดีสำหรับโครงการในอนาคต ในความเห็นของเรา วิธีแก้ปัญหาดังกล่าวรวมถึงการใช้จอแสดงผล แป้นพิมพ์ การทำงานกับสวิตช์ทรานซิสเตอร์ การประมวลผลการขัดจังหวะภายนอกจากปุ่ม/เซ็นเซอร์ เป็นต้น
สำหรับงานที่อธิบายไว้ในบทความนี้ เราใช้บอร์ดดีบัก STM32F4Discovery และแป้นพิมพ์เมทริกซ์ ในกรณีของเรามี 7 พิน สภาพแวดล้อมการพัฒนา CoIDE 1.7.6
เพื่อให้เข้าใจถึงโปรแกรมที่ใช้การดำเนินการนี้ คุณต้องมีความรู้และทักษะขั้นต่ำในการทำงานกับพอร์ต I/O และเครื่องจับเวลาระบบ สามารถดูวิธีการเชื่อมต่อแป้นพิมพ์ที่มีอยู่ได้ที่นี่
ก่อนที่เราจะเริ่มเขียนโปรแกรม เรามากำหนดข้อตกลงกันก่อน:
- พินที่เชื่อมต่อคีย์บอร์ดแบ่งออกเป็นสองกลุ่ม: การสแกนและแหล่งจ่ายไฟ (รูปที่ 1) หมุดสแกนทำงานเป็นอินพุต พินจ่ายไฟทั้งหมดถูกตั้งค่าเป็นศูนย์ตามค่าเริ่มต้น แต่หลังจากการรีเซ็ตตัวจับเวลา TIM2 ครั้งแรก แรงดันไฟฟ้าลอจิคัล "1" จะถูกตั้งค่าที่พิน PA3 ดังนั้นด้วยการประมาณบางอย่างเราสามารถพูดได้ว่าชุดค่าผสม "1" ถูกตั้งค่าไว้ที่ จ่ายพินในแต่ละครั้งใกล้กับพินเริ่มต้น -0-0-0"
- ตามข้อความของโปรแกรม การกำหนดพินจะสอดคล้องกับรูปที่ 1 นั่นคือ ค่าของพิน PA0, PA1, PA2 เมื่อทำการโพลจะถูกเขียนไปยังตัวแปร a, b, c ตามลำดับเพื่อดำเนินการต่อไป
- หมุดจ่ายไฟ PA3 - PA4 ถูกกำหนดตั้งแต่ 1 ถึง 4 ซึ่งเป็นตัวเลขที่กล่าวถึงในข้อความของโปรแกรม
รูปที่ 1 – การเชื่อมต่อคีย์บอร์ด
มาดูคำอธิบายของอัลกอริทึมของโปรแกรมกันดีกว่า หลังจากเปิดเครื่อง ตัวจับเวลาสองตัวจะเริ่มขึ้น (TIM2 และ TIM3) ซึ่งทำงานเป็นวงกลม เช่น เมื่อการนับเสร็จสิ้น จะมีการดำเนินการบางอย่าง (การดำเนินการเหล่านี้กำหนดไว้ในฟังก์ชันของตัวจัดการการขัดจังหวะจากตัวจับเวลา TIM2 และ TIM3) และการนับจะเริ่มต้นใหม่อีกครั้ง เมื่อสิ้นสุดการนับครั้งแรกของตัวจับเวลา TIM2 ระดับลอจิคัล "1" จะปรากฏที่พิน PA3 ซึ่งในแต่ละครั้งที่การนับของตัวจับเวลานี้สิ้นสุดลง จะถูกเลื่อนลงหนึ่งตำแหน่ง ในกรณีนี้ ไมโครคอนโทรลเลอร์จะ "รู้" เสมอว่าระดับแรงดันไฟฟ้าของพิน "1" อยู่ที่ใด ข้อมูลนี้จะถูกจัดเก็บไว้ในตัวแปร out_state การดำเนินการของ "การเลื่อน" ลอจิคัล "1" ดำเนินการโดยฟังก์ชัน TIM2_IRQHandler (ตัวจัดการขัดจังหวะจากตัวจับเวลา 2)
เมื่อสิ้นสุดแต่ละรอบ ตัวจับเวลา TIM3 จะสแกนสถานะของพิน PA0-PA2 โดยเขียนผลลัพธ์ลงในตัวแปร a, b และ c จากนั้น ไมโครคอนโทรลเลอร์จะเปรียบเทียบว่าพินจ่ายไฟตัวใดมีแรงดันไฟฟ้าแบบลอจิคัล “1” (ตัวแปร out_state) และพิน PA0 – PA2 ตัวใดมีระดับลอจิคัลสูง (ตัวแปร a, b, c) การดำเนินการเหล่านี้ดำเนินการโดยฟังก์ชัน TIM3_IRQHandler (ตัวจัดการขัดจังหวะจากตัวจับเวลา 3)
ตัวอย่างเช่น เมื่อกดปุ่ม “3” จะต้องตั้งค่าระดับลอจิกสูงที่พิน PA3 และลงทะเบียนที่พิน PA0 เมื่อดำเนินการนิพจน์เชิงตรรกะนี้ไมโครคอนโทรลเลอร์จะ "เข้าใจ" ว่ามีการกดปุ่ม "3" และเมื่อกดปุ่มนี้จะดำเนินการตามที่กำหนดในกรณีของเราไฟ LED ทั้งหมดจะปิด จากนั้นเปิดไฟ LED สีเขียว
ขั้นตอนการเปรียบเทียบที่ใช้ทำให้สามารถแยกความแตกต่างระหว่างการกดปุ่มหนึ่ง สอง สามปุ่มขึ้นไปพร้อมกัน (เมื่อแก้ไขฟังก์ชัน TIM3_IRQHandler) และการกำหนดการดำเนินการเฉพาะให้กับเหตุการณ์ดังกล่าว
ในตัวอย่างนี้ เพื่อทำความเข้าใจว่าโปรแกรมเขียนถูกต้องหรือไม่ จะใช้ไฟ LED หลายชุดที่อยู่บนบอร์ด โดยปุ่ม 5 จะปิดไฟ LED ทั้งหมด
สิ่งสำคัญคือต้องเข้าใจว่าหมุดใดบนแป้นพิมพ์ตรงกับปุ่มที่กด จำเป็นต้องเลือกแถวและคอลัมน์ (ในกรณีนี้การแบ่งออกเป็นแถวและคอลัมน์เป็นไปตามอำเภอใจเนื่องจากขึ้นอยู่กับรูปร่างและตำแหน่งของแป้นพิมพ์ ให้เราถือว่าโดยค่าเริ่มต้นว่าคอลัมน์อยู่ที่บรรทัด "3-6- 9-#” ฯลฯ และบรรทัดคือ “3-2-1” ฯลฯ) เนื่องจาก คอลัมน์เชื่อมต่อกับพินการสแกน แถวเชื่อมต่อกับพินไฟ ในการกำหนดหมุดบนแป้นพิมพ์เมทริกซ์อย่างถูกต้องคุณจะต้องเชื่อมต่อโพรบของมัลติมิเตอร์ตัวใดตัวหนึ่งซึ่งอยู่ในโหมดการโทรเข้ากับหน้าสัมผัสที่รุนแรงและเชื่อมต่อโพรบตัวที่สองเข้ากับหน้าสัมผัสที่เหลือในขณะเดียวกันก็กดปุ่มที่อยู่พร้อมกัน ในคอลัมน์เดียวกัน เมื่อคุณกดแป้นใดๆ หมุดสองตัวไม่ดัง แสดงว่าทั้งสองพินอยู่ในกลุ่มเดียวกัน (พินเส้นหรือคอลัมน์) หลังจากที่ข้อสรุปทั้งหมดถูกแบ่งออกเป็นสองกลุ่ม คุณสามารถดำเนินการกำหนดลำดับของตำแหน่งภายในกลุ่มได้ ในกรณีนี้ ด้วยการเชื่อมต่อคงที่กับเอาต์พุตคอลัมน์เดียว จำเป็นต้องเปลี่ยนผู้ติดต่อจากกลุ่มที่สองโดยการกดเฉพาะคีย์ที่เป็นของคอลัมน์เดียวพร้อมกัน
ให้เราอธิบายข้างต้นด้วยตัวอย่าง เราเชื่อมต่อโพรบมัลติมิเตอร์เข้ากับเทอร์มินัลแบบเรียงเป็นแนวด้านนอกสุด และเชื่อมต่อโพรบตัวที่สองกับเทอร์มินัลแถวใดๆ และตรวจสอบแต่ละคีย์ตามลำดับจากคอลัมน์ที่สอดคล้องกับเทอร์มินัลคอลัมน์ที่เลือกเพื่อความต่อเนื่อง เมื่อผู้ติดต่อปรากฏขึ้น เราจะดูจำนวนคีย์ที่กด และข้อสรุปจากรูปที่ 1 สอดคล้องกับเหตุการณ์นี้ ต่อไปเราจะโอนค่าสำหรับคอลัมน์และผู้ติดต่อบรรทัดตามลำดับ
ตอนนี้เรามาพูดถึงการเริ่มต้นอุปกรณ์ต่อพ่วงที่ใช้ โปรเจ็กต์นี้ใช้พอร์ต A และ D เป็นพอร์ต I/O รวมถึงตัวจับเวลา TIM2 และ TIM3 รายการโปรแกรมมาพร้อมกับความคิดเห็นโดยละเอียดเกี่ยวกับรายการการตั้งค่าอุปกรณ์ต่อพ่วง





