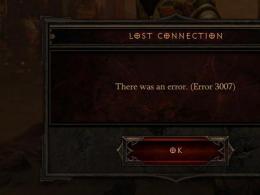ปิดการไฮเบอร์เนตใน windows 10 วิธีปิดไฮเบอร์เนต ข้อดีและข้อเสียของโหมดไฮเบอร์เนต
ในบทความนี้เราจะดูว่าโหมดไฮเบอร์เนตคืออะไรแตกต่างจากโหมดสลีปอย่างไรคุณสามารถเปิดใช้งานการไฮเบอร์เนตได้อย่างไรและปัญหาที่อาจเกิดขึ้นกับการสตาร์ทระบบที่อาจเกิดขึ้น
เมื่อคุณกำหนดให้คอมพิวเตอร์เข้าสู่โหมดไฮเบอร์เนต คอมพิวเตอร์จะถูกยกเลิกพลังงาน (ยกเว้นการจ่ายไฟให้กับ CMOS เพื่อรองรับวันที่และเวลา) ภาพระบบปัจจุบันจะถูกเขียนลงในฮาร์ดไดรฟ์ และทันทีที่คอมพิวเตอร์เปิดขึ้น ไฟล์ที่บันทึกไว้ อิมเมจถูกกู้คืนกลับไปที่ RAM การบันทึกเกิดขึ้นในไฟล์ระบบ hiberfil.sys ซึ่งอยู่ในรูทของดิสก์ระบบ
เมื่อมองแวบแรก นี่ดูเหมือนรูปแบบการนอนจริงๆ มาก อย่างไรก็ตาม มีความแตกต่างบางประการ:
- ในกรณีไฮเบอร์เนต การอ่าน/การเขียนจะเกิดขึ้นบนฮาร์ดดิสก์ (ไม่จำเป็นในโหมดสลีป)
- การออกจากโหมดไฮเบอร์เนตจะใช้เวลานานกว่าการออกจากโหมดสลีป แต่น้อยกว่าเมื่อเปิดคอมพิวเตอร์
- คุณสามารถทำงานต่อจากจุดเดิมที่เสร็จสมบูรณ์ได้ และไม่ต้องกังวลว่าแบตเตอรี่จะหมด (ในโหมดสลีป แบตเตอรี่อาจคายประจุได้ แม้ว่าจะเกิดขึ้นค่อนข้างช้าก็ตาม)
ดังนั้นการไฮเบอร์เนตจึงเหมาะสำหรับแล็ปท็อป
วิธีเปิดและปิดโหมดไฮเบอร์เนต
การใช้บรรทัดคำสั่ง
หากต้องการเปิดใช้งานการไฮเบอร์เนตในบรรทัดคำสั่งในฐานะผู้ดูแลระบบ คุณต้องรันคำสั่ง powercfg -h on
หากต้องการปิดการไฮเบอร์เนต คุณต้องรันคำสั่ง powercfg -h off ด้วย

การใช้ตัวแก้ไขรีจิสทรี
คุณสามารถเปิด Registry Editor ได้โดยการรันคำสั่ง regedit ในหน้าต่าง Run

ต่อไปคุณต้องไปที่พุ่มไม้ HKEY_LOCAL_MACHINE\System\CurrentControlSet\Control\Powerและค้นหาค่า DWORD ที่เรียกว่า HibernateEnabled หากคุณตั้งค่าของพารามิเตอร์นี้เป็น 1 โหมดไฮเบอร์เนตจะถูกเปิดใช้งาน หากตั้งค่าเป็น 0 โหมดนั้นจะถูกปิดใช้งาน

โปรดทราบว่าการกระทำเหล่านี้จะไม่เพิ่มตัวเลือก Hibernation on Shutdown ให้กับเมนู Start
หากต้องการเพิ่มโหมดนี้ลงในเมนู Start คุณต้องไปที่ตัวเลือกการใช้พลังงานในแผงควบคุม


กำลังกด "เปลี่ยนการตั้งค่าที่ไม่สามารถใช้งานได้ในขณะนี้"เราสามารถเปิดใช้งานโหมดไฮเบอร์เนตที่เราต้องการได้โดยการทำเครื่องหมาย


ดังนั้นเราจึงสามารถทำให้คอมพิวเตอร์เข้าสู่โหมดไฮเบอร์เนตได้โดยเลือกรายการที่ต้องการในรายการตัวเลือกการปิดระบบใน Start
พิจารณาปัญหาที่อาจเกิดขึ้นเมื่อออกจากโหมดไฮเบอร์เนต:
- ระบบไม่เริ่มทำงาน มองเห็นโลโก้ Windows หลังจากนั้นแนะนำให้ทำการกู้คืนอัตโนมัติ ในกรณีนี้ การเริ่มต้นระบบจะได้รับการกู้คืน แต่ไม่ได้ช่วยอะไร ที่นี่คุณจะได้รับแจ้งให้เลือกตัวเลือกการดาวน์โหลดปกติซึ่งอาจใช้ไม่ได้เช่นกัน ขั้นแรก คุณต้องเปิดสภาพแวดล้อมการกู้คืน จากนั้นรีสตาร์ทคอมพิวเตอร์ - บางครั้งอาจช่วยได้และระบบบู๊ตได้โดยไม่มีปัญหา
หากวิธีนี้ไม่ได้ผล คุณสามารถคืนค่าระบบไปยังจุดการกู้คืนได้ (โดยการบูตเข้าสู่สภาพแวดล้อมการกู้คืน หากคุณไม่สามารถไปถึงจุดนั้นได้ คุณจะต้องสร้างสื่อการติดตั้งและโหลดสภาพแวดล้อมการกู้คืนผ่านสื่อนั้น) ในสภาพแวดล้อมการกู้คืน บรรทัดคำสั่งและคำสั่ง rstrui จะช่วยเรา วิธีนี้ใช้ได้ดีหากมีจุดคืนค่าที่พร้อมใช้งาน
หากการกลับไปสู่จุดเดิมไม่ได้ช่วยอะไรการติดตั้งระบบใหม่จะช่วยได้ - วิธีการที่รุนแรง แต่น่าเสียดายที่มีวิธีเดียวในสถานการณ์นี้
สามารถดูตัวเลือกการกู้คืนระบบเพิ่มเติมได้ - ปัญหาอาจเกิดขึ้นเนื่องจากข้อขัดแย้งระหว่างระบบและไดรเวอร์ชิปเซ็ต ในกรณีของแพลตฟอร์ม Intel นี่คือ Intel Management Engine ไม่ว่าในกรณีใด ขอแนะนำอย่างยิ่งให้ตรวจสอบความพร้อมใช้งานของไดรเวอร์ล่าสุดบนเว็บไซต์ของผู้ผลิต (ไม่เพียงแต่แล็ปท็อปเท่านั้น แต่ยังรวมถึงบนเว็บไซต์ของผู้ผลิตส่วนประกอบฮาร์ดแวร์ด้วย) นอกจากไดรเวอร์แล้ว ให้ตรวจสอบการอัปเดต BIOS (เว็บไซต์ของผู้ผลิตแล็ปท็อป) BIOS ที่ล้าสมัยอาจทำให้เกิดปัญหาได้เช่นกัน
- อาจเป็นไปได้ว่าระบบบูตอย่างถูกต้อง แต่อุปกรณ์ต่อพ่วงใดๆ เช่น เครื่องพิมพ์ จอภาพ ฯลฯ ไม่ทำงาน ในกรณีนี้ ให้ลองเชื่อมต่ออุปกรณ์อีกครั้ง
ดังนั้นเราจึงดูแนวคิดของการไฮเบอร์เนต ความแตกต่างจากโหมดสลีป วิธีเปิดและปิดการไฮเบอร์เนต และการแก้ปัญหาบางอย่างที่เราอาจพบเมื่อใช้การไฮเบอร์เนต
ขอให้มีวันที่ดี!
โหมดไฮเบอร์เนตมีประโยชน์หากคุณต้องการปิดคอมพิวเตอร์โดยสมบูรณ์ แต่ในขณะเดียวกันก็ทำงานต่อจากจุดที่คุณค้างไว้ ในบทความนี้ คุณจะได้เรียนรู้วิธีเปิดใช้งานการไฮเบอร์เนตโดยใช้วิธีการต่างๆ และความแตกต่างจากโหมดอื่นๆ
ฝัน
โหมดสลีปจะทำให้คอมพิวเตอร์เข้าสู่สถานะประหยัดพลังงานโดยการปิดส่วนประกอบทั้งหมดยกเว้น RAM เนื่องจากโมดูลจะต้องได้รับไฟฟ้าอย่างต่อเนื่อง ไม่เช่นนั้นข้อมูลใดๆ ที่เก็บไว้ภายในจะสูญหาย

อุปกรณ์จะเริ่มทำงานภายในไม่กี่วินาที เพราะสิ่งที่คุณต้องทำคือเปิดส่วนประกอบทั้งหมดอีกครั้ง ไม่มีข้อเสียใด ๆ นอกจากการที่ระบบยังคงใช้ไฟฟ้าเพียงเล็กน้อย
ไฮเบอร์เนต
ไฮเบอร์เนตจะถ่ายโอนข้อมูลจาก RAM ไปยังไดรฟ์หลัก จากนั้นจึงดำเนินการปิดเครื่องคอมพิวเตอร์ เมื่อคุณบูตเครื่องอีกครั้ง ข้อมูลที่จัดเก็บไว้ในไดรฟ์จะถูกถ่ายโอนกลับไปยังหน่วยความจำ RAM

ซึ่งจะทำให้คอมพิวเตอร์เริ่มทำงานจากตำแหน่งเดียวกับที่คุณปิดเครื่อง การไฮเบอร์เนตแทบไม่ใช้พลังงานเลยนับตั้งแต่ปิดอุปกรณ์ อย่างไรก็ตาม การปิด/เปิดยังคงต้องใช้การถ่ายโอนข้อมูลเพียงเล็กน้อย ดังนั้นกระบวนการเปลี่ยนแปลงจึงช้ากว่าในโหมดสลีปเล็กน้อย
โหมดไฮเบอร์เนตได้รับการออกแบบมาสำหรับแล็ปท็อปเป็นหลัก แต่จะเป็นประโยชน์ต่อผู้ที่ใช้พีซีที่มีฮาร์ดไดรฟ์รุ่นเก่าด้วย โดยทั่วไปจะมีความเร็วในการถ่ายโอนที่ช้า ซึ่งส่งผลให้เวลาในการโหลดช้ามาก การใช้โหมดไฮเบอร์เนตจะทำให้การเริ่มต้นระบบเร็วขึ้นอย่างมาก
การไฮเบอร์เนตส่งผลต่อไดรฟ์ SSD อย่างไร
เมื่อคอมพิวเตอร์เข้าสู่โหมดนี้ ข้อมูลเท่ากับ 75% ของ OP จะถูกจัดเก็บไว้ในดิสก์
ตัวอย่างเช่น หากระบบมีหน่วยความจำเสมือน 32 GB ทุกครั้งที่เรากำหนดให้อุปกรณ์อยู่ในสถานะไฮเบอร์เนต ข้อมูล 24 GB จะถูกเก็บไว้ในอุปกรณ์นั้น

วิธีที่ดีที่สุดในการวัดอายุการใช้งานของ SSD คือการคำนวณปริมาณข้อมูลที่สามารถเขียนได้ หากคุณเขียนข้อมูล 10 GB ไปยัง SSD ขนาด 120 GB ทุกวัน ข้อมูลนั้นจะมีอายุ 10 ปี
ด้วย RAM ขนาด 32 GB ก็เพียงพอที่จะทำให้คอมพิวเตอร์เข้าสู่โหมดไฮเบอร์เนตวันละครั้งเพื่อทำลาย SSD ขนาด 120 GB ภายในสี่ปี นั่นคือโดยไม่ต้องบันทึกข้อมูลเพิ่มเติมใดๆ ด้วยซ้ำ
ตอนนี้คุณรู้แล้วว่าการใช้โหมดไฮเบอร์เนตทำให้เกิดความเครียดที่ไม่จำเป็นกับไดรฟ์ SSD เป็นไปเพื่อประโยชน์สูงสุดของคุณในการปิดการใช้งานคุณสมบัตินี้โดยเร็วที่สุด
การนอนหลับแบบไฮบริด
ไฮบริดสลีปเป็นโหมดที่รวมการนอนหลับและไฮเบอร์เนตเข้าด้วยกัน มันมีประโยชน์สำหรับคอมพิวเตอร์เดสก์ท็อปในกรณีที่ไฟฟ้าขัดข้อง หากหน่วยความจำไม่พร้อมใช้งาน ระบบจะกู้คืนจากฮาร์ดไดรฟ์โดยอัตโนมัติ

ไฮบริดสลีปทำงานอย่างไร?
คอมพิวเตอร์จะเข้าสู่โหมดสลีปก่อนแล้วจึงเข้าสู่โหมดไฮเบอร์เนต
ก่อนอื่นข้อมูลทั้งหมดจะถูกบันทึกไว้ใน RAM จากนั้นในฮาร์ดไดรฟ์และหลังจากเปิดโหมดไฮเบอร์เนตนั้นแล้วเท่านั้น
ในกรณีที่ไฟฟ้าดับ เราจะไม่สูญเสียสิ่งใดเลย เนื่องจากข้อมูลสำคัญไม่เพียงถูกจัดเก็บใน RAM แต่ยังอยู่ในฮาร์ดไดรฟ์ด้วย
เมื่อเปิดใช้งาน Hybrid Sleep Windows จะเลือกเสมอเมื่อปิดอยู่ จากนั้นจะคืนค่าให้กลับสู่สถานะการทำงานอย่างรวดเร็ว
เหตุใดจึงไม่เปิดใช้งานโหมดไฮบริดบนแล็ปท็อป

ผู้ผลิตแล็ปท็อปได้ปิดการใช้งานคุณสมบัตินี้เนื่องจากอุปกรณ์ขนาดกะทัดรัดดังกล่าวได้รับการตั้งโปรแกรมให้จัดเก็บข้อมูลก่อนที่แบตเตอรี่จะหมด
หากเราตั้งค่าแล็ปท็อปให้ "สลีป" เมื่อไม่มีแหล่งจ่ายไฟ จากนั้นเมื่อประจุแบตเตอรี่เหลือน้อย แล็ปท็อปจะเข้าสู่โหมดไฮเบอร์เนตโดยอัตโนมัติ
วิธีเปิดใช้งานโหมดสลีปไฮบริด
- เปิดเมนู Run โดยใช้ปุ่ม Win + R วาง “control powercfg.cpl” แล้วกด Enter

- คลิกที่ลิงค์ข้อความเหมือนในภาพหน้าจอด้านล่าง

- บนหน้าการตั้งค่าแผนการใช้พลังงาน ให้เลือกตัวเลือกแรก

- ค้นหาสาขา "ความฝัน"
- เปิดใช้งาน Hybrid Sleep โดยเปลี่ยนการตั้งค่าเป็นเปิด

- คลิกนำไปใช้และตกลง

วิธีเปิดหรือปิดการไฮเบอร์เนตโดยใช้ Command Prompt

โปรดทราบว่าโหมดไฮเบอร์เนตอาจไม่สามารถใช้ได้ทั้งนี้ขึ้นอยู่กับการกำหนดค่าฮาร์ดแวร์ของคุณ สาเหตุที่เป็นไปได้ของการไม่อยู่ ได้แก่:
- ไดรเวอร์การ์ดแสดงผลปัจจุบันไม่รองรับแผนการใช้พลังงาน ในกรณีนี้ คุณจะต้องอัปเดต
- คอมพิวเตอร์รองรับตัวเลือกการประหยัดพลังงาน แต่ไม่รวมอยู่ใน BIOS
- ในบางกรณี การไฮเบอร์เนตจะไม่สามารถใช้งานได้หากเปิดใช้งาน "ไฮบริดสลีป" บนอุปกรณ์
- หากคุณไม่มีสิทธิ์เข้าถึงคอมพิวเตอร์ของผู้ดูแลระบบ ให้เปลี่ยนการตั้งค่าพลังงานโดยใช้บัญชี Microsoft
- อุปกรณ์ของคุณไม่รองรับการตั้งค่าการประหยัดพลังงาน
สำคัญ!จะแตกต่างกันไปขึ้นอยู่กับผู้ผลิตคอมพิวเตอร์ อย่าลืมอ้างอิงถึงเว็บไซต์ของผู้ผลิตสำหรับรายละเอียด
วิธีเปิดใช้งานหรือปิดใช้งานการไฮเบอร์เนตโดยใช้ Registry Editor

วิธีเปิดหรือปิดใช้งานการไฮเบอร์เนตโดยใช้ตัวเลือกพลังงานขั้นสูง
คุณสามารถเปิดหรือปิดใช้งานโหมดไฮเบอร์เนตได้สำหรับแผนการใช้พลังงานที่เลือกเท่านั้น แต่คุณจะไม่ลบออกทั้งหมด
กำลังเปิดใช้งานการไฮเบอร์เนต
หากคุณยังไม่ได้ดำเนินการดังกล่าว ให้เปิดใช้งานการไฮเบอร์เนตโดยใช้วิธีแรก ที่สอง หรือสาม

กำลังปิดใช้งานการไฮเบอร์เนต
หากคุณปิดใช้งานการไฮเบอร์เนตโดยใช้วิธีที่หนึ่ง สอง หรือสาม ให้ข้ามขั้นตอนนี้เนื่องจากจะไม่ปรากฏในตัวเลือกการใช้พลังงานของคุณอีกต่อไป

วิธีเปิดใช้งานหรือปิดใช้งานการไฮเบอร์เนตโดยใช้ Windows Power Shell
ในกรณีที่พบไม่บ่อยนักที่การไฮเบอร์เนตไม่แสดงที่ใดเลย คุณสามารถเปิดใช้งานได้โดยใช้คำสั่ง "ไฮเบอร์เนต"
สำหรับสิ่งนี้:

วิธีเพิ่มโหมดไฮเบอร์เนตในเมนูเริ่มโดยใช้แผงควบคุม
ขั้นตอนที่ 1.จากเมนู Start ให้เปิดโฟลเดอร์ System จากนั้นเปิด Control Panel

ขั้นตอนที่ 2.ไปที่ตัวเลือกระบบและความปลอดภัย

ขั้นตอนที่ 3คลิกที่ "ตัวเลือกพลังงาน"


บันทึก!ทางเลือก: คุณสามารถใช้แป้นพิมพ์ลัด “Win+R” ได้ จากนั้นพิมพ์ “powercfg.cpl” แล้วกดปุ่ม Enter เพื่อเข้าถึงตัวเลือกพลังงานของคุณทันที จากนั้นในบานหน้าต่างด้านซ้ายให้คลิกที่ "การทำงานของปุ่มเปิดปิด"

ขั้นตอนที่ 3ทำทุกอย่างตามที่แสดงในภาพหน้าจอด้านล่าง

ขั้นตอนที่ 4ทำเครื่องหมายที่ช่องถัดจากโหมดไฮเบอร์เนตแล้วคลิกบันทึกการเปลี่ยนแปลง

วิธีเปิดใช้งานการไฮเบอร์เนตให้ปรากฏในเมนูเริ่มโดยใช้ตัวแก้ไขนโยบายกลุ่มภายใน
ขั้นตอนที่ 1.เลือกปุ่ม "Win + R" พิมพ์ "gpedit.msc" แล้วกด Enter
บันทึก! Windows บางเวอร์ชันเท่านั้นที่มี Local Group Policy Editor

ขั้นตอนที่ 2.ไปที่การกำหนดค่าคอมพิวเตอร์/เทมเพลตการดูแลระบบ/ส่วนประกอบของ Windows/File Explorer
ขั้นตอนที่ 3ดับเบิลคลิกที่ไอคอน "แสดงไฮเบอร์เนตในตัวเลือกพลังงาน"

ขั้นตอนที่ 4เลือกกล่องกาเครื่องหมายเปิดใช้งาน จากนั้นคลิก "ใช้" และ "ตกลง" พร้อม!

วิธีปิดการใช้งานโหมดสลีปใน Windows 10
หากต้องการปิดใช้งานโหมดสลีปใน Windows 10 ให้ทำตามขั้นตอนเหล่านี้

การเปลี่ยนจากโหมดสลีปเป็นโหมดไฮเบอร์เนตโดยอัตโนมัติ


- ค้นหา "ตัวเลือกการใช้พลังงาน"

- ในบานหน้าต่างด้านขวา คลิกที่ "การตั้งค่าแผนพลังงาน"

- จากนั้นคลิกที่ลิงค์ข้อความเหมือนในภาพหน้าจอด้านล่าง

- ค้นหาสาขา "สลีป" และตั้งค่าพารามิเตอร์สำหรับคอมพิวเตอร์เพื่อเข้าสู่โหมดไฮเบอร์เนต/สลีป

- คลิก Apply, OK และปิดหน้าต่าง จากนั้นรีสตาร์ทคอมพิวเตอร์ของคุณ
การลบการไฮเบอร์เนตใน Windows 8
หากต้องการปิดใช้งานคุณลักษณะไฮเบอร์เนตใน Windows 8/8.1 ให้ทำตามขั้นตอนเหล่านี้:
- เข้าสู่ระบบโดยใช้บัญชีผู้ดูแลระบบ
- เปิดเมนู Run โดยใช้ปุ่ม Win + R พิมพ์ "ควบคุม" แล้วกด Enter

- เลือกหมวดหมู่ระบบและความปลอดภัย

- ในหน้าต่างที่เปิดขึ้น ให้ค้นหา “ตัวเลือกพลังงาน”

- ในบานหน้าต่างด้านซ้ายคลิก "การทำงานของปุ่มเปิดปิด"

- ในหน้าต่างถัดไป คลิก “เปลี่ยนการตั้งค่าที่ไม่สามารถใช้งานได้ในขณะนี้”

- ยกเลิกการเลือกช่อง "โหมดไฮเบอร์เนต" และบันทึกการเปลี่ยนแปลง พร้อม!

การไฮเบอร์เนตบน Windows 10 - มาสรุปกัน
โหมดไฮเบอร์เนตเหมาะสำหรับคอมพิวเตอร์ที่มีแบตเตอรี่อ่อนหรือใช้งานอย่างต่อเนื่องโดยไม่ต้องเชื่อมต่อเครือข่าย ควรเปิดใช้งานในกรณีที่รุนแรงเนื่องจากการใช้งานบ่อยครั้งอาจทำให้ฮาร์ดไดรฟ์เสียหายได้ เราขอแนะนำให้เปลี่ยนพีซีเข้าสู่โหมดสลีปเนื่องจากจะมีประสิทธิภาพมากกว่าในการกู้คืนระบบให้กลับสู่สถานะการทำงานและไม่จำเป็นต้องใช้ RAM
วิดีโอ - ไฮเบอร์เนต Windows 10
นี่คือโหมดการทำงานของคอมพิวเตอร์ซึ่งคอมพิวเตอร์สามารถใช้ไฟฟ้าน้อยที่สุดในขณะที่ยังคงสถานะปัจจุบันไว้ กล่าวอีกนัยหนึ่งเมื่อคอมพิวเตอร์เข้าสู่โหมดไฮเบอร์เนตเครื่องจะปิดจริง แต่โปรแกรมที่ทำงานอยู่ทั้งหมดจะถูกบันทึกในรูปแบบที่พวกเขาอยู่ในขณะที่เข้าสู่โหมดไฮเบอร์เนต และหลังจากออกจากโหมดไฮเบอร์เนต ผู้ใช้สามารถทำงานต่อจากจุดที่เขาค้างไว้ครั้งล่าสุดได้
แต่ในบางกรณี โหมดไฮเบอร์เนตอาจสร้างความไม่สะดวกให้กับผู้ใช้ได้ ตัวอย่างเช่น ผู้ใช้จำนวนมากพบว่ามันน่ารำคาญหากคอมพิวเตอร์ของพวกเขาเข้าสู่โหมดไฮเบอร์เนตโดยอัตโนมัติหลังจากไม่มีการใช้งานเป็นระยะเวลาหนึ่ง ผู้ใช้รายอื่นไม่พอใจที่ระบบใช้เพื่อใช้โหมดไฮเบอร์เนตนั้นใช้พื้นที่ว่างบนดิสก์ระบบมากเกินไป หากคุณพบปัญหาที่คล้ายกัน บทความนี้จะช่วยคุณได้ ที่นี่เราจะพูดถึงวิธีปิดการใช้งานการไฮเบอร์เนตใน Windows 7, Windows 10 และแม้แต่ Windows XP
ปิดใช้งานการไฮเบอร์เนตผ่านการตั้งค่าพลังงาน
หากคอมพิวเตอร์หรือแล็ปท็อปของคุณเข้าสู่โหมดไฮเบอร์เนตหลังจากไม่มีการใช้งานมาระยะหนึ่งและคุณไม่ชอบมัน คุณสามารถปิดการใช้งานไฮเบอร์เนตผ่านการตั้งค่าพลังงาน ในการดำเนินการนี้ ให้เปิด “” และไปที่ส่วน “ระบบและความปลอดภัย”
จากนั้นในส่วน "แหล่งจ่ายไฟ"

หากคุณใช้ Windows 10 คุณสามารถเข้าสู่การตั้งค่าพลังงานได้ด้วยวิธีอื่น คลิกขวาที่ปุ่ม "Start" และในหน้าต่างที่เปิดขึ้นให้เลือก "Power Management"

ในหน้าต่าง "ตัวเลือกการใช้พลังงาน" คุณต้องคลิกที่ลิงก์ "ตั้งค่าแผนการใช้พลังงาน" ซึ่งอยู่ตรงข้ามแผนการใช้พลังงานที่ใช้งานอยู่


เป็นผลให้หน้าต่างเล็ก ๆ ที่มีการตั้งค่าพลังงานเพิ่มเติมควรเปิดต่อหน้าคุณ ที่นี่คุณต้องเปิดส่วน "สลีป - ไฮเบอร์เนตหลัง" และระบุค่า "0" สิ่งนี้จะปิดใช้งานการไฮเบอร์เนต

หมายเหตุ #1: การตั้งค่าเหล่านี้ใช้ได้กับแผนการใช้พลังงานที่เลือกเท่านั้น ดังนั้นจึงต้องทำซ้ำสำหรับแผนการใช้พลังงานทั้งหมดที่คุณใช้ มิฉะนั้น หลังจากเปลี่ยนรูปแบบการจ่ายไฟ คอมพิวเตอร์ของคุณอาจเข้าสู่โหมดไฮเบอร์เนต
หมายเหตุ #2: การปิดใช้งานการไฮเบอร์เนตผ่านการตั้งค่าพลังงานจะส่งผลต่อการไฮเบอร์เนตอัตโนมัติเท่านั้น การเข้าสู่โหมดไฮเบอร์เนตด้วยตนเอง (ผ่านเมนู Start) จะทำงานและไฟล์ Hiberfil.sys จะยังคงอยู่ในดิสก์ หากต้องการปิดใช้งานโหมดไฮเบอร์เนตโดยสมบูรณ์และลบไฟล์ Hiberfil.sys คุณต้องเรียกใช้คำสั่ง “powercfg -h off” (คุณสามารถอ่านเพิ่มเติมเกี่ยวกับสิ่งนี้ได้ด้านล่าง)
ปิดการใช้งานการไฮเบอร์เนตโดยสมบูรณ์ผ่านทางบรรทัดคำสั่ง
หากคุณต้องการปิดการใช้งานการไฮเบอร์เนตบนคอมพิวเตอร์ของคุณโดยสมบูรณ์ คุณต้องใช้ Command Prompt ในการดำเนินการนี้ให้เปิดเมนู Start แล้วป้อนคำสั่ง "cmd" ลงในการค้นหา หลังจากที่ระบบพบโปรแกรมที่ต้องการแล้วให้คลิกขวาที่โปรแกรมแล้วเลือก “”

หลังจากนี้ Command Prompt จะเปิดตัวพร้อมสิทธิ์ของผู้ดูแลระบบ หากต้องการปิดใช้งานโหมดไฮเบอร์เนต ให้ป้อนคำสั่ง “powercfg -h off”

หลังจากป้อนคำสั่งนี้โหมดไฮเบอร์เนตจะถูกปิดใช้งานโดยสมบูรณ์และไฟล์ Hiberfil.sys ซึ่งใช้ฟังก์ชันนี้จะหายไปจากดิสก์ระบบ
หากคุณต้องการเปิดการไฮเบอร์เนตอีกครั้ง เพียงเปิด Command Prompt อีกครั้งในฐานะผู้ดูแลระบบ และเรียกใช้คำสั่ง “powercfg -h on”
วิธีปิดการใช้งานโหมดไฮเบอร์เนตใน Windows XP
ในระบบปฏิบัติการ Windows XP มีวิธีอื่นในการปิดใช้งานโหมดไฮเบอร์เนต ในการใช้งานคุณต้องเปิด "แผงควบคุม" และไปที่ส่วน "ตัวเลือกพลังงาน" หลังจากนี้หน้าต่างที่มีการตั้งค่าพลังงานจะเปิดขึ้น ที่นี่คุณต้องไปที่แท็บ "ไฮเบอร์เนต" และปิดการใช้งานฟังก์ชั่น "เปิดใช้งานไฮเบอร์เนต" ที่นั่น

หลังจากนี้คุณจะต้องปิดหน้าต่างโดยคลิกที่ปุ่ม "ตกลง" และรีสตาร์ทคอมพิวเตอร์ วิธีนี้คุณจะปิดการใช้งานโหมดไฮเบอร์เนตใน Windows XP และลบไฟล์ Hiberfil.sys ออกจากไดรฟ์ระบบ
เมื่อผู้ใช้ต้องการปิดเครื่องคอมพิวเตอร์โดยไม่ต้องปิดกระบวนการในเบื้องหลัง ผู้ใช้จะใช้คุณสมบัติไฮเบอร์เนต มันแสดงถึงสถานะของอุปกรณ์ที่ข้อมูลเกี่ยวกับเซสชันการทำงานจาก RAM ถูกเขียนลงในฮาร์ดไดรฟ์และหลังจากนั้นเครื่องพีซีจะถูกปิดเท่านั้น
เหตุใดคุณสมบัตินี้จึงหายไปบนพีซี
โหมดนี้อาจไม่สามารถใช้ได้ในเมนู Start เนื่องจากถูกแทนที่ด้วยโหมดสลีปไฮบริดที่มีใน Windows 10 บ่อยครั้งที่คุณสมบัตินี้ถูกปิดใช้งานในการตั้งค่าการประหยัดพลังงานของ BIOS หรือการ์ดแสดงผลไม่รองรับ แต่ปัญหาเหล่านี้ถือเป็นปัญหาด้านฮาร์ดแวร์
hiberfil.sys Windows 10 อยู่ที่ไหน
ไฟล์ที่จัดเก็บข้อมูลระบบจากเซสชันการทำงานครั้งล่าสุดจะถูกสร้างขึ้นเมื่อคอมพิวเตอร์ปิดอยู่ มันถูกเรียกว่า hiberfil.sysและอยู่ในรูทของดิสก์ระบบ ไฟล์ถูกซ่อนอยู่ หากต้องการดู ให้ไปที่ส่วน "เปลี่ยนโฟลเดอร์และตัวเลือกการค้นหา" และเปิดการเข้าถึงไฟล์ที่ซ่อน
วิธีปิดการใช้งานการไฮเบอร์เนต
หากต้องการบันทึกอิมเมจของระบบที่ทำงานอยู่เมื่อคุณปิดเครื่องคอมพิวเตอร์และสามารถเริ่มทำงานได้ในภายหลัง คุณควรใช้โหมดไฮเบอร์เนต แต่ฟังก์ชันนี้อาจไม่พร้อมใช้งานเสมอไป หากคุณไม่มีอุปกรณ์ดังกล่าว คุณสามารถเปิดใช้งานการไฮเบอร์เนตได้หลายวิธี
ในทะเบียนบ้าน
- หากต้องการเปิดใช้งานหรือปิดใช้งานฟังก์ชันนี้ ให้ไปที่หน้าต่าง "Run" โดยกดปุ่ม Win + R แล้วเปิดคำสั่ง "regedit"
- จากนั้นค้นหาคีย์รีจิสทรี HKEY_LOCAL_MACHINE/ระบบ/ชุดควบคุมปัจจุบัน/การควบคุม/กำลังไฟ- ตามเส้นทางนี้ ในหน้าต่างที่ใช้งานอยู่ ให้ตั้งค่าพารามิเตอร์ HibernateEnabled เป็น "1"

สำคัญ! หากคุณต้องการปิดใช้งานการไฮเบอร์เนตผ่านรีจิสทรี คุณจะต้องตั้งค่าพารามิเตอร์ HibernateEnabled เป็น "0" ในหน้าต่างที่ใช้งานอยู่ ซึ่งสอดคล้องกับการปิดใช้งานฟังก์ชัน
โหมดไฮเบอร์เนตแผงควบคุม
คุณสามารถปิดใช้งานการไฮเบอร์เนตได้ดังนี้:
- จากเมนู Start ไปที่แผงควบคุมซึ่งคุณเลือกตัวเลือกการใช้พลังงาน
- ภายใต้การตั้งค่าระบบ คลิกเปลี่ยนการตั้งค่า ฟังก์ชันนี้จะใช้ได้เฉพาะเมื่อคุณเข้าสู่ระบบด้วยสิทธิ์ของผู้ดูแลระบบเท่านั้น
- หากต้องการเปิดใช้งาน ให้ทำเครื่องหมายในช่อง "โหมดไฮเบอร์เนต"

การใช้บรรทัดคำสั่ง
- ในการค้นหาของ Windows ให้พิมพ์ (หรือ cmd)

- บนไอคอนพร้อมรับคำสั่งที่ปรากฏขึ้น คลิกขวาและเลือก "เรียกใช้ในฐานะผู้ดูแลระบบ"

- ในฟิลด์บรรทัดคำสั่งที่ใช้งานอยู่ ให้ป้อน "powercfg -h เปิด"และกด Enter
 คำสั่งนี้จะเปิดใช้งานฟังก์ชันซึ่งอธิบายไว้ในรายละเอียดเพิ่มเติมในวิดีโอ
คำสั่งนี้จะเปิดใช้งานฟังก์ชันซึ่งอธิบายไว้ในรายละเอียดเพิ่มเติมในวิดีโอ
วิธีลบ hiberfil.sys บน Windows 10
ไฟล์บนฮาร์ดไดรฟ์ hiberfil.sysใช้ประมาณ 70 - 100% ของจำนวน RAM ที่ติดตั้งบนคอมพิวเตอร์ และหากหน่วยความจำฮาร์ดไดรฟ์ทุก GB มีความสำคัญต่อคุณ คุณสามารถลดขนาดได้ hiberfil.sys.
เพื่อทำการบีบอัดไฟล์ hiberfil.sysไปที่บรรทัดคำสั่งป้อน "powercfg /h /type/ ลดลง"- หากต้องการกำหนดขนาดไฟล์เริ่มต้น แทนที่จะ "ลดขนาด" คุณต้องเขียน "เต็ม"
กำลังลบไฟล์ hiberfil.sysดำเนินการโดยใช้ปุ่ม Delete ในหน้าต่าง Explorer (ซึ่งจะทำหากหลังจากปิดใช้งานการไฮเบอร์เนต ไฟล์จะไม่ถูกลบโดยอัตโนมัติ) แต่ในขณะเดียวกันก็ต้องปิดใช้งานฟังก์ชันไฮเบอร์เนตเนื่องจากระบบจะกู้คืนโดยอัตโนมัติ
สำคัญ! การปิดการไฮเบอร์เนตจะหยุดคุณสมบัติ Windows 10 Fast Startup ที่ใช้การไฮเบอร์เนต
การเพิ่มการไฮเบอร์เนตให้กับเมนูเริ่ม
ตามกฎแล้ว Windows 10 จะไม่มีการไฮเบอร์เนต แต่สามารถเพิ่มจุดนี้เข้าไปได้ เมื่อต้องการทำเช่นนี้ ให้กดปุ่ม Win+X เลือก "การจัดการพลังงาน" และคลิก "การทำงานของปุ่มเปิดปิด" 
บทสรุป
มี 3 วิธีในการเปิดใช้งานการไฮเบอร์เนตบนคอมพิวเตอร์ของคุณ: การใช้บรรทัดคำสั่ง แผงควบคุม และผ่านตัวแก้ไขรีจิสทรี คุณสามารถใช้อันที่จะทำให้เกิดปัญหาน้อยที่สุด หากไฟล์ฟังก์ชันนี้ใช้พื้นที่มากและรบกวนการทำงานของระบบ ให้ลดขนาดลง
บางครั้ง หลังจากการตั้งค่าโดยผู้ใช้ที่ไม่มีประสบการณ์ คอมพิวเตอร์จะหยุดปิด แต่จะเข้าสู่โหมดสลีปลึก ในกรณีนี้ เพื่อแก้ไขปัญหา คุณต้องปิดใช้งานการไฮเบอร์เนตใน Windows 10 ฟังก์ชันการเริ่มต้นอย่างรวดเร็วไม่จำเป็นเสมอไป
การจำศีลคืออะไร
นี่เป็นหนึ่งในโหมดประหยัดพลังงาน ในกรณีนี้ คอมพิวเตอร์จะหยุดการใช้พลังงาน ราวกับว่าคอมพิวเตอร์เข้าสู่ "โหมดสลีป" เซสชันสุดท้ายจะถูกจัดเก็บไว้ใน RAM ซึ่งไม่ได้ตัดการเชื่อมต่อจากแหล่งจ่ายไฟ และในระหว่างการไฮเบอร์เนต ข้อมูลจะถูกบันทึกลงในไฟล์บนดิสก์และมีเพียง BIOS เท่านั้นที่ใช้งานได้ จากนั้นจึงใช้พลังงานจากแบตเตอรี่เท่านั้น ในกรณีที่จำเป็น.
อัลกอริทึมของการกระทำ
ควรปิดเมื่อไม่จำเป็น แบตเตอรี่ BIOS ก็ไม่ได้คงอยู่ตลอดไปและหากคุณใช้เฉพาะโหมดสลีปอย่างต่อเนื่องไม่ช้าก็เร็วแบตเตอรี่ก็จะหมด เราจะบอกวิธีปิดการใช้งานการไฮเบอร์เนตใน Windows 10
บรรทัดคำสั่ง
เรียกใช้ผ่านเมนูหลักของ Windows 10 (ปุ่มที่มีไอคอน Windows) ในฐานะผู้ดูแลระบบ ในการดำเนินการนี้ ให้เลื่อนลงไปที่ส่วนยูทิลิตี้ คลิกที่เครื่องมือเหล่านั้นแล้วค้นหาเครื่องมือที่คุณต้องการ เมนูบริบทถูกเรียกโดยใช้ปุ่มเมาส์ขวา

- พิมพ์บรรทัด powercfg -h off

- ตรวจสอบผลลัพธ์โดยใช้คำสั่ง powercfg /a

- วิธีง่ายๆ ในการปิดการไฮเบอร์เนตใน Windows 10 คุณสามารถเปิดอีกครั้งได้โดยใช้คำสั่ง powercfg -h on
อีกวิธีในการปิดใช้งานการไฮเบอร์เนตคือการใช้คำสั่งระบบ powercfg.exe /hibernate off

ดังนั้นปุ่มเปิดจะเปิดขึ้นมาอีกครั้ง
ทะเบียน
คำตอบสำหรับคำถามเกี่ยวกับวิธีลบการไฮเบอร์เนตใน Windows 10 ก็คือการตั้งค่าระบบ กด WIN+R แล้วป้อนรหัส regedit

เดินไปตามทาง HKEY_LOCAL_MACHINE → ระบบ → ชุดควบคุมปัจจุบัน → การควบคุม

การปิดใช้งานการไฮเบอร์เนตใน Windows 10 ทำได้โดยการเปลี่ยนค่าของพารามิเตอร์ HibernateEnabled 1 – เปิดใช้งาน, 0 – ปิดใช้งาน

การปิดโหมดไฮเบอร์เนตบน Windows 10 บนแล็ปท็อปก็ทำในลักษณะเดียวกัน
การแก้ปัญหาที่เป็นไปได้
ตามกฎแล้วทั้งสองวิธีนี้จะช่วยคุณปิดการใช้งานโหมดไฮเบอร์เนตใน Windows 10 ได้อย่างแน่นอน ด้วยความช่วยเหลือของพวกเขาเราจึงเปิดใช้งานได้ แต่ในบางสถานการณ์ การไฮเบอร์เนตใน Windows 10 จะไม่ทำงานเลย จากนั้นเพื่อกำหนดค่าเราจะใช้รีจิสตรีอีกครั้ง
หากปัญหานี้เกิดขึ้น จากนั้นเมื่อคุณเรียกใช้คำสั่ง powercfg /a คุณจะเห็นข้อความต่อไปนี้:
ประเภท hiberfile ไม่รองรับการจำศีล
ปรากฏขึ้นเมื่อมีการพยายามประหยัดเนื้อที่ดิสก์โดยใช้ไฟล์ hiberfil.sys ซึ่งจัดเก็บข้อมูลของเซสชันล่าสุด ตั้งค่าพารามิเตอร์ HiberFileType เป็น 1 เพื่อสลับไปบันทึกเวอร์ชันเต็ม ซึ่งสามารถทำได้โดยใช้คำสั่ง powercfg /h /type full
บางครั้งเกิดข้อขัดข้องและแล็ปท็อปไม่ตื่นจากการไฮเบอร์เนตใน Windows 10 ในกรณีนี้ ให้ปิดการใช้งานโหมดนี้ทั้งหมดหากการใช้งานไม่สำคัญสำหรับคุณ แต่ก่อนที่คุณจะทำอะไรได้ คุณจะต้องบูตพีซีเสียก่อน หากไม่ตอบสนองต่อปุ่มเปิด/ปิด ให้ถอดแบตเตอรี่ออก ไม่ใช่วิธีที่ดีที่สุดแต่อาจไม่มีวิธีอื่น หลังจากติดตั้งเข้าที่แล้ว ให้บูตแล็ปท็อป จากนั้นตัดสินใจว่าการดำเนินการใดต่อไปนี้เหมาะสมกับคุณและจะช่วยแก้ไขปัญหา
- คุณสามารถปิดการใช้งานความสามารถของพีซีในการเข้าสู่สถานะนี้ได้ โดยไปที่การตั้งค่า (เมนูเริ่ม)

- แล้วเข้าระบบ..

- และในด้านอาหาร

- ตั้งค่าทั้งสองรายการเป็น Never วิธีนี้จะห้ามไม่ให้ปิดเครื่องในระหว่างที่ไม่มีการใช้งานเป็นเวลานาน

อย่างไรก็ตามการปิดเครื่องจะไม่ประหยัดเพราะแบตเตอรี่จะเริ่มคายประจุ หากคุณไม่พอใจกับตัวเลือกนี้และมักใช้แล็ปท็อปโดยไม่มีการเชื่อมต่อเครือข่าย ให้ตรวจสอบว่าแป้นพิมพ์และเมาส์ได้รับอนุญาตให้ปลุกหรือไม่ อาจไม่มีการตอบสนองต่อผู้ควบคุมดังนั้นพีซีจึงไม่สามารถเปิดได้
โดยคลิกขวา (RMB) บนปุ่มเมนูหลักแล้วเลือกตัวจัดการอุปกรณ์

- เปิดส่วนแป้นพิมพ์และเลือกคุณสมบัติโดยใช้ RMB

- ทำเครื่องหมายที่ช่องเพื่อเปิดใช้งานตัวเลือกการออกและโหมดสลีป

- ทำเช่นเดียวกันกับเมาส์
หากทำเครื่องหมายในช่องแล้ว ให้ลองอัปเดตไดรเวอร์การ์ดแสดงผล ซึ่งจะช่วยได้เมื่อออกจากโหมดไฮเบอร์เนตแล้ว (พัดลมและฮาร์ดไดรฟ์มีเสียงดัง) แต่หน้าจอไม่เปิดขึ้นมา ในตัวจัดการงาน คลิกขวาที่ส่วนอะแดปเตอร์วิดีโอและอัปเดตไดรเวอร์ หากต้องการ โปรดดูคำแนะนำในบทความอื่นของเรา

คุณสามารถดาวน์โหลดอันใหม่ได้จากเว็บไซต์ของผู้ผลิต ลบอันที่มีอยู่แล้วติดตั้งอันใหม่
- ไม่ค่อยมี แต่การปิดสกรีนเซฟเวอร์ช่วยได้ จากการค้นหาให้ค้นหาตัวเลือก “เปลี่ยนสกรีนเซฟเวอร์”

- จากนั้นปิดเครื่อง

วิธีสุดท้ายในการแก้ปัญหาคือการปิดการใช้งาน Fast Startup ทำได้โดยใช้ตัวเลือกพลังงานขั้นสูง

- ไปที่การตั้งค่าปุ่มเปิดปิด

- และเปลี่ยนตัวเลือกที่ไม่พร้อมใช้งาน (เพียงคลิกลิงก์เพื่อให้ใช้งานได้)

- ปิดการใช้งานช่องทำเครื่องหมายและบันทึก

หากไม่มีวิธีการใดข้างต้นที่ช่วยให้คุณออกจากโหมดไฮเบอร์เนตได้ เราขอแนะนำให้ติดต่อผู้เชี่ยวชาญหรือศูนย์บริการ