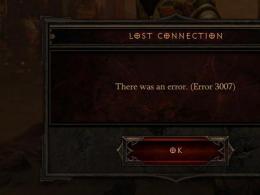ตั้งค่าการป้องกันไวรัสและภัยคุกคามใน Windows Defender Security Center
Windows Defender ที่อัปเดตซึ่งสามารถใช้งานได้แล้วได้รับการติดตั้งตามค่าเริ่มต้นตั้งแต่ Windows 8 ตั้งแต่เปลี่ยนไปใช้ Windows 10 ฉันลืมบุคคลที่สามไปโดยสิ้นเชิงเนื่องจาก Windows Defender ตัวกรอง SmartScreen และไฟร์วอลล์ไม่ได้ป้องกันจริงๆ ระบบได้เป็นอย่างดี แต่ถึงกระนั้นผู้ใช้หลายคนก็ไม่ชอบ Windows 10 Defender ใหม่เลย
ดังนั้นในบทความนี้เราจะดูวิธีปิดการใช้งาน Windows Defender Security Center ใน Windows 10 มีหลายวิธีในการทำเช่นนี้ นอกจากนี้ยังเป็นที่น่าสังเกตว่าในระบบปฏิบัติการรุ่นล่าสุดคุณต้องปิดการใช้งาน Windows Defender Security Center ซึ่งไม่มีในเวอร์ชันก่อนหน้า
วิธีปิดการใช้งาน C Windows 10 Defender Security Center (เวอร์ชัน 1703, 1709 และใหม่กว่า)
หากคุณอัปเดตเป็น Windows 10 เวอร์ชันล่าสุด ซึ่งเราแนะนำให้อัปเดตอยู่เสมอ คุณจะไม่เห็นการตั้งค่าเหล่านี้อีกต่อไป ตั้งแต่เวอร์ชัน 1703 ของการอัปเดตผู้สร้าง การตั้งค่าการป้องกันทั้งหมดได้ถูกย้ายไปยังที่เดียว ซึ่ง Microsoft เรียกว่า Windows 10 Defender Security Center
ปิดการใช้งาน Windows 10 Defender โดยนโยบายกลุ่ม
ตัวแก้ไขนโยบายกลุ่มไม่พร้อมใช้งานใน Windows 10 รุ่น Home และ Starter และใช้ได้เฉพาะในรุ่น Professional และ Enterprise เท่านั้น คุณสามารถถ่ายโอนจากเวอร์ชันมืออาชีพได้ แต่ใช้วิธีอื่นได้ง่ายกว่า หากคุณใช้ Windows 10 รุ่นมืออาชีพหรือระดับองค์กร วิธีนี้เหมาะสำหรับคุณ
- เปิดตัวแก้ไขนโยบายกลุ่มท้องถิ่นโดยกดปุ่ม วิน+อาร์ในหน้าต่าง Run เราเข้าไป gpedit.mscและกด ตกลง.
- ไปตามเส้นทางกันเถอะ: การกำหนดค่าคอมพิวเตอร์> เทมเพลตการดูแลระบบ> ส่วนประกอบของ Windows> โปรแกรมป้องกันไวรัสของ Windows Defenderกำลังมองหาพารามิเตอร์ ปิดโปรแกรมป้องกันไวรัส Windows Defender
- เปิดพารามิเตอร์และเปลี่ยนสถานะพารามิเตอร์เป็น รวมอยู่ด้วย(หากคุณเปิดใช้งานการตั้งค่านโยบายนี้ โปรแกรมป้องกันไวรัสของ Windows Defender จะไม่ทำงานและไม่สแกนคอมพิวเตอร์ของคุณเพื่อหามัลแวร์และโปรแกรมที่ไม่พึงประสงค์อื่นๆ).
วิธีปิดการใช้งาน Windows Defender บน Windows 10 โดยใช้ Registry Editor
และสำหรับผู้ใช้ขั้นสูงก็สามารถปิดการใช้งาน Windows Defender ใน Windows 10 ได้โดยใช้ Registry Editor
- เมื่อต้องการทำเช่นนี้ ให้เปิดตัวแก้ไขรีจิสทรี วิน+อาร์และในหน้าต่าง Run ให้ป้อน แก้ไขใหม่.
- ก้าวไปตามเส้นทางกันเถอะ HKEY_LOCAL_MACHINE\ ซอฟต์แวร์\ นโยบาย\ Microsoft\ Windows Defender
- มาสร้างพารามิเตอร์ด้วยชื่อกัน ปิดการใช้งานโปรแกรมป้องกันสปายแวร์และตั้งค่า 1 เพื่อปิดการใช้งาน Windows Defender

ในการเปิด Windows Defender อีกครั้ง คุณต้องตั้งค่าพารามิเตอร์ ปิดการใช้งานโปรแกรมป้องกันสปายแวร์บน 1 หรือเพียงแค่ลบการตั้งค่าปัจจุบัน
ปิดใช้งานการป้องกันแบบเรียลไทม์ของ Windows 10 ด้วยคำสั่งเดียว
นอกจากนี้ยังมีตัวเลือกในการปิดใช้งานการป้องกันแบบเรียลไทม์ของ Windows 10 Defender ด้วยคำสั่งเดียว
หลังจากดำเนินการหนึ่งคำสั่ง Windows Defender จะถูกปิดใช้งาน หากไม่ได้ผลและแจ้งว่าคุณมีสิทธิ์ไม่เพียงพอ ให้เรียกใช้เชลล์ PowerShell ในฐานะผู้ดูแลระบบ
วิธีปิดการใช้งาน Windows Defender 10 อย่างสมบูรณ์ (สูงสุดเวอร์ชัน 1703)

และเพื่อไม่ให้มองหา Windows Defender ใน Windows 10 คุณก็สามารถเปิดได้ เริ่มต้น > การตั้งค่า > การอัปเดตและความปลอดภัย > Windows Defenderและคุณจะถูกนำไปยังส่วนเดียวกันกับที่เราปิดการใช้งาน Windows Defender
วิธีปิดการใช้งานบริการ Windows 10 Defender โดยใช้ ชนะยูทิลิตี้ Updates Disabler
ยูทิลิตี้ Win Updates Disabler นั้นดีมากและใช้งานได้หลากหลาย ด้วยความช่วยเหลือคุณสามารถปิดการใช้งาน Windows Defender และจำกัดความสามารถในการอัปเดต Windows 10 ซึ่งส่วนใหญ่มักเกิดขึ้นในเวลาที่ผิด

หลังจากรีบูตเครื่องคุณจะเห็นว่า Windows Defender ถูกปิดใช้งานโดยสมบูรณ์ หากต้องการเปิดใช้งาน คุณต้องไปที่แท็บ เปิดทำเครื่องหมายในช่อง เปิดใช้งาน Windows Defenderและใช้การเปลี่ยนแปลงด้วย
ข้อสรุป
ดังที่เราได้กล่าวไปแล้วหลังจากเปลี่ยนมาใช้ Windows 10 เราอาจพูดได้ว่าหลังจากเปลี่ยนมาใช้ Windows 8.1 คุณจะลืมโปรแกรมป้องกันไวรัสของบุคคลที่สามได้เลย Windows Defender ในตัวก็เพียงพอแล้ว แต่ตอนนี้ได้รับการอัปเดตและดียิ่งขึ้นไปอีก ดังนั้นเราไม่แนะนำให้ปิดเลย เพราะไม่ว่าจะอย่างไร ก็เป็นการป้องกันของคุณ
สำหรับผู้ที่ยังตัดสินใจปิดการใช้งาน เราได้ดูวิธีปิดการใช้งาน Windows 10 Defender Security Center และบริการด้วยวิธีง่ายๆ ในการเปิดใช้งาน Windows Defender คุณต้องทำทุกอย่างในลำดับย้อนกลับ
Windows Defender ปรากฏในระบบปฏิบัติการโดยเริ่มจาก 8 นี่คือโปรแกรมป้องกันไวรัสประเภทหนึ่งที่ไม่เพียงตรวจสอบโปรแกรมอื่น แต่ยังควบคุมการกระทำของผู้ใช้บนพีซีรวมถึงการอนุญาตด้วย โดยทั่วไป หากคุณติดตั้งผลิตภัณฑ์ป้องกันไวรัสของบริษัทอื่น Defender จะหยุดทำงานเพื่อหลีกเลี่ยงข้อขัดแย้ง สิ่งนี้เกิดขึ้นจนกระทั่งมีการเปิดตัวการอัปเดตที่เรียกว่า "Windows 10 Creators Update" ดังนั้นคำตอบสำหรับคำถาม “วิธีปิดการใช้งาน Windows 10 Defender Security Center” จึงมีความเกี่ยวข้องมาก
ก่อนอื่นเรามาทำความเข้าใจคำศัพท์กันก่อน Defender คือโปรแกรม และ Control Center คือแผงควบคุม ดังนั้นเราจึงได้รับอนุญาตให้ปิดการใช้งานแต่ละรายการ นอกจากนี้ Defender จะปิดการทำงานพร้อมกับศูนย์กลางด้วย แต่ถ้าคุณปิดการใช้งาน Defender แผงควบคุมของมันจะยังคงทำงานต่อไป แต่โดยการลบศูนย์กลางออก คุณสามารถกลับไปสู่ผู้พิทักษ์ตามปกติได้ แต่การปิดใช้งานจะทำให้เกิดช่องโหว่ในระบบปฏิบัติการ
วิธีปิดการใช้งานความปลอดภัยของ Windows 10
รีจิสทรีจะช่วยเรา
- กด WIN+R บนแป้นพิมพ์แล้วพิมพ์คำว่า regedit ลงในช่องข้อความแล้วคลิกตกลง

- ทางด้านซ้ายของหน้าต่าง ให้ค้นหาโฟลเดอร์ HKEY_LOCAL_MACHINE แล้วคลิก
- ทางด้านซ้ายคุณจะเห็นแอตทริบิวต์ Start - คลิกขวา - เปลี่ยน
- ในหน้าต่าง ลบ 2 และพิมพ์ 4
SecurityHealthService ถูกปิดใช้งาน เป็นบริการนี้ที่รับผิดชอบ Windows 10 Defender Security Center
นอกจากนี้ คุณยังสามารถปิดการใช้งานคำเตือนด้านความปลอดภัยที่ไม่พึงประสงค์ได้ทั้งหมด:
- ไปที่ แผงควบคุม(ปุ่มเมาส์ขวาบนปุ่มเมนูหลัก)
- ระบบและความปลอดภัย
- ความปลอดภัยและการบริการ
- การเปลี่ยนส่วนประกอบ
- คลิกที่เครื่องหมายถูกเพิ่มเติม
คำเตือนความปลอดภัยของ Windows 7 - วิธีปิดการใช้งาน
คิดให้รอบคอบว่าคุ้มที่จะเสี่ยงหรือไม่ คอมพิวเตอร์ของคุณจะไม่สามารถป้องกันภัยคุกคามจากภายนอกได้อย่างสมบูรณ์ คำเตือนที่ทุกคนไม่ชอบยังคงให้โอกาสพิจารณาว่าจำเป็นต้องดาวน์โหลดและติดตั้งไฟล์ที่ไม่คุ้นเคยหรือไม่ แต่ถ้าคุณตัดสินใจแล้ว ให้ดำเนินการต่อ:
- คลิกปุ่มเริ่มแล้วเลือก แผงควบคุม
- ระบบและความปลอดภัย
- ข้อความได้รับการจัดการ "ศูนย์สนับสนุน"
- คุณต้องกำหนดค่ามัน ดังที่คุณเห็นทางด้านขวา คุณสามารถปิดใช้งานการแจ้งเตือนต่างๆ ได้ทีละรายการ แต่หากต้องการปรับแต่งเพิ่มเติม คลิก
- และยกเลิกการเลือกกล่อง
คุณจะไม่เบื่อกับอะไรอีกต่อไป แต่หากวันหนึ่งซอฟต์แวร์บางตัวทำการเปลี่ยนแปลงที่ไม่สามารถย้อนกลับได้และพีซีของคุณหยุดทำงาน คุณไม่ควรตำหนิใครเลยนอกจากตัวคุณเอง
นอกเหนือจากการแจ้งเตือนตามปกติแล้ว ยังมีตัวเลือกในการปิดใช้งานคำเตือนเกี่ยวกับซอฟต์แวร์บุคคลที่สามที่พยายามทำการเปลี่ยนแปลงกับคอมพิวเตอร์ของคุณ สิ่งนี้ไม่คุ้มที่จะทำอย่างแน่นอน เว้นแต่คุณจะต้องการทดลองและค้นหาว่าระบบปฏิบัติการจะอยู่ได้นานแค่ไหนในโหมดนี้เมื่อเผชิญกับภัยคุกคามข้อมูลสมัยใหม่
ในหน้าต่างศูนย์ปฏิบัติการ ให้เลือก เปลี่ยนการตั้งค่า.
และนี่คือที่ที่คุณสามารถทำการตั้งค่าได้ เลื่อนแถบเลื่อนลงและการแจ้งเตือนทั้งหมดจะถูกปิดใช้งาน ซึ่งหมายความว่าซอฟต์แวร์ใดๆ จะเข้าสู่ระบบของคุณโดยไม่ต้องรับโทษและโดยที่คุณไม่รู้
ปิดการใช้งานศูนย์ความปลอดภัยของ Windows 7
หากคุณปิดการใช้งาน Windows 7 Security Center คุณจะไม่สามารถป้องกันภัยคุกคามภายนอกได้อย่างสมบูรณ์ มัลแวร์ใดๆ จะรู้สึกเหมือนเป็นผู้เชี่ยวชาญในระบบของคุณ แต่เรายังคงบอกคุณว่าต้องทำอย่างไร บางครั้งการกระทำดังกล่าวจำเป็นต่อการติดตั้งโปรแกรมที่ได้รับการพิสูจน์แล้ว
วิธีที่ 1 - ผ่านรีจิสทรี:
- คลิกปุ่มเริ่มต้นและที่ด้านล่างสุดของบรรทัด "Run" ให้ป้อนคำสั่ง regedit
- เลือกไปเรื่อยๆ
สวัสดี! เรายังคงแยกส่วนประกอบระบบปฏิบัติการ Windows 10 ต่อไป! วันนี้เราจะดูที่ศูนย์ความปลอดภัยและการบำรุงรักษาบนคอมพิวเตอร์ Windows 10 คุณสามารถค้นหาการตั้งค่าความปลอดภัยและการบำรุงรักษาของ Windows 10 คุณสามารถดูได้ว่าคอมพิวเตอร์ของคุณมีปัญหาหรือไม่ หากต้องการไปที่ศูนย์บริการรักษาความปลอดภัยให้เปิดเมนูที่ด้านล่างซ้ายของหน้าจอ "เริ่ม"- ในหน้าต่างที่เปิดขึ้นในรายการแอปพลิเคชันทั้งหมดที่ด้านล่างให้คลิกที่แท็บ “ยูทิลิตี้วินโดวส์”- ในรายการที่เปิดขึ้น ให้คลิกที่แท็บ "แผงควบคุม".



จากนั้น คุณจะถูกนำไปที่หน้าศูนย์ความปลอดภัยและการบริการ ที่ด้านบนของหน้า ใต้หัวข้อ “ดูข้อความล่าสุดและแก้ไขปัญหา” ให้ใส่ใจกับการแจ้งเตือน – “ส่วนประกอบความปลอดภัยและศูนย์บริการตรวจไม่พบปัญหาใดๆ”- คุณอาจเห็นการแจ้งเตือนอื่น

แท็บความปลอดภัยจะแสดงตัวเลือกต่อไปนี้:
– ไฟร์วอลล์เครือข่าย Windows Firewall ปกป้องพีซีของคุณอย่างแข็งขัน
- การปกป้องจากไวรัส. Windows Defender ช่วยปกป้องพีซีของคุณ
– การตั้งค่าความปลอดภัยทางอินเทอร์เน็ต การตั้งค่าความปลอดภัยทางอินเทอร์เน็ตทั้งหมดถูกตั้งค่าไว้ที่ระดับที่แนะนำ
– การควบคุมบัญชี บริการ UAC จะแจ้งให้คุณทราบเมื่อแอปพลิเคชันพยายามเปลี่ยนการตั้งค่าคอมพิวเตอร์ของคุณ
– Windows SmartScreen ช่วยปกป้องคอมพิวเตอร์ของคุณจากแอพพลิเคชั่นและไฟล์ที่ไม่ปรากฏชื่อซึ่งดาวน์โหลดจากอินเทอร์เน็ต
– คุณสามารถเรียนรู้วิธีกำหนดการตั้งค่าความปลอดภัยที่เหมาะสมสำหรับคอมพิวเตอร์ของคุณ
แท็บการบำรุงรักษาจะแสดงตัวเลือกต่อไปนี้:
– ค้นหาวิธีแก้ไขปัญหาที่ระบุในรายงาน
– การบำรุงรักษาอัตโนมัติ
– Windows จะกำหนดเวลากิจกรรมการบำรุงรักษาคอมพิวเตอร์ให้ทำงานโดยอัตโนมัติ
– แบ่งปันไฟล์และเครื่องพิมพ์กับบุคคลอื่นบนเครือข่ายของคุณ
– ประวัติไฟล์
– สถานะของดิสก์
– ซอฟต์แวร์สำหรับอุปกรณ์
ที่ด้านล่างของหน้าคุณสามารถใช้ฟังก์ชัน - "การแก้ไขปัญหา. การค้นหาและแก้ไขปัญหา”.
ยังมีคำถามอยู่ใช่ไหม? เขียนความคิดเห็น! ขอให้โชคดี!
ศูนย์บริการและความปลอดภัย Windows 10อัปเดต: 20 ธันวาคม 2559 โดย: อิลยา จูราฟเลฟ
การอัปเดต Windows 10 1703 นำการเปลี่ยนแปลงอื่นมาสู่อินเทอร์เฟซผู้ใช้ Windows 10 มีแอป Windows Defender Security Center ใหม่ มันถูกสร้างขึ้นเพื่อช่วยให้ผู้ใช้ควบคุมการตั้งค่าความปลอดภัยและความเป็นส่วนตัวในลักษณะที่เข้าใจได้มากขึ้น ผู้ใช้หลายคนต้องการปิดการใช้งาน..
ก่อนที่คุณจะดำเนินการต่อ นี่คือสิ่งที่คุณต้องรู้ อย่าสับสนระหว่าง Windows Defender กับ Windows Defender Security Center วินโดวส์ ดีเฟนเดอร์เป็นซอฟต์แวร์ป้องกันไวรัสในตัวที่ให้การป้องกันภัยคุกคามอย่างต่อเนื่อง แอปพลิเคชัน ศูนย์ความปลอดภัยของ Windows Defenderเป็นเพียงแดชบอร์ดที่ช่วยให้คุณสามารถตรวจสอบสถานะความปลอดภัยของคุณ และสามารถใช้เพื่อกำหนดการตั้งค่าความปลอดภัยต่างๆ เช่น SmartScreen โดยการแสดงไอคอนในถาดระบบ ในกรณีส่วนใหญ่และสำหรับผู้ใช้จำนวนมาก การปิดใช้งาน Windows Defender และ/หรือการลบไอคอนแอป Windows Defender Security Center ก็เพียงพอแล้ว หากยังไม่เพียงพอสำหรับคุณ คุณสามารถปิดได้โดยทำดังนี้
หากต้องการปิดใช้งาน Windows Defender Security Center ให้ทำตามขั้นตอนเหล่านี้
- ซึ่งจะช่วยให้คุณสามารถเปลี่ยนการตั้งค่ารีจิสทรีที่ต้องการได้
- ไปที่คีย์รีจิสทรีต่อไปนี้:

- ทางด้านขวา ค้นหาและเปลี่ยนชื่อค่า DWORD 32 บิต "เริ่ม"- เปลี่ยนค่าของมันจาก 2 บน 4 .

นี่จะเป็นการปิดใช้บริการ ความปลอดภัยสุขภาพบริการซึ่งใช้โดย Windows Defender Security Center
- ตอนนี้รีสตาร์ท Windows
เพียงเท่านี้ คุณเพิ่งปิดการใช้งาน Windows Defender Security Center บริการนี้จะถูกปิดใช้งานด้วย
ตอนนี้คุณสามารถใช้แอป Windows Defender แบบคลาสสิกแทน Security Center ได้แล้ว
หากต้องการคืนค่าแอปพลิเคชัน ให้เรียกใช้ Registry Editor อีกครั้ง ไปที่ส่วน
HKEY_LOCAL_MACHINE\SYSTEM\CurrentControlSet\Services\SecurityHealthServiceและเปลี่ยนค่า "เริ่ม"กับ 4 บน 2 - รีสตาร์ทคอมพิวเตอร์เพื่อเปิดใช้งาน Windows Defender Security Center อีกครั้ง
บทความนี้จะอธิบายวิธีปิดข้อความ Windows Security and Servicing Center ที่ปรากฏขึ้นทุกครั้งที่ระบบของคุณบูท เนื้อหาอาจแตกต่างกัน: จากการเปลี่ยนการตั้งค่าอินเทอร์เน็ตเบราว์เซอร์ไปจนถึงข้อความเกี่ยวกับซอฟต์แวร์ป้องกันไวรัสที่ถูกปิดใช้งาน
ทำไมต้องปิดมัน?
หากคุณสร้างการตั้งค่าและพารามิเตอร์ให้กับ Windows "รบกวน" Windows จะเริ่มรบกวนคุณด้วยข้อความที่น่ารำคาญมากจากเดสก์ท็อป ข้อความเหล่านี้มักไม่ได้สะท้อนถึงสถานการณ์ที่แท้จริง ใน Windows 10 การควบคุมการทำงานของ Center มีความซับซ้อนมากขึ้น และฉันขอแนะนำให้ลบข้อความเหล่านี้ออก แน่นอนว่า เฉพาะในกรณีที่คุณคุ้นเคยกับเนื้อหาของ “มัลแวร์” ที่ถูกกล่าวหาที่เสนอให้ลบออก คุณจะเห็นด้วยกับสิ่งเหล่านั้นและรับทราบถึงสิ่งที่เกิดขึ้น
ปิดใช้งานข้อความ Security Center ใน Windows 10: ทั้งหมดขึ้นอยู่กับเวอร์ชัน
หากต้องการปิดข้อความ คุณต้องดำเนินการสองขั้นตอน ตัวเลือกแรกคือการทำงานกับ Windows Group Policy (ใช้ได้เฉพาะกับผู้ใช้ Windows 10 เท่านั้น) มืออาชีพและ องค์กร) อย่างที่สองคือการปิดการใช้งานพารามิเตอร์ที่เกี่ยวข้องในรีจิสทรี ดังนั้นหากคุณเป็นเจ้าของ ฉบับบ้านคุณสามารถไปยังสถานการณ์ที่สองได้ทันที นอกจากนี้ตัวเลือกในการแก้ไขรีจิสทรีนั้นมีความน่าเชื่อถือมากกว่าเสมอ: มันเกี่ยวข้องกับการสร้างพารามิเตอร์ด้วยตนเองและจัดการพวกมัน
ผ่านตัวแก้ไขนโยบายกลุ่ม
- เรากำลังรับสมัครงาน ชนะ+อาร์ให้ป้อนคำสั่งด่วน:
- ทางด้านซ้ายของคอนโซลเราไปตามเส้นทาง การกำหนดค่าผู้ใช้->เทมเพลตการดูแลระบบ->เมนูเริ่มและแถบงานและค้นหาจุด ลบการแจ้งเตือนและไอคอนตรงกลาง…

- เรียกเมนูการตั้งค่าโดยดับเบิลคลิกและเลือกในหน้าต่าง รวมอยู่ด้วย- การแจ้งเตือนที่ด้านล่างขวาจะหายไปในครั้งถัดไปที่คุณอัปเดต Windows Explorer หรือทันทีหลังจากรีบูต
ผ่านทางทะเบียน
- ที่หนีบ ชนะ+อาร์และหมุนหมายเลข
- ค้นหาสาขาในตัวแก้ไข
- ในส่วนที่สร้างหรือมีอยู่ สำรวจมีหรือควรปรากฏพารามิเตอร์ DWORD (32 บิต)ภายใต้ชื่อ ปิดการใช้งานศูนย์การแจ้งเตือน- มันจะต้องมีการกำหนดค่า 1 :

- หากข้อความใดยังคงปรากฏ แสดงว่า Windows มักต้องการเปิดใช้งานการรักษาความปลอดภัย:

คุณสามารถลองปิดการใช้งานการแจ้งเตือนดังกล่าวได้โดยสร้างสองรายการในรีจิสทรีพร้อมกัน: ส่วนเพิ่มเติมและพารามิเตอร์ DWORD ในบท:
HKEY_Current_User\Software\Microsoft\Windows\CurrentVersion\Notifications\Settingsสร้างส่วนที่ชื่อว่า:
Windows.SystemToast.SecurityAndMaintenance
และในนั้นเราจะสร้างค่าไบนารี DWORD พร้อมชื่อทันที เปิดใช้งานแล้ว- เนื่องจากเราจะปิดการแจ้งเตือน เราจะกำหนดค่าให้กับมัน 0 :

หากต้องการขยาย ให้เลือกเปิดในแท็บใหม่
- หากตัวเลือกการแก้ไขด้วยตนเองซับซ้อนเกินไปสำหรับคุณ ให้ดาวน์โหลดไฟล์เก็บถาวรพร้อมตัวเลือกสำเร็จรูปสำหรับปิดและเปิดข้อความป๊อปอัป เปิดตัวตามความจำเป็น ยอมรับการเปลี่ยนแปลงที่ทำโดย UAC ชื่อเป็นภาษารัสเซีย ไม่ผิดหรอก
ดาวน์โหลดไฟล์เก็บถาวรการแก้ไขรีจิสทรี
วิธีการที่รุนแรง
สำหรับผู้ที่รู้สึกรำคาญกับการแจ้งเตือน ฉันไม่ได้ใช้มัน แต่ฉันคิดว่ามันจะได้ผล คุณรู้ไหมว่าการแจ้งเตือนเหล่านี้อยู่ที่ไหน? Windows ไม่ได้สร้างมันขึ้นมาจากที่ไหนเลย... ที่นี่:
ชื่อผู้ใช้\AppData\Local\Microsoft\Windows\Notifications
หากต้องการลบเนื้อหาของโฟลเดอร์ คุณต้อง:
- ตรวจจับได้โดยบังคับให้ Windows แสดงโฟลเดอร์และไฟล์ที่ซ่อนอยู่
- รีสตาร์ทกระบวนการ explorer.exeผ่านตัวจัดการงานหรือใช้ยูทิลิตี้เพื่อลบไฟล์ที่ระบบครอบครองได้อย่างสะดวก
ฉันขอให้คุณประสบความสำเร็จ
อ่าน: 983