Windows แสดงหน่วยความจำน้อยกว่าที่ติดตั้ง วิธีใช้ RAM ทั้งหมดใน Windows: สถานการณ์และวิธีแก้ไขที่พบบ่อยที่สุด RAM ที่ติดตั้งมีน้อยกว่าที่มีอยู่
อัปเดต: 01/01/2020 เผยแพร่: 06/15/2018
คำอธิบาย
ระบบตรวจพบ RAM น้อยกว่าที่ติดตั้งในคอมพิวเตอร์
หรือหน่วยความจำทั้งหมดไม่พร้อมใช้งานสำหรับระบบ:
นอกจากนี้ BIOS อาจตรวจไม่พบระดับเสียงทั้งหมด (บ่อยกว่านั้นเพียงครึ่งเดียว)
สาเหตุ
- การ์ดแสดงผลใช้หน่วยความจำบางส่วน
- รุ่นหรือขีดจำกัดบิตของระบบปฏิบัติการ
- ข้อจำกัดของซอฟต์แวร์
- การสำรองหน่วยความจำโดยระบบ
- แรมทำงานผิดปกติ
- ข้อจำกัดด้านโปรเซสเซอร์
- ข้อผิดพลาดของ BIOS หรือจำเป็นต้องอัปเดต
- ขีดจำกัดระดับเสียงสูงสุดที่เมนบอร์ดรองรับ
- เมนบอร์ดไม่รองรับโมดูลหน่วยความจำตัวใดตัวหนึ่ง
สารละลาย
1. การใช้การ์ดแสดงผลในตัว
ปัญหานี้มีลักษณะเฉพาะด้วยการจัดสรรหน่วยความจำที่ไม่มีนัยสำคัญสำหรับอะแดปเตอร์วิดีโอ ในกรณีนี้ เราจะสังเกตเห็นว่าหน่วยความจำที่มีอยู่ลดลงเล็กน้อย เช่น:
การ์ดแสดงผลใด ๆ ที่รวมอยู่ในมาเธอร์บอร์ดจะใช้หน่วยความจำระบบเนื่องจากไม่มีทรัพยากรของตัวเอง
หากต้องการทราบว่าใช้การ์ดแสดงผลใด คุณสามารถไปที่ตัวจัดการอุปกรณ์ (คำสั่ง devmgmt.msc) และขยายส่วน อะแดปเตอร์วิดีโอ:
โดยทั่วไปแล้ว อะแดปเตอร์ NVIDIA และ AMD จะแยกจากกัน (ไม่ได้รวมเข้าด้วยกัน) ในขณะที่อะแดปเตอร์ของ Intel จะถูกรวมเข้าด้วยกัน
หากเราต้องการให้การ์ดวิดีโอในตัวใช้หน่วยความจำน้อยลง ให้ไปที่ BIOS/UEFI และค้นหาพารามิเตอร์ตัวใดตัวหนึ่ง:
- แบ่งปันขนาดหน่วยความจำ
- บัฟเฟอร์เฟรม VGA ออนบอร์ด
- แสดงขนาดหน้าต่างแคช
- ขนาดหน้าต่างวิดีโอบนชิป
- ขนาดหน่วยความจำวิดีโอออนบอร์ด
- เลือกโหมดกราฟิกภายใน
- หน่วยความจำร่วมกราฟิกแบบรวม
* ใน BIOS เวอร์ชันต่างๆ อาจมีชื่อเรียกต่างกัน อาจเป็นไปได้ว่าอาจใช้พารามิเตอร์อื่น - ในกรณีนี้คุณต้องศึกษาเอกสารประกอบของมาเธอร์บอร์ดหรือใช้เครื่องมือค้นหา
จากนั้นเราจะเปลี่ยนจำนวนการสำรองหน่วยความจำสำหรับระบบวิดีโอที่ต้องการ:
2. ข้อจำกัดของซอฟต์แวร์
สามารถกำหนดข้อจำกัดในระบบได้ หากต้องการลบออก ให้เปิดบรรทัดคำสั่งแล้วป้อนคำสั่ง msconfig.php- หน้าต่าง "การกำหนดค่าระบบ" จะเปิดขึ้น (คุณสามารถใช้การค้นหา Windows ตามชื่อหน้าต่างได้)
ในหน้าต่างที่เปิดขึ้น ให้ไปที่แท็บแล้วคลิก ตัวเลือกพิเศษ:
ตรวจสอบว่าไม่ได้เลือกช่องทำเครื่องหมาย หน่วยความจำสูงสุดหรือไม่มีค่าน้อยกว่าปริมาณ มิฉะนั้น ให้ยกเลิกการเลือกช่อง:
3. ข้อจำกัดของระบบปฏิบัติการ
ระบบ Windows รุ่นต่างๆ มีข้อจำกัดเกี่ยวกับจำนวนหน่วยความจำสูงสุดที่ใช้
ก) เวอร์ชัน 32 บิตทั้งหมดสามารถใช้ RAM ได้สูงสุด 3.25 GB ข้อจำกัดทางสถาปัตยกรรมนี้เป็นข้อจำกัดของระบบ 32 บิตที่สามารถทำได้ รูปภาพจะเป็นดังนี้:
หากต้องการใช้หน่วยความจำมากกว่า 3 GB คุณต้องติดตั้งระบบใหม่เป็นเวอร์ชัน 64 บิต
b) รุ่น Windows ก็มีข้อจำกัดเช่นกัน ตัวอย่างเช่น Windows 10 Home 64 บิตจะช่วยให้คุณใช้ 128 GB และ Windows 10 Pro x64 จะช่วยให้คุณใช้ 512 GB สถานการณ์แย่ลงเมื่อใช้ Windows 7 - รุ่นพื้นฐานสำหรับบ้านจะให้คุณใช้งานได้เพียง 8 GB และรุ่นเริ่มต้นเพียง 2 GB
รายละเอียดเพิ่มเติมในตาราง:
| ระบบปฏิบัติการ | ขีดจำกัด, GB | |
|---|---|---|
| 32 บิต | 64 บิต | |
| วินโดวส์ 10 โฮม | 4 | 128 |
| วินโดว์ 10 โปร | 4 | 512 |
| วินโดว์ 8 | 4 | 128 |
| วินโดวส์ 8 เอ็นเตอร์ไพรส์ | 2 | 512 |
| วินโดว์ 8 มืออาชีพ | 4 | 512 |
| วินโดวส์ 7 สตาร์ทเตอร์ | 2 | 2 |
| วินโดวส์ 7 โฮม เบสิก | 4 | 8 |
| วินโดวส์ 7 โฮม พรีเมียม | 4 | 16 |
| วินโดวส์ 7 มืออาชีพ | 4 | 192 |
| วินโดวส์ 7 เอ็นเตอร์ไพรส์ | 4 | 192 |
| วินโดวส์ 7 อัลติเมท | 4 | 192 |
หากปัญหาของเราเกี่ยวข้องกับขีดจำกัดของรุ่น เราจำเป็นต้องอัปเดตระบบหรือติดตั้งใหม่
4. การตั้งค่าระบบ I/O พื้นฐาน
เพื่อให้คอมพิวเตอร์ใช้หน่วยความจำทั้งหมด ในบางกรณี อาจจำเป็นต้องมีการตั้งค่า BIOS/UEFI:
5. ตรวจสอบการยึดโมดูลหรือการจัดเรียงแท่งหน่วยความจำใหม่
เมมโมรี่สติ๊กอาจเชื่อมต่อเข้ากับสล็อตบนเมนบอร์ดไม่แน่นพอ ซึ่งเป็นสาเหตุที่คอมพิวเตอร์ไม่ใช้งาน ในกรณีนี้เราจะสังเกตเห็นการขาดแคลนหน่วยความจำจำนวนมาก (ต่อโมดูล) เราพยายามเสียบเข้ากับขั้วต่อให้แน่นยิ่งขึ้น เมื่อติดตั้งอย่างถูกต้อง โมดูลควรมีเสียงคลิก
บางครั้งการเปลี่ยนโมดูลหน่วยความจำก็ช่วยได้ เราเพียงแค่ถอดแยกชิ้นส่วนคอมพิวเตอร์ นำโมดูลออกแล้วเปลี่ยน
ในบางกรณี สล็อตบนเมนบอร์ดอาจมีข้อผิดพลาด หากมีช่องเสียบฟรีคุณสามารถลองใช้ได้ จำเป็นต้องใช้ช่องที่มีสีเดียวกัน
6. ระดับเสียงสูงสุดที่เมนบอร์ดรองรับ
จำเป็นต้องตรวจสอบระดับเสียงสูงสุดที่เมนบอร์ดมองเห็นได้คือเท่าใด ในการดำเนินการนี้คุณควรใช้คำแนะนำซึ่งรวมอยู่ในชุดอุปกรณ์และคุณสามารถดาวน์โหลดได้จากเว็บไซต์ของผู้ผลิต นอกจากนี้ คุณจะพบข้อมูลที่คล้ายกันในร้านค้าออนไลน์บางแห่ง:
โดยหลักการแล้วอุปกรณ์บางอย่าง (มักจะล้าสมัยแล้ว) ไม่รองรับหน่วยความจำจำนวนมาก ตัวอย่างเช่น แล็ปท็อป ASUS K50 ตามข้อกำหนดรองรับ 4 GB อย่างไรก็ตามฝ่ายสนับสนุนทางเทคนิคอย่างเป็นทางการระบุว่าจะเห็นเพียง 3 GB
7. ปัญหากับ BIOS/UEFI
เนื่องจาก BIOS/UEFI มีหน้าที่รวบรวมข้อมูลเกี่ยวกับคอมพิวเตอร์ ปัญหาจึงอาจเกิดขึ้นในระยะเริ่มแรกของการเปิดเครื่องพีซี
ขั้นแรก เรามาลองรีเซ็ตการตั้งค่ากันก่อน ในการดำเนินการนี้ ให้ถอดคอมพิวเตอร์ออกจากแหล่งจ่ายไฟแล้วถอดแบตเตอรี่ออกเป็นเวลา 20 นาที (คุณสามารถลองเป็นครั้งแรกได้ 10 วินาที) หากวิธีนี้ไม่ได้ผล ให้อัพเดต BIOS
8. โมดูลหน่วยความจำทำงานผิดปกติ
ในกรณีที่หน่วยความจำล้มเหลว ระบบและ BIOS จะไม่แสดงโวลุ่มทั้งหมด (โดยปกติจะแสดงเพียงครึ่งเดียว) ตัวอย่างเช่นหากใส่ 16 GB ลงในคอมพิวเตอร์ (2 แท่ง 8 GB) เราจะเห็นเพียง 8 เท่านั้น
ในกรณีนี้ คุณสามารถลองถอดและใส่เมมโมรี่สติ๊กกลับเข้าไปใหม่ได้ (คุณสามารถเป่าฝุ่นออกจากเมมโมรี่สติ๊กได้) นอกจากนี้ยังสามารถเปลี่ยนระแนงได้อีกด้วย คุณยังสามารถลองทำความสะอาดหน้าสัมผัสได้ (ยางลบทั่วไปจะทำได้) แล็ปท็อปหรือคอมพิวเตอร์ออลอินวันบางรุ่นมีฝาครอบแยกต่างหากโดยเปิดออกซึ่งคุณสามารถเข้าถึงโมดูลหน่วยความจำได้ ไม่เช่นนั้นคุณจะต้องถอดแยกชิ้นส่วนคอมพิวเตอร์ออกทั้งหมด
หากวิธีนี้ไม่ได้ผล ให้รันการทดสอบหน่วยความจำ ในกรณีที่การทดสอบแสดงส่วนหนึ่งของหน่วยความจำด้วย เราพยายามดึงแท่งทั้งสองออกมาแล้วใส่ทีละอัน - หากคอมพิวเตอร์ไม่เปิดขึ้นมาด้วยอันใดอันหนึ่ง จะต้องเปลี่ยนแท่งที่ชำรุดนี้หาก คอมพิวเตอร์เริ่มต้นด้วยแท่งทั้งหมด บางทีเราอาจกำลังเผชิญกับปัญหา BIOS (ขั้นตอนด้านล่าง)
9. การ์ดจอแยก
ระบุไว้ข้างต้นแล้วว่าการ์ดแสดงผลในตัวใช้หน่วยความจำส่วนหนึ่งในการทำงาน ในบางกรณี การ์ดแยกยังสามารถเข้าครอบครองหน่วยความจำระบบที่เรียกว่า "หน่วยความจำสลับ" ได้ สิ่งนี้จะเกิดขึ้นในช่วงเวลาที่มีหน่วยความจำของตัวเองไม่เพียงพอ (โดยส่วนใหญ่จะเกิดขึ้นหลังจากการโอเวอร์คล็อกหรือเปิดตัวเกม/แอพพลิเคชั่นที่มีความต้องการสูง)
ในการแก้ปัญหา ให้ลองทำดังนี้:
- หากโอเวอร์คล็อกการ์ดแล้ว เราจะส่งคืนพารามิเตอร์เก่า
- ติดตั้งไดรเวอร์การ์ดแสดงผลอีกครั้ง
นอกจากนี้ แล็ปท็อปบางเครื่องอาจใช้การ์ดแสดงผลสองตัว - ในตัวและแบบแยก หากแอปพลิเคชันไม่ต้องการอะแดปเตอร์กราฟิก แล็ปท็อปจะทำงานบนการ์ดแสดงผลในตัว ซึ่งกินทรัพยากรหน่วยความจำ อีกทางหนึ่งคือในการตั้งค่า BIOS คุณสามารถเปิดใช้งานลำดับความสำคัญในการใช้การ์ดแสดงผลแยกได้
10. ข้อจำกัดของโปรเซสเซอร์
โปรเซสเซอร์แต่ละตัวมีขีดจำกัดของตัวเองในการรองรับจำนวน RAM สูงสุด คุณต้องไปที่เว็บไซต์อย่างเป็นทางการของผู้พัฒนาและตรวจสอบว่าโปรเซสเซอร์ของเรารองรับปริมาณสูงสุดเท่าใด
11. การสนับสนุนโมดูลจากฝั่งเมนบอร์ด
หากคุณซื้อหน่วยความจำเพิ่มเติมและแตกต่างจากแท่งที่สอง คุณต้องแน่ใจว่าเมนบอร์ดรองรับโมดูลใหม่
สามารถทำได้บนเว็บไซต์อย่างเป็นทางการของผู้ผลิตเมนบอร์ด - ไปที่ส่วนสนับสนุนและค้นหาเอกสารความเข้ากันได้ ในรายการอุปกรณ์ คุณต้องค้นหาหน่วยความจำที่ซื้อมา
12. การทำความสะอาดโมดูลด้วยยางลบ
หากปัญหาเกิดขึ้นเอง คุณสามารถลองถอดโมดูลหน่วยความจำออกจากเมนบอร์ดและทำความสะอาดหน้าสัมผัสด้วยยางลบ หลังจากนั้นเราก็เป่าขั้วต่อบนเมนบอร์ดออกแล้วใส่หน่วยความจำให้เข้าที่
13. การติดตั้งไดรเวอร์สำหรับชิปเซ็ต
การอัปเดตหรือติดตั้งไดรเวอร์ใหม่อาจช่วยแก้ไขปัญหาได้เช่นกัน ในการดำเนินการนี้ เราจะกำหนดผู้ผลิตและรุ่นของมาเธอร์บอร์ด ไปที่เว็บไซต์ของผู้ผลิต ค้นหาหน้าสำหรับรุ่นเฉพาะ และดาวน์โหลดไดรเวอร์สำหรับชิปเซ็ต ติดตั้งไดรเวอร์ที่ดาวน์โหลดมาและรีสตาร์ทคอมพิวเตอร์
นอกจากนี้ยังสามารถติดตั้งไดร์เวอร์แบบกึ่งอัตโนมัติได้โดยใช้โปรแกรม DriverHub
14. การปรับเวลา
หากคอมพิวเตอร์ติดตั้งแท่งที่มีการกำหนดเวลาต่างกันตัวควบคุมหน่วยความจำจะปรับพารามิเตอร์ที่จำเป็นโดยอัตโนมัติโดยปกติจะเน้นไปที่ตัวบ่งชี้ที่ช้าที่สุด แต่เกิดขึ้นว่าคอนโทรลเลอร์ไม่สามารถเลือกการตั้งค่าที่เหมาะสมที่สุดได้ สิ่งนี้นำไปสู่ความจริงที่ว่าหนึ่งในโมดูลทำงานไม่ถูกต้องและไม่ได้ใช้ความจุหน่วยความจำ
หากต้องการตั้งเวลา ให้ไปที่ BIOS/UEFI และค้นหาตัวเลือกการตั้งค่าหน่วยความจำ การตั้งค่าเหล่านี้อาจแตกต่างกันอย่างมาก ขึ้นอยู่กับประเภทของเฟิร์มแวร์ เวอร์ชันและผู้ผลิต คุณต้องค้นหาคำแนะนำสำหรับเวอร์ชัน BIOS/UEFI ที่คุณใช้เพื่อเปลี่ยนพารามิเตอร์กำหนดเวลาและตั้งค่าให้สอดคล้องกับโมดูลหน่วยความจำที่ช้าที่สุด
15. ปิดการใช้งานการจำลองเสมือน
ในบางกรณี เทคโนโลยีการจำลองเสมือนที่เปิดใช้งานอาจมีผลกระทบต่อการรองรับหน่วยความจำสูงสุด หากต้องการตรวจสอบตัวเลือกนี้ เราจะพยายามปิดการใช้งาน
การปิดใช้งานการสนับสนุนการจำลองเสมือนเกิดขึ้นใน BIOS ในส่วนที่มีชื่อคล้ายกัน ซีพียูหรือ การกำหนดค่าซีพียู- ส่วนนี้มักจะอยู่ในส่วนย่อย ขั้นสูง- ขึ้นอยู่กับโปรเซสเซอร์ที่ใช้ ตัวเลือกการสนับสนุนการจำลองเสมือนจะถูกเรียกแตกต่างกัน:
- สำหรับโปรเซสเซอร์ Intel เราแปลตัวเลือก เทคโนโลยีการจำลองเสมือนของ Intel(หรือ Intel VT) เพื่อวางตำแหน่ง พิการ.
- สำหรับโปรเซสเซอร์ AMD เราแปลตัวเลือก โหมด SVMเพื่อวางตำแหน่ง พิการ.
บันทึกการตั้งค่าและตรวจสอบความจุหน่วยความจำ
16. ข้อจำกัดสิทธิ์การใช้งาน Windows
ระบบที่มาพร้อมกับคอมพิวเตอร์ใช้นโยบายลิขสิทธิ์ที่เข้มงวดซึ่งจำกัดการเปลี่ยนอุปกรณ์ ซึ่งอาจนำไปสู่สถานการณ์ที่เมื่อเพิ่มหน่วยความจำ หน่วยความจำทั้งหมดจะไม่ถูกจดจำ
ในกรณีนี้ คุณต้องติดตั้งระบบใหม่ ในกรณีนี้การติดตั้งใหม่อย่างง่าย ๆ บนระบบที่มีอยู่จะไม่ช่วย - เฉพาะการจัดรูปแบบพาร์ติชันระบบที่สมบูรณ์ด้วยการติดตั้ง Windows ใหม่
เมื่อวันก่อน เพื่อนของฉันขอความช่วยเหลือในการหาปัญหาของเขา: Windows 7 บนแล็ปท็อป Samsung R525 ของเขารายงานว่าเห็นหน่วยความจำที่ติดตั้งไว้ 3 GB แต่มีหน่วยความจำเพียง 764 เมกะไบต์เท่านั้น แน่นอนว่าแล็ปท็อปทำงานช้ากว่าที่เราต้องการ คุณสามารถตรวจสอบจำนวนหน่วยความจำที่ Windows เห็นได้โดยคลิกขวาที่ "My Computer" และเลือก "Properties" รูปภาพจะเป็นดังนี้ (ภาพหน้าจอแสดงความสำเร็จอันเป็นผลมาจากการแก้ปัญหา):
การค้นหาวลี “ติดตั้ง 3 GB, ใช้งานได้ 1 GB” และ “Windows แสดงหน่วยความจำที่ติดตั้งมากกว่าที่มีอยู่” แสดงว่าปัญหาเป็นที่รู้จักอย่างกว้างขวาง แต่อาจเกิดจากสาเหตุหลายประการ
สิ่งที่ได้รับการตรวจสอบก่อน:
ติดตั้ง DIMM PC-133 2 อันอันหนึ่งคือ 1 GB อันที่สองคือ 2 GB BIOS เห็นทั้งหมดนี้ 3 GB ระบบก็เห็นเช่นกัน
การจัดเรียง DIMM ใหม่จะไม่เปลี่ยนแปลงอะไรเลย
Windows 7 ของเราเป็นแบบ 64 บิต ดังนั้นจึงควรมีหน่วยความจำมากกว่า 3 GB อย่างแน่นอน
Windows 7 Home Basic รองรับหน่วยความจำสูงสุด 8 GB ดังนั้นจึงไม่มีปัญหาใดๆ ขึ้นอยู่กับเวอร์ชันของระบบ
โปรแกรม "การตรวจสอบทรัพยากร" (คลิกปุ่ม "เริ่ม" และในบรรทัด "ค้นหาโปรแกรมและไฟล์" เพียงแค่เขียน - การตรวจสอบทรัพยากร")* บอกว่าสงวนมากกว่า 2 GB สำหรับอุปกรณ์บางอย่าง
ในโปรแกรม msconfig.exe บนแท็บ Boot->Advanced ช่องทำเครื่องหมาย "หน่วยความจำสูงสุด" จะไม่ถูกเลือก นี่คือวิธีที่ควรจะเป็น - หากต้องการใช้จำนวนหน่วยความจำสูงสุด จะต้องยกเลิกการเลือกช่องทำเครื่องหมาย

ปัญหาอาจอยู่ที่การตั้งค่าไดรเวอร์การ์ดแสดงผล ความจริงก็คือการ์ดแสดงผลสมัยใหม่มักไม่มีหน่วยความจำของตัวเองเลย ใช้หน่วยความจำระบบเพื่อวัตถุประสงค์ของตนเอง หรือมีหน่วยความจำบนบอร์ดขั้นต่ำ และเพื่อแสดงภาพที่มีความละเอียดสูงหรือมีสีจำนวนมาก พวกเขายังใช้หน่วยความจำระบบอีกด้วย BIOS ของแล็ปท็อปอนุญาตให้ "กัด" หน่วยความจำระบบได้ไม่เกิน 512 MB ดังนั้นการสำรองเพิ่มเติม 1.5 GB จึงสามารถนำมาประกอบกับไดรเวอร์ได้
ในรุ่นนี้ Samsung ใช้การ์ดแสดงผล ATI Radeon 4250 ที่รวมเข้ากับเมนบอร์ด ฉันต้องดาวน์โหลดไดรเวอร์ใหม่สำหรับการ์ดแสดงผลนี้ แต่การติดตั้งไม่ได้ช่วยอะไร: ไดรเวอร์สำหรับการ์ดแสดงผลนี้ไม่มีการตั้งค่าที่ระบุจำนวนระบบ หน่วยความจำที่ผู้ขับขี่สามารถ "กินได้" โดยหลักการแล้ว การ์ดแสดงผลบางตัวสามารถแชร์หน่วยความจำกับระบบได้โดยทำเครื่องหมายว่าสงวนไว้ และผู้ตรวจสอบทรัพยากรจะเข้าใจสิ่งนี้ โดยแสดงหน่วยความจำดังกล่าวเป็นแถบสีเทา ตัวอย่างการแสดงผลจะแสดงในรูปด้านล่าง แต่สำหรับระบบอื่น เพียงเพื่อให้คุณเห็นภาพว่ามันเป็นอย่างไร

ระบบสามารถใช้หน่วยความจำที่ใช้ร่วมกันระหว่างการ์ดแสดงผลและระบบได้จนกว่าการ์ดแสดงผลจะจำเป็นต้องใช้ และทันทีที่การ์ดแสดงผลร้องขอ ระบบจะถูกบังคับให้ปล่อยหน่วยความจำนั้น อย่างไรก็ตาม จำนวนหน่วยความจำที่ใช้ร่วมกันดังกล่าว แม้ว่าจะมีอยู่ก็ตาม มักจะถูกจำกัดไว้ที่ไม่เกินครึ่งหนึ่งของหน่วยความจำที่มีอยู่ ซึ่งบ่อยกว่านั้น - น้อยกว่าอย่างเห็นได้ชัด
ดังนั้นกรณีของเราจึงไม่ธรรมดา จากนั้นจึงทำการวิจัยเพิ่มเติม: แทนที่จะใส่โมดูลหน่วยความจำเก่า โมดูล 4 GB ใหม่กลับถูกเสียบเข้าไปในแล็ปท็อป จำนวนหน่วยความจำที่มีอยู่เพิ่มขึ้นเป็น 2.75 GB สิ่งนี้ดูเหมือนการ์ดแสดงผล "กัด" หน่วยความจำโดยอัตโนมัติ (ควรจองไว้ประมาณ 1.25 GB แหล่งที่มาหลายแห่งบนอินเทอร์เน็ตพูดถึงสูตรที่ใช้ "หน่วยความจำระบบครึ่งหนึ่งลบ 512 GB ซึ่งสำหรับเรา สำหรับหน่วยความจำระบบ 4 GB จะเป็น 1.5 GB)
ความสงสัยตกอยู่ที่หนึ่งใน DIMM และเป็นจริง: เมื่อฉันพยายามบู๊ตด้วยโมดูลเก่าขนาด 2 GB เพียงโมดูลเดียวแล็ปท็อปก็ไม่ยอมบู๊ต ปรากฎว่าชิป SPD ที่อยู่บนนั้นซึ่งแจ้งให้ระบบทราบถึงการกำหนดค่าของโมดูลนั้นยังมีชีวิตอยู่และหน่วยความจำเองก็มีข้อผิดพลาดดังนั้น Windows จึงแยกออกจากการทำงาน
หลังจากเปลี่ยนโมดูล 2 GB ที่ผิดพลาดด้วยโมดูล 4 GB ใหม่ ระบบก็กลับสู่สภาวะปกติและรูปภาพคุณสมบัติหน่วยความจำก็ดังแสดงในรูปตอนต้นของบทความนี้
หมายเหตุถึงเจ้าของ: สิ่งที่ Windows แสดงเป็น "หน่วยความจำที่ติดตั้ง" ไม่ได้สะท้อนถึงจำนวนหน่วยความจำที่ใช้งานเสมอไป หากมีความแตกต่างที่เห็นได้ชัดเจน (มากกว่า 40%) ระหว่างหน่วยความจำที่ติดตั้งและที่มีอยู่ ให้ตรวจสอบการตั้งค่าการบูตโดยใช้ msconfig และตรวจสอบความสมบูรณ์ของโมดูลหน่วยความจำด้วย นอกจากนี้ เป็นการดีกว่าที่จะไม่ซื้อการ์ดแสดงผลหรือแล็ปท็อปที่มีการ์ดแสดงผลในตัวซึ่งใช้หน่วยความจำระบบอย่างตะกละตะกลาม
การเพิ่มช่วง RAM เป็นหนึ่งในวิธีที่ง่ายที่สุดในการปรับปรุงประสิทธิภาพของพีซี อย่างไรก็ตาม ผู้ใช้จำนวนมากมักประสบปัญหาต่อไปนี้: หลังจากเพิ่มหน่วยความจำแล้ว ระบบปฏิบัติการจะรายงานว่าไม่สามารถใช้งานได้ ตัวอย่างเช่น หลังจากเพิ่มระดับเสียงเป็น 8 GB แล้ว Windows จะเห็นเพียง 4 GB ปัญหาดังกล่าวอาจเกิดจากเหตุผลด้านฮาร์ดแวร์หรือซอฟต์แวร์
ใช้ระบบปฏิบัติการแบบ 32 บิต
เมื่อใช้ Windows 7, 8, XP, Vista ในเวอร์ชัน 32 บิต จำนวนเงินสูงสุด RAM ที่พวกเขาสามารถจดจำได้ เวอร์ชัน 32 บิตมีข้อจำกัดมากในแง่ของปริมาณการจดจำ ด้วยเหตุนี้ ผู้ใช้ที่ใช้ RAM จำนวนมากจึงควรใช้เวอร์ชัน 64 บิต มิเช่นนั้น จะไม่สามารถใช้งานได้เต็ม.
เพื่อที่จะค้นหาเวอร์ชันระบบปฏิบัติการของคุณ คุณต้องไปที่ แผงควบคุมและเลือก " ระบบ- ในคอลัมน์ " หน่วยความจำที่ติดตั้ง"ขนาดของ RAM ที่ติดตั้งจะแสดงขึ้น และในวงเล็บจะระบุว่าสามารถใช้ส่วนใดได้บ้าง จำนวนบิตของระบบปฏิบัติการจะแสดงอยู่ข้างๆ
เวอร์ชัน Windows ไม่รองรับหน่วยความจำจำนวนนี้
ระบบปฏิบัติการอาจไม่รู้จัก RAM ทั้งหมดเนื่องจากข้อจำกัดของเวอร์ชัน Windows แต่ละรุ่นมีข้อจำกัดของตัวเอง เช่น:
- 7 สตาร์ทเตอร์– 2GB;
- 7 บ้าน ขั้นพื้นฐาน– 8 GB (รวมถึงเวอร์ชัน 64 บิต)
รายชื่อรุ่น Windows ทั้งหมดที่มีข้อจำกัดที่เกี่ยวข้องมีอยู่บนเว็บไซต์ Microsoft
หากปัญหาดังกล่าวเกิดขึ้นกับระบบ Windows 10 64 บิต คุณสามารถแก้ไขสถานการณ์ได้โดย รีเซ็ตการตั้งค่า BIOS.
หน่วยความจำที่สงวนไว้โดยการ์ดแสดงผลหรือฮาร์ดแวร์อื่นๆ
สถานการณ์ทั่วไปคือเมื่อเป็นส่วนหนึ่งของ RAM สงวนไว้สำหรับงานของเขาอุปกรณ์อื่น ๆ ส่วนใหญ่มักใช้โดยการ์ดแสดงผลในตัว หากต้องการตรวจสอบว่าอุปกรณ์อื่นๆ ใช้ RAM เท่าใด คุณต้องไปที่ “ ระบบ- หากอุปกรณ์อื่นสำรองหน่วยความจำไว้จริง คอลัมน์ที่เกี่ยวข้องจะแสดงค่า 2 ค่า ได้แก่ ไดรฟ์ข้อมูลที่ติดตั้งและไดรฟ์ข้อมูลที่พร้อมใช้งาน ซึ่งจะแสดงในวงเล็บ ความแตกต่างระหว่างตัวบ่งชี้เหล่านี้แสดงปริมาณที่อุปกรณ์อื่นใช้
ตัวเลือกนี้เป็นไปได้หากพีซีมีอะแดปเตอร์วิดีโอที่ไม่มีหน่วยความจำวิดีโอของตัวเอง ในกรณีนี้ ระบบจะจัดสรร RAM ให้โดยอัตโนมัติที่ระดับ BIOS ก็สามารถทำได้บ่อยครั้งเช่นกัน อะแดปเตอร์เครือข่ายสำรอง.
เมนบอร์ดไม่รองรับ RAM จำนวนนี้
เมนบอร์ดอาจมีข้อจำกัดเกี่ยวกับหน่วยความจำคอมพิวเตอร์ที่ติดตั้งอยู่ด้วย สิ่งนี้แสดงให้เห็นความจริงที่ว่าหลังจากติดตั้งโมดูลและเริ่มต้นระบบสำเร็จแล้ว บอร์ดจะไม่สามารถใช้ความจุทั้งหมดได้
เพื่อให้แน่ใจว่านี่คือเหตุผล คุณต้องเข้าสู่ BIOS และอ่าน ข้อมูลเกี่ยวกับปริมาณที่รองรับซึ่งจะปรากฏบนหน้าจอแรก เพื่อป้องกันสถานการณ์ดังกล่าว คุณควรศึกษาข้อมูลจำเพาะของเมนบอร์ดอย่างรอบคอบก่อนทำการติดตั้ง 
ติดตั้งแท่ง RAM ไม่ถูกต้อง
หากเมนบอร์ดรองรับ RAM ทั้งหมด แต่ไม่แสดงใน BIOS สาเหตุอาจอยู่ในนั้น การติดตั้งไม่ถูกต้อง- อาจเป็นไปได้ว่าผู้ติดต่อเชื่อมต่อกันไม่ดี ปัญหานี้สามารถแก้ไขได้ง่ายมาก: เพียงถอดบอร์ดออกแล้วเดินสายไฟใหม่ หรือเปลี่ยนช่องหรือสับแถบ
แรมเสียหาย
ปัญหาที่ยากที่สุดคือความเสียหายต่อแท่ง RAM นั่นเอง ก็สามารถเสียหายได้ด้วยการ ระหว่างดำเนินการหรือการติดตั้ง นอกจากนี้ อาจมีข้อบกพร่องจากการผลิต เพื่อตรวจสอบความเสียหายคุณควร ทดสอบแถบทั้งหมดสลับกันเป็นพอร์ตเดียว หลังจากแต่ละกะ คุณควรปิดคอมพิวเตอร์และตรวจสอบใน BIOS ว่าคอมพิวเตอร์เห็นแถบนี้หรือไม่ นอกจากนี้สามารถตรวจสอบแต่ละแถบแยกกันหรือรวมทั้งหมดได้ที่ คอมพิวเตอร์เครื่องอื่น- เพื่อออกจากสถานการณ์นี้ จำเป็นต้องซ่อมแซมหรือเปลี่ยนอุปกรณ์ 
ผู้คนมักถามคำถาม: ทำไม RAM ถึงสี่ (หกหรือแปด) กิกะไบต์ที่ติดตั้งในคอมพิวเตอร์จึงมีเพียง 2.23 (3.25 หรือ 2.87 ฯลฯ ) เท่านั้น? ต่อไปนี้เป็นสาเหตุที่เป็นไปได้สำหรับการตรวจจับ RAM ที่ไม่สมบูรณ์
เหตุใดคอมพิวเตอร์จึงไม่เห็นส่วนหนึ่งของ RAM
1. มีการติดตั้งระบบปฏิบัติการ 32 บิต
ระบบปฏิบัติการ 32 บิตใด ๆ จะ "เห็น" RAM ไม่เกิน 4 GB บ่อยขึ้น - จาก 3.15 ถึง 3.5 GB และที่นี่ไม่สำคัญนักไม่ว่าจะเป็น XP หรือ "แปด" สิ่งนี้เกิดขึ้นเนื่องจากการกระจายพื้นที่ที่อยู่หน่วยความจำโดยเฉพาะ ดังนั้นเพื่อหลีกเลี่ยงไม่ให้ตกอยู่ในสถานการณ์เช่นนี้คุณต้องมี ใช้ระบบปฏิบัติการ Windows 64 บิต
2. คอมพิวเตอร์ใช้อะแดปเตอร์วิดีโอในตัว
การ์ดแสดงผลแบบรวม (หรือ "ในตัว") สามารถ "ตัด" ส่วนหนึ่งของ RAM ตามความต้องการของตัวเองได้ นี่เป็นเรื่องปกติมากในแล็ปท็อป สถานการณ์นี้เป็นเรื่องปกติ และหากจำนวน RAM ที่เหลือไม่เพียงพอสำหรับคุณ ก็มีคำแนะนำเพียงข้อเดียว: เพิ่มระดับเสียงโดยการเพิ่มหรือเปลี่ยนโมดูล
สิ่งสำคัญคือต้องเข้าใจที่นี่ว่า:
- อะแดปเตอร์วิดีโอในตัวที่แตกต่างกันใช้ RAM ในปริมาณที่แตกต่างกัน
- การ์ดแสดงผลเดียวกันสามารถรองรับหน่วยความจำได้ในปริมาณที่แตกต่างกัน ขึ้นอยู่กับจำนวน RAM ที่ติดตั้งในคอมพิวเตอร์ สมมติว่าเมื่อมี RAM 2 GB การ์ดแสดงผลใช้พื้นที่ 512 MB และเมื่อติดตั้ง 4GB กราฟิกก็เริ่มลดลง 1GB
- มีอะแดปเตอร์วิดีโอไฮบริดที่มีหน่วยความจำของตัวเอง แต่ยังสามารถขยายได้โดยการยืมหน่วยความจำจาก RAM
เนื่องจากเหตุผลทั้งสองนี้ บางครั้งจึงอาจเป็นเรื่องยากที่จะเข้าใจว่าเหตุใดจึงมี RAM ในปริมาณที่กำหนด ท้ายที่สุดอาจกลายเป็นว่ามีการติดตั้ง 6 กิกะไบต์ Windows 32 บิต "เห็น" 3.25 GB และการ์ดแสดงผล "ตัด" อีก 512 MB จากโวลุ่มนี้ ด้วยเหตุนี้คุณสมบัติระบบจึงเขียนเป็น 6GB (มีให้ใช้งาน 2.73) แนวทางแก้ไขปัญหาที่รวมกันดังกล่าวจะเป็นอีกครั้ง แทนที่ระบบปฏิบัติการด้วยระบบปฏิบัติการ 64 บิตและเพิ่ม RAM หากจำเป็น.
3. ข้อจำกัดของรุ่น OS เกี่ยวกับจำนวน RAM สูงสุด
Windows 7 และ Vista รุ่นที่อายุน้อยกว่ามีข้อจำกัดในการใช้ RAM ตัวอย่างเช่น Windows 7 Starter ใช้งานได้กับ RAM 2 GB, Home Basic x64 พร้อม 8 GB และ Home Extended x64 พร้อม 16 GB โดยปกติแล้ว ในกรณีนี้ ทางออกเดียวคือติดตั้งระบบปฏิบัติการรุ่นอื่น (เช่น มือโปร).
4. โมดูลหน่วยความจำบางตัวชำรุดหรือไม่มีหน้าสัมผัส
ปิดคอมพิวเตอร์ของคุณ ถอดสายไฟออกจากเดสก์ท็อปพีซีของคุณหรือถอดแบตเตอรี่ออกจากแล็ปท็อปของคุณ กดปุ่มเปิด/ปิดหลายๆ ครั้งเพื่อถอดประจุออกจากตัวเก็บประจุ
ถอดโมดูลหน่วยความจำทั้งหมด ทำความสะอาดหน้าสัมผัสด้วยยางลบ จากนั้นทำความสะอาดด้วยแอลกอฮอล์ วางแถบเข้าที่และตรวจสอบว่าระบบตรวจพบแถบทั้งหมด สามารถทำได้สะดวกในโปรแกรม CPU-Z ฟรี ไปที่แท็บ SPD ทางด้านซ้ายของหน้าต่างจะมีรายการแบบเลื่อนลงที่แสดงข้อมูลเกี่ยวกับแท่ง RAM ที่ติดตั้งในแต่ละช่อง:

หากช่องว่างเปล่าปรากฏขึ้นเมื่อเลือกช่องใดช่องหนึ่ง แสดงว่าไม่มีโมดูลอยู่ในนั้น หรือช่องไม่ทำงาน
5. ติดตั้งโมดูลไม่ถูกต้อง
ในเมนบอร์ดบางรุ่น บางช่องอาจไม่ทำงานจนกว่าช่องลำดับความสำคัญจะเต็ม ดังนั้นควรชี้แจงความแตกต่างดังกล่าวในคู่มือสำหรับมาเธอร์บอร์ด (บนเว็บไซต์ของผู้ผลิตหรือในโบรชัวร์)
6. ปัญหาความเข้ากันได้ของโมดูล RAM
ตรวจสอบการทำงานของแถบแยกกันโดยใช้ Memtest86+ ()
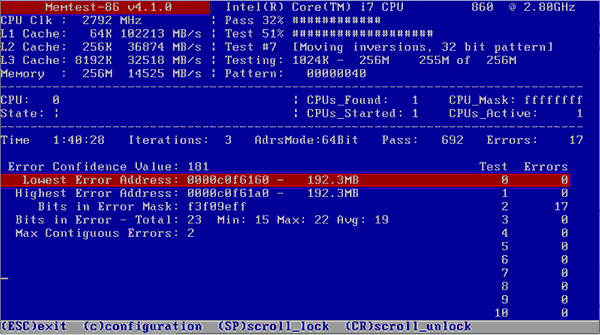
หากแต่ละโมดูลทำงานอย่างถูกต้องอย่างอิสระ (ตรวจพบในระบบปริมาณของมันจะแสดงอย่างถูกต้องไม่มีข้อผิดพลาดในการทดสอบ) และเมื่อมีการติดตั้งหลายโมดูลพร้อมกันตรวจไม่พบโมดูลใดตัวหนึ่งแสดงว่ามีปัญหากับความเข้ากันได้ของแถบ ซึ่งกันและกัน เพื่อหลีกเลี่ยงปัญหานี้ ให้ลองติดตั้งโมดูลที่เหมือนกันทุกประการ ()
ข้อสรุป
อีกครั้งเกี่ยวกับสิ่งที่สำคัญที่สุด เพื่อให้ระบบปฏิบัติการใช้ RAM ได้อย่างเต็มที่ แนะนำให้ติดตั้ง Windows รุ่น 64 บิต เช่น Professional เมื่อพูดถึงระบบปฏิบัติการสมัยใหม่ (Windows 7, 8.1 และ 10) จะไม่มีปัญหาในการติดตั้งเวอร์ชัน 64 บิต และหากคุณมีตัวเลือกก็อย่าลังเลที่จะเลือกตัวเลือกนี้
แต่จริงๆ แล้ว XP x86 และ XP x64 เป็นระบบที่แตกต่างกันและมีเคอร์เนลเวอร์ชันต่างกัน และ Windows XP รุ่น 64 บิต ถือว่าค่อนข้างไม่เสถียร ดังนั้นจึงขอแนะนำให้ติดตั้ง Windows 7/8.1/10 (หากคอมพิวเตอร์ได้รับการออกแบบให้ทำงานร่วมกับหนึ่งในนั้น) หรือปล่อยให้ XP 32 บิต
ใครๆ ก็สามารถประสบปัญหาในการมี RAM ทั้งหมดได้ จนถึงจุดหนึ่ง เมื่อคุณตัดสินใจที่จะเพิ่ม RAM อย่างน้อยหนึ่งแท่งลงในคอมพิวเตอร์ของคุณ สถานการณ์ต่อไปนี้จะเกิดขึ้น ในคุณสมบัติของระบบระบุว่าติดตั้ง 4GB แล้ว แต่ใช้งานได้เพียง 2GB เท่านั้น หรือแทนที่จะเป็น 8GB ก็มี 4GB ให้ใช้งาน
ในบทความนี้ เราจะบอกวิธีแก้ไขปัญหานี้และบังคับให้ Windows ใช้ RAM ทั้งหมด
จะทำให้ RAM ที่ติดตั้งทั้งหมดพร้อมใช้งานได้อย่างไร
ขั้นตอนแรกคือการตัดสินใจสองสามสิ่ง อันดับแรก - . หากคุณมี Windows 32 (x86) บิตก็จะไม่เห็น RAM มากกว่า 3.2 GB! ตัวเลือกเดียวในกรณีนี้คือติดตั้งระบบปฏิบัติการ 64 บิต
นอกจากนี้ หากใช้ มันจะใช้ RAM ของคุณจำนวนหนึ่ง โดยปกติแล้วจะไม่เกิน 700MB ซึ่งสามารถแก้ไขได้โดยการติดตั้งการ์ดแสดงผลแยก (สแตนด์อโลน) ที่มีหน่วยความจำวิดีโอของตัวเองเท่านั้น
หากคุณมี Windows 64 บิตและการ์ดแสดงผลแยก แต่มี RAM ไม่ครบทั้งหมด คุณต้องดำเนินการดังต่อไปนี้
ในการเริ่มต้น ให้เปิดยูนิตระบบ ถอดโมดูล RAM ทั้งหมดออก และเช็ดหน้าสัมผัสด้วยผ้าเช็ดแอลกอฮอล์/ยางลบธรรมดา แล้วติดตั้งกลับเข้าไป โดยควรสลับที่กันก่อน สิ่งนี้ช่วยได้หลายคน
สาเหตุหนึ่งที่เป็นไปได้คือการติดต่อ RAM ไม่ดี
ขั้นตอนต่อไปคือการเปิดใช้งานฟังก์ชันในการตั้งค่า BIOS โดยปกติจะอยู่ในส่วนขั้นสูง -> การกำหนดค่า North Bridge

การเปิดใช้งานคุณสมบัติการแมปหน่วยความจำใน BIOS
คุณต้องไปที่ตัวกำหนดค่าระบบโดยกดปุ่ม "Windows" + "R" บนแป้นพิมพ์และป้อนคำสั่ง "msconfig" ในหน้าต่างที่เปิดขึ้น

การรวมกันของปุ่ม "Win" + "R" บนแป้นพิมพ์

เปิดตัวกำหนดค่าระบบด้วยคำสั่ง msconfig
ในหน้าต่างที่เปิดขึ้น ให้ไปที่แท็บ "ดาวน์โหลด" -> "ตัวเลือกขั้นสูง"






