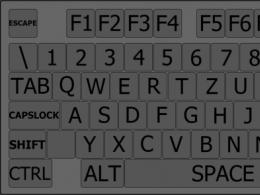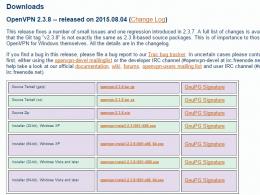Как настроить тег менеджер гугл или диспетчер тегов Google. Советы и хитрости для Google Assistant: от новичка до эксперта
Октябрь 21, 2017
После необходимо выполнить проверку корректного сбора данных. Сделать это можно с помощью инструмента Google Tag Assistant .
Google Tag Assistant – расширение для браузера Google Chrome, которое позволяет записывать последовательность действий, выполняемых пользователями, поддерживает анализ тегов во многих продуктах Google — AdWords, DoubleClick, . Он также помогает отслеживать правильность установки кода, находить и исправлять проблемы, которые могут привести к искажению данных в ресурсах и представлениях Google Analytics.
Отличить достоверные данные от недостоверных может быть непросто. А на выявление и устранение ошибок в работе сайта, как правило, требуется немало времени, денег, и усилий. Google Analytics – сильный инструмент веб-аналитики, имеющий собственную службу диагностики неполадок и ошибок. В ходе работы проверяется:
- присутствие кода отслеживания на всех страницах и правильность его настройки;
- наличие в конфигурации аномалий, например целей, для которых внезапно перестали регистрироваться конверсии;
- правильность регистрации данных электронной торговли.
Для каждой проблемы предлагается решение. Эти данные отображаются в верхнем правом углу (значок «колокольчика» ).
Оповещения Google Analytics
Но у Analytics есть ряд ограничений:
- только после сбора первичных данных возможна диагностика, а заранее отфильтровать недостоверную информацию не представляется возможным;
- для выявления неполадок и ошибок на сайте аналитике нужен определенный объем данных. Чем больше данных, тем больше недостоверной информации может накопиться (см. пункт выше);
- Analytics не может сканировать страницы, которые требуют аутентификации или входа с паролем;
- Analytics не всегда корректно сканирует динамические страницы (в URL которых содержится символ «?»).
Именно в таких ситуациях на помощь приходит функция Google Tag Assistant Recordings (GTAR) , позволяющая регистрировать теги, и взаимодействия для любой последовательности посещенных страниц или сайтов, и тех страниц, которые открывал пользователь, даже если часть из них находится за пределами основного домена.
Это часто встречается при переадресации пользователя со страницы сайта на сервис онлайн-оплаты. Будь у вас интернет-магазин товаров с электронной торговлей или продающий сайт с видеокурсами — чаще всего, пользователю, чтобы оплатить заказ, необходимо перейти на сайт платежей. В этом случае Google Analytics создаст дополнительный сеанс, который приведет к искажению данных. Решением данной проблемы станет добавление домена платежного сайта в исключаемый источник перехода.
Кроме этого, Tag Assistant позволяет быстро определить страницы, на которых не установлен код Google Analytics. Больше не нужно проверять сайт вручную и просматривать все данные в поисках отсутствующей страницы. GTAR может выполнять проверку тегов не только в других продуктах Google, но и на сторонних сайтах.
Еще одной распространенной проблемой является ошибка «Page took a long time to send pageview hit to Analytics» (Передача данных о просмотре страницы в Analytics занимает слишком много времени) . Она возникает при долгой загрузке страницы. Если она открывается слишком долго, код Google Analytics находится в той части страницы, которая не загрузилась, а пользователь уже закрыл ее, то обращение не будет зарегистрировано или будет передано с задержкой, что также повлияет на статистику в отчетах.
Есть другие оповещения Google Tag Assistant Recordings и способы устранения неполадок. Ознакомиться с информацией можно в официальной справке Google . Давайте теперь перейдем непосредственно к установке этого расширения.
- Переходим по ссылке
- Устанавливаем расширение

Расширение Google Tag Assistant
- После установки в правом углу активируем наше расширение, выбрав те теги, которые хотим отслеживать, а также какие страницы попадают под проверку (все или выбранные):

Настройка отслеживания Tag Assistant
Google Analytics – код отслеживания GA-, UA-, и Global Site Tag;
Google Trusted Stores — это бесплатная программа сертификации интернет-магазинов. Владельцы таких сайтов получают специальный значок (отображается в торговых кампаниях на поиске), показывающий, что покупатели положительно отзываются о магазине, считают его надежным, высоко оценивают качество услуг и подтверждают гарантию доставки. На момент написания статьи доступно в Великобритании, Франции, Германии, Австралии и Японии;

Google Trusted Stores для интернет-магазинов
AdWords Conversion Tracking / Remarketing – конверсии и тег ремаркетинга Google AdWords;
Floodlight – функция для DoubleClick Campaign Manager (DCM), позволяющая рекламодателям отслеживать и создавать отчеты по конверсиям – действиям пользователей, посещающих страницу после просмотра или клика по объявлению;
DFA / DFP (DoubleClick for Advertisers (DFA), DoubleClick for Publishers (DFP)) — комплексная платформа для показа рекламы;
Google Publisher Tags (GPT) – библиотека тегов объявлений, позволяющая создавать динамические запросы объявлений для DoubleClick for Publishers (DFP).
- Оставляем все без изменений и нажимаем Done .
- В результаты вы увидите сообщение о том, что Google Tag Assistant не активен (отключен). Для его активации нажмите на Enable:

Активация Tag Assistant
- Затем необходимо перезагрузить страницу, чтобы информация отобразилась в Google Tag Assistant. Значок может менять цвет и показывать различные числа в зависимости от того, какие теги обнаружены.

Обнаруженные теги на странице сайта
- зеленый — ошибок в теге не обнаружено;
- синий — тег размещен с незначительными ошибками. Также этим цветом помечаются советы по оптимизации тегов;
- желтый — размещение может привести к непредвиденным последствиям;
- красный — критическая ошибка. Такой тег может работать неверно и привести к искажению или потере данных в ваших отчетах.
На моем сайте установлен только код Universal Analytics. Тег работает корректно. Если Tag Assistant не найдет на странице код Google Analytics, выдаст такое оповещение:

Тег не найден
Для получения дополнительной информации по тегу следует просто нажать на него:

Теги на странице
Отобразится подробная информация (на примере моего Google Analytics):

Данные по тегу UA
Примечание: второй тег UA-1410476 на моем сайте отображается на всех страницах с публикациями материалов, где присутствует плагин Disqus. Он используется разработчиками для отслеживания комментариев пользователей. Код UA- автоматически встроен в iframe плагина, поэтому вам ничего не нужно с ним делать.
- Metadata – вкладка с основными данными по тегу (номер счетчика, версия и протокол)
- Code Snippet – отображает код счетчика на данной странице целиком
- Cookies – информация куки по моему сеансу
- Pageview Requests – это количество запросов на просмотр конкретной страницы
- Events – события на данной странице
В зеленом кружке отображается количество совершаемых действий в данный момент времени. Все они передаются в Google Analytics. «Провалившись» внутрь события, можно увидеть категорию события. В данном случае это New Visitor – новый посетитель.

Событие «Новый посетитель»
Вернуться назад можно с помощью стрелочки вверху экрана:

Возврат на предыдущий шаг
Над ней есть еще 4 элемента, о которых также следует упомянуть: воронка – звездочка – шестеренка и меню в виде трех точек.
Воронка – Показать / Скрыть теги
Мы можем вручную выбрать только нужные нам теги для отображения, а остальные скрыть. Делается это следующим образом:
В зависимости от показа / скрытия элемента напротив тега нажимаете «крестик» или «плюсик»:

Скрыть тег в Tag Assistant
Исключенные теги будут подсвечены серым цветом. Чтобы их скрыть необходимо нажать на значок сверху:

Скрытые теги
Звездочка — Добавить в избранное
Любой домен, в том числе и конкурента, можно добавить в избранный список, чтобы в дальнейшем Tag Assistant анализировал сценарии, загруженные с конкретной страницы, для любых тегов в фоновом режиме. Эту функцию можно использовать для тех страниц, которые не имеют ошибок или же наоборот, которые требуют повышенного внимания. В настройках можно добавить
Для этого просто активируйте на нужной вам странице звездочку.
Добавить в избранное
Список всех избранных доменов / страниц находится в настройках расширения.
Шестеренка – Настройки
При клике на данный значок мы попадаем на основные настройки данного расширения.

Настройки Tag Assistant
Здесь мы видим My Favorites лист (добавленных в избранное), а также опции:
- Ignore external scripts – игнорировать внешние скрипты;
- Recording: Follow Links Across Tabs — если галочка стоит, то во время записи Tag Assistant будет отслеживать переходы между вкладками;
- Auto open recordings report when recording is stopped – когда запись будет остановлена, в новой вкладке будет автоматически открываться полученный отчет.
Level of detail – Уровень детализации
Для каждого тега Google можно установить уровень детализации «Off», «Basic» или «Detail».
- Off (выключен) – информация по тегу не записывается;
- Basic (базовый) — будет предоставляться отчет об ошибках, а также минимальная информация о теге, такая как идентификатор учетной записи;
- Detailed information (подробная информация) — отчетность об ошибках, а также расширенная информация для устранения проблем: полный URL-адрес запроса, полный скрипт отслеживания и источник сценария.
В правом верхнем углу есть две кнопки. Вы можете просмотреть все ошибки и подробные руководства по их устранению, нажав на « List checks» , а также сбросить все настройки Tag Assistant кнопкой « Reset to default» .
Меню в виде трех точек

Меню Tag Assistant
- Show in separate tab – Tag Assistant открывается на отдельной вкладке браузера;
- Recheck DOM – перепроверка на поддержку стандартов «W3C DOM». Document Object Model - это инструмент, с помощью которого JavaScript видит содержимое HTML-страницы и состояние браузера;
- Auto Validation OFF / ON – когда параметр отключен, Tag Assistant автоматически не анализирует теги Google на страницах сайта;
- GA Debug OFF / ON – когда отладчик отключен, Tag Assistant не извлекает информацию из него и не получает подробные данные.
Теперь попробуем записать последовательность действий от захода на сайт через поиск до покупки / оформленного заказа. Это будет выглядеть так:
- включаем запись кнопкой Record. Ставим галочку на Recording: Follow Links Across Tabs
- переходим на сайт
- выполняем на нем те действия, которые хотим проверить
- останавливаем запись
- анализируем отчет

Включить запись Tag Assistant Recordings
Google Tag Assistant начнет фиксировать и записывать информацию после нажатия на кнопку Record. В списке плагинов у значка появится дополнительное обозначение в виде красного круга:

Запись Tag Assistant Recordings включена

Остановить запись и Посмотреть запись
Выбираем Show Full Report (Показать весь отчет) или же продолжаем запись (Resume Recording ) :

Посмотреть полный отчет Tag Assistant

Tag Assistant Report и Google Analytics Report
В отчете можно посмотреть весь проделанный путь пользователя, выявить ошибки, допущенные при работе Google Analytics или любого другого тега Google, а также принять дополнительные меры по их устранению.
Примечание: расширения Chrome автоматически отключаются в режиме инкогнито, поэтому данные по действиям пользователей в Tag Assistant не записываются.
- Vk.com —
Не беда. Есть один способ, как это можно осуществить. Хотя сейчас он работает только на некоторых устройствах. Вообще, перенос помощника на другие Android-устройства с версией Marshmallow и выше уже в процессе. Пока же можно воспользоваться приложением Google Allo. Ходят слухи, что Google пока еще дорабатывает интерфейс. Вместе с тем компания OnePlus недавно заявила, что Google Assistant будет совместим со смартфонами OnePlus 3 и OnePlus 3T.
Что представляет собой Google Assistant?
Через приложение Allo можно пользоваться Google Assistant для того, чтобы, скажем, узнавать маршруты или находить нужные рестораны. Для этого всего лишь нужно призвать свой Google аккаунт и пользоваться услугами помощника. Также с помощью Google Assistant можно создавать напоминания, узнавать расписание самолетных рейсов и проделывать многие другие вещи.
Другие варианты получения помощника
Раньше на смартфонах (отличных от Google Pixel) с Android 5.0 Lollipop и выше можно было заполучить Google Assistant, используя установочный файл APK альфа-версии Google App. Впрочем, сейчас этот способ неактуален, так что даже пробовать не имеет смысла. Надеемся, что вскоре Google расширит список смартфонов, поддерживающих Assistant. Ну а пока мы советуем нашим читателям обратить внимание на Google Allo.
А что вы думаете насчет ассистента от Google? Пробовали ли установить его на своем устройстве? Поделитесь своим опытом в комментариях.
После внедрения кода отслеживания Google Analytics или его настройки через Google Tag Manager необходимо организовать проверку корректности собираемых данных.
Для этого могут быть использованы различные инструменты. В Google для проверки корректности работы тегов своих систем создали свой инструмент - Google Tag Assistant, который устанавливается как плагин к браузеру. Я буду рассматривать работу плагина в браузере Chrome.
После установки в списке значков плагинов у появится новый, при клике на который левой кнопкой мыши откроется следующее окно:
Здесь необходимо выбрать теги каких систем вы планируете проверять (отслеживать), а также какие страницы подпадают под проверку все или выбранные. Указав необходимые вам параметры сохраните настройки нажав на кнопку Done .
Вы увидите сообщение, что Google Tag Assistant не активен (отключен) на текущей странице и вы можете включить его:

Для включения необходимо нажать Enable (про возможность записи, кнопка Record , поговорим ниже).
После включения плагина необходимо перезагрузить страницу, чтобы информация по ней отобразилась в Google Tag Assistant, либо перейти на следующую. Вне зависимости от действия в следующий раз Google Tag Assistant “соберет” необходимую информацию и она станет доступна для просмотра. При этом в списке плагинов у Google Tag Assistant появится дополнительная информация в виде количества тегов, обнаруженных на текущей странице:

Google Tag Assistant – количество тегов
Если кликнуть левой кнопкой мыши на этом значке, отобразится окно:

В котором будут отображены теги. Необходимо заметить, что цвет пиктограммы рядом с тегом может быть различным и зависит от результатов его работы:
- зеленый – если тег сработал корректно;
- синий – если есть не критичные замечания;
- красный – имеются серьезные ошибки.
На что еще необходимо обратить внимание в этом окне. Его можно разделить на два блока – первый это список тегов на странице, второй (нижняя часть) подсказки или советы, которые ведут к официальной документации и призваны помочь в решении проблем или ошибок.
В верхней правой части окна выводится информация об общем количестве тегов на странице, а при наличии ошибок и их количество:

Возможна ситуация, когда теги не будут обнаружены на странице, в этом случае информация выглядит таким образом:

Для получения подробной информации об интересующем теге достаточно в списке нажать на него:

Отобразится подробная информация по тегу (на примере Google Analytics):

На что необходимо обратить внимание. Первое это способ внедрения Google Analytics, на скриншоте это Implemented in Google Tag Manager , т.е. через Google Tag Manager, второе на количество хитов, которые были отправлены тегом до того, как вы открыли это окно:

Здесь отображается тип хита, например, Events (события) и количество хитов этого типа (1 в зеленом круге).
Выбрав тип хита вы “погружаетесь” в список хитов выбранного типа (конечно если их несколько), где можно узнать сведения, которые были переданы в Google Analytics:

Для перемещения между хитами, а также для возврата к списку всех хитов используйте элементы управления:
Помните, в начале я упоминал кнопку Records ? Она необходима для записи тегов на страницах и другой информации, чтобы ее не просматривать каждый раз на странице, а выполнить переходы по ссылкам внутри сайта, после чего изучить собранную информацию по каждой странице. Чтобы воспользоваться этим отчетом откройте окно Google Tag Assistant и нажмите кнопку Record . Вы увидите предупреждение:

Ознакомьтесь с информацией, при необходимости активируйте переключатель, чтобы отслеживать переходы между вкладками. Для окончания записи нажмите кнопку Cancel recording .
Теперь после перезагрузки страницы или перехода по ссылке на ней Google Tag Assistant начнет фиксировать и записывать информацию. В списке плагинов у значка Google Tag Assistant появится дополнительное обозначение в виде красного круга, которое указывает на активность опции записи:

Вы выполняете навигацию по страницам, Google Tag Assistant записывает информацию. Если необходимо завершить запись или ознакомиться с записанными сведениями откройте окно Google Tag Assistant и выберите необходимое действие в нижней части страницы:

Перед просмотром информации отображается сообщение:

Вам предоставляется возможность просмотреть отчет Show full report или возобновить/продолжить запись Resume recordind . Для просмотра отчета вам потребуется пройти авторизацию на Google.
Информация отображается в отдельной вкладке браузера и делится на два блока:

Отчет по Google Tag Assistant и информация по Google Analytics. От того, какой вариант вы выбрали зависит дальнейшая работа и внешний вид страниц. Изучая различные параметры можно выявлять ошибки и не точности, допущенные при внедрении Google Analytics. Доступна масса параметров и информации:

Используйте Google Tag Assistant при внедрении и настройке Google Analytics, но не забывайте, что лучше использовать не один, а несколько инструментов, которые будут дополнять друга-друга помогая вам решать текущие задачи.
Почему Гугл тег менеджер?
Основные преимущества:
1. Простая установка.
Только один код (контейнер) на всех страницах сайта.
2. Умное отслеживание.
Сбор нужной информации онлайн благодаря настраиваемым правилам и макросам.
3.Быстродействие настроек.
Благодаря встроенным шаблонам для кодов увеличивается скорость настройки новых
маркетинговых инструментов в любой момент.
Гугл тег менеджер совершенно бесплатен.
Чем же еще хорош гугл менеджер тегов?
Простота в работе с интструментом. Не требует знаний кода и программирования.
Возможность настроек пользовательских доступов.
Проверка на наличие ошибок. Предварительная проверка загруженных кодов и их отладка.
Установка систем веб аналитики через деспетчер тегов гугл.
Позволяет упростить процедуру установку на веб — сайт веб аналитики.
Система управления кодами устанавливает на все страницы сайта один код, вместо многих. Больше нет необходимости что — то изменять, добавлять или удалять на сайте.
Как Google Tag Manager может упростить ежедневную работу с кодами сайта клиента.
Добавление и настройка кодов.
Вставка кода тега менеждера на сайт.
Выбор и добавление в контейнер тегов.
Активация правила, чтобы тег работал на всех страницах.
Поддержка тегов других служб.
Отслеживание событий.
Как начать работу с менеджером тегов гугл.
1. На странице http://google.com/tagmanager?hl=ru создаем новый аккаунт или входим в существующий.
Заполняем все поля и нажимаем кнопку создать.

Кто должен создавать аккаунт?
Наиболее оптимальный вариант для клиента самому создать аккаунт и добавить агенство или менеджера как пользователя с необходимым доступом.
Если есть необходимость упростить работу для клиента, можно создать аккаунт самому и дать админ доступ клиенту.
Сколько аккаунтов и контейнеров необходимо создать?
1. Один аккаунт для одного пользователя
2. Один контейнер для одного сайта
Для понимания того сколько тегов находится на ваших ресурсах, установите расширение для гугл хром Tag Assistant (by Google)

Зайдите в настройки браузера хром — Расширения. Внизу страницы: еще расширения. В поиске наберите название плагина.
Нажмите установить.
Плагин Tag Assistant даст вам информацию; какие теги в данный момент установлены на сайте.
2. Скопируйте код и вставьте его в каждую страницу сайта. Разместите его непосредственно после открывающего тега
Проверьте корректность вставки кода на сайт. Перезагрузите веб — страницу.
Посмотрите с помощью расширения для хром тэг ассистанта видимость диспечера тегов на вашем сайте.
Добавление в контейнер тега Google Analytics.

На странице «теги» нажмите на кнопку «Создать»
Выбор продукта: Google Analytics
Выбор типа тега: Universal Analytics
Настройка тега: Копируем и добавляем идентификатор отслеживания
Ставим галочку в чек — боксе «включить функции для контекстно-медийной сети»
Обновите сайт и убедитесь через плагин, что код сработал правильно.
Теперь, когда Google Assistant доступен на любом смартфоне с Android Marshmallow (и выше), все большее количество людей могут воспользоваться его способностью оптимизировать их повседневную жизнь. Вы можете общаться с этим интеллектуальным личным помощником от Google, используя диалоговый стиль, который намного более естественен, чем набор команд. Наши советы и хитрости помогут вам начать работу с Google Assistant, и раскрыть максимально полно возможности вашего нового голосового помощника.
Настройка Google Assistant в первый раз
Если вы ранее еще не использовали Google Assistant, не волнуйтесь – несмотря на многочисленные возможности этого ПО, настроить его для работы можно очень легко. Если ваш телефон работает под управлением версии Android Marshmallow или выше, то вам нужно сделать долгое нажатие на клавишу «Домой», чтобы запустить Гугл Ассистант (или произнести фразу «OK Google», в случае, если на вашем девайсе была включена функция голосового управления). Если у вас еще нет виртуального помощника от Google, вам придется какое-то время подождать.
Итак, вот какие шаги вам следует выполнить:
- активируйте Google Assistant, выполнив долгое нажатие на домашнюю клавишу;
- на экране «Знакомство с Google Assistant» нажмите на иконку «Продолжить»;
- предоставьте разрешение этому помощнику на доступ к необходимой информации, нажав на «Да, я согласен»;
- научите Google Assistant распознавать ваш голос, нажав на иконку «Начало».
Настройка Google Assistant
Выбор нужного аккаунта Google: первое, что вам нужно будет сделать – убедиться, что вы выбрали ваш основной Google аккаунт, если у вас более одного аккаунта. Запустите Assistant, далее нажмите на иконку в виде трех точек в правом верхнем углу, чтобы открыть меню, затем кликните по «Аккаунт» и выберите тот, который вы собираетесь использовать.
Доступ к настройкам: вызовите Assistant, нажмите на значок в виде трех точек для входа в меню, далее нажмите на иконку «Настройки». Теперь вы увидите список с настройками для таких опций, как «Домашний контроль», «Новости», «Мой день» и «Список покупок».
Для настройки ваших приоритетных источников новостей:
откройте «Настройки», затем нажмите на «Новости», далее кликните по иконке «Настроить». Выберите все источники новостей по вашему желанию, потом нажмите на значок в виде обратной стрелки. Перед вами появиться перечень выбранных источников новостей, которые вы можете перетащить по одному, чтобы изменить их расположение, в зависимости от нужного вам приоритета.
Чтобы прослушать ваши настроенные новости позже, просто произнесите фразу «Слушать новости».
Для настройки сводки «Мой день»: перейдите в «Настройки» и кликните по иконке «Мой день». Выберите те пункты, которые вы хотите видеть частью вашего ежедневного обзора. Среди них: погода, рабочий маршрут, напоминания и новости. Если вы желаете, чтобы Google Assistant сообщил вам, что у вас стоит на повестке дня – просто произнесите фразу «рассказать мне о моем дне».

Советы для Google Assistant, которыми вы будете пользоваться каждый день
Основы
Организовать работу Google Assistant можно без особых проблем. Вместо того, чтобы множество готовых команд, вы можете общаться с ним в обычной диалоговой манере. Это выглядит вполне естественно, и вам вряд ли придется задаваться вопросом, а все ли правильно вы говорите. Наверняка вы обратили внимание из вышеприведенного раздела, что фразы, которые вы произносите, чтобы ваш Assistant запустил для вас новости или изложил распорядок вашего дня, в той или иной мере соответствуют тому, что вы бы сказали какому-нибудь человеку. К примеру, если вы хотите, чтобы Ассистент Гугл запустил для вас приложение YouTube, просто скажите «Открыть YouTube». Ниже мы расскажем вам о нескольких основных вещах, которые вы можете сделать, чтобы начать работу с вышеуказанным голосовым помощником.
Советы исключительно для удобства:
- задайте Google Assistant вопрос, чтобы найти на него ответ, не задействуя ваши руки;
- попросите данного помощника воспроизвести песню определенного исполнителя;
- спросите его о текущей погоде.
Хитрости, чтобы не упустить что-либо в вашей повседневной жизни:
- используйте Google Assistant, чтобы проверить ваш календарь на текущий день;
- дайте помощнику указание установить будильник, напоминания или таймер.
Хитрости для пребывания в цикле на постоянной основе:
- Google Assistant может совершать звонки для телефонных контактов;
- Google Assistant может читать сообщения и отвечать на них.
Чтение сообщений и ответ на них: это классная новая функция. Если вы отправляете СМС-сообщения, а не пользуетесь каким-либо мессенджером типа WhatsApp, вы найдете эту хитрость особенно полезной. Скажите Google Assistant фразу «Показать мне мои сообщения», и вы увидите любые непрочитанные сообщения. Спросите вашего виртуального помощника: «Для меня есть какие-нибудь сообщения?», и он покажет вам прочитанные, так и непрочитанные сообщения. Когда такие сообщения появятся, просто нажмите на иконку «Ответить», чтобы открыть окно для ответа.
После того, как вы научитесь выполнять некоторые из самых основных задач с помощью Google Assistant, вы можете заставить работать это ПО 24 часа в сутки и 7 дней в неделю. Вот некоторые примеры:
- получайте персонифицированные новостей и результаты спортивных событий после того, как вы проснулись;
- попросите Google проложить для вас утренний маршрут на работу;
- найдите ближайший магазин или кафе для деловой встречи;
- получайте информацию о статусе авиарейса и другую информацию о путешествии в режиме реального времени;
- выполняйте переводы на и с английского в любое время суток.
Экранный контекст: эта фишка может быть действительно полезной. Screen Context выводит релевантную информацию, когда вы нажимаете клавишу «Домой», в зависимости от того, что вы читаете на дисплее. Например, данная функция отобразит карту с подробными сведениями о ресторане, который вам предложил ваш друг в текстовом сообщении.
Список покупок: встроенный сервис Google Keep позволит вам без труда добавлять элементы в ваш список покупок. Вы даже можете добавить несколько элементов одновременно – просто скажите «OK Google, добавить сок, яйца и молоко в мой список покупок».
Управляйте вашим умным домом с помощью Google Assistant
Google Assistant выходит далеко за пределы вашего смартфона и цифрового окружения – он может контролировать физическую среду вашего умного дома. Если у вас есть умный термостат, вы можете попросить установить температуру на уровне 23 градуса по Цельсию. Если вы пользуетесь умным освещением, вы также можете узнать, включены ли лампочки, отключить их на расстоянии или включить их в отдельных комнатах вашего жилья. По мере все большего распространения умных домашних технологий в ваш дом или квартиру, вы все больше будете полагаться на Google Assistant как на основной центр управления.
Добавьте веселья с Google Assistant
Дайте знать вашему цифровому помощнику, что вам скучно, и он сможет сделать множество вещей, чтобы развеселить вам и ваших друзей. Просто произнесите «Вещи, которые ты можешь сделать», и Google Assistant выдаст вам перечень занимательных мероприятий на выбор. Этот помощник может прочитать поэму, воспроизвести смешные видеоролики или веселую музыку, а также научить вас чему-нибудь неизведанному. Мы, например, предпочли бы игры, типа головоломок или викторин.
А у вас уже есть Google Assistant? Какие ваши любимые способы его использования?