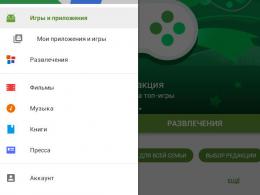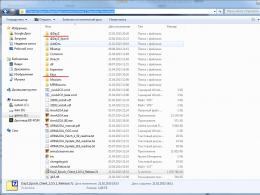Не открывается создание подписи в аутлук. Как за несколько кликов сделать собственную подпись в Outlook: секреты и советы. Проблемы с кнопкой «Подпись»
В Outlook можно создать один или несколько персонализированные подписи для сообщений электронной почты. Подпись может включать текст, рисунки, электронную визитную карточку, эмблему или даже изображение рукописной подписи. Можно настроить Outlook, чтобы подписи ко всем исходящим сообщениям автоматически добавляются или создать свою подпись и добавить его к сообщениям на по обстоятельств.
Создание подписи и настройка добавления подписи в сообщения в Outlook
Важно: Если у вас есть учетная запись Майкрософт Office 365 и использовать Outlook и Outlook в Интернете или Outlook в Интернете для бизнеса, необходимо создать подпись в обоих продуктов. Создание и использование подписей электронной почты в Outlook в Интернете, читайте в статье Создание и добавление подписи электронной почты в Outlook.com или Outlook в Интернете .
Если вы хотите увидеть, как это делается, .
В разделе Выбор подписи по умолчанию настройте следующие параметры для подписи:
В поле раскрывающегося списка учетной записи электронной почты выберите учетную запись электронной почты будет связана с подписью. Можно настроить разные подписи для каждой учетной записи электронной почты.
Если вы хотите, чтобы ваша подпись добавлена ко всем новым сообщениям по умолчанию в раскрывающемся списке новые сообщения , выберите один из подписей. Если необходимо не автоматическое добавление подписи в новые сообщения, выберите (вариант нет). Это не добавить подпись в любой сообщений, ответов и пересылаемых.
Если вам нужно подпись в сообщениях ответить и вперед, в раскрывающемся списке ответы и пересылаемые сообщения выберите один из подписей. В противном случае - примите параметр по умолчанию (нет).

Выберите кнопку ОК , чтобы сохранить новую подпись и вернитесь к сообщению. Outlook не добавить новую подпись в сообщение, открытые при выполнении шага 1, даже если вы решили подписи ко всем новым сообщениям. Вам необходимо будет вручную добавить подпись в одно сообщение. Подпись добавлена автоматически будет иметь всех будущих сообщений. Добавление подписи вручную, выберите в меню сообщение подпись и выберите подпись, которую вы только что создали.
Откройте новое сообщение электронной почты.
Выберите пункт подпись > подписи в меню сообщение .
В зависимости от размера окна Outlook и при создании нового сообщения электронной почты или ответа или пересылке сообщения меню и подписи кнопка может быть в двух разных местах.
В разделе выберите подпись для изменения выберите команду Создать и в диалоговом окне Новая подпись введите имя для подписи.
В разделе изменить подпись создайте свою подпись. Можно изменить шрифты, цвета шрифта и размеров, а также выравнивание текста. Если вы хотите создать более надежный подписи с маркеры, таблицы или границ, с помощью Word форматирование текста, а затем скопируйте и вставьте подпись в поле изменить подпись .

Примечания:
Добавление логотипа или изображения в подпись
Если у вас есть логотип компании или изображение, чтобы добавить подпись, выполните следующие действия.
Вставка подписи вручную
Если вы не хотите, чтобы подпись добавлялась во все новые сообщения, ответы и пересылаемые письма, можно вставлять ее вручную.
Если вам надоело каждый раз перепечатывать одну и ту же информацию, создавая подписи к вашим электронным письмам, то поздравляем. В очередной раз выражение «лень - двигатель прогресса» обрело свое подтверждение. Ручное создание подписи к каждому электронному письму, действительно лишняя работа. Все современные почтовые клиенты (программы для приемки и отправки почты) позволяют это делать автоматически. Нужно только настроить свою подпись.
Не стал исключением в этом плане и Micrisoft Outlook. В нем также как и в остальных почтовых клиентах можно создать подпись, которая будет автоматически присоединяться к каждому создаваемому электронному сообщению.
Как в Outlook сделать подпись к электронным письмам?
Ответ на данный вопрос будет зависеть от такого, какой версией пакета офисных программ от Micrisoft вы пользуетесь. В данной статье будет рассказано о создании подписи в Microsoft Office 2003 и 2007.
Создание подписи в Outlook из пакета офисных программ Microsoft Office 2003.
- Запустите Outlook. В главном меню вверху нажмите на «Сервис» и в открывшемся меню выберите пункт «Параметры».
- В открывшемся окне перейдите на вкладку «Сообщение» и внизу данного окна в поле «Выбор подписей для учетной записи:» укажите в выпадающем списке учетную запись, для которой будет создаваться подпись. Нажмите кнопку «Подписи...».
- Появится окно создания подписи. Нажмите в нем кнопку «Создать...».
- Запустится окно «Создание новой подписи». В данном окне введите название для будущей подписи и нажмите кнопку «Далее».
- В следующем окне введите текст подписи, которая будет прикрепляться к каждому создаваемому электронному письму. В процессе создания подписи можно использовать предложенные программой возможности для форматирования и визуального оформления текста: изменять шрифт, цвет, размер вводимых символов, а также выбирать тип выравнивания.
- Сохраните созданную подпись нажатием кнопки «Ок» в двух последних открытых окнах и нажмите «Применить» и «Ок» в последнем открытом окне.
- Запустите создание нового письма и проверьте, что созданная подпись прикрепилась к нему.
Создание подписи в Outlook из пакета офисных программ Microsoft Office 2007.
В пакете офисных программ Microsoft Office 2007 с новым новым интерфейсом Fluent создание подписи происходит еще удобнее.
- Запустите Outlook и под главной строкой меню нажмите кнопку «Создать» для запуска редактора нового электронного сообщения. То же самое можно выполнить простым нажатием клавиш Ctrl и N на клавиатуре. Разверните окно редактора на весь экран.
- Нажмите кнопку «Подпись» в окне редактора и в появившемся под ней меню выберите пункт «Подписи...».
- Откроется окно для создания подписей, в котором нажмите кнопку «Создать».
- Введите имя будущей подписи и нажмите кнопку «Ок».
- В поле «Изменить подпись» введите текст подписи. Используйте предложенные программой возможности для форматирования и визуального оформления создаваемой подписи. Outlook 2007 предлагает для этого более широкие возможности. В отличие от Outlook 2003 в нем к подписи можно добавлять изображения и гиперссылки.
- Нажмите кнопку «Ок» для сохранения изменений.
- Запустите создание нового электронного сообщения и проверьте, чтобы созданная в предыдущих пунктах подпись автоматически прикрепилась к нему.
Очень часто, особенно в корпоративных переписках, при оформлении письма требуется указывать подпись, в которой, как правило содержится информация о должности и имени отправителя и его контактных данных. И если писем приходится отправлять очень много, то каждый раз писать одну и туже информацию достаточно тяжело.
К счастью, в почтовом клиенте есть возможность автоматического добавления подписи к письму. И если вы не знаете, как в аутлуке сделать подпись, то в этом вам поможет данная инструкция.
Рассмотрим настройку подписи на двух версиях Outlook – 2003 и 2010.

Первый делом запускаем почтовый клиент и в главном меню переходим в раздел «Сервис», где выбираем пункт «Параметры».

В окне параметров переходим на вкладку «Сообщение» и, в нижней части этого окна, в поле «Выбор подписей для учетной записи:» выбираем нужную учетную запись из списка. Теперь нажимаем кнопку «Подписи…»

Теперь перед нами открылось окно создания подписи, где мы нажимаем кнопку «Создать…».

Здесь необходимо задать имя нашей подписи и затем нажать кнопку «Далее».

Теперь новая подпись появилась в списке. Для быстрого создания можно ввести текст подписи в нижней поле. Если же требуется особым образом оформить текст, то следует нажать «Изменить».
Как только вы текст подписи будет введен, все изменения нужно сохранить. Для этого нажимаем кнопки «ОК» и «Применить» в открытых окнах.
Создание электронной подписи в MS Outlook 2010
Теперь давайте посмотрим, как сделать подпись в электронной почте Outlook 2010
По сравнению с Outlook 2003, процесс создания подписи в версии 2010 немного упрощен и начинается он с создания нового письма.
Итак, запускаем Outlook 2010 и создаем новое письмо. Для удобства развернем окно редактора на весь экран.

Теперь, нажимаем кнопку «Подпись» и в появившемся меню выбираем пункт «Подписи…».

В этом окне нажимаем «Создать», вводим имя новой подписи и подтверждаем создание нажатием кнопки «Ок»

Теперь мы переходим в окно редактирования текста подписи. Здесь можно как ввести необходимый текст, так и отформатировать его по своему вкусу. В отличии от предыдущих версий, в Outlook 2010 имеется более расширенный функционал.
Как только текст введен и отформатирован, нажимаем «Ок» и теперь, в каждом новом письме будет присутствовать наша подпись.
Итак, мы рассмотрели с вами как добавить подпись в Outlook. Результатом проделанной работы будет автоматическое добавление подписи в конец письма. Таким образом, пользователю уже не потребуется каждый раз вводить один и тот же текст подписи.
Благодаря имеющемуся функционалу почтового клиента от компании майкрософт в письмах есть возможность вставлять заранее подготовленные подписи. Однако, со временем могут возникнуть такие ситуации, как необходимость изменить подпись в Outlook. И в этой инструкции мы рассмотрим каким образом можно редактировать и настраивать подписи.
В данной инструкции предполагается, что у вас уже есть несколько подписей, поэтому сразу же перейдем к делу.
Получить доступ к настройкам всех подписей можно выполнив следующие действия:
1. Перейти в меню «Файл»

2. Открыть раздел «Параметры»

3. В окне параметров Outlook открыть вкладку «Почта»

Теперь остается только кликнуть по кнопке «Подписи» и мы перейдем в окно создания и редактирования подписей и бланков.

В списке «Выберите подпись для изменения» перечислены все, раннее созданные подписи. Здесь можно удалять, создавать и переименовывать подписи. А для того, чтобы получить доступ к настройке необходимо просто кликнуть по нужной записи.
В нижней части окна отобразится текст самой подписи. Здесь же содержатся и инструменты, которые позволят отформатировать текст.
Для работы с текстом здесь доступны такие настройки как выбор шрифта и его размера, способа начертания и выравнивание.
Более того, здесь можно добавить картинку и вставить ссылку на какой-либо сайт. Также есть возможность прикрепить визитную карточку.
Как только будут произведены все изменения, необходимо кликнуть по кнопке «Ок» и новое оформление будет сохранено.
Также, в этом окне можно настроить выбора подписи по умолчанию. В частности, здесь можно выбрать подпись для новых писем, а также для ответов и пересылки.

Помимо настроек по умолчанию, можно выбирать варианты подписи и вручную. Для этого, в окне создания нового письма достаточно кликнуть по кнопке «Подпись» и в списке выбрать нужный вариант.
Итак, мы с вами рассмотрели, как в аутлуке можно настроить подпись. Руководствуясь этой инструкцией, вы сможете самостоятельно изменять подписи и в более поздних версиях.
Также мы рассмотрели и как поменять подпись в Outlook, эти же действия актуальны и в версиях 2013 и 2016.
Клиент Outlook от Microsoft Office является наиболее удобной программой для создания и отправки сообщений электронной почты в любой учётной записи. Также компания Microsoft предлагает создать свой аккаунт с видом ***@Outlook.com, тогда для вас открывается возможность использовать электронный ящик в вашем браузере, здесь вы можете составлять, форматировать и отправлять сообщения. Чтобы каждый раз не добавлять вручную подпись со своими контактными данными после текста сообщения, создайте удобный шаблон, который будете вставлять по желанию всего в один клик.
Как настроить подпись в клиенте Outlook Microsoft Office
Для обладателей этой офисной утилиты открывается масса новых возможностей для облегчения работы с электронным ящиком, какую бы учётную запись вы ни имели. Научитесь формировать красивую и информативную подпись в данной программе, следуя простой инструкции:
- Зайдите в клиент, используя пароль и логин вашей основной электронной почты.
- Найдите в шапке программы во вкладке “Главная” небольшое окошко с иконкой листа “Ответить”. Даже если отвечать вам данному пользователю не нужно, всё равно нажмите на это поле, так как это самый быстрый способ настроить подпись в Outlook. Ненужное письмо вы просто сотрёте позднее.


- Перед вами появится новое окно ввода сообщения. В этой небольшой рабочей области тоже есть свои вкладки и инструменты. Перейдите в основной раздел “Сообщения”, а затем найдите окошко “Подпись” в правой верхней части экрана. Кликните по ней для вызова всплывающего меню.


- В нём выберите пункт “Подписи…”


- Теперь вы видите третье рабочее окно, именно в нём вы можете создавать новые шаблоны подписей, форматировать их, сохранять или удалять изменения. Для ввода новой подписи, нажмите “Создать”.


- Введите название для этого шаблона, чтобы вам было легче ориентироваться в дальнейшем. Например, назовите его “Мои контакты”, для обозначения своих электронных данных в подписи к сообщению, либо “Благодарность” для тёплых слов.


- Теперь введите саму подпись, которая будет отображаться под сообщением. Её размер неограничен, но для более комфортного просмотра, старайтесь не писать слишком многое.


- Теперь обратите внимание на правую часть настроек на экране. В поле “Новые сообщения” задайте шаблон, который будет автоматически помещаться во все электронные сообщения, которые вы создаёте через кнопку “Написать”. А в поле “Ответ и пересылка” поставьте такую подпись, которая будет вставляться только в ответные сообщения и пересланные вами другим пользователям.
Кликнув по кнопке “Визитная карточка” над окном ввода текста, вы можете применить уже готовый шаблон с личной информацией о себе, если таковой у вас имеется.


- Теперь попробуйте выполнить настройку вкладки “Личный бланк”. Перейдите в неё.
Вам доступно изменение фона подписи, её шрифт и размер. Попробуйте настроить тему, кликнув на соответствующую кнопку вверху окна.


- Для выбора доступно множество разных фонов и готовых шаблонов, нажмите “ок” для выбора желаемой, настройте шрифт и выйдете из окна личного бланка. Все изменения будут сохранены. Так вы можете выполнить настройку подписи в клиенте Outlook на вашем компьютере, но если вы пользуетесь почтой от Microsoft в браузере, то вам понадобится немного другой алгоритм.


Как настроить подпись в почте Outlook в браузере
Этот метод отличается более быстрым процессом, но и меньшим количеством настроек. Зайдите в свою почту Outlook через любой браузер на вашем компьютере.
- Найдите иконку шестерёнки в правом верхнем углу и нажмите на неё.


- Во всплывающем списке кликните по пункту “Параметры”.


- Вы увидите длинный список возможностей настройки почты, чтобы найти именно подписи, листайте его вниз.


- Когда вы увидите раздел “Структура”, раскройте его и среди всех строчек нажмите на “Подпись электронной почты”. Пред вами появится окно с настройкой.


- Здесь вы можете задать параметры отправки, например, вставлять подпись только в новые сообщения, либо только в ответные и пересылаемые.
Введите сам текст подписи и отформатируйте его по своему усмотрению.
После этого нажмите “Сохранить” над рабочей областью.


Ваша подпись создана и сохранена, теперь именно она будет появляться под текстом вашего сообщения другим пользователям.
Так вы научились вставлять свою подпись в почту от Outlook.