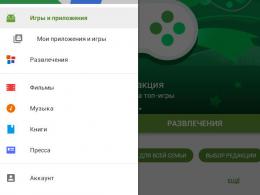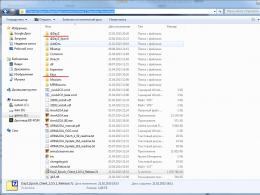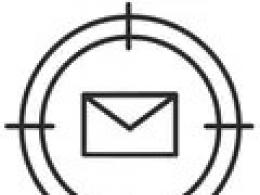Нет звука на компьютере – что делать? Почему нет звука на компьютере? Восстановление звука Нет звука в приложениях windows 7
Зачастую пользователи, которые занимались повторной инсталляцией седьмой версии Windows, замечают, что после переустановки «Виндовс 7» не работает звук. Что можно сделать в такой ситуации? Наверное, нет смысла обсуждать вопросы неработоспособности самого оборудования, тем более что проблема в большинстве случаев относится не к профессиональным саундкартам, а к интегрированным.
Почему не работает звук после переустановки «Виндовс 7»?
Для начала рассмотрим основные проблемы, которые могут возникнуть. Как правило, в процессе инсталляции система автоматически распознает все «железные» устройства и автоматически устанавливает для них соответствующие драйверы из собственной базы данных. И именно эти драйверы могут не соответствовать требованиям, заявленным для корректной работы самого оборудования. Несмотря на то что в большинстве случаев инсталляция программного обеспечения производится без сопутствующих конфликтов, проблемы все же могут возникнуть.
Для специфичного оборудования этот установка может протекать с ошибками. Отсюда и получаем ситуацию, когда после переустановки «Виндовс 7» не работает звук. Инструкция, размещенная ниже, в большинстве случаев поможет устранить программные сбои. Но однозначно практически все предлагаемые решения сводятся только к тому, чтобы самостоятельно инсталлировать драйвер, который рассчитан именно на используемый тип оборудования, а также проверить, как работает звуковая служба системы.
Обратите внимание на тот факт, что установка драйверов и дополнительного ПО для профессиональных устройств вроде карт Terratec (или более современных) подразумевает не только наличие драйвера, но и получение встроенной поддержки звука с использованием Wavetable, что соответствует распознаванию MIDI-каналов и основному набору GM или XG от Yamaha, GS от Roland и т.д.
Отдельно стоит сказать, что и универсальные драйверы ASIO тоже не всегда ведут себя корректно. Например, в некоторых программах необходимо использовать принудительную остановку использования аудиоустройства при сворачивании программы или при остановке воспроизведения.

По крайней мере, в FL Studio любой версии можно найти пункт настройки аудио в виде параметра Auto Close Device, который как раз и отвечает за прекращение использования звукового драйвера при вышеуказанных условиях.
После переустановки «Виндовс 7» не работает звук: что делать в первую очередь?
Первым делом необходимо обратиться к стандартному «Диспетчеру устройств», вызвать который можно либо из «Панели управления», либо из раздела администрирования через ПКМ на значке компьютера, либо командой devmgmt.msc в меню «Выполнить».
Если после переустановки «Виндовс 7» звук не работает, сначала нужно посмотреть на состояние звуковой карты. Когда с ней наблюдаются неполадки, она может быть помечена желтым треугольником с восклицательным знаком. Это явное указание на то, что драйвер оборудования установлен неправильно или отсутствует вообще (хотя иногда устройство может и не маркироваться).

В этом случае через ПКМ на названии звуковой карты необходимо выбрать пункт обновления драйвера (программного обеспечения устройства). Также можно использовать раздел свойств, где на вкладке драйвера нажимается соответствующая кнопка. Система предложит инсталлировать ПО из собственной базы данных. Соглашаемся и ждем результата. Но часто по завершении процесса выдается сообщение о том, что наиболее подходящий драйвер уже установлен. Но ведь звука все равно нет.
Использование пакетов установки и обновления драйверов
В такой ситуации (особенно если саундкарта с поддержкой HD Audio не относится к моделям линейки Realtek) можно попытаться установить оригинальный драйвер с инсталляционного диска, который должен в обязательном порядке присутствовать при покупке компьютера или ноутбука.

Если такового нет, наилучшим решением станет применение дисковых или стационарных пакетов драйверов, позволяющих и установить, и обновить программное обеспечение любого устройства. К таковым можно отнести пакеты DriverPack Solution, Slim Drivers и Driver Booster. Все участие пользователя при их использовании сводится только к соглашению на инсталляцию нужного ПО, после чего в обязательном порядке нужно произвести полный рестарт системы.
Можно даже удалить устройство, и, возможно после рестарта его драйверы будут установлены автоматически, причем не системой, а именно программой обновления.
Поиск драйверов по идентификаторам
Но предположим, что и применение таких утилит для нестандартного оборудования эффекта не дало, и после переустановки «Виндовс 7» звук не работает ни под каким предлогом.

Не стоит расстраиваться, выход есть. В том же «Диспетчере устройств» нужно использовать раздел свойств звуковой карты и перейти на вкладку сведений, где в выпадающем меню сверху следует выбрать показ ИД оборудования. Вполне возможно, что в описательной части будет видно несколько строчек, содержащих идентификаторы VEN и DEV. Копируем или записываем самое длинное значение, а затем переходим к поиску драйвера в интернете. Для этого можно воспользоваться либо специализированными сайтами, либо официальными ресурсами производителей, если они известны.
Далее все просто. Скачиваем нужный драйвер и интегрируем его в систему. Если файл драйвера не относится к исполняемым, а представлен в виде формата INF, установить его можно через ПКМ с выбором соответствующей строки. Но система может сообщить, что такая установка не поддерживается. В этом случае снова переходим к обновлению драйвера в «Диспетчере устройств», но при выборе указываем либо поиск драйвера на локальном компьютере, либо через кнопку обзора задаем локацию, в которой загруженный инсталлятор был сохранен.
Проблемы со службой Windows Audio
Но и это иногда не помогает, а после переустановки «Виндовс 7» звук не работает снова. В чем же причина? Очень может быть, что для инсталляции самой системы применялся не оригинальный дистрибутив, а какой-то пользовательский репак (Repack), вследствие чего звуковая служба была инсталлирована некорректно или в данный момент находится в деактивированном состоянии.

Проверить ее работоспособность и тип запуска можно через раздел служб, доступ к которому осуществляется через ввод в консоли «Выполнить» команды services.msc. Здесь нужно найти службу Windows Audio и через двойной клик вызвать раздел редактирования параметров, после чего убедиться, что процесс активирован, а в типе старта установлено значение «Автоматический». Если по каким-то причинам заданные параметры не соответствуют описываемым, их нужно просто привести в надлежащий вид. После этого производится перезагрузка.
В заключение
Остается добавить, что это и есть самые основные решения, позволяющие устранить проблему того, что после переустановки «Виндовс 7» не работает звук. Однако иногда дело может доходить даже до курьезов, когда пользователь просто забывает включить саунд передвижением ползунка на иконке в системном трее. В ноутбуках это могут быть комбинации клавиш в сочетании с кнопкой Fn. Если на материнской плате установлена не одна звуковая карта, имеет смысл переключиться на другую.
Особое внимание стоит обратить на присутствие дополнительных виртуальных устройств, которые тоже могут блокировать доступ к основной карте. Это могут быть сторонние драйверы и программы вроде AudioMAX, ASIO4ALL, установленные для карт без поддержки мода Full Duplex и пытающиеся эмулировать работу "железных" устройств, и многое другое. В этом случае нужно быть внимательным особо, так как такие компоненты могут банально перехватывать управление звуковыми схемами и устройствами в Windows-системах, а избавиться от них зачастую бывает очень трудно.
Здравствуйте, друзья! Сказать, ко мне часто обращаются с проблемой — «Нет звука на компьютере с Windows» , ничего не сказать. Меня этим вопросом будят утром и с ним засыпаю.
Чаще всего звука нет сразу после установки операционной системы. Самое удивительное — многие опытные пользователи тоже с трудом побеждают проблему.
На самом деле нет ничего сложного. Способов возврата звука в Windows существует несколько. Один из основных — установить правильные драйвера звуковой карты. Рассмотрим, что делать, когда…
Первый способ: подсоединение
Убедитесь, что правильно подсоединили колонки к компьютеру (сверьтесь с инструкцией к ним). Обычно зелёный штекер надо воткнуть в зелёное гнездо линейного выхода на задней панели компьютера. Думаю, эту причину тишины в системе уже исключили…
Второй способ: фирменный драйвер
Если при покупке компьютера заказывали «хороший звук» то, вероятно, продавцы установили звуковую карту именитого производителя. Следовательно, в комплекте должны идти . Поищите в коробке — отдельный диск с логотипом фирмы. Если всё на английском языке — ищите слово «sound» . Нашли?

Читайте также на сайте:
Устанавливайте. Всё-равно нет звука?…
Третий способ: драйвер для интегрированной карты
Самый распространённый. Надо установить звуковой драйвер. Тут несколько вариантов. Если встроенная звуковая карта (интегрированная), то это в 99% — Realtek. В системе такие карты опознаются как «Устройство с поддержкой High Definition Audio» . Для этих карт есть свой драйвер — Realtek AC’97 Audio Driver . Переходите по ссылке, скачивайте и устанавливайте. В скачанной папке жмите…

Существуют и обычные, не встроенные платы Realtek (тоже великое множество). Для них есть общий — Realtek HD Audio Driver .
Четвёртый способ: универсальный звуковой драйвер
Скачайте и установите SoundMAX Integrated Digital Audio Driver (ADI) (Windows XP, Vista, 7). Это сторонний, универсальный звуковой драйвер. Обычно он помогает, когда всё перепробовано и хочется пробить монитор кулаком.
Пятый способ: помощь сайта производителя
Зайдите на сайт производителя материнской платы и скачайте оттуда звуковой драйвер.
Для этого найдите в документации к компьютеру книжечку от материнской платы или снимите боковую крышку с компьютера и поищите название на самой плате — воспользуйтесь поисковой системой.
Шестой способ: самый рабочий
Если не хотите заморачиваться или ничего не помогает. Сходите в любой компьютерный магазин и купите обычную, дешёвую, любую звуковую карту — с ней будут идти драйвера (или система автоматом определит её и подключит своими средствами). Около 10$ потратите, но вопрос снимется раз и на всегда.
Надеюсь, что помог в решении проблемы «Нет звука на компьютере с Windows» ? До новых полезных компьютерных программ и .
ПОЛЕЗНОЕ ВИДЕО
Я только обозреваю программы! Любые претензии - к их производителям!
Здравствуйте.
По тем или иным причинам ОС Windows приходится иногда переустанавливать. И довольно часто после такой процедуры приходится сталкиваться с одной проблемой - отсутствие звука. Так собственно случилось и с моим «подопечным» ПК - полностью пропал звук после переустановки Windows 7.
В этой сравнительно небольшой статье, приведу все действия по шагам, которые помогли мне восстановить звук на компьютере. Кстати, если у вас ОС Windows 8, 8.1 (10) - все действия будут аналогичны.
Для справки. Звук может отсутствовать и из-за аппаратных проблем (например, если неисправна звуковая карта). Но в этой статье будем считать, что проблема чисто программная, т.к. до переустановки Windows - звук то у вас был!? По крайней мере, предполагаем (если нет - )…
1. Поиск и установка драйверов
После переустановки Windows звук пропадает из-за отсутствия драйверов. Да, часто Windows сама автоматически подбирает драйвер и все работает, но бывает и такое, что драйвер нужно устанавливать отдельно (тем более, если у вас какая-нибудь редкая или нестандартная звуковая карта). Да и как минимум, обновление драйвера не будет лишним.
Где найти драйвер?
1) На диске, который шел в комплекте с вашим компьютером/ноутбуком. В последнее время, такие диски, обычно, не дают (к сожалению:().
2) На сайте производителя вашего оборудования. Чтобы узнать модель вашей звуковой карты, вам понадобиться специальная программа. Можете воспользоваться утилитами из этой статьи:

Speccy - информация о компьютере/ноутбуке
Если у вас ноутбук, то ниже приведены ссылки на все популярные сайты производителей:
- ASUS -
- Lenovo -
- Acer -
- Dell -
- HP -
- Dexp -
3) Простейший вариант, на мой взгляд - это использование программ для автоматической установки драйверов. Таких программ довольно много. Основной их плюс в том, что они автоматически определят производителя вашего оборудования, найдут для него драйвер, скачают и установят к вам на компьютер. От вас потребуется только нажать пару раз мышкой…
Одна из лучших программ для авто-установки драйверов - это Driver Booster (загрузить ее и другие программы подобного рода - можно по ссылке выше) . Представляет она из себя небольшую программу, которую нужно просто один раз запустить…
Далее ваш компьютер будет полностью просканирован, а затем драйвера, которые можно обновить или установить для работы вашего оборудования - будут предложены к инсталляции (см. скриншот ниже). Причем, напротив каждого будет показана дата выхода драйверов и стоять пометка, например, «очень старый » (значит пора обновлять:)).

Затем просто запускаете обновление (кнопка обновить все , или можно обновить только выбранный драйвер) - установка, кстати, проходит полностью в автоматическом режиме. К тому же, вначале будет создана точка для восстановления (если драйвер окажется хуже в работе, чем старый - вы всегда сможете откатить систему к первоначальному состоянию).
После того, как проделаете подобную процедуру - перезагрузите компьютер!
Ремарка! Про восстановление Windows - рекомендую ознакомиться со следующей статьей:
2. Настройка звука Windows 7
В половине случаев звук после установки драйвера должен был появиться. Если его нет - может быть две причины:
Это «неверные» драйвера (возможно устаревшие);
По умолчанию, выбрано другое устройство передачи звука (т.е. например, компьютер может отправлять звук не на ваши колонки, а например, на наушники (которых, кстати, может и не быть…)).
Для начала обратите внимание на значок звука в трее рядом с часами. Не должно быть никаких красных перечеркиваний , так же иногда, по умолчанию, звук стоит на минимуме, или около него (необходимо убедится в том, что все «ОК»).
Ремарка! Если у вас пропал значок громкости в трее - рекомендую ознакомиться с этой статьей:

Проверка: звук включен, громкость на среднем уровне.

Затем в раздел «Звук «.

Оборудование и звук - вкладка звук
Во вкладке «воспроизведение » у вас, скорее всего, будет несколько устройств воспроизведения звука . В моем случае была проблема как раз в том, что Windows, по умолчанию, выбирала не то устройство. Как только были выбраны динамики и нажата кнопка «применить » - раздался пронзительный звук!
Если не знаете что выбрать - включите воспроизведение какой-нибудь песенки, прибавьте громкость и поочередно проверьте все устройства, отображающейся в данной вкладке.

2 устройства воспроизведения звука - а «реальное» устройство воспроизведение только 1!
На этом, собственно, мой мини-инструкция завершена. Удачной настройки!
Вариант №1:
Первое, если нет звука на windows 7 проверьте и обновите драйвера на звуковую карту. Заходим в «Панель управления» далее «Диспетчер устройств» находим вкладку «Звуковые, видео и игровые устройства» и кликаем по ней два раза левой клавишей мыши. Появится выпадающая вкладка, кликаем правой клавишей мыши и выбираем «Обновить драйверы».
Появится окно в котором выберите пункт «Автоматический поиск обновленных драйверов» система сама произведет поиск и по необходимости обновит драйвера на звук. Если система не сможет найти и установить драйвера на звук, то Вам нужно самостоятельно скачать драйвер звука windows 7 с оф. сайта производителя материнской платы, с этим я думаю проблем у Вас не возникнет. После того, как Вы скачаете драйвера на звуковую карту, сохраните файл и запомните где он сохранился. Далее выбираем пункт «Выполнить поиск драйверов на этом компьютере».


В появившемся окне нажмите на кнопку «Обзор» и укажите путь где сохранен Ваш скаченный файл с драйверами и жмем «Далее».

Дрова на звук windows 7 установятся и проблема должна решиться. Если всё таки после всех действий, нет звука на windows 7 , тогда будем рассматривать другой способ.
Вариант №2:
Зайдите в меню «Пуск» и в строке поиска напишите слово «Службы». Появится окно в котором Вам нужно найти строку «Windows Audio».

Кликните по ней два раза ЛКМ и посмотрите не отключена ли у Вас данная служба, если отключена, то нажмите на кнопку «Запустить» и в пункте «Тип запуска» поставьте значение «Автоматически», как показано на , нажмите «Применить» и «OK». Если и эти действия не помогут, то применяем третий вариант.

На компьютере пропал звук - исправляем с помощью программы DRiverMan Overall XP-VISTA-WIN7
Теперь я хочу рассказать, что за чудо помогло мне и ещё очень многим пользователем windows 7. В 2009 году, когда операционная система windows 7 была доступна для скачивания и все желающие могли её скачать и установить, прошла небольшая волна с проблемой, что после установки Windows 7 не работает звук я как и многие тоже столкнулся с этой проблемой. Хочу сказать Вам честно, что я только не делал, по всем выше написанным пунктам всё было отлично, а звука всё равно не было и ответов то в инете не найти было, потому что система новая и толком ещё никто в ней не разобрался до нас))).
Я уже было отчаялся и хотел обратно устанавливать windows XP, но тут я наткнулся на одну прогу, которая мне и помогла, программа то невзрачная, но после её работы я просто, напросто запрыгал от радости))). Не буду Вас томить, программа называется DRiverMan Overall XP-VISTA-WIN7 весит она гиг с лишним и скачивается в образе ISO, но самое главное она открывается на рабочем столе без установки, то есть устанавливать программу не нужно: открыли, обновили, установили, закрыли, я считаю что это очень удобно. Как пользоваться данной программой, читайте в этой статье
Компьютер уже давно перестал быть исключительно аппаратом для работы и вычислений. Многие пользователи используют его в развлекательных целях: смотрят фильмы, слушают музыку, играют в игры. Кроме того, с помощью ПК можно общаться с другими пользователями и обучаться. Да и работается некоторым юзерам лучше именно под музыкальное сопровождение. Но при использовании компьютера можно столкнуться с такой проблемой, как отсутствие звука. Давайте разберемся, чем она может быть вызвана и как её решить на ноутбуке или стационарном ПК с Windows 7.
Пропажа звука на ПК может быть вызвана различными обстоятельствами, но все их можно разделить на 4 группы:
- Акустическая система (динамики, наушники и т.д.);
- Аппаратная часть ПК;
- Операционная система;
- Приложения, воспроизводящие звук.
Последняя группа факторов в данной статье рассматриваться не будет, так как это проблема конкретной программы, а не системы в целом. Мы же остановимся на решении комплексных проблем со звуком.
Кроме того, нужно заметить, что звучание может пропасть, как из-за различных поломок и сбоев, так и из-за неправильной настройки исправных компонентов.
Способ 1: неисправности акустической системы
Одной из частых причин, почему компьютер не воспроизводит звук, являются проблемы с подключаемой акустикой(наушники, динамики и т.д.).
- Прежде всего, выполните следующую поверку:
- правильно ли подключена акустическая система к компьютеру;
- включен ли штекер в сеть электропитания (если такая возможность предусматривается);
- включено ли само звуковое устройство;
- не установлен ли регулятор громкости на акустике на позиции «0».
- Если есть такая возможность, то проверьте работоспособность акустической системы на другом устройстве. Если вы используете ноутбук с подключенными наушниками или динамиками, то проверьте, как воспроизводится звук встроенными динамиками данного компьютерного устройства.
- В случае, если результат негативный и акустическая система не работает, то нужно обратиться к квалифицированному мастеру или просто заменить её на новую. В случае, если на других устройствах она воспроизводит звук нормально, то, значит, дело не в акустике и мы переходим к следующим вариантам решения проблемы.
Способ 2: значок на панели задач
Прежде, чем искать неисправности в системе, есть смысл проверить, не выключен ли звук на компьютере штатными инструментами.


Но возможна ситуация, когда перечеркнутый кружок отсутствует, а звука все равно нет.


Существует также вариант, когда одновременно присутствует значок в виде перечеркнутого круга и регулятор громкости опущен до предела вниз. В этом случае нужно поочередно провести обе указанные выше манипуляции.

Способ 3: драйвера
Иногда пропажа звука на ПК может быть вызвана проблемой с драйверами. Они могут быть неправильно инсталлированы или вообще отсутствовать. Конечно, лучше всего переустановить драйвер с диска, который поставлялся со звуковой картой, установленной на вашем компьютере. Для этого нужно вставить диск в дисковод и после его запуска следовать тем рекомендациям, которые отобразятся на экране. Но если диск по каким-то причинам у вас отсутствует, то придерживаемся следующих рекомендаций.
- Щелкните «Пуск» . Далее произведите перемещение в «Панель управления» .
- Переместитесь по «Система и безопасность» .
- Далее в разделе «Система»
перейдите в подраздел «Диспетчер устройств»
.

Также в Диспетчер устройств можете совершить переход путем введения команды в поле инструмента «Выполнить» . Вызываем окошко «Выполнить» (Win+R ). Вводим команду:
Нажимаем «OK» .
- Запускается окно Диспетчера устройств. Нажмите по наименованию категории «Звуковые, видео и игровые устройства» .
- Выпадет список, где располагается наименование звуковой карты, которая вмонтирована в ваш ПК. Кликаем по ней правой кнопкой мыши и выбираем из списка «Обновить драйверы…» .
- Запускается окошко, которое предлагает сделать выбор, как именно выполнить обновление драйвера: произвести автоматический поиск в интернете или указать путь к заранее скачанному драйверу, расположенному на жестком диске ПК. Выбираем вариант «Автоматический поиск обновленных драйверов» .
- Начинается процесс автоматического поиска драйверов в интернете.
- Если обновления найдены, их тут же можно будет установить.







Если же компьютеру не удастся обнаружить обновления автоматически, то можно произвести поиск драйверов вручную через интернет.
- Для этого просто откройте браузер и вбейте в поисковик наименование установленной на компьютере звуковой карты. Затем из поисковой выдачи перейдите на веб-ресурс изготовителя звуковой карты и загрузите нужные обновления на ПК.

Если около наименования звукового оборудования в Диспетчере устройств стоит знак восклицания, то это означает, что оно работает неправильно.

Способ 4: включение службы
На компьютере звучание может отсутствовать и по той причине, что служба, отвечающая за его воспроизведение, отключена. Давайте узнаем, как её включить на Windows 7.
- Для того, чтобы проверить работоспособность службы и при необходимости включить её, следует перейти в Диспетчер служб. Для этого кликаем «Пуск» . Далее нажмите «Панель управления» .
- В открывшемся окне щелкните «Система и безопасность» .
- Далее переходите по пункту «Администрирование» .
- Раскрывается перечень инструментов. Остановите свой выбор на наименовании «Службы»
.

Диспетчер служб можно открыть и другим способом. Наберите Win+R . Запустится окошко «Выполнить» . Введите:
Нажимайте «OK» .
- В раскрывшемся перечне найдите компонент под названием «Windows Audio» . Если в поле «Тип запуска» стоит значение «Отключена» , а не «Работает» , то это означает, что причина отсутствия звука кроется как раз в остановке службы.
- Щелкните дважды левой кнопкой мыши по наименованию компонента, чтобы перейти в его свойства.
- В открывшемся окне в разделе «Общие» проследите, чтобы в поле «Тип запуска» обязательно стоял вариант «Автоматически» . Если там установлено другое значение, то кликните по полю и из выпавшего списка выберите необходимый вариант. Если не сделать этого, то после перезапуска компьютера вы заметите, что звук снова пропадает и службу опять придется запускать вручную. Далее произведите нажим на кнопку «OK» .
- После возврата в Диспетчер служб заново выделите «Windows Audio» и в левой части окна произведите клик по «Запустить» .
- Выполняется процесс запуска службы.
- После этого служба начнет работать, о чем говорит атрибут «Работает» в поле «Состояние» . Также обратите внимание, чтобы в поле «Тип запуска» было установлено значение «Автоматически» .










После выполнения данных действий звук на компьютере должен появиться.
Способ 5: проверка на наличие вирусов
Одной из причин, по которым на компьютере не воспроизводится звук, может быть вирусное заражение.
Как показывает практика, если вирус уже пробрался на компьютер, то сканирование системы штатным антивирусом малоэффективно. В этом случае может помочь специальная антивирусная утилита с функциями сканирования и лечения, например, Dr.Web CureIt . Причем сканирование лучше проводить с другого устройства, предварительно подсоединив его к ПК, относительно которого имеются подозрения на заражение. В крайнем случае, если нет возможности произвести сканирование с другого устройства, используйте для выполнения процедуры съемный носитель.

Во время процедуры сканирования выполняйте те рекомендации, которые будет давать антивирусная утилита.
Даже в том случае, если удастся успешно ликвидировать вредоносный код, ещё не гарантировано восстановление звука, так как вирус мог повредить драйвера или важные системные файлы. В этом случае необходимо произвести процедуру переустановки драйверов, а также, в случае необходимости, выполнить восстановление системы.
Способ 6: восстановление и переустановка ОС
В случае, если ни один из описанных способов не дал положительного результата и вы удостоверились, что причина проблемы заключается не в акустике, есть смысл восстановить систему из резервной копии или откатить к созданной ранее точке восстановления . Важно, чтобы резервная копия и точка восстановления были созданы до того, как начались проблемы со звуком, а не после.


Если же у вас на компьютере нет точки восстановления системы, созданной до того, как произошел сбой со звуком, и отсутствует съемный носитель с резервной копией, то в этом случае придется производить переустановку ОС.
Способ 7: неисправность звуковой карты
Если вы точно выполнили все описанные выше рекомендации, но даже после переустановки операционной системы звук не появился, то в этом случае с большой долей вероятности можно сказать, что проблема заключается в неисправности одного из аппаратных компонентов компьютера. Скорее всего, отсутствие звучания вызвано поломкой звуковой карты.
В этом случае необходимо либо обратится за помощью к специалисту, либо самостоятельно произвести замену неисправной звуковой карты. Перед заменой можно предварительно протестировать работоспособность звукового элемента компьютера, подсоединив его к другому ПК.
Как видим, существует очень много причин, почему на компьютере под управлением Windows 7 может пропасть звук. Перед тем, как приступить к исправлению проблемы, лучше выяснить непосредственную причину. Если это сразу не удается сделать, то пробуйте применить различные варианты исправления ситуации, по приведенному в данной статье алгоритму, а затем проверяйте, не появился ли звук. Наиболее радикальные варианты (переустановка ОС и замена звуковой карты) следует производить в самую последнюю очередь, если другие способы не помогли.