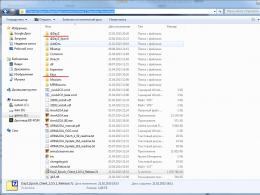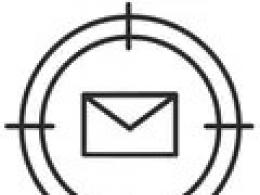Windows 10 для планшета с сенсорным экраном. Как отключить сенсорный экран на ноутбуке: советы и рекомендации. Калибровка дисплея планшета
Сенсорная клавиатура Windows 10 – это приложение, с помощью которого можно печатать символы и вводить рукописный текст на устройствах, которые используют сенсорный экран, называется это приложение TabTip.exe. К таким устройствам относятся смартфоны и планшеты, которые работают под управлением OS Windows.
Но на операционных системах Windows последнего поколения для настольных систем, приложение TabTip также прекрасно работает и вводить символы на этой клавиатуре можно с помощью мышки.
Сенсорную клавиатуру можно использовать для ввода данных, например, можно ввести пароль к аккаунту, если вы боитесь, что программы-шпионы могут считать клавиши, которые вы нажимаете на обычной клавиатуре. Кроме этого у приложения TabTip есть несколько полезных функций, которых нет в обычной клавиатуре, что может пригодиться при написании текста или комментария к статье.
Прочитав эту статью вы узнаете, как открыть сенсорную клавиатуру в Windows 10 и какие функции для написания текста и ввода символов она поддерживает.
Самый простой способ открыть сенсорную клавиатуру в Windows 10 будет, если навести курсор мыши на свободную область панели задач и нажав на правую кнопку мыши выбрать в контекстном меню пункт “Показать кнопку сенсорной клавиатуры”.
После этого на панели задач появится иконка в виде клавиатуры, нажав на которую вы откроете приложение TabTip.

Приложение TabTip можно открыть и с помощью строки поиска Windows. Для этого нажмите на иконку лупы и введите в строке название программы.

После того, как система вам покажет найденную программу, откройте ее, нажав на иконку приложения левой кнопкой мыши. Если вы нажмете на ее иконку правой кнопкой мыши, тогда откроется меню, где можно выбрать пункт “Открыть папку с файлом” и перейти в каталог с программой.

Здесь вы можете создать ярлык программы на рабочем столе. Для этого нужно нажать на иконку программы правой кнопкой мыши и в контекстном меню перейти по пути “Отправить – Рабочий стол(создать ярлык)”. Так вы сможете открывать сенсорную клавиатуру с помощью ярлыка.
Если вы захотите открыть его из каталога, то найти его вы можете по адресу:
Системный диск – Program Files – Common Files – microsoft shared – ink – TabTip.exe
Внешне приложение TabTip выглядит компактно, нет повторяющихся клавиш, запутаться в их назначении просто невозможно, нужно только разобраться один раз, какие клавиши за что отвечают и с ней уже можно работать.
В правом верхнем углу приложения TabTip вы увидите квадратную кнопку, которая отвечает за расположение клавиатуры на экране монитора. Если на нее нажать, тогда клавиатура растянется по всему экрану и прижмется к ее нижнему краю. Такой вариант расположения клавиш может быть удобен при печати, когда нужно, чтобы окно для набора символов находилось выше клавиш.
Нажав на эту кнопку еще раз, вы вернете приложение к обычному виду, когда оно будет компактным и его можно перетаскивать по экрану, как угодно. В правом нижем углу сенсорной клавиатуры находится клавиши с надписью “РУС” при русской раскладке клавиатуры и с надписью “ENG”, когда включена английская раскладка.
Нажав на эту клавишу вы сможете изменить раскладку, просто выбрав один из вариантов, указанных в меню. В русской раскладке приложение TabTip имеет 12 функциональных клавиш и 33 клавиши с буквами.
Вариант с английской версией раскладки имеет те же 12 функциональных клавиш и 26 клавиш с буквами.

Если нажать на пункт меню “Настройки языка”, тогда вы сможете изменить регион в котором находитесь или добавить новый язык в систему.
Ниже в меню выбора языка вы увидите несколько иконок, которые отвечают за внешний вид программы для сенсорного ввода символов. Если нажать на самую левую иконку, тогда клавиатура примет обычный свой вид.
Если нажать на вторую слева иконку, тогда приложение TabTip будет разделено на две части по разным углам экрана. Для стационарного компьютера такой вариант не очень удобен, но нужно учитывать, что и программа создавалась не настольного ПК.
Если нажать на третью слева иконку, тогда вместо окна с клавишами откроется панель для рукописного ввода символов. Предназначена она для того, чтобы на сенсорном экране можно было писать пальцем, как простым карандашом, а на экране стационарного компьютера можно писать курсором мышки.
Отрывайте любой текстовый документ и начинайте писать буквы или цифры. В верхней части окна этой панели вы увидите варианты слов, которые программа будет считать наиболее подходящими для тех, что вы выводите, как только вы увидите нужное вам слово, просто нажмите на него курсором мышки и оно будет напечатано в документе.

При наборе текста обычным способом на клавиши нужно нажимать курсором мышки. Когда вы будете писать слово, то в верхней части окна приложения вы также увидите слова, которые программа будет считать наиболее подходящими тем, что вы печатаете, для ускорения ввода нужно просто нажимать на них, когда система их будет угадывать.

В сенсорной клавиатуре есть возможность печатать цифры и символы с диакритическими отметками. Для того, чтобы их увидеть, просто нажмите на любую клавишу и подержите кнопку нажатой несколько секунд, если у этой клавиши есть другие варианты символов, тогда вы их увидите. Печатать цифры можно и другим способом, о нем вы узнаете ниже в статье.
Для того, чтобы напечатать заглавные буквы нажмите клавишу с изображением стрелки , чтобы имитировать нажатие клавиши Caps Lock, нажмите клавишу со стрелкой два раза.
В программе TabTip можно использовать несколько основных сочетаний горячих клавиш, для выполнения команд, которые необходимы для работы с текстовыми документами. Это такие команды, как: “Выделить все”, “Отменить”, “Копировать”, “Вырезать”, “Вставить”.
Чтобы выполнить одну из этих команд, нажмите на клавишу Ctrl, после этого вы увидите на остальных клавишах названия команд, которые будут выполнены при нажатии на них. Выберите ту команду, которая вам нужна и нажмите на эту клавишу.
Также сенсорная клавиатура в Windows 10 позволяет печатать цифры и различные символы, которых нет в стандартной версии обычной и многих виртуальных клавиатур.
Чтобы их увидеть, нажмите на клавишу &123 и откроется панель с набором различных символов, которая разделена на две части. Чтобы увидеть вторую часть этих символов, нажмите на клавишу с уголком.
И вы увидите еще одну панель с набором символов, чтобы вернуться на первую страницу, нажмите на другую клавишу с уголком.
Кроме этого с помощью сенсорной клавиатуры можно печатать и изображения в виде смайлов и других мини-рисунков. Этот набор можно использовать при комментировании различных постов на сайтах, где нет другой возможности установить смайл.
Чтобы открыть панель с изображениями нажмите на клавишу со смайликом и вы увидите первую часть из этого набора.
В нижнем ряду клавиш вы увидите еще восемь клавиш, которые откроют для вас еще восемь панелей с различными рисунками. Также в Windows есть экранная клавиатура, которую иногда путают с сенсорной, но это совсем другое приложение, которое называется osk.exe и у него изначально совершенно другое назначение, хотя оба эти приложения можно использовать при выполнении одних и тех же задач. Удачи!
С уважением Юрий Хрипачев.
Метки: клавиатура, сенсорная
uznaytut48.ru
Автоматически отключить сенсорную панель на клавиатуре ноутбука или планшета при подключении мыши можно в Windows 10 Creators Update
Многие владельцы ноутбуков и планшетов с операционной системой Microsoft Windows на борту по тем или иным причинам предпочитают пользоваться мышью вместо встроенной в их клавиатуру сенсорной панели или - тачпада.
При этом они отключают тачпад на клавиатуре, чтобы он не мешал при наборе текста и в прочих ситуациях. Как оказалось, далеко не все из них знают, что компания Microsoft при подготовке новой версии своей операционной системы: Windows 10 Creators Update, предусмотрев в ней возможность автоматического отключения тачпада при подключении мыши. Именно об этой возможности сегодня и пойдет речь. Как отключить сенсорную панель при подключении мыши Windows 10 Creators UpdateАктивировать режим автоматического отключения тачпада при подключении к ноутбуку или планшету мыши очень просто. Для этого вам нужно открыть параметры системы («Пуск» - > кнопка в виде шестеренки) и зайти в раздел «Устройства».
Здесь нужно выбрать пункт «Сенсорная панель» и убрать отметку в поле «Не отключать сенсорную панель при подключении мыши»:
Полезная опция, не правда ли? Стоит, однако, отметить, одну особенность работы этой функции. Касается она беспроводных манипуляторов «мышь». Дело в том, что некоторые из них автоматически отключаются (засыпают) после некоторого времени работы и чтобы включить их нужно нажать на одну из кнопок, иногда - дважды. В этих случаях операционная система Windows 10 Creators Update считает, что мышь до сих пор подключена и будет считать так до тех пор, пока вы не извлечете из USB порта беспроводной адаптер мыши. Особых проблем вам это доставить не должно, просто имейте в виду эту особенность. Похожие материалы: После установки Windows 10 Как включить виртуальный тачпад в Windows 10 Creators Update Windows 10 - советы и подсказки. Как включить God Mode в Windows 10 Windows 10 – советы и подсказки. Для просмотра фильмов в дороге на Windows 10 планшете или ноутбуке лучше использовать фирменное приложение «Кино и ТВ»
|
www.4tablet-pc.net
Как убрать иконку сенсорной клавиатуры из панели?


- Опубликовано: Сентябрь 4, 2015
- Изменено: Октябрь 27, 2015
- Просмотры: 5 400
- Комментарии: 0
- Рейтинг: 62,00%
- Голосов: 10
Данный способ работает на Windows 8.1 на ноутбуке с сенсорным экраном. Т.к. у него есть своя клавиатура, то сенсорной я не пользуюсь и решил убрать её из панели. Для этого мы жмем правой кнопкой мыши в любом месте панели задач и выбираем пункт "Панели" и убираем галочку на пункте "Сенсорная клавиатура". После этого значок сенсорной клавиатуры исчезнет из панели инструментов.

(10 оценок, среднее: 3,10 из 5)
sysadmin.ru
Как выключить звуки сенсорной клавиатуры в Windows 10
Сегодня, у вас появилась возможность, совместно с нашей статьей, выключить звуки сенсорной клавиатуры в Windows 10, так как для некоторых пользователей работающих за компьютерами или ноутбуками, данная возможность отключения постороннего звукового сопровождения, просто жизненно необходима. Причин по которым вам необходимо отключить звуковое сопровождение виртуальной клавиатуры достаточно много, но в любом случае, они сводятся к тому, что вам нужна только тишина… На самом деле, внести необходимые изменения нам с вами в настройки в Windows 10, достаточно просто, но перед этим, давайте разберемся, почему и от чего, появляются те звуки, которых мы совершенно не ожидаем услышать от виртуальной клавиатуры. Вообще, звуковое сопровождение в «десятки» было сделано для того, чтоб любой пользователь, который использует не только обычный компьютер или ноутбук, но и что-то более современное, что имеет сенсорный монитор, мог использовать сенсорную клавиатуру без каких-либо затруднений. Понятное дело, что если не использовать виртуальную клавиатуру и начать набирать текст на реальной клавиатуре, то первая исчезнет и не каких звуков не будет, но согласитесь, что первичные звуки появления виртуальной клавиатуры не совсем удобны, а следовательно, вам нужно проделать вот такой лог действий: открываем приложение с именем «Параметры» -> находим раздел «Устройства» и переходим в него -> переключаем переключатель в положение «Выкл.» на вкладке, которая имеет названием «Воспроизводить звуки клавиш при вводе»

Описанный выше способ весьма удобен и практичен в использование, но есть небольшое «НО», которое скрывается в том, что если у вас компьютер или ноутбук без сенсорного монитора / экрана, то не каких вышеописанных настроек у вас не будет! Именно по этой причине, вам придется использовать твик реестра, так как других вариантов у вас просто нет на данный момент для настройки своей ОС. Использовать твик реестра Windows 10 придется следующим образом: первоначально, откройте окно, которое имеет название «Выполнить» -> прописываем в поле поиска окна «Выполнить» команду следующего характера «regedit» -> попав в «Редактор реестра», перейдите в колонку, которая находится в его левой части и уже там, проследуйте по следующему пути: «HKEY_CURRENT_USER\SOFTWARE\Microsoft\TabletTip\1,7». Как только вы доберетесь до последнего подраздела, то тут же создайте в нем новый, 32-битный параметр типа DWORD, который должен получить имя «EnableKeyAudioFeedback» с числовым значением «0».


Теперь, для того, чтоб проверить удалось ли вам выключить звуки сенсорной клавиатуры в Windows 10 просто перезагрузите операционную систему, либо, произведите из нее выход, а потом войдите в нее. Если все сделано правильно, то больше звуки виртуальной клавиатуры вас беспокоить не будут!
gold-nm.biz
Как отключить звук сенсорной клавиатуры в Windows 10
Многие из вас наверняка задаются вопросом: «Как отключить звук сенсорной клавиатуры в Windows 10?» И скорее всего, на этот самый вопрос, вы не как не можете отыскать ответ… Именно по этой причине, мы и хотим вам помочь кое в чем разобраться. Как известно, Windows 10 – это операционная система нового поколения, которая разрабатывалась не только для обычных компьютеров и ноутбуков, но ещё и для устройств, которые оснащены сенсорными мониторами. Именно по этой причине, когда пользователь пытается установить курсор в поле ввода, тут же появляется сенсорная клавиатура, которая благополучно исчезает при условии, что этот же самый пользователь, на реальной клавиатуре нажимает, как минимум на одну из клавиш. Вот только стоит отметить тот момент, что если пользователь начинает использовать виртуальную клавиатуру, то она тут же начинает издавать своеобразные звуки. Для того, что произвести отключение звукового сопровождения, вам необходимо попасть в приложение «Параметры» -> оттуда перейти в раздел «Устройства» -> произвести переключение переключателя на вкладку с названием «Воспроизводить звуки клавиш при вводе» в положение «Выкл.».

Стоит так же обратить свое внимание и на то, что если у вас компьютер не имеет сенсорного экрана, то вышеописанный способ вам не подойдет, а все из-за того, что у вас не будет описанных выше настроек. Следовательно, вам необходимо использовать твик реестра Win 10. Для начала, откройте окно «Выполнить» и уже в него, пропишите команду «regedit», после чего, вам необходимо использовать «Редактор реестра» и в его левой колонке пройти по следующему пути: «HKEY_CURRENT_USER\SOFTWARE\Microsoft\TabletTip\1,7». Теперь, вам остается создать новый 32-битный параметр типа DWORD. Новый параметр необходимо назвать не иначе как «EnableKeyAudioFeedback» и числовое значение ему нужно установить равное «0».


Для того, что внесенные изменения в систему целиком и полностью были активированы и вам удалось проверить получилось или же нет отключить звук сенсорной клавиатуры в Windows 10 можно произвести перезагрузку ОС или же просто выйти и снова войти в нее.
Демонстрируется определение режима работы ноутбука-трансформера (режим планшета либо режим ноутбука) под управлением Windows 8(.1), а также новый режим управления с помощью мыши и сенсорного экрана в Windows 10. Режим управления с помощью мыши и сенсорного экрана аналогичен режиму планшета и ноутбука, но в Windows 10 пользователи получили возможность вручную переключать режим, тогда как в Windows 8 режим переключается только в зависимости от физического состояния устройства. Поэтому пользователи Windows 10 могут использовать расширенный графический пользовательский интерфейс, предназначенный для сенсорного управления, даже на устройствах, не являющихся трансформерами: важно только наличие сенсорного экрана. Эта новая возможность реализована на основе новых API UWP (Universal Windows Platform) . Нужно добавить несколько строк кода в приложения, предназначенные для Windows 8, чтобы воспользоваться этой функцией в Windows 10. В этом документе показана доработка приложений Win32 для использования API UWP с помощью WRL (библиотеки шаблонов C++ среды выполнения Windows) в Windows 10. Сведения о включении приложений UWP см. в образце кода Microsoft .
Требования
- Windows 10
- Visual Studio* 2015. Новый API отсутствует в Visual Studio 2013
Описание режима управления с помощью мыши и сенсорного экрана в Windows 10
Настройка вручнуюПроведите по экрану от правого края экрана к середине, чтобы открыть Центр поддержки (меню чудо-кнопок в Windows 8).
Коснитесь кнопки «Режим планшета» для переключения между режимом сенсорного управления и режимом управления с помощью мыши.
Выбор с помощью оборудования
Когда устройство-трансформер обнаруживает изменение физического состояния, оно оповещает об этом ОС.
ОС запрашивает подтверждение у пользователя. Если пользователь подтверждает, ОС переключает режим.

Для проверки перейдите в раздел «Настройки» -> «Система» -> «Планшетный режим» и установите флажок «Всегда запрашивать разрешение перед переключением режима».
Образец приложения
В зависимости от ОС в образце приложения на основе диалоговых окон произойдет следующее.- Windows 10: при ручном или автоматическом переключении будет зарегистрировано событие режима сенсорного управления/управления с помощью мыши и время этого события.
- Windows 8: будут зарегистрированы события изменения физического состояния и их время (режим планшета/режим ноутбука).

В Windows 8 передается сообщение WM_SETTINGCHANGE (lParam == “ConvertibleSlateMode”) при изменении физического состояния, а в Windows 10 передается WM_SETTINGCHANGE (lParam == “UserInteractionMode”) в окно верхнего уровня. При этом также передается и прежнее сообщение. Приложение должно определять версию ОС и выбирать тот или иной код в зависимости от нее. В противном случае приложение в Windows 10 будет дважды реагировать на описанные выше сообщения.
Void CMy2in1LogDlg::OnSettingChange(UINT uFlags, LPCTSTR lpszSection)
{
CDialogEx::OnSettingChange(uFlags, lpszSection);
// TODO: Add your message handler code here
if (lpszSection != NULL)
{
CString strMsg = CString(lpszSection);
if (m_dwVersionMajor < 10 && strMsg == _T("ConvertibleSlateMode"))
{
CString strTime;
GetTime(strTime);
BOOL bSlate = GetSystemMetrics(SM_CONVERTIBLESLATEMODE) == 0;
CString strMsg = CString(bSlate ? _T("Slate Mode") : _T("Clamshell Mode"));
m_ctrlEvents.InsertItem(m_iEvent, strTime);
m_ctrlEvents.SetItemText(m_iEvent, 1, strMsg);
m_iEvent++;
return;
}
if (m_dwVersionMajor >= 10 && strMsg == _T("UserInteractionMode"))
{
CString strTime, strMsg;
GetTime(strTime);
int mode;
if (GetUserInteractionMode(mode) == S_OK)
{
if (mode == UserInteractionMode_Mouse)
strMsg.Format(_T("Mouse Mode"));
else if (mode == UserInteractionMode_Touch)
strMsg.Format(_T("Touch Mode"));
m_ctrlEvents.InsertItem(m_iEvent, strTime);
m_ctrlEvents.SetItemText(m_iEvent, 1, strMsg);
m_iEvent++;
}
}
}
}
После того как приложение получает сообщение, оно опрашивает текущее состояние, поскольку сообщение только уведомляет ОС об изменении режима, но не о текущем состоянии. Не существует API Win32, позволяющего опрашивать новое состояние напрямую, но можно использовать WRL для доступа к компонентам Windows RT из приложения Win32, как показано в следующем фрагменте кода.
HRESULT CMy2in1LogDlg::GetUserInteractionMode(int & iMode)
{
ComPtr
Заключение и другие возможности
В этом образце кода показана реализация обнаружения режимов работы трансформера в Windows 8/8.1 и Windows 10 с помощью Win32. В приложениях для Магазина Windows под управлением Windows 8 не было возможности обнаруживать события трансформеров. В Windows 10 поддерживаются API UWP, чтобы универсальные приложения могли использовать функциональность трансформеров. Вместо использования аналогичного API Win32 представлен метод использования API UWP из приложения Win32. Следует отметить, что API UWP не имеют особого уведомления для этого события; они используют события изменения размера окна с последующей проверкой текущего состояния. Если состояние отличается от сохраненного, то предполагается, что оно изменилось. Если использовать сообщения Win32 неудобно (например, в приложениях Java*), можно использовать событие изменения размера окна в Java и вызвать оболочку JNI для подтверждения состояния.Режим планшета делает Windows 10 более простой и интуитивно понятной операционной системой для устройств с сенсорным управлением (например, гибридных ноутбуков-планшетов), а также идеально подходит для случаев, когда вы не хотите использовать клавиатуру и мышь. Чтобы включить режим планшета, выберите на панели задач Центр поддержки , а затем выберите пункт Режим планшета .
Меню «Пуск» и приложения (включая старые программы) открываются в полноэкранном режиме, предоставляя больше простора для работы. Чтобы расположить два приложения рядом, перетащите одно из них к краю экрана. Вы увидите, куда прикрепить это приложение, а также любые открытые приложения, которые можно прикрепить рядом с ним.
Совет. Панель задач доступна, когда компьютер находится в режиме планшета, но вы можете скрыть ее при необходимости. Нажмите кнопку Пуск , выберите пункты Параметры > Система > Режим планшета и включите параметр Автоматически скрывать панель задач в режиме планшета . Чтобы отобразить скрытую панель задач, проведите пальцем вверх от низа экрана или переместите курсор мыши вниз экрана.
В режиме планшета можно делать еще кое-что:
- Используйте общий край двух прикрепленных приложений, чтобы одновременно менять размер их окон.
- Выберите на панели задач представление задач и перетащите приложение в сторону, чтобы прикрепить его прямо из представления задач.
- Используйте кнопку на панели задач, чтобы вернуться на предыдущий экран в приложении или к приложению, которое вы использовали до этого.
- Перетащите приложение в нижнюю часть экрана, чтобы закрыть приложение.
Дополнительные сведения о сенсорном вводе можно найти ниже.
Примечание. На некоторых устройствах режим планшета может включаться автоматически. Поддержка этой функции зависит от оборудования, установленных драйверов и способа настройки устройства изготовителем. Чтобы узнать, поддерживает ли эту функцию ваше устройство, посетите веб-сайт изготовителя и найдите на нем свое устройство.
Работайте в Windows 10 быстрее с помощью сенсорного экрана или жестов сенсорной панели. А если вы хотите вернуться к привычному способу работы, ознакомьтесь с новейшими сочетаниями клавиш.
 Чтобы ускорить получение необходимых вам сведений, проведите быстро пальцами по экрану.
Чтобы ускорить получение необходимых вам сведений, проведите быстро пальцами по экрану.
- Проведите пальцем от правого края экрана, чтобы открыть центр уведомлений.
- Проведите пальцем слева направо, чтобы просмотреть все открытые приложения в представлении задач.
- Проведите пальцем сверху вниз, чтобы просмотреть заголовки окон при полноэкранном просмотре приложений.
- Проведите пальцем снизу вверх, чтобы просмотреть панель задач при полноэкранном просмотре приложений.
Чтобы одновременно использовать несколько окон и приложений на экране, требуется экран с разрешением не менее 1024×768. Чтобы узнать разрешение экрана, нажмите кнопку Пуск , выберите пункты Параметры > Система > Экран .
Последние жесты для сенсорной панели
В Windows 10 внесены ряд изменений и улучшений в жесты. Для использования этих жестов потребуется высокоточная сенсорная панель. Если у вас ее нет, поэкспериментируйте, чтобы определить, какие из жестов будут работать на вашем ПК.
Чтобы узнать, оснащен ли ваш компьютер высокоточной сенсорной панелью, нажмите начальную кнопку и выберите Параметры > Устройства > Мышь и сенсорная панель .
Если вы готовы, ознакомьтесь с некоторыми новыми жестами.

- Проведите тремя пальцами вверх, чтобы открыть представление задач и просмотреть список всех открытых приложений.
- Проведите тремя пальцами вниз, чтобы отобразить рабочий стол.
- Проведите тремя пальцами влево или вправо для переключения между открытыми приложениями. Медленно проведите пальцами по сенсорной панели, чтобы переключить каждое из приложений.
Использование Windows Ink
Windows Ink Workspace - это универсальный центр для всего, что вы делаете с помощью пера.

Примечание. Если вы не используете перо, вы можете включить рабочее пространство и записывать с помощью мыши или пальцев, щелкнув правой кнопкой мыши или нажав на панели задач, а затем выбрав Показывать кнопку Windows Ink Workspace .
Нажмите значок пера , чтобы открыть рабочую область. Здесь можно открывать записки, альбом или рисовать на экране независимо от того, что вы делаете на компьютере.
Кроме того, быстро открывайте приложения, с которыми вы используете перо, в разделе Недавно использованные .
Настройка напоминаний и пр. с помощью записок
Нам всем нравятся записки, и Windows Ink Workspace вместе с Кортаной делают их еще более полезными.
Записки - это пространство для создания напоминаний, рисования или записи следующей великой идеи. Создайте новую записку, нажав кнопку Добавить записку . Перемещайте их и изменяйте их размер. Измените их цвета, нажав кнопку Далее , а затем выбрав пункт Цвет .
Создание следующего шедевра в альбоме

Рисование по всему экрану с помощью наброска экрана
Откройте набросок экрана и рисуйте по всему экрану, независимо от того, что вы делаете на компьютере в данный момент. Все средства альбома находятся здесь - от линейки с шириной линии до общего доступа и экспорта.
Совет. Чтобы открывать Windows Ink Workspace при нажатии кнопки «Ластик» на пере, настройте кнопку пера в меню «Параметры». Вы даже можете настроить рабочее пространство на то, чтобы оно открывалось при блокировании компьютера.
Изменение параметров пера
Можно легко настроить возможности пера и его работу на своем компьютере. Вы можете указать, какой рукой вы пишете и что должен делать компьютер, когда вы нажимаете или удерживаете кнопку ярлыка.
Чтобы изменить параметры, нажмите кнопку «Пуск» и выберите Параметры > Устройства > Перо и Windows Ink .
Чтобы открывать Windows Ink Workspace при нажатии кнопки пера, выберите раскрывающийся список Однократный щелчок . Из первого раскрывающегося списка выберите рабочую область, а затем во втором раскрывающемся списке выберите, какую часть рабочей области нужно открыть.
Чтобы иметь возможность открывать рабочую область, даже когда заблокирован компьютер, включите параметр Открывать заметки Windows Ink однократным нажатием, даже когда устройство заблокировано
Вчера, причем абсолютно неожиданно, Microsoft , которая прямо сейчас доступна для скачивания. Эта версия приносит множество улучшений, особенно если сравнивать с превью, выпущенной в прошлом году, и практически все изменения были внесены на основе обратной связи с пользователями. Сборка 9926 оснащена улучшенным меню «Пуск», интеграцией Cortana (не поддерживает русский язык) и новыми приложениями, включая «Фотографии», «Карты», «Параметры» и др.
Одна из основных особенностей этой сборки заключается в наличии в ней рабочего режима Continuum (или, попросту говоря, режим планшета), который мгновенно повышает удобство использования операционной системы на устройствах, которые одновременно поддерживают сенсорный ввод и работу с клавиатурой. Иначе говоря, для конвертируемых устройств, так называемых «трансформеров», предусмотрено два режима работы: режим планшета и нормальный режим рабочего стола. В планшетном режиме интерфейс операционной системы становится удобным для работы с ним с помощью сенсорного экрана.
На конвертируемых устройствах этот режим будет включен автоматически, если пользователь отсоединит клавиатуру, или трансформирует устройство для использования в режиме планшета (если речь идет о таком устройстве, как Lenovo Yoga). При повторном подключении клавиатуры снова включается обычный режим.
На других устройствах (с поддержкой сенсорного ввода или без) вы можете включить этот режим вручную. Чтобы сделать это, откройте центр уведомлений и нажмите кнопку «Режим планшета»
Либо откройте новое приложение «Параметры» (оно же Settings) и перейдите в «Система». В меню слева найдите раздел «Режим планшета» и выберите вариант «Использовать режим планшета»в секции «При входе в систему». Здесь вы обнаружите и различные настройки планшетного режима.

После этого операционная система мгновенно переключится в полноэкранный режим работы, т.е. любые окна и меню «Пуск» будут заполнять всю область дисплея.

В планшетном режиме вы также сможете использовать жесты, чтобы перемещаться между приложениями и в операционной системе.
Отличного Вам дня!
Демонстрируется определение режима работы ноутбука-трансформера (режим планшета либо режим ноутбука) под управлением Windows 8(.1), а также новый режим управления с помощью мыши и сенсорного экрана в Windows 10. Режим управления с помощью мыши и сенсорного экрана аналогичен режиму планшета и ноутбука, но в Windows 10 пользователи получили возможность вручную переключать режим, тогда как в Windows 8 режим переключается только в зависимости от физического состояния устройства. Поэтому пользователи Windows 10 могут использовать расширенный графический пользовательский интерфейс, предназначенный для сенсорного управления, даже на устройствах, не являющихся трансформерами: важно только наличие сенсорного экрана. Эта новая возможность реализована на основе новых API UWP (Universal Windows Platform) . Нужно добавить несколько строк кода в приложения, предназначенные для Windows 8, чтобы воспользоваться этой функцией в Windows 10. В этом документе показана доработка приложений Win32 для использования API UWP с помощью WRL (библиотеки шаблонов C++ среды выполнения Windows) в Windows 10. Сведения о включении приложений UWP см. в образце кода Microsoft .
Требования
- Windows 10
- Visual Studio* 2015. Новый API отсутствует в Visual Studio 2013
Описание режима управления с помощью мыши и сенсорного экрана в Windows 10
Настройка вручнуюПроведите по экрану от правого края экрана к середине, чтобы открыть Центр поддержки (меню чудо-кнопок в Windows 8).
Коснитесь кнопки «Режим планшета» для переключения между режимом сенсорного управления и режимом управления с помощью мыши.
Выбор с помощью оборудования
Когда устройство-трансформер обнаруживает изменение физического состояния, оно оповещает об этом ОС.
ОС запрашивает подтверждение у пользователя. Если пользователь подтверждает, ОС переключает режим.

Для проверки перейдите в раздел «Настройки» -> «Система» -> «Планшетный режим» и установите флажок «Всегда запрашивать разрешение перед переключением режима».
Образец приложения
В зависимости от ОС в образце приложения на основе диалоговых окон произойдет следующее.- Windows 10: при ручном или автоматическом переключении будет зарегистрировано событие режима сенсорного управления/управления с помощью мыши и время этого события.
- Windows 8: будут зарегистрированы события изменения физического состояния и их время (режим планшета/режим ноутбука).

В Windows 8 передается сообщение WM_SETTINGCHANGE (lParam == “ConvertibleSlateMode”) при изменении физического состояния, а в Windows 10 передается WM_SETTINGCHANGE (lParam == “UserInteractionMode”) в окно верхнего уровня. При этом также передается и прежнее сообщение. Приложение должно определять версию ОС и выбирать тот или иной код в зависимости от нее. В противном случае приложение в Windows 10 будет дважды реагировать на описанные выше сообщения.
Void CMy2in1LogDlg::OnSettingChange(UINT uFlags, LPCTSTR lpszSection)
{
CDialogEx::OnSettingChange(uFlags, lpszSection);
// TODO: Add your message handler code here
if (lpszSection != NULL)
{
CString strMsg = CString(lpszSection);
if (m_dwVersionMajor < 10 && strMsg == _T("ConvertibleSlateMode"))
{
CString strTime;
GetTime(strTime);
BOOL bSlate = GetSystemMetrics(SM_CONVERTIBLESLATEMODE) == 0;
CString strMsg = CString(bSlate ? _T("Slate Mode") : _T("Clamshell Mode"));
m_ctrlEvents.InsertItem(m_iEvent, strTime);
m_ctrlEvents.SetItemText(m_iEvent, 1, strMsg);
m_iEvent++;
return;
}
if (m_dwVersionMajor >= 10 && strMsg == _T("UserInteractionMode"))
{
CString strTime, strMsg;
GetTime(strTime);
int mode;
if (GetUserInteractionMode(mode) == S_OK)
{
if (mode == UserInteractionMode_Mouse)
strMsg.Format(_T("Mouse Mode"));
else if (mode == UserInteractionMode_Touch)
strMsg.Format(_T("Touch Mode"));
m_ctrlEvents.InsertItem(m_iEvent, strTime);
m_ctrlEvents.SetItemText(m_iEvent, 1, strMsg);
m_iEvent++;
}
}
}
}
После того как приложение получает сообщение, оно опрашивает текущее состояние, поскольку сообщение только уведомляет ОС об изменении режима, но не о текущем состоянии. Не существует API Win32, позволяющего опрашивать новое состояние напрямую, но можно использовать WRL для доступа к компонентам Windows RT из приложения Win32, как показано в следующем фрагменте кода.
HRESULT CMy2in1LogDlg::GetUserInteractionMode(int & iMode)
{
ComPtr