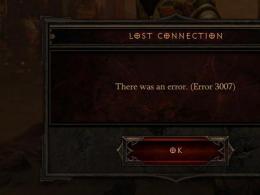Windows 10'da hazırda bekletme modunu kapatın. Hazırda bekletme modu nasıl kapatılır. Hazırda bekletme modunun avantajları ve dezavantajları
Bu yazımızda hazırda bekletme modunun ne olduğuna, uyku modundan ne kadar farklı olduğuna, hazırda bekletme modunu nasıl etkinleştirebileceğinize ve sistemi başlatırken ne gibi olası sorunların ortaya çıkabileceğine bakacağız.
Bilgisayarı hazırda bekletme moduna getirdiğinizde enerjisi kesilir (tarih ve saati desteklemek için CMOS'a giden güç hariç), geçerli sistem görüntüsü sabit sürücüye yazılır ve bilgisayar açılır açılmaz kaydedilen görüntü görüntü RAM'e geri yüklenir. Kayıt, sistem diskinin kökünde bulunan hiberfil.sys sistem dosyasında gerçekleşir.
İlk bakışta bu aslında bir uyku düzenine çok benziyor. Ancak bazı farklılıklar vardır:
- Hazırda bekletme durumunda, sabit diskte okuma/yazma gerçekleşir (uyku modunda gerekli değildir);
- Hazırda bekletme modundan çıkmak uykudan çıkmaktan daha uzun sürer, ancak bilgisayarı açmaktan daha kısa sürer;
- Çalışmaya tamamlandığı yerden devam etmek mümkündür ve pilin boşalması konusunda endişelenmenize gerek yoktur (uyku modunda pil boşalabilir, ancak bu oldukça yavaş gerçekleşir).
Bu nedenle, hazırda bekletme modu dizüstü bilgisayarlar için harikadır.
Hazırda bekletme modunu açma ve kapatma yolları
Komut satırını kullanma
Yönetici olarak komut satırında hazırda bekletme modunu etkinleştirmek için powercfg -h komutunu çalıştırmanız gerekir.
Hazırda bekletme modunu kapatmak için powercfg -h off komutunu da çalıştırmanız gerekir.

Kayıt Defteri Düzenleyicisini Kullanma
Çalıştır penceresindeki regedit komutunu çalıştırarak Kayıt Defteri Düzenleyicisini açabilirsiniz.

Sonra çalılığa gitmelisin HKEY_LOCAL_MACHINE\System\CurrentControlSet\Control\Power ve HibernateEnabled adlı DWORD değerini bulun. Bu parametrenin değerini 1 olarak ayarlarsanız hazırda bekletme modu etkinleştirilir; 0 olarak ayarlanırsa devre dışı bırakılır.

Bu eylemlerin, Kapatıldığında Hazırda Bekletme seçeneğini Başlat menüsüne eklemeyeceğini lütfen unutmayın.
Bu modu Başlat menüsüne eklemek için Denetim Masası'ndaki Güç Seçenekleri'ne gitmeniz gerekir.


Presleme "Şu anda kullanılamayan ayarları değiştirin"İhtiyacımız olan hazırda bekletme modunu işaretleyerek etkinleştirebiliriz.


Böylece Başlat'taki kapatma seçenekleri listesinde gerekli öğeyi seçerek bilgisayarı hazırda bekletme moduna geçirebiliriz.
Hazırda bekletme modundan çıkarken ortaya çıkabilecek olası sorunları ele alalım:
- Sistem başlamıyor, Windows logosu görünüyor, ardından otomatik kurtarma yapılması öneriliyor. Bu durumda sistem başlangıcı geri yüklenir, ancak bu yardımcı olmaz. Burada, çalışmayabilecek normal indirme seçeneğini seçmeniz istenir. Öncelikle kurtarma ortamını başlatmanız ve ardından bilgisayarı yeniden başlatmanız gerekir - bazen bu yardımcı olur ve sistem sorunsuz bir şekilde önyüklenir.
Bu işe yaramazsa, sistemi bir kurtarma noktasına geri yükleyebilirsiniz (kurtarma ortamına önyükleme yaparak; oraya ulaşamazsanız, kurulum medyası oluşturmanız ve kurtarma ortamını bunun üzerinden yüklemeniz gerekir). Kurtarma ortamında komut satırı ve rstrui komutu bize yardımcı olacaktır. Kullanılabilir geri yükleme noktaları varsa bu yöntem iyidir.
Eğer noktaya geri dönmek işe yaramadıysa, sistemi yeniden yüklemek yardımcı olacaktır - radikal bir yöntem, ancak ne yazık ki bu durumdaki tek yöntem.
Ek sistem kurtarma seçenekleri görüntülenebilir. - Sorun, sistem ile yonga seti sürücüsü arasındaki bir çakışma nedeniyle de ortaya çıkabilir; Intel platformu söz konusu olduğunda bu, Intel Yönetim Motorudur. Her durumda, üreticinin web sitesinde (yalnızca dizüstü bilgisayarda değil, aynı zamanda donanım bileşenleri üreticisinin web sitesinde de) en son sürücülerin kullanılabilirliğini kontrol etmeniz önemle tavsiye edilir. Sürücülerin yanı sıra BIOS güncellemelerini (dizüstü bilgisayar üreticisinin web sitesi) kontrol edin; eski bir BIOS da sorunlara neden olabilir.
- Sistemin doğru şekilde önyüklenmesi de mümkündür, ancak herhangi bir çevre birimi (yazıcı, monitör vb.) çalışmıyor. Bu durumda cihazları yeniden bağlamayı deneyin.
Hazırda bekletme kavramına, uyku modundan farklılıklarına, hazırda bekletme modunu nasıl açıp kapatabileceğimize ve hazırda bekletme modunu kullanırken karşılaşabileceğimiz bazı sorunların çözümüne baktık.
İyi günler!
Bilgisayarınızı tamamen kapatmak ama aynı zamanda kaldığınız yerden çalışmaya devam etmek istiyorsanız Hazırda Bekletme modu kullanışlıdır. Bu makalede, hazırda bekletme modunu farklı yöntemler kullanarak nasıl etkinleştireceğinizi ve bunun diğer modlardan nasıl farklı olduğunu öğreneceksiniz.
Rüya
Uyku modu, RAM dışındaki tüm bileşenleri kapatarak bilgisayarı güç tasarrufu durumuna geçirir. Bunun nedeni, modüllerine sürekli olarak elektrik sağlanması gerektiğidir, aksi takdirde içinde depolanan veriler kaybolur.

Cihaz birkaç saniye içinde uyanacaktır çünkü tek yapmanız gereken tüm bileşenlerini tekrar açmaktır. Sistemin hala minimum miktarda elektrik kullanması dışında herhangi bir dezavantajı bulunmamaktadır.
Hazırda bekletme
Hazırda Bekletme, bilgileri RAM'den ana sürücüye aktarır ve ardından bilgisayarı kapatmaya devam eder. Tekrar başlattığınızda, sürücüde saklanan veriler tekrar RAM belleğine aktarılır.

Bu, bilgisayarın kapattığınız yerden başlamasına neden olur. Hazırda bekletme modu, cihaz kapalı olduğundan neredeyse hiç güç tüketmez. Ancak onu kapatmak/açmak yine de az miktarda veri aktarımı gerektirir, bu nedenle geçiş sürecinin kendisi uyku moduna göre biraz daha yavaştır.
Hazırda Bekletme modu öncelikle dizüstü bilgisayarlar için tasarlanmıştır, ancak aynı zamanda eski bir sabit diske sahip bir bilgisayar kullananlar için de faydalı olacaktır. Genellikle yavaş aktarım hızlarına sahiptirler, bu da yükleme sürelerinin çok yavaş olmasına neden olur. Hazırda bekletme modunun kullanılması sistem başlatılmasını önemli ölçüde hızlandıracaktır.
Hazırda bekletme modu SSD sürücülerini nasıl etkiler?
Bilgisayar bu moda girdiğinde OP'nin %75'ine eşit veri diskte depolanır.
Örneğin, sistemde 32 GB sanal bellek varsa, cihazı hazırda bekletme durumuna her getirdiğimizde, üzerinde 24 GB veri depolanır.

Bir SSD'nin ömrünü ölçmenin en iyi yolu yazabileceği bilgi miktarını hesaplamaktır. 120 GB SSD'ye günlük 10 GB veri yazarsanız 10 yıl dayanır.
32 GB RAM ile 120 GB SSD'yi dört yıl içinde yok etmek için bilgisayarı günde bir kez hazırda bekletme moduna geçirmek yeterlidir. Yani, herhangi bir ek veri kaydetmeden bile.
Artık hazırda bekletme modunu kullanmanın SSD sürücüleri üzerinde gereksiz stres yarattığını biliyorsunuz. Bu özelliği olabildiğince çabuk devre dışı bırakmanız sizin yararınıza olacaktır.
Hibrit uyku
Hibrit uyku, uyku ve hazırda bekletme modunu birleştiren bir moddur. Elektrik kesintisi durumunda masaüstü bilgisayarlar için kullanışlıdır. Bellek kullanılamıyorsa sistem otomatik olarak sabit sürücüden kurtarır.

Hibrit uyku nasıl çalışır?
Bilgisayar önce uyku moduna, ardından hazırda bekletme moduna geçer.
Her şeyden önce, tüm veriler RAM'e, ardından sabit sürücüye kaydedilir ve ancak bundan sonra hazırda bekletme modu etkinleştirilir.
Elektrik kesintisi durumunda hiçbir şey kaybetmiyoruz çünkü önemli bilgiler sadece RAM'de değil, sabit diskte de saklanıyor.
Hibrit Uyku etkinleştirildiğinde, Windows kapatıldığında her zaman bunu seçer ve ardından hızlı bir şekilde çalışma durumuna geri yükler.
Dizüstü bilgisayarlarda hibrit mod neden etkinleştirilmiyor?

Dizüstü bilgisayar üreticileri bu özelliği devre dışı bırakmıştır çünkü bu tür kompakt cihazlar, pil bitmeden veri depolamaya programlanmıştır.
Güç kaynağı olmadığında dizüstü bilgisayarı "uyku moduna" geçirirsek, pil şarjı azaldığında otomatik olarak hazırda bekletme moduna geçecektir.
Hibrit uyku modunu etkinleştirme
- Win+R tuşlarını kullanarak Çalıştır menüsünü açın, “control powercfg.cpl” dosyasını yapıştırın ve Enter tuşuna basın.

- Aşağıdaki ekran görüntüsündeki gibi metin bağlantısına tıklayın.

- Güç Planı Ayarları sayfasında ilk seçeneği seçin.

- “Rüya” dalını bulun.
- Ayarı Açık olarak değiştirerek Hibrit Uykuyu etkinleştirin.

- Uygula ve Tamam'ı tıklayın.

Komut İstemi'ni kullanarak hazırda bekletme modunu etkinleştirme veya devre dışı bırakma

Donanım yapılandırmanıza bağlı olarak hazırda bekletme modunun kullanılamayabileceğini lütfen unutmayın. Yokluğunun olası nedenleri şunlardır:
- Geçerli video kartı sürücüsü güç düzenlerini desteklemiyor. Bu durumda güncellemeniz gerekir;
- Bilgisayar güç tasarrufu seçeneklerini destekler ancak bunlar BIOS'a dahil değildir;
- bazı durumlarda, cihazda "karma uyku" etkinleştirilmişse hazırda bekletme modu kullanılamaz;
- bilgisayara yönetici erişiminiz yoksa, bir Microsoft hesabı kullanarak güç ayarlarını değiştirin;
- Ekipmanınız enerji tasarrufu ayarlarıyla uyumlu değil.
Önemli! Bilgisayar üreticisine bağlı olarak farklılık gösterirler. Ayrıntılar için üreticinin web sitesine başvurduğunuzdan emin olun.
Kayıt Defteri Düzenleyicisi'ni kullanarak hazırda bekletme modunu etkinleştirme veya devre dışı bırakma

Gelişmiş güç seçeneklerini kullanarak hazırda bekletme modunu etkinleştirme veya devre dışı bırakma
Hazırda bekletme modunu yalnızca seçilen güç planı için etkinleştirebilir veya devre dışı bırakabilirsiniz, ancak onu tamamen kaldıramazsınız.
Hazırda bekletme modunu etkinleştirme
Henüz yapmadıysanız, birinci, ikinci veya üçüncü yöntemi kullanarak hazırda bekletme modunu etkinleştirin.

Hazırda bekletme modunu devre dışı bırakma
Birinci, ikinci veya üçüncü yöntemi kullanarak hazırda bekletme modunu devre dışı bıraktıysanız, artık güç seçeneklerinizde görünmeyeceği için bu adımı atlayın.

Windows Power Shell'i kullanarak hazırda bekletme modunu etkinleştirme veya devre dışı bırakma
Nadiren de olsa hazırda bekletme modunun hiçbir yerde gösterilmemesi durumunda, "hazırda bekletme" komutunu kullanarak bunu etkinleştirebilirsiniz.
Bunun için:

Denetim Masasını Kullanarak Başlat Menüsüne Hazırda Bekleme Modu Nasıl Eklenir
Aşama 1. Başlat menüsünden Sistem klasörünü açın, ardından Denetim Masası'nı açın.

Adım 2. Sistem ve Güvenlik seçeneğine gidin.

Aşama 3."Güç Seçenekleri"ne tıklayın.


Not! Alternatif: “Win+R” klavye kısayolunu da kullanabilirsiniz. Daha sonra güç seçeneklerinize anında erişmek için “powercfg.cpl” yazın ve Enter tuşuna basın. Ardından, sol bölmede “Güç Düğmesi Eylemi” ne tıklayın.

Aşama 3. Her şeyi aşağıdaki ekran görüntüsünde gösterildiği gibi yapın.

Adım 4. Hazırda Bekleme modunun yanındaki kutuyu işaretleyin ve Değişiklikleri Kaydet'i tıklayın.

Yerel Grup İlkesi Düzenleyicisi kullanılarak Hazırda Bekletme modunun Başlat menüsünde görünmesi nasıl etkinleştirilir
Aşama 1.“Win+R” tuşlarını seçin. "gpedit.msc" yazın ve Enter'a basın.
Not! Windows'un tüm sürümlerinde Yerel Grup İlkesi Düzenleyicisi bulunmaz.

Adım 2. Bilgisayar Yapılandırması/Yönetim Şablonları/Windows Bileşenleri/Dosya Gezgini'ne gidin.
Aşama 3."Güç Seçeneklerinde Hazırda Bekletme Durumunu Göster" simgesine çift tıklayın.

Adım 4. Etkin onay kutusunu seçin. Daha sonra "Uygula" ve "Tamam"a tıklayın. Hazır!

Windows 10'da uyku modu nasıl devre dışı bırakılır
Windows 10'da uyku modunu devre dışı bırakmak için aşağıdaki adımları izleyin.

Uyku modundan hazırda bekleme moduna otomatik geçiş


- "Güç Seçenekleri"ni bulun.

- Sağ bölmede "Güç Planı Ayarları" na tıklayın.

- Daha sonra aşağıdaki ekran görüntüsündeki gibi metin bağlantısına tıklayın.

- “Uyku” dalını bulun ve bilgisayarın hazırda bekletme/uyku moduna girmesi için parametreleri ayarlayın.

- Uygula'yı, Tamam'ı tıklayın ve pencereyi kapatın. Daha sonra bilgisayarınızı yeniden başlatın.
Windows 8'de hazırda bekletme modunu kaldırma
Windows 8/8.1'de hazırda bekletme özelliğini devre dışı bırakmak için şu adımları izleyin:
- Yönetici hesabını kullanarak oturum açın.
- Win+R tuşlarını kullanarak Çalıştır menüsünü açın. "Kontrol" yazın ve ardından Enter tuşuna basın.

- Sistem ve Güvenlik kategorisini seçin.

- Açılan pencerede “Güç Seçenekleri”ni bulun.

- Sol bölmede "Güç Düğmesi Eylemleri"ni tıklayın.

- Bir sonraki pencerede "Şu anda kullanılamayan ayarları değiştir" seçeneğini tıklayın.

- "Hazırda Bekletme Modu" kutusunun işaretini kaldırın ve değişiklikleri kaydedin. Hazır!

Windows 10'da Hazırda Bekletme - özetleyelim
Hazırda bekletme modu, pili zayıf olan veya sürekli olarak ağ bağlantısı olmadan kullanılan bilgisayarlar için uygundur. Sık kullanım sabit sürücüye zarar verebileceğinden aşırı durumlarda açmak daha iyidir. Bunun yerine, sistemi çalışır duruma döndürmede çok daha etkili olduğundan ve RAM kullanımını gerektirmediğinden, bilgisayarı uyku moduna geçirmenizi öneririz.
Video - Windows 10'u Hazırda Bekletme
Bu, bilgisayarın mevcut durumunu korurken minimum düzeyde elektrik tüketebileceği bir bilgisayar çalışma modudur. Başka bir deyişle, bilgisayar hazırda bekletme moduna girdiğinde pratik olarak kapanır, ancak çalışan tüm programlar hazırda bekletme moduna girildiği andaki haliyle kaydedilir. Ve hazırda bekletme modundan çıktıktan sonra kullanıcı, en son kaldığı yerden çalışmaya devam edebilir.
Ancak bazı durumlarda hazırda bekletme modu kullanıcılar için bazı rahatsızlıklar yaratabilir. Örneğin, birçok kullanıcı, bilgisayarlarının belirli bir süre işlem yapılmaması durumunda otomatik olarak hazırda bekletme moduna geçmesini sinir bozucu bulmaktadır. Diğer kullanıcılar, sistem tarafından hazırda bekletme modunu uygulamak için kullanılan sistemin sistem diskinde çok fazla boş alan kaplamasından memnun değil. Siz de benzer sorunlarla karşılaşırsanız bu makale size yardımcı olacaktır. Burada Windows 7, Windows 10 ve hatta Windows XP'de hazırda bekletme modunun nasıl devre dışı bırakılacağı hakkında konuşacağız.
Güç ayarlarından hazırda bekletme modunu devre dışı bırakın
Bilgisayarınız veya dizüstü bilgisayarınız bir süre işlem yapılmadığında uyku moduna geçerse ve bundan hoşlanmazsanız, güç ayarlarından hazırda bekletme modunu devre dışı bırakabilirsiniz. Bunu yapmak için “” açın ve “Sistem ve Güvenlik” bölümüne gidin.
Ve sonra “Güç kaynağı” bölümünde.

Windows 10 kullanıyorsanız güç ayarlarını farklı bir şekilde girebilirsiniz. “Başlat” düğmesine sağ tıklayın ve açılan pencerede “Güç Yönetimi” seçeneğini seçin.

“Güç Seçenekleri” penceresinde, aktif güç planının karşısında bulunan “Güç planını ayarla” bağlantısına tıklamanız gerekiyor.


Sonuç olarak, önünüzde ek güç ayarlarının bulunduğu küçük bir pencere açılmalıdır. Burada “Uyku - Hazırda Bekletme Sonrası” bölümünü açmanız ve “0” değerini belirtmeniz gerekiyor. Bu, hazırda bekletme modunu devre dışı bırakacaktır.

Not #1: Bu ayarlar yalnızca seçilen güç planı için çalışır, dolayısıyla kullandığınız tüm güç planları için tekrarlanmaları gerekir. Aksi halde güç kaynağı düzenini değiştirdikten sonra bilgisayarınız hazırda bekletme moduna geçebilir.
Not #2: Hazırda bekletme modunun güç ayarları aracılığıyla devre dışı bırakılması yalnızca otomatik hazırda bekletme modunu etkiler. Hazırda bekletme moduna manuel olarak girilmesi (Başlat menüsü aracılığıyla) işe yarayacak ve Hiberfil.sys dosyası diskte kalacaktır. Hazırda bekletme modunu tamamen devre dışı bırakmak ve Hiberfil.sys dosyasını silmek için “powercfg -h off” komutunu çalıştırmanız gerekir (bununla ilgili daha fazlasını aşağıda okuyabilirsiniz).
Komut satırı aracılığıyla hazırda bekletme modunu tamamen devre dışı bırakma
Bilgisayarınızda hazırda bekletme modunu tamamen devre dışı bırakmak istiyorsanız Komut İstemi'ni kullanmanız gerekir. Bunu yapmak için Başlat menüsünü açın ve aramaya “cmd” komutunu girin. Sistem istenen programı bulduktan sonra üzerine sağ tıklayın ve “” seçeneğini seçin.

Bundan sonra Komut İstemi yönetici haklarıyla başlayacaktır. Hazırda bekletme modunu devre dışı bırakmak için “powercfg -h off” komutunu girin

Bu komutu girdikten sonra hazırda bekletme modu tamamen devre dışı bırakılacak ve bu işlevi uygulamak için kullanılan Hiberfil.sys dosyası sistem diskinden kaybolacaktır.
Hazırda bekletme modunu tekrar açmak istiyorsanız, Komut İstemi'ni yönetici olarak tekrar başlatmanız ve “powercfg -h on” komutunu çalıştırmanız yeterlidir.
Windows XP'de hazırda bekletme modu nasıl devre dışı bırakılır
Windows XP işletim sisteminde hazırda bekletme modunu devre dışı bırakmanın başka bir yolu vardır. Kullanmak için “Denetim Masası”nı açıp “Güç Seçenekleri” bölümüne gitmeniz gerekiyor. Bundan sonra güç ayarlarının bulunduğu bir pencere açılacaktır. Burada “Hazırda Bekletme” sekmesine gitmeniz ve orada “Hazırda Bekletmeyi Etkinleştir” işlevini devre dışı bırakmanız gerekir.

Bundan sonra “Tamam” butonuna tıklayarak pencereyi kapatmanız ve bilgisayarı yeniden başlatmanız gerekir. Bu şekilde Windows XP'de hazırda bekletme modunu devre dışı bırakacak ve Hiberfil.sys dosyasını sistem sürücüsünden sileceksiniz.
Kullanıcının arka plan işlemlerini kapatmadan bilgisayarın gücünü kapatması gerektiğinde hazırda bekletme özelliğini kullanır. Çalışma oturumuyla ilgili verilerin RAM'den sabit sürücüye yazıldığı ve ancak bundan sonra bilgisayarın kapatıldığı cihazın durumunu temsil eder.
Bu özellik neden PC'de yok?
Bu mod, Windows 10'da bulunan hibrit uyku modu ile değiştirildiği için Başlat menüsünde mevcut olmayabilir. Bu özellik genellikle BIOS güç tasarrufu ayarlarında devre dışı bırakılır veya video kartı tarafından desteklenmez. Ancak bu sorunlar donanım sorunu olarak kabul edilir.
Hiberfil.sys Windows 10 nerede?
Bilgisayar kapatıldığında, son çalışma oturumuna ait sistem verilerini saklayan bir dosya oluşturulur. denir hiberfil.sys ve sistem diskinin kökünde bulunur. Dosya gizli olduğundan onu görmek için "Klasör ve arama seçeneklerini değiştir" bölümüne gidin ve gizli dosyalara erişimi açın.
Hazırda bekletme modu nasıl devre dışı bırakılır
Bilgisayarın gücünü kapattığınızda çalışan bir sistemin görüntüsünü daha sonra başlatabilme özelliğiyle kaydetmek için hazırda bekletme modunu kullanmalısınız. Ancak bu işlev her zaman kullanılamayabilir. Cihazınızda yoksa, hazırda bekletme modunu birkaç şekilde etkinleştirebilirsiniz.
Kayıt defterinde
- Bu fonksiyonu etkinleştirmek veya devre dışı bırakmak için Win + R tuşlarına basarak “Çalıştır” penceresine gidin ve “regedit” komutunu açın.
- Sonra kayıt defteri anahtarını bulun HKEY_LOCAL_MACHINE/Sistem/CurrentControlSet/Kontrol/Güç. Bu yolu takip ederek aktif pencerede HibernateEnabled parametresini “1” olarak ayarlayın.

Önemli! Hazırda bekletme modunu kayıt defteri aracılığıyla devre dışı bırakmanız gerekiyorsa, etkin pencerede HibernateEnabled parametresini, işlevin devre dışı bırakılmasına karşılık gelen "0" olarak ayarlamanız gerekir.
Kontrol paneli hazırda bekletme modu
Hazırda bekletme modunu aşağıdaki şekilde devre dışı bırakabilirsiniz:
- Başlat menüsünden, Güç Seçenekleri'ni seçtiğiniz Denetim Masası'na gidin.
- Sistem Ayarları altında Ayarları Değiştir'e tıklayın. Bu işlev yalnızca yönetici haklarıyla oturum açtıysanız kullanılabilir.
- Etkinleştirmek için “Hazırda Bekletme modu” onay kutusunu işaretleyin.

Komut satırını kullanma
- Windows aramasında (veya cmd) yazın.

- Görüntülenen Komut İstemi simgesine sağ tıklayın ve “Yönetici olarak çalıştır” seçeneğini seçin.

- Etkin komut satırı alanına şunu girin: "powercfg -h açık" ve Enter'a basın.
 Bu komut, videoda daha ayrıntılı olarak açıklanan işlevi etkinleştirecektir.
Bu komut, videoda daha ayrıntılı olarak açıklanan işlevi etkinleştirecektir.
Windows 10'da hiberfil.sys nasıl kaldırılır
Sabit sürücüdeki dosya hiberfil.sys Bilgisayarda yüklü olan RAM miktarının yaklaşık %70 - 100'ünü kaplar. Sabit sürücü belleğinin her GB'ı sizin için önemliyse boyutu azaltabilirsiniz hiberfil.sys.
Dosya sıkıştırmayı gerçekleştirmek için hiberfil.sys komut satırına gidin, girin "powercfg /h /tür/azaltılmış". Başlangıç dosya boyutunu ayarlamak için “küçültülmüş” yerine “tam” yazmanız gerekir.
Bir dosyayı silme hiberfil.sys Explorer penceresindeki Sil düğmesi kullanılarak gerçekleştirilir (bu, hazırda bekletme modunu devre dışı bıraktıktan sonra dosya otomatik olarak silinmemişse yapılır). Ancak aynı zamanda, sistem otomatik olarak geri yükleyeceği için hazırda bekletme işlevinin devre dışı bırakılması gerekir.
Önemli! Hazırda bekletme modunun kapatılması, hazırda bekletme modunu kullanan Windows 10 Hızlı Başlangıç özelliğini durduracaktır.
Hazırda bekletme modunu Başlat menüsüne ekleme
Kural olarak, Windows 10'da hazırda bekletme modu yoktur. Ancak buraya şu nokta eklenebilir. Bunu yapmak için Win+X tuşlarına basın. "Güç Yönetimi"ni seçin ve "Güç Düğmesi Eylemleri"ne tıklayın. 
Çözüm
Bilgisayarınızda hazırda bekletme modunu etkinleştirmenin 3 yolu vardır: komut satırını, kontrol panelini ve kayıt defteri düzenleyicisini kullanarak. En az soruna neden olacak olanı kullanabilirsiniz. Bu işlev dosyası çok fazla yer kaplıyorsa ve sistemin çalışmasına engel oluyorsa boyutunu azaltın.
Bazen deneyimsiz bir kullanıcı tarafından yapılan ayarlardan sonra bilgisayar kapanmayı bırakır ancak derin uykuya geçer. Bu durumda sorunu çözmek için Windows 10'da hazırda bekletme modunu devre dışı bırakmanız gerekir. Hızlı başlatma işlevi her zaman gerekli değildir.
Hazırda bekletme nedir
Bu, enerji tasarrufu modlarından biridir. Bu durumda bilgisayar sanki "uykuya" girmiş gibi güç tüketmeyi bırakır. Son oturum, güç kaynağıyla bağlantısı kesilmeyen RAM'de saklanır. Hazırda bekletme sırasında veriler diskteki bir dosyaya kaydedilir ve yalnızca BIOS çalışır ve ardından yalnızca pil gücüyle çalışır. Eğer gerekliyse.
Eylem algoritması
İhtiyaç duyulmadığında kapatılmalıdır. BIOS pili de sonsuza kadar dayanmaz ve sürekli yalnızca uyku kullanırsanız er ya da geç tükenecektir. Windows 10'da hazırda bekletme modunu nasıl devre dışı bırakacağınızı anlatacağız.
Komut satırı
Yönetici olarak Windows 10 ana menüsünden (windows simgeli düğme) çalıştırın. Bunu yapmak için yardımcı programlar bölümüne ilerleyin, üzerlerine tıklayın ve ihtiyacınız olan aracı bulun. Bağlam menüsü sağ fare tuşu kullanılarak çağrılır.

- powercfg -h off satırını yazın.

- powercfg /a komutunu kullanarak sonucu kontrol edin.

- Windows 10'da hazırda bekletme modunu kapatmanın çok basit bir yolu. powercfg -h on komutunu kullanarak tekrar açabilirsiniz.
Hazırda bekletme modunu devre dışı bırakmanın başka bir yolu da powercfg.exe /hibernate off system komutunu kullanmaktır.

Buna göre, açma tuşu onu tekrar açacaktır.
Kayıt
Windows 10'da hazırda bekletme modunun nasıl kaldırılacağı sorusunun bir başka cevabı da sistem ayarlarında yatmaktadır. WIN+R tuşlarına basın ve regedit kodunu girin.

Yolu yürümek HKEY_LOCAL_MACHINE→ Sistem→ CurrentControlSet→ Denetim.

Windows 10'da hazırda bekletme modunun devre dışı bırakılması, HibernateEnabled parametresinin değeri değiştirilerek yapılır. 1 – etkin, 0 – devre dışı.

Bir dizüstü bilgisayarda Windows 10'da hazırda bekletme modunun kapatılması da aynı şekilde yapılır.
Olası sorunları çözme
Kural olarak, bu iki yöntem kesinlikle Windows 10'da hazırda bekletme modunu devre dışı bırakmanıza yardımcı olacaktır. Onların yardımıyla etkinleştiriyoruz. Ancak bazı durumlarda Windows 10'da hazırda bekletme modu hiç çalışmıyor. Daha sonra yapılandırmak için kayıt defterini tekrar kullanacağız.
Bu sorun oluşursa powercfg /a komutunu çalıştırdığınızda aşağıdaki mesajı göreceksiniz:
Hazırda bekletme dosyası türü hazırda bekletme modunu desteklemez.
Son oturumun verilerini saklayan hiberfil.sys dosyası kullanılarak disk alanından tasarruf edilmeye çalışıldığında görünür. Tam sürümü kaydetmeye geçiş yapmak için HiberFileType parametresini 1 olarak ayarlayın. Bu aynı zamanda powercfg /h /type full komutuyla da yapılabilir.
Bazen Windows 10'da bir çökme meydana gelir ve dizüstü bilgisayar hazırda bekletme modundan uyanmaz. Bu durumda, kullanımı sizin için kritik değilse bu modu tamamen devre dışı bırakın. Ancak herhangi bir şey yapmadan önce, temel olarak bilgisayarı başlatmanız gerekir. Güç düğmesine yanıt vermezse pili çıkarın. En iyi yol değil ama başka bir yol olmayabilir. Yerine taktıktan sonra dizüstü bilgisayarı önyükleyin. Daha sonra aşağıdaki eylemlerden hangisinin size uygun olduğuna ve sorunun çözümüne yardımcı olacağına karar verin.
- Bilgisayarın bu duruma geçme özelliğini devre dışı bırakabilirsiniz. Bunu yapmak için Ayarlar'a (Başlat menüsü) gidin.

- Daha sonra sisteme.

- Ve yemekte.

- Her iki listeyi de Hiçbir zaman olarak ayarlayın. Bu, uzun süre işlem yapılmaması durumunda kapanmayı yasaklayacaktır.

Ancak kapatmak ekonomik olmayacaktır: pil boşalmaya başlayacaktır. Bu seçenekten memnun değilseniz ve dizüstü bilgisayar genellikle ağ bağlantısı olmadan kullanılıyorsa, klavye ve farenin uyanmasına izin verilip verilmediğini kontrol edin. Belki manipülatörlere yanıt yoktur, bu nedenle bilgisayar açılamaz.
Bunu yapmak için ana menü düğmesine sağ tıklayın (RMB) ve cihaz yöneticisini seçin.

- Klavye bölümünü açın ve RMB'yi kullanarak özellikleri seçin.

- Çıkış ve uyku seçeneklerini etkinleştirmek için kutuyu işaretleyin.

- Aynısını fareyle de yapın.
Onay kutuları zaten işaretliyse video kartı sürücüsünü güncellemeyi deneyin. Bu, hazırda bekletme modundan çıkıldığında (fan ve sabit sürücü gürültülü olduğunda) ancak ekran açılmadığında yardımcı olur. Görev yöneticisinde video bağdaştırıcısı bölümüne sağ tıklayın ve sürücüyü güncelleyin. İsterseniz diğer makalemizdeki talimatlara bakın.

Üreticinin web sitesinden yenisini indirebilir, mevcut olanı kaldırıp yenisini kurabilirsiniz.
- Nadiren, ancak ekran koruyucuyu kapatmak yardımcı olur. Aramada “Ekran koruyucuyu değiştir” seçeneğini bulun.

- Daha sonra kapatın.

Sorunu çözmenin son yolu Hızlı Başlatmayı devre dışı bırakmaktır. Bu, gelişmiş güç seçeneklerinde yapılır.

- Güç düğmesi ayarlarına gidin.

- Ve kullanılamayan seçenekleri değiştirin (etkin hale getirmek için bağlantıya tıklamanız yeterlidir).

- Onay kutusunu devre dışı bırakın ve kaydedin.

Yukarıdaki yöntemlerden hiçbiri hazırda bekletme modundan çıkmanıza yardımcı olmadıysa, bir uzmana veya servis merkezine başvurmanızı öneririz.