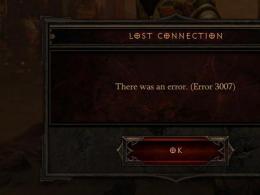Windows Defender Güvenlik Merkezi'nde Virüs ve Tehdit Korumasını Ayarlama
Zaten kullanılabilen güncellenmiş Windows Defender, Windows 8'den beri varsayılan olarak yüklenmiştir. Windows 10'a geçişten bu yana, Windows Defender, SmartScreen filtresi ve güvenlik duvarı gerçekten korumadığından üçüncü tarafları tamamen unuttum. sistem çok iyi. Ancak yine de birçok kullanıcı yeni Windows 10 Defender'ı hiç sevmiyor.
Bu nedenle bu yazımızda Windows 10'da Windows Defender Güvenlik Merkezi'nin nasıl devre dışı bırakılacağına bakacağız. Artık bunu yapmanın gerçekten birçok yolu var. Ayrıca, işletim sisteminin en son sürümlerinde, önceki sürümlerde bulunmayan Windows Defender Güvenlik Merkezi'ni devre dışı bırakmanız gerektiğini de belirtmekte fayda var.
C nasıl devre dışı bırakılır Windows 10 Defender Güvenlik Merkezi (sürüm 1703, 1709 ve üzeri)
Her zaman yapmanızı tavsiye ettiğimiz Windows 10'un en son sürümüne güncelleme yaptıysanız artık bu ayarları görmezsiniz. Creators Update'in 1703 sürümünden itibaren tüm koruma ayarları, Microsoft'un Windows 10 Defender Güvenlik Merkezi olarak adlandırdığı tek bir yere taşındı.
Windows 10 Defender'ı Grup İlkesi'ne göre devre dışı bırakın
Grup İlkesi Düzenleyicisi, Windows 10'un Home ve Starter sürümlerinde mevcut değildir ve yalnızca Professional ve Enterprise sürümlerinde mevcuttur. Profesyonel versiyondan aktarabilirsiniz ancak başka bir yöntem kullanmak daha kolaydır. Windows 10'un profesyonel veya kurumsal sürümünü kullanıyorsanız bu yöntem tam size göre.
- Tuşlara basarak yerel grup ilkesi düzenleyicisini açın Kazan+RÇalıştır penceresine giriyoruz gpedit.msc ve bas TAMAM.
- Yol boyunca ilerleyelim: Bilgisayar Yapılandırması > Yönetim Şablonları > Windows Bileşenleri > Windows Defender Virüsten Koruma bir parametre arıyorum Windows Defender antivirüs programını kapatın.
- Parametreyi açın ve parametre durumunu şu şekilde değiştirin: Dahil(Bu ilke ayarını etkinleştirirseniz Windows Defender Virüsten Koruma çalışmaz ve bilgisayarınızı kötü amaçlı yazılımlara ve diğer istenmeyen programlara karşı taramaz).
Kayıt Defteri Düzenleyicisi'ni kullanarak Windows 10'da Windows Defender nasıl devre dışı bırakılır
Ayrıca ileri düzey kullanıcılar için, Kayıt Defteri Düzenleyicisi'ni kullanarak Windows 10'da Windows Defender'ı devre dışı bırakmak mümkündür.
- Bunu yapmak için kayıt defteri düzenleyicisini açın Kazan+R ve Çalıştır penceresine şunu girin: regedit.
- Yol boyunca ilerleyelim HKEY_LOCAL_MACHINE\SOFTWARE\ Policies\Microsoft\Windows Defender.
- isimli bir parametre oluşturalım. AntiSpyware'i devre dışı bırakın ve değeri ayarlayın 1 Windows Defender'ı devre dışı bırakmak için.

Windows Defender'ı tekrar açmak için parametre değerlerini ayarlamanız gerekir. AntiSpyware'i devre dışı bırakın Açık 1 veya mevcut ayarı silin.
Windows 10 gerçek zamanlı korumayı tek komutla devre dışı bırakın
Ayrıca Windows 10 Defender Gerçek Zamanlı Korumayı tek bir komutla devre dışı bırakma seçeneği de bulunmaktadır.
Bir komutu yürüttükten sonra Windows Defender devre dışı bırakılacaktır. İşe yaramazsa ve yeterli izne sahip olmadığınızı söylüyorsa kabuğu çalıştırın Yönetici olarak PowerShell.
Windows Defender 10 (sürüm 1703'e kadar) nasıl tamamen devre dışı bırakılır

Ayrıca Windows 10'da Windows Defender'ı aramamak için basitçe açabilirsiniz. Başlat > Ayarlar > Güncelleme ve Güvenlik > Windows Defender ve Windows Defender'ı devre dışı bıraktığımız aynı bölüme yönlendirileceksiniz.
Windows 10 Defender hizmetini kullanarak nasıl devre dışı bırakılır Win Güncellemeleri Devre Dışı Bırakıcı yardımcı programları
Win Updates Disabler yardımcı programının kendisi çok iyi ve çok işlevlidir; onun yardımıyla hem Windows Defender'ı devre dışı bırakabilir hem de çoğu zaman yanlış zamanda gerçekleşen Windows 10'unuzu güncelleme yeteneğini sınırlayabilirsiniz.

Yeniden başlattıktan sonra Windows Defender'ın tamamen devre dışı olduğunu göreceksiniz. Etkinleştirmek için sekmeye gitmeniz gerekir Aç kutuyu kontrol et Windows Defender'ı Etkinleştir ve ayrıca değişiklikleri uygulayın.
sonuçlar
Daha önce de söylediğimiz gibi Windows 10'a geçtikten sonra Windows 8.1'e geçtikten sonra üçüncü taraf antivirüs programlarını unutabileceğinizi bile söyleyebiliriz. Yerleşik Windows Defender yeterliydi, ancak şimdi güncellendi ve daha da iyi hale geldi. Bu nedenle kapatmanızı kesinlikle önermiyoruz çünkü ne olursa olsun bu sizin korumanızdır.
Hala devre dışı bırakmaya karar verenler için, Windows 10 Defender Güvenlik Merkezi'ni ve hizmetini basit yollarla nasıl devre dışı bırakacağımıza baktık. Windows Defender'ı etkinleştirmek için her şeyi ters sırada yapmanız gerekir.
Windows Defender, 8'den başlayarak işletim sisteminde göründü. Bu, yalnızca diğer programları kontrol etmekle kalmayıp aynı zamanda yetkilendirme de dahil olmak üzere kullanıcının PC'deki eylemlerini de kontrol eden bir tür antivirüstür. Genellikle üçüncü taraf bir virüsten koruma ürünü yüklerseniz Defender, çakışmaları önlemek için çalışmayı durdurur. Bu, “Windows 10 Yaratıcıları Güncellemesi” adlı bir güncelleme yayınlanana kadar oldu. Böylece "Windows 10 Defender Güvenlik Merkezi nasıl devre dışı bırakılır" sorusunun cevabı çok alakalı hale geldi.
Öncelikle terminolojiyi anlayalım. Defender programdır ve Kontrol Merkezi kontrol panelidir. Bu nedenle her birini devre dışı bırakmamıza izin veriliyor. Üstelik Merkezle birlikte Defender da kapanacak. Ancak Defender'ı devre dışı bırakırsanız kontrol paneli çalışmaya devam edecektir. Ancak Merkezi kaldırarak her zamanki Defender'a dönebilirsiniz. Ancak bunu devre dışı bırakmak, işletim sisteminde deliklerin görünmesine neden olacaktır.
Windows 10 güvenliği nasıl devre dışı bırakılır
Kayıt defteri bize yardımcı olacaktır.
- Klavyenizde WIN+R tuşlarına basın ve metin alanına regedit kelimesini yazın ve Tamam'a tıklayın.

- Pencerenin sol tarafında HKEY_LOCAL_MACHINE klasörünü bulun ve tıklayın.
- Sol tarafta Başlat özelliğini göreceksiniz - sağ tıklayın - değiştirin
- Pencerede 2'yi silin ve 4 yazın.
SecurityHealthService devre dışı bırakıldı. Windows 10 Defender Güvenlik Merkezi'nin PC'yi yeniden başlatmasından sorumlu olan bu hizmettir.
Ayrıca istenmeyen güvenlik uyarılarını tamamen devre dışı bırakabilirsiniz:
- Git kontrol Paneli(ana menü düğmesindeki sağ fare düğmesi)
- sistem ve güvenlik
- Güvenlik ve Hizmet
- Bileşeni değiştirme
- Ekstra onay işaretlerine tıklayın
Windows 7 güvenlik uyarısı - nasıl devre dışı bırakılır
Riske değip değmeyeceğini dikkatlice düşünün. Bilgisayarınız dış tehditlere karşı tamamen savunmasız olacaktır. Herkes tarafından pek beğenilmeyen uyarılar, hala bilinmeyen dosyaları indirip yüklemenin gerekli olup olmadığını düşünme fırsatı veriyor. Ama karar verirseniz devam edin:
- Başlat düğmesine tıklayın ve seçin Kontrol Paneli
- sistem ve güvenlik
- Mesajlar yönetiliyor "Destek Merkezi"
- Yapılandırmanız gerekiyor. Sağ tarafta görebileceğiniz gibi farklı bildirimleri tek tek devre dışı bırakabilirsiniz. Ancak daha fazla ince ayar istiyorsanız,
- Ve kutuların işaretini kaldırın
Artık hiçbir şeyden sıkılmayacaksınız. Ancak bir gün bir yazılım geri dönüşü olmayan değişiklikler yaparsa ve bilgisayarınız çalışmayı durdurursa, kendinizden başka kimseyi suçlamamalısınız.
Düzenli bildirimlere ek olarak, bilgisayarınızda değişiklik yapmaya çalışan üçüncü taraf yazılımlarla ilgili uyarıları devre dışı bırakma seçeneği de vardır. Modern bilgi tehditleri karşısında işletim sisteminin bu modda ne kadar süre hayatta kalacağını denemek ve öğrenmek istemediğiniz sürece, bu kesinlikle yapmaya değmez.
Eylem Merkezi penceresinde şunu seçin: ayarları değiştir.
Ve ayarları buradan yapabilirsiniz. Kaydırıcıyı aşağı hareket ettirdiğinizde tüm bildirimler devre dışı bırakılacaktır. Bu, herhangi bir yazılımın sisteminizi ceza almadan ve bilginiz olmadan yöneteceği anlamına gelir.
Windows 7 Güvenlik Merkezi'ni devre dışı bırakın
Windows 7 Güvenlik Merkezi'ni devre dışı bırakırsanız dış tehditlere karşı tamamen savunmasız kalırsınız. Herhangi bir kötü amaçlı yazılım, sisteminizde gerçek bir usta gibi hissedecektir. Ama yine de size bunu nasıl yapacağınızı anlatacağız. Bazen kanıtlanmış programları bile yüklemek için bu tür eylemler gereklidir.
Yöntem 1 – kayıt defteri aracılığıyla:
- Başlat düğmesine tıklayın ve alttaki “Çalıştır” satırına regedit komutunu girin
- Tutarlı bir şekilde seçin
Merhaba! Windows 10 işletim sistemini parçalarına ayırmaya devam ediyoruz! Bugün Windows 10 bilgisayar üzerinde Güvenlik ve Bakım Merkezi'ne bakacağız. Windows 10'un güvenlik ve bakım ayarlarını öğrenebileceksiniz. Bilgisayarınızda sorun olup olmadığını öğrenebileceksiniz. Güvenlik ve servis merkezine ulaşmak için ekranın sol alt kısmındaki menüyü açın. "Başlangıç". Açılan pencerede, tüm uygulamalar listesinde alt kısımdaki sekmeye tıklayın “Windows Yardımcı Programları”. Açılan listede sekmeye tıklayın "Kontrol Paneli".



Daha sonra Güvenlik ve Hizmet Merkezi sayfasına yönlendirileceksiniz. Sayfanın üst kısmındaki "Son mesajları görüntüleyin ve sorunları çözün" başlığı altındaki bildirime dikkat edin: "Güvenlik ve Hizmet Merkezi bileşeni herhangi bir sorun tespit etmedi.". Farklı bir bildirim görüyor olabilirsiniz.

Güvenlik sekmesi aşağıdaki seçenekleri görüntüler:
– Ağ güvenlik duvarı. Windows Güvenlik Duvarı bilgisayarınızı etkin bir şekilde korur.
- Virüs koruması. Windows Defender PC'nizin korunmasına yardımcı olur.
– İnternet güvenliği ayarları. Tüm İnternet güvenliği ayarları önerilen düzeye ayarlanmıştır.
– Hesap kontrolü. UAC hizmeti, uygulamalar bilgisayar ayarlarınızı değiştirmeye çalıştığında sizi bilgilendirecektir.
– Windows SmartScreen, bilgisayarınızın İnternet'ten indirilen tanımlanamayan uygulamalardan ve dosyalardan korunmasına yardımcı olur.
– Bilgisayarınıza uygun güvenlik ayarlarını nasıl belirleyeceğinizi öğrenebilirsiniz.
Bakım sekmesi aşağıdaki seçenekleri görüntüler:
– Raporlarda tespit edilen sorunlara çözüm bulmak.
– Otomatik bakım.
– Windows bilgisayar bakım etkinliklerini otomatik olarak çalışacak şekilde zamanlar.
– Dosyaları ve yazıcıları ağınızdaki diğer kişilerle paylaşın.
- Dosya Geçmişi.
– Disk durumu.
– Cihazlar için yazılım.
Sayfanın alt kısmındaki işlevi kullanabilirsiniz - "Sorun giderme. Sorunları bulma ve çözme”.
Hala sorularınız mı var? Bir yorum Yaz! İyi şanlar!
Windows 10 Güvenlik ve Hizmet Merkezi güncellenme tarihi: 20 Aralık 2016: İlya Zhuravlev
Windows 10 güncellemesi 1703, Windows 10 kullanıcı arayüzüne başka bir değişiklik getiriyor. Yeni bir Windows Defender Güvenlik Merkezi uygulaması var. Kullanıcının güvenlik ve gizlilik ayarlarını daha anlaşılır bir şekilde kontrol etmesine yardımcı olmak için oluşturulmuştur. Birçok kullanıcı bunu devre dışı bırakmak istiyor.
Devam etmeden önce bilmeniz gerekenler burada. Windows Defender'ı Windows Defender Güvenlik Merkezi ile karıştırmayın. Windows Defender'ı tehditlere karşı sürekli koruma sağlayan yerleşik bir antivirüs yazılımıdır. Başvuru Windows Defender Güvenlik Merkezi yalnızca güvenlik durumunuzu izlemenize olanak tanıyan bir kontrol panelidir ve sistem tepsisinde bir simge görüntüleyerek SmartScreen gibi çeşitli güvenlik ayarlarını yapılandırmak için kullanılabilir. Çoğu durumda ve birçok kullanıcı için Windows Defender'ı devre dışı bırakmak ve/veya Windows Defender Güvenlik Merkezi uygulama simgesini kaldırmak yeterlidir. Bu sizin için yeterli değilse, bunu nasıl kapatabileceğinizi burada bulabilirsiniz.
Windows Defender Güvenlik Merkezi'ni devre dışı bırakmak için aşağıdaki adımları izleyin.
- , bu istediğiniz kayıt defteri ayarını değiştirmenize olanak tanır.
- Aşağıdaki kayıt defteri anahtarına gidin:

- Sağ tarafta adlı 32 bit DWORD değerini bulun ve değiştirin. "Başlangıç". Değerini şundan değiştir: 2 Açık 4 .

Bu, hizmeti devre dışı bırakacaktır GüvenlikSağlıkHizmet Windows Defender Güvenlik Merkezi tarafından kullanılan .
- Şimdi Windows'u yeniden başlatın.
İşte bu, Windows Defender Güvenlik Merkezi'ni devre dışı bıraktınız. Hizmet de devre dışı bırakılacak.
Artık Güvenlik Merkezi yerine klasik Windows Defender uygulamasını kullanabilirsiniz.
Uygulamayı geri yüklemek için Kayıt Defteri Düzenleyicisi'ni yeniden çalıştırın. Bölüme git
HKEY_LOCAL_MACHINE\SYSTEM\CurrentControlSet\Services\SecurityHealthServiceVe değeri değiştir "Başlangıç"İle 4 Açık 2 . Windows Defender Güvenlik Merkezi'ni tekrar etkinleştirmek için bilgisayarınızı yeniden başlatın.
Bu makalede, sisteminiz her önyüklendiğinde görünen Windows Güvenlik ve Hizmet Merkezi mesajlarının nasıl kapatılacağı açıklanmaktadır. İçerikleri değişiklik gösterebilir: İnternet tarayıcı ayarlarının değiştirilmesinden devre dışı bırakılmış antivirüs yazılımıyla ilgili bir mesaja kadar.
Neden kapatalım?
Yaptığınız ayarlar ve parametreler Windows'u “rahatsız ediyorsa”, Windows Masaüstünden gelen çok sinir bozucu mesajlarla sizi rahatsız etmeye başlayacaktır. Bu mesajlar çoğu zaman gerçek durumu yansıtmamaktadır; Windows 10'da Merkezin çalışması üzerindeki kontrol daha karmaşık hale geldi ve bu mesajları silmenizi öneriyorum. Elbette, yalnızca kaldırılması önerilen "kötü amaçlı yazılımın" içeriği size tanıdık geliyorsa, onlarla aynı fikirdesiniz ve neler olduğunun farkındasınız.
Windows 10'da Güvenlik Merkezi mesajlarını devre dışı bırakın: hepsi sürüme bağlıdır
Mesajları kapatmak için iki adımı uygulamanız gerekir. İlk seçenek Windows Grup İlkesi ile çalışmaktır (yalnızca Windows 10 kullanıcıları için geçerlidir) Profesyonel Ve Girişim), ikincisi kayıt defterindeki ilgili parametreyi devre dışı bırakmaktır. Yani eğer sahibiyseniz Ev versiyonu hemen ikinci senaryoya geçebilirsiniz. Üstelik kayıt defterini düzenleme seçeneği her zaman daha güvenilirdir: parametrelerin manuel olarak oluşturulmasını ve bunların değiştirilmesini içerir.
Grup İlkesi Düzenleyicisi aracılığıyla.
- işe alım yapıyoruz KAZAN+R, hızlı komutu girin:
- Konsolun sol tarafında yolu takip ediyoruz Kullanıcı Yapılandırması->Yönetim Şablonları->Başlat Menüsü ve Görev Çubuğu ve noktayı bul Bildirimleri kaldır ve simgeyi ortala…

- Ayarlar menüsünü çift tıklayarak çağırın ve pencerede seçin Dahil. Sağ alttaki bildirimler, Windows Gezgini'ni bir sonraki güncellemenizde veya yeniden başlatmanın hemen ardından kaybolacaktır.
Kayıt defteri aracılığıyla
- kelepçe KAZAN+R ve çevir
- editörde şubeyi bul
- oluşturulan veya mevcut bir bölümde Kaşif bir parametre var veya görünmelidir DWORD (32 bit) adı altında NotificationCenter'ı Devre Dışı Bırak. Bir değer atanması gerekiyor 1 :

- Mesajlardan herhangi biri hala görünüyorsa Windows büyük ihtimalle güvenliği etkinleştirmek istiyor demektir:

Kayıt defterinde aynı anda iki öğe oluşturarak bu tür bildirimleri devre dışı bırakmayı deneyebilirsiniz: ek bir bölüm ve bir DWORD parametresi. Bölümde:
HKEY_Current_User\Software\Microsoft\Windows\CurrentVersion\Bildirimler\Ayarlaradında bir bölüm oluşturun:
Windows.SystemToast.SecurityAndMaintenance
ve içinde hemen adı taşıyan bir ikili DWORD değeri oluşturacağız. Etkinleştirilmiş. Bildirimleri kapatacağımız için ona bir değer atayacağız 0 :

Yakınlaştırmak için Yeni sekmede aç'ı seçin
- Kendi kendini düzenleme seçeneği sizin için çok karmaşıksa, açılır mesajları kapatmak ve açmak için hazır seçeneklerin bulunduğu arşivi indirin. Gerektiğinde başlatın, UAC tarafından yapılan değişiklikleri kabul edin. İsimler Rusça, yanlış gidemezsin.
Kayıt defteri düzenleme arşivini indirin
RADİKAL YÖNTEM
Bildirimlerden rahatsız olanlar için. Kullanmadım ama işe yarayacağını düşünüyorum. Bu bildirimlerin nerede olduğunu biliyor musunuz? Windows bunları birdenbire oluşturmuyor... İşte:
kullanıcı adı\AppData\Local\Microsoft\Windows\Bildirimler
Bir klasörün içeriğini silmek için yapmanız gerekenler:
- Windows'u gizli klasörleri ve dosyaları göstermeye zorlayarak tespit edin
- süreci yeniden başlat explorer.exe Görev Yöneticisi aracılığıyla veya sistem tarafından kullanılan dosyaları rahatça silmek için yardımcı programı kullanın.
Sana başarılar diliyorum.
Okuma: 983