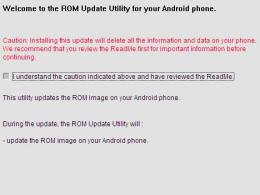Windows 10 için sürücüleri bulma ve yükleme. Sürücüleri güncellemek için en iyi programlar. Nvidia sürücüsü kurulum hatalarını düzeltme
Bilgisayarınızın normal çalışmasını sürdürmek için zaman zaman sürücüleri güncellemeniz gerekir, ancak bunları manuel olarak aramak ve yüklemek yorucu ve zaman alıcıdır. Ve neden? Sonuçta, bu işin otomatikleştirilmesi kolaydır. Bugün, herhangi bir marka ve modelin PC ve dizüstü bilgisayarlarındaki sürücüleri güncellemek için en iyi on programa bakacağız.
Intel Sürücü Güncelleme Yardımcı Programı Yükleyicisi, herhangi bir Intel ürününün (işlemciler, sistem mantığı, ağ aygıtları, sürücüler, sunucu bileşenleri vb.) sürücülerini aramak ve güncellemek için kullanılan özel bir yardımcı programdır. Bu sistemin Windows XP, 7 ve daha yeni sürümleriyle uyumludur.
Yardımcı program, kurulu olduğu PC donanımını otomatik olarak tanır. Intel web sitesinde yeni sürücü sürümlerinin kontrolü, "Ara" düğmesine basılarak, kullanıcının takdirine bağlı olarak indirilip kurularak yapılır.
Ayrıca Intel Sürücü Güncelleme Yardımcı Programı Yükleyicisi, listeden seçtiğiniz diğer Intel aygıtlarının sürücülerini bulmanızı ve indirmenizi sağlar (“Manuel olarak ara” seçeneği).
Geliştiriciler, uygulamanın yalnızca belirli bir bilgisayar markasının özelliklerini dikkate almayan standart sürücüleri yüklediği konusunda uyarıyor. Bu nedenle, başlatmadan önce PC veya dizüstü bilgisayarınızın üreticisinin web sitesini ziyaret etmeli ve orada uygun bir şey olup olmadığını kontrol etmelisiniz.
AMD Sürücüsü Otomatik Algılama
AMD Driver Autodetect, AMD'nin benzer bir tescilli aracıdır. Bu markanın ekran kartlarının (AMD FirePro hariç) sürücülerini güncel tutmak için tasarlanmıştır.

Kurulumdan sonra yardımcı program, video sürücülerinin uygunluğunu izleyecek ve bunların zamanında güncellenmesini sağlayacaktır. PC'ye takılı video kartının modelini, bit derinliğini ve işletim sisteminin sürümünü otomatik olarak algılar. Başlatıldığında AMD web sitesinde yeni bir sürücü olup olmadığını kontrol eder. Varsa bunu bildirir ve indirmeyi teklif eder. Kuruluma başlamak için kullanıcının “Yükle” butonuna tıklayarak onayını onaylaması yeterlidir.
AMD Driver Autodetect ayrıca yalnızca Windows sürümünde de mevcuttur.
NVIDIA Güncellemesi

NVIDIA Güncellemesi, sürücüleri NVIDIA cihazlarına yüklemek için kullanılan tescilli bir Windows yardımcı programıdır. AMD Driver Autodetect gibi, donanım modellerini bağımsız olarak tanır ve üreticinin web sitesinde en son sürücünün bulunup bulunmadığını kontrol eder. Kurulum kararı kullanıcıya aittir.
Sürücü paketi çözümü
DriverPack Solution, servis mühendisleri, sistem yöneticileri ve Windows ve programlar için kurulum hizmeti sağlayarak ekstra para kazananlar için cankurtarandır. Uygulama, çeşitli marka ve modellerdeki cihazlar için geniş bir sürücü koleksiyonunun yanı sıra bunları yüklemek için bir modüldür.

DriverPack Solution, çevrimiçi ve çevrimdışı olmak üzere iki versiyonda yayınlandı.
- Çevrimiçi dağıtım, İnternet bağlantısı olan bir bilgisayarda kullanılmak üzere tasarlanmıştır. Farkı dosya boyutunun küçük olmasıdır (285 Kb). Program başlatıldıktan sonra Windows'u yüklü sürücüler ve sürümlerinin uygunluğu açısından tarar, ardından veritabanına bağlanır (kendi sunucusunda) ve otomatik güncellemeler gerçekleştirir.
- Çevrimdışı dağıtım (boyut 10,2 Gb), İnternet'e bağlı olmayan bir makineye sürücüleri yüklemek için tasarlanmıştır. Yükleyiciye ek olarak Windows 7, XP, Vista, 8 (8.1) ve 10 için hem 32 bit hem de 64 bit olmak üzere 960.000 sürücüden oluşan bir veritabanı içerir. Tarama modülü başlatıldıktan sonra aygıt türlerini tanır ve sürücüleri kendi çevrimdışı veritabanından yükler.
DriverPack Solution'ın çevrimiçi sürümü normal ev kullanımı için uygundur. Sürücülerin uygunluğunu izlemenin yanı sıra, kullanıcıya bireysel uygulamaları otomatik olarak kurma ve güncelleme, gereksiz yazılımları kaldırma, ekipman listesini görüntüleme, işletim sistemi ve bilgisayar güvenliği hakkında bilgi verme fırsatı verir.
Çevrimdışı sürüm acil bir çözümdür. Görevi en iyiyi değil, cihazı başlatmak için uygun sürücüyü seçmektir. Ve gelecekte bunu İnternet üzerinden güncelleyin.
DriverPack Solution ve yukarıda listelenen tescilli yardımcı programlar tamamen ücretsizdir.
Sürücü Dahisi

Driver Genius evrensel bir sürücü yönetim aracıdır. Programın en son sürümü, Windows 8 ve 10 için optimize edilmiş on altıncı sürümdür ancak daha eski sistemlerde de çalışabilir.
Driver Genius, yüklü sürücülerin sürümlerini güncellemenin yanı sıra şunları da yapabilir:
- Sürücülerin yedek kopyalarını oluşturun ve bunları düzenli ve kendiliğinden açılan arşivlerin yanı sıra bir kurulum programı (exe) biçiminde kaydedin. Bir yedekten geri yüklemek için Driver Genius'u kullanmanıza gerek yoktur.
- Kullanılmayan ve hatalı sürücüleri kaldırın.
- Bilgisayar donanımıyla ilgili bilgileri görüntüleyin.
Yedekleme işlevi, Windows'u sık sık yeniden yükleyenler için gerçek bir hazinedir. Ancak programın kendisi bir hediye değildir: bir lisansın maliyeti 29,95 ABD dolarıdır. Sadece 30 gün boyunca ücretsiz olarak kullanabilirsiniz.
Snappy Sürücü Yükleyici
Snappy Driver Installer, DriverPack Solution geliştiricilerinden biri tarafından oluşturulan bir uygulamadır ve ikincisi ile pek çok ortak noktaya sahiptir. Ayrıca iki versiyonu da mevcuttur: SDI Lite ve SDI Full.

- SDI Lite seçeneği, cihazları tanımak ve internette uygun sürücüleri aramak için kullanılan bir modüldür. Boyutu 3,6 Mb'dır. Kendi tabanı yoktur.
- SDI Full seçeneği, bir kurulum modülü artı bir tabandan (31,6 Gb) oluşur. İnternet erişiminden bağımsız olarak sürücüleri yüklemek için tasarlanmıştır.
Snappy Driver Installer'ın Özellikleri:
- Kurulum gerektirmeden çalışır (yalnızca taşınabilir sürüm, flash sürücüden veya DVD'den çalıştırılabilir).
- Tamamen ücretsiz; premium özellikler veya reklamlar yok.
- "Zarar vermeme" ilkesine dayanan geliştirilmiş bir seçim algoritması ile.
- Yüksek tarama hızına sahiptir.
- Sürücüyü kurmadan önce bir sistem geri yükleme noktası oluşturur.
- Kullanıcının tercihine göre tasarım temalarını değiştirmenizi sağlar.
- Çok dilli (Rusça, Ukraynaca ve diğer ulusal dillerde bir sürümü vardır).
- Windows 10'a uyarlandı.
Sürücü güçlendirici
iObit Driver Booster, bilgisayar oyunu hayranlarının sevdiği bir uygulamadır. Ücretsiz - ücretsiz ve Pro - ücretli sürümlerde üretilir. İkincisine aboneliğin maliyeti yılda 590 ruble.

Driver Booster'ın tek bir işlevi vardır; sistemi eski sürücülere karşı taramak ve tek tıklamayla güncellemeleri yüklemek. Ve basit güncellemeler değil, (geliştiricilere göre) oyunların performansını artırmak için ayarlandı.

Windows 7, 8 ve 10 tabanlı bilgisayar sürücülerini yüklemek ve güncellemek için kullanılan ücretsiz ve çok basit bir yardımcı programdır. Veritabanı yalnızca ekipman üreticilerinin resmi web sitelerinden orijinal, imzalı sürücüleri içerir.
Uygulama deneyimi olmayan kullanıcılar için tasarlanmıştır. Rusça dil desteği, minimum ayarlar ve tek tuşla kontrol, bir şeyin karıştırılması veya bozulması olasılığını neredeyse ortadan kaldırır. Yeni sürücünün uygun olmadığı ortaya çıkarsa DriverHub onu sistemden kaldıracak ve eski sürücüyü değiştirecektir.
Tüm DriverHub özellikleri:
- Eksik olanları arayın, güncel olmayan sürücüleri ve ek yazılımları güncelleyin. Otomatik kurulum.
- Basit ve uzman çalışma modu. Uzman modunda, kullanıcı mevcut birkaç sürücü arasından bir sürücü seçebilir; basit modda, programın kendisi en uygun sürümü seçer.
- Sürücü veritabanının günlük güncellenmesi.
- İndirme geçmişini saklama.
- Geri yükleme - sürücüleri önceki sürümlere geri alma.
- Bilgisayarınızla ilgili temel bilgileri görüntüler.
- Windows sistem yardımcı programlarını arayüzünden başlatın.
DriverMax Ücretsiz

DriverMax, asıl amacı sürücüleri güncellemek olan ücretsiz, basit, İngilizce dilli bir yardımcı programdır. Diğer ücretsiz uygulamalardan farklı olarak, başka bir kullanışlı seçeneğe sahiptir - bir sistem geri alma noktası oluşturmak ve kullanıcının tercihine göre kurulu sürücülerin yedeğini almak. Bir yedekten geri yüklemenin yanı sıra.
Kurulumdan sonra DriverMax, siteye kaydolmanın ve biri tam otomatik çalışma olan gelişmiş işlevlere sahip ücretli bir lisans satın almanın iyi bir fikir olacağını size ısrarla hatırlatır. Yıllık kullanım 10,39 dolardan başlıyor.
Sürücü Sihirbazı

Driver Magician bugünkü incelemenin son kahramanı. Yakın geçmişte biri ücretsiz olan 2 versiyonum vardı. Günümüzde yalnızca 13 günlük deneme süresi olan ücretli bir tane var. Lisans maliyeti 29,95$'dır.
Driver Magician'da Rusça dili bulunmuyor ancak kullanımı zor değil. Özelliklerin kapsamı yaklaşık olarak Driver Genius'takiyle aynıdır:
- Tarayın ve güncelleyin.
- Programı kullanarak ve kullanmadan geri yükleme özelliğine sahip sürücülerin yedek kopyalarının oluşturulması (yedekleme, zip arşivi veya yükleyici uygulaması olarak kaydedilir).
- Sürücünün kaldırılması.
- Bireysel kullanıcı klasörlerinin (Internet Explorer Sık Kullanılanları, Masaüstü ve Belgeler) yanı sıra sistem kayıt defterinin (tek dosyada) yedeklenmesi ve geri yüklenmesi.
- Sistem tarafından bilinmeyen cihazların tanımlanması.
Deneme süresi boyunca program tamamen işlevseldir. Windows'un herhangi bir sürümüyle uyumludur.
Muhtemelen hepsi bu. En çok neyi sevdiğinizi seçin ve kullanın.
Mümkün olduğu kadar taze durumda. Elbette bunu manuel olarak yapmak zor, hatta neredeyse imkansızdır. Ancak bu tür sorunları çözmek için Windows 10'da sürücüleri otomatik olarak yüklemek ve aramak için özel programlar vardır.
Pek çok kişinin tam anlamıyla sürücüleri Windows 10 cihazlarına otomatik olarak yüklemeyi hayal ettiğinden eminiz ve bu işlemin ücretsiz olması da önemlidir. Ücretli sürücüler nadirdir ancak süreci otomatikleştirmeye yönelik ücretli araçlar oldukça yaygındır. Bu nedenle uzun süre sürücü programı tercih etmemenizi ve hemen durmanızı öneririz.
Bu, Windows 10'un herhangi bir sürümündeki sürücülerle ilgili sorunu %100 çözmenize olanak tanıyan tamamen ücretsiz bir yardımcı programdır. Ev sürümünüz veya iş sürümünüz olması, işletim sistemini bir bilgisayarda veya bir bilgisayarda kullanmanız fark etmez. tablet - DriverPack Solution, herhangi bir cihaz için sürücü arama ve kurulum işlemlerini gerçekleştirecektir. Tek yapmanız gereken, işletim sistemi kopyanızın bit derinliğine bağlı olarak Windows 10 64 bit veya 32 bit için uygun sürümü seçmektir.
Sürücüleri ücretsiz ve otomatik olarak yükleme
DriverPack Solution sürücüleri ücretsiz olarak yükler. Bunların hepsi manuel olarak, Rusça'daki kullanışlı bir arayüz aracılığıyla veya tam otomatik modda yapılabilir. Programı yükledikten sonra, Windows 10'daki tüm sürücüleri yüklemenize veya örneğin ayrı bir sürücü yüklemenize olanak tanıyan farklı sekmeler göreceksiniz. DriverPack Solution'ın evrensel bir sürücü yükleyicisi olduğundan emin olabiliriz, bu yardımcı program sayesinde sizin için, ses kartınız için, sizinki için vb. için özel bir sürücü seçebilirsiniz.
Kurulum işleminin kendisi yalnızca zaman değil aynı zamanda İnternet trafiğini de alır. İkincisi hakkında hiçbir şey yapamıyorsanız, yine de Windows 10 için sürücüleri indirmeniz gerekiyor, o zaman ilkinde DriverPack Solution size yardımcı olacaktır. Otomatik sürücü kurulumunu seçtiğinizden emin olun ve sabırlı olun. Çoğu cihazın gerekli tüm sürücüleri yüklemesi yalnızca birkaç saat sürer.
Arama, kurulum ve güncelleme
DriverPack Solution yalnızca sürücüleri bulup yüklemekle kalmayacak. Bu yardımcı program aynı zamanda her zaman güncel olmalarını da sağlayacaktır. Sürücüleri indirmek kadar önemli olduğunu, bunların da düzenli olarak güncellenmesi gerektiğini biliyor muydunuz? Bazı sürücüler üreticiler tarafından otomatik olarak güncellenir, bazılarının manuel olarak güncellenmesi gerekir, bazıları ise yıllardır hiç güncellenmez.Bunu manuel olarak çözmenin zor olduğuna katılıyor musunuz? İşte tam da bu yüzden Windows 10'da sürücüleri yüklemek için bir program indirmeniz gerekiyor. Zaten her şeyi manuel olarak yapmış olsanız bile, DriverPack Solution sistemi güncelleme konusunda sadık yardımcınız olacaktır. Eğer sizi ikna edemediysek şu videoya bir göz atın:
- Windows 10 için faydalı programlar
Windows 10 için sürücü yükleyicisi internetten kendi başına pek çok şey çeker, ancak burada bir tehlike vardır: yanlış yazılımın yüklenmesi veya çakışma yaşanması. Murphy'nin Üçüncü Yasası, indirilebilecek kötü bir güncelleme paketi varsa, birinin bilgisayara ihtiyaç duyduğu anda bu paketin kurulacağını belirtir. Grafik kartı için sürücüyü Windows 10'a güncellemenin sonuçları özellikle üzücü. Artık Aygıt Yöneticisi üzerinden otomatik arama yapan standart yöntemlerden bahsediyoruz. Windows 10'a sürücü yüklemek başka yöntemler kullanılarak da mümkündür.
Bununla birlikte, arama programı herhangi bir önemli olayın arifesinde başlatılmamalıdır. Başka bir durum daha var - anakartı değiştirmeniz gerekiyor. Kurulum diski olmadan bunu yapmanız mümkün değildir. Kullanıcıların çoğu Windows 10'u çevrimiçi indirme zahmetine girmedi ve bu ürünü mağazadan satın almadı. Elbette pek çok kişi Windows 7'den yükseltme yaparak pakete geçti. Bunun için Microsoft sunucusunda özel bir program (güncelleme programı) bulunmaktadır.
Yeni bir bilgisayar oluşturmak
Süreç genellikle şu şekilde görünür. Bileşenlerden yeni bir kişisel bilgisayar toplanır ve ardından işletim sistemi kurulur. Çok nadiren Windows 10'dur, çünkü yeni ürün maliyetlidir ve çoğu zaten Windows 7'ye sahiptir. Ağ sürücülerini kurmadan güncellemeyi indirmek imkansızdır ve bu, bir ağ sürücüsü olmadan yapılamaz. Anakartla birlikte gelen diskte seslendirilen bileşen genellikle Ethernet klasöründe bulunur.
Tartışmalı iki nokta var. Bir yandan, yedinin altına kurulan bir paket çakışmaya neden olabilir, diğer yandan, aşağıdaki listedeki işletim sistemleri için 10'a karşı 1 olduğundan sürücülerin hemen kurulması gerekir:
- Windows 7 (x64 ve x86).
- Linux (nadir ama oluşur).
- Vista (x64 ve x86).
Genellikle ilk on için sürücü yoktur, ancak mevcut olanlar iyi çalışır. Yine de önceki sürümü doğrudan Windows altına yükleyerek başlamanız önerilir. Bu arada Microsoft, bir şey olursa size Windows 10'dan geri dönme fırsatı veriyor. Bunun bir kazan-kazan seçeneği olduğu ortaya çıkıyor.
Nasıl bahis oynanır?
Şimdi medyada sürücüleri nerede bulacağımıza ve kapsamlı bir listeden hangilerinin gerekli olduğuna bakacağız.
Manuel aramanın en iyi taktiği belirli klasörleri bulup yüklemeye başlamaktır. Her şeyden önce aşağıdaki gibi isimler:
- Yonga seti.
- İşlemci.
- Ethernet (Ağ).
- RealTek (Ses).
İşlemci sürücülerini güncellemek için genellikle hiçbir seçenek yoktur. Lütfen video kartı hakkında hiçbir şey söylenmediğini unutmayın. Sürücüsü en son yüklenir ve ayrı bir diskte bulunur. İşlemler tamamlandıktan sonra çoğunlukla başka bir yapılandırmaya gerek yoktur. Windows 10'a yükselttikten sonra vakaların %99'unda her şey çalışır. Bazı kişiler güncellemeye hemen başlamak ister. Bunu her zamanki gibi nasıl yapacağınız aşağıda açıklanmıştır.
Windows 10 altında sürücüleri güncellemenin standart yöntemi

İşte ilk bakılması gerekenler:
- Video bağdaştırıcıları.
- Monitörler.
- İşlemciler.
- Sistem cihazları.
İşlemciler klasöründe her çekirdek için bir giriş olacağı söylenmelidir; Sistem cihazlarında bir düzine ekipman vardır. Sürücüyü güncellemek için istediğiniz satıra sağ tıklayıp Sürücüleri güncelle seçeneğini seçmeniz gerekir, tarama başlayacaktır. Çoğunlukla Windows 10 hiçbir şey bulamaz, ancak diğer durumlarda işlem başarılı olur.

Her şey her zaman programa göre gitmez ve yeniden başlatmanın ardından ekranda aşağıdaki mesajlar belirir.

Bu durumda sürücüyü geri almak mümkündür. Ve bu mesaj daha çok yüklü bir uygulamadaki (programlama paketi) bir hata gibi görünse de, tam olarak anakartın bileşenlerinden biri için yazılımın yeni bir sürümünü yükledikten sonra ortaya çıktı. Sürücüyü geri almak için bileşene sağ tıklayın, Özellikler'e gidin ve uygun sekmeye gidin.

Sürücüyü Geri Al düğmesi yalnızca bu bileşenle yakın zamanda herhangi bir işlem gerçekleştirilmişse etkin olacaktır. Aksi halde pencere öğesi ekran görüntüsümüzdeki gibi pembedir. Bir sürücüyü geri almak her zaman kolay değildir. Video kartı için taze "yakacak odun" arızalanırsa, güvenli moddan bile sisteme giriş yapmak imkansız olacaktır. Daha doğrusu bunu yapmak her zaman mümkün olmuyor. Bu nedenle, sürücüleri güncellemenin standart Windows 10 yolu pek iyi değil. Ancak üçüncü taraf yazılımlar sıklıkla çöküyor. Hafızamızda ücretsiz kurulum sistemi birkaç kez altüst etti ve eski durumuna döndürmek zorlaştı.
Not! Görev Yöneticisine girmenin en kolay yolu "Win" + X tuş kombinasyonuna basmak ve listeden istediğiniz öğeyi seçmektir.
Windows'a geçmeden nasıl güncelleme yapılır?
Nüfusun çoğunluğunun bu zorluklara ihtiyacı yok, ancak gerçekten istiyorsanız bir arama motoru kullanın ve üreticinin web sitesine göz atın. Windows 10'un en son sürücülerin listesini nereden aldığını söylemek zor, ancak çoğu zaman bu işletim sistemi için tamamen uygun olmayan öğeler var. Başlamak için sistem biriminin içinde tam olarak ne tür bir donanımın bulunduğunu öğrenmelisiniz. AIDA bunun için en uygunudur. Sorun yazılımın ücretli olması ve deneme süresi boyunca tam kapasite çalışmamasıdır.
Komut satırı
UNIX sistemlerinin çoğu hayranı için komut satırı kalplerine daha yakındır. Kişisel bilgisayarınızın yapısını öğrenmek için aşağıdaki komutları kullanın.

Anakart kodu yukarıda elde edilir ve komutla ilgili tam yardım /? yazılarak elde edilir. adından sonra. Dxdiag komutunu çalıştırmak daha da kolaydır. Bundan sonra ekranda sistem biriminin bileşimi hakkında tam bilgi içeren bir pencere görünecektir.

Ekran sekmesi video bağdaştırıcısı vb. hakkında bilgiler içerir. Ayrıca video bağdaştırıcısının adı ve kısmen işlemcinin adı Görev Yöneticisinden alınabilir.
Uygulamalar
Yukarıda AIDA'nın 30 günden fazla kurulmadığı belirtilmişti. Ve bu dönemde işlevselliği sınırlıdır. Ve çeşitli tartışmalı eylemlere dahil olmak istemiyorum. CPUID.com'dan indirilebilen ücretsiz CPU-Z yardımcı programı çok daha çekici görünüyor.
Sadece birkaç gün önce onu bir PC veya dizüstü bilgisayarda nasıl kullanacağımı yazdım. Herkesin bunu bilmesi gerektiğinden, makalede esas olarak manuel kurulum yöntemleri tartışıldı. Deneyimsiz kullanıcılar da dahil (herkes bir zamanlar acemiydi).
Ancak bunları manuel olarak yüklemeniz hiç de gerekli değildir. Sonuçta, bugün sizin için her şeyi yapacak sürücüleri yüklemek ve güncellemek için özel programlar var. Birkaç fare tıklaması, 15-30 dakikalık bir süre - ve her şey bilgisayarınızda veya dizüstü bilgisayarınızda yapılandırılacaktır: İnternet, ses, video kartı.
Sürücüleri otomatik olarak güncellemeye yönelik programlar tüm bilgisayarlar ve dizüstü bilgisayarlar için uygundur - Acer, Asus, Samsung, Lenovo, HP vb. Burada istisna yoktur. Ayrıca tüm işletim sistemlerinde de çalışırlar – Windows XP, 7, 8, 10.
Ancak bir uyarı var: Zamanla çevrimiçi yükleyiciler kademeli olarak güncellenir. Ve belki de yeni sürümler Windows 7 veya XP'yi desteklemeyecektir. Bu nedenle sürücü yöneticisini kurmadan önce sistem gereksinimlerini okuyun (özellikle "Desteklenen işletim sistemleri" bölümü).
İlk mükemmel program (Rusça). Bu yardımcı programın ücretsiz olanı da dahil olmak üzere çeşitli sürümleri vardır. Yetenekleri sıradan kullanıcılar için fazlasıyla yeterli.
Driver Booster programının avantajları:
- bir bilgisayarın (veya dizüstü bilgisayarın) hızlı taranması;
- cihaz güncelleme önceliğini görüntüleme (hangilerini hemen güncellemek istediğinizi gösterir);
- kurulum arka planda gerçekleştirilir: bir düğmeye bastığınızda işinize devam edebilirsiniz.
Bu ücretsiz sürücü yöneticisi aynı zamanda otomatik olarak bir sistem geri yükleme noktası oluşturur. Herhangi bir arıza meydana gelirse, önceki çalışma sürümüne kolayca geri dönebilirsiniz.
Başka bir ücretsiz sürücü arama programı . En iyilerden biri olarak kabul edilir. Kullanıcılara çevrimiçi ve çevrimdışı olmak üzere seçebilecekleri 2 yükleyici sunulur. Ve herhangi birini seçebilirsiniz (duruma göre).

Örneğin, sürücüleri internet olmadan yüklemek için ücretsiz bir programa ihtiyacınız varsa, çevrimdışı yükleyiciyi indirmeniz gerekir. Boyutu 11 GB'ın üzerinde olan bir ISO dosyasıdır (Daemon Tools aracılığıyla açılabilir). Bu oldukça fazla olabilir, ancak tüm sürücülerin elinizde olduğu bir programa sahip olacaksınız. Ve en az bir yıl sürecek. Sadece bir flash sürücüye yazmanız yeterlidir ve gerekirse kullanabilirsiniz.
Bu kadar büyük bir dosyayı indirmek istemiyorsanız ve dizüstü bilgisayarınızda İnternet varsa, çevrimiçi yükleyiciyi kullanabilirsiniz. Yaklaşık 300 KB ağırlığındadır.

Bu yardımcı programı kullanmak oldukça basittir. Driver Pack Solution'ı (herhangi bir sürüm) başlatın, sistemi tarayıp bir rapor vermesini bekleyin. Gereksiz öğelerin işaretini kaldırın ve "Güncelle"ye tıklayın. 15-20 dakika içinde her şey hazır olacak.
Driver Pack Solution ayrıca ek yazılımlar da yükler: tarayıcılar, arşivleyiciler vb. Bu gereksizse uygun kutuların işaretini kaldırmayı unutmayın.
Dene. Ancak bu yardımcı program Windows 7, 8 ve 10'da da çalışır.
Başlıca avantajlarından biri, Windows'un tanıyamadığı bilinmeyen aygıtların sürücülerini bulabilmesidir. Bu seçenek PC ve dizüstü bilgisayar sahiplerine birden fazla kez yardımcı oldu.

Diğer avantajları:
- hızlı tarama – yaklaşık 2 dakika;
- sürücülerin otomatik aranması ve güncellenmesi;
- Rusça'da basit arayüz;
- Yükleyici yalnızca 21 MB yer kaplıyor.
3DP Ağı
Başka bir program 3DP Net'tir. Ağ denetleyicileriyle ilgili sorunlar varsa kullanılması önerilir. Yani, işletim sistemini yeniden yükledikten sonra bilinmeyen bir aygıt olarak algılanırlarsa bu yükleyiciyi deneyin.

3DP Net çok az yer kapladığı için telefonunuzdan indirebilirsiniz. Evet ve bu program internet olmadan sürücüleri yükleme işlevi görüyor. Ve en önemlisi: birçok ağ kartını destekler. Nadir bir modeliniz kurulu olsa bile, yardımcı program yine de evrensel bir sürücüyü yükleyecek ve İnternet görünecektir.
Ana özellik: yedekleme yapabilir, yani. önceden yüklenmiş tüm Windows sürücülerini kaydedin.

Bu özellik, işletim sistemini yeniden yüklerken çok kullanışlıdır. Driver Checker'ı kullanarak sürücülerinizi kaydedersiniz, yeni bir Windows yüklersiniz ve ardından bu programdaki tüm verileri geri yüklersiniz. Üstelik hiçbir şey aramanıza bile gerek yok.
Ana avantajı: sistemi çok hızlı tarar. Kelimenin tam anlamıyla 10-20 saniye içinde! Tek olumsuzluk, bu sürücü yöneticisinin İngilizce olmasıdır (kullanımı oldukça kolay olmasına rağmen).
Windows'u taradıktan sonra, bu yardımcı program tam olarak nelerin güncellenmesi gerektiğine dair görsel bir rapor görüntüler. Sürücü kurulumu tek tek gerçekleştirilir.

Yükleyicinin 2 sürümü vardır - Ücretsiz ve PRO. Ücretsiz programın yeterli yetenekleri vardır, dolayısıyla gerekirse yükleyebilirsiniz.
Çeşitli kurulumculara güvenmeyen ve tüm süreci kendileri kontrol etmek isteyenler için en uygunudur. Bu görevle mükemmel bir şekilde başa çıkıyor.
Yardımcı program sistemi tarayacak ve ardından sürücüleri kendiniz indirebileceğiniz bağlantılar verecektir. Sonuç olarak, bunları üreticinin web sitesinde aramanıza gerek kalmayacak: sadece "İndir"e tıklayıp yüklemeniz yeterli.

Bu arada, video kartı sürücülerini güncellemek için bir programa ihtiyacınız varsa, yerel bir yardımcı program kullanmak en iyisidir. Nvidia modelleri için bu, GeForce Experience'tır (yeni bir sürücü yüklenirken otomatik olarak yüklenir), Radeon modelleri için ise AMD Gaming Evolved'dir. Bu durumda, video kartının sürücülerini bunlar aracılığıyla güncellemeniz önerilir (üçüncü taraf yükleyicileri kullanmadan).
Zaten Windows 10'a geçtiyseniz, sistemin bilgisayarınıza bağlı aygıtların sürücülerini otomatik olarak tanımladığını, bulduğunu ve güncellediğini zaten fark etmiş olabilirsiniz. Üstelik bu işlem kullanıcının herhangi bir müdahalesine gerek kalmadan yapılıyor. Bazen bu tür dikkatsiz davranışlar, sistem cihazlarının (anakart, video bağdaştırıcısı, ağ kartı, ses işleme çipi vb.) çalışmasında hatalara yol açabilir.
Bununla birlikte, geliştiriciler, dahili sistem araçlarının donanım aygıtlarının çalışmasına müdahale etmemesi ve hazırda bekletme ve uyku modlarının yanlış çalışması, siyah ekranın sık sık ortaya çıkması ve diğerleriyle ilişkili çakışmalara neden olmaması için otomatik sürücü kurulumunu devre dışı bırakma olanağı sağlamıştır. hoş olmayan anlar. Bu yazımda Windows 10'da otomatik sürücü kurulumunu devre dışı bırakmanın üç yolunu anlatacağım.
#1 Tescilli bir Microsoft yardımcı programını kullanma
Özellikle ihtiyacımız olan görevi gerçekleştirmek için Microsoft, sorunlu sürücülerin kurulumunu devre dışı bırakmanıza olanak tanıyan özel bir yardımcı program yayımladı. Üstelik özellikle sorunlu olanları, yani sistemin işleyişinde zorluk yaratanları. Yardımcı program da güvenli sürücülere dokunmayacaktır. Yardımcı programı bu bağlantıdan indirebilirsiniz.
Yardımcı programı başlatırken bizden yapmamız istenen ilk şey, güncellemelerini devre dışı bırakmak istediğiniz sürücülerin listesinden seçim yapmaktır, ancak önce sistemdeki sürücüleri başlatmanız ve aramanız gerekir; bunun için " İlk formdaki İleri ”düğmesi.
Birkaç on saniye sonra, yardımcı programın işlevlerini seçmek için bir form belirir; “Güncellemeleri Gizle” seçeneğini seçelim.

Sürücülerinin güncellenmesinin hata ve sorunlara neden olabileceği cihazların bir listesini göreceksiniz. Belirtilen listeden ihtiyacınız olanları seçin ve ardından tekrar “İleri” düğmesini kontrol edin.

Yardımcı programın işlevi burada sona eriyor. Artık listeden seçtiğiniz cihazların sistem kitaplıkları artık otomatik olarak güncellenmeyecek.
Windows 10 kurulumu nasıl temizlenir
#2 gpedit'i kullanma (Yerel Grup İlkesi Düzenleyicisi)
Bu bölümde, donanım tanımlayıcısına (ID) göre tek bir aygıtın sürücülerini yüklemekten nasıl kurtulacağınız açıklanmaktadır.
Başlamadan önce sürücü güncellemelerini devre dışı bırakmayı planladığınız cihazın kimlik numarasının ne olduğunu öğrenelim. Bunu yapmak için cihaz yöneticisine gidin (Başlat düğmesine sağ tıklayın), aradığınız cihazı seçin ve özelliklerine gidin.

“Ayrıntılar” sekmesine geçin ve “Ekipman Kimliği” bölümünü seçin. Değerlerin her birine sağ tıklayıp açılan menüden “Kopyala” seçeneğini seçerek seçilen cihazın tanımlayıcısını panoya kaydedin.

Tüm kimlikleri ayrı bir metin dosyasına kaydedin ve bunları panodan sırayla oraya yapıştırın. Değeri manuel olarak yeniden yazmak istiyorsanız pencereyi açık bırakın, aksi takdirde bu formu kapatabilirsiniz.
Şimdi Yerel Grup İlkesi Düzenleyicisini açın. Bunu yapmak için "Win + R" kombinasyonunu kullanın ve metin alanına "gpedit.msc" değerini girin. Düzenleyici penceresinde, “Bilgisayar Yapılandırması” -> “Yönetim Şablonları” -> “Sistem” -> “Cihaz Kurulumu” -> “Cihaz Kurulumu Kısıtlamaları” hiyerarşik dalını seçin. “Belirtilen cihaz kodlarına sahip cihazların kurulumunu yasakla” menü öğesini seçin.

Uygun radyo düğmesini seçerek değeri “Etkin” olarak ayarlayın ve ardından “Göster” düğmesine tıklayın.

Açılan forma cihaz yöneticisinden çıkardığımız tanımlayıcıları girin ve yeni ayarları devreye alın.

Yukarıdaki talimatları izledikten sonra, Yerel Grup İlkesi Düzenleyicisi'nde değişiklikler iptal edilene kadar, artık belirtilen aygıt için yeni sürücüleri otomatik veya manuel olarak yükleyemeyeceksiniz.

Sunulan yönetim modu Windows işletim sistemi sürümünüzde mevcut değilse aşağıdaki 3. maddeye bakın.
#3 Kayıt Defteri Düzenleyicisini Kullanmak
İkinci paragrafta yaptıklarımız Kayıt Defteri Düzenleyicisi kullanılarak yapılabilir. Öncelikle gerekli cihazların kimliklerini daha önce açıklandığı gibi cihaz yöneticisinden kopyalamanız gerekecektir.
Yeni Windows 10'da gereksiz her şey başlat menüsünden nasıl kaldırılır
Bundan sonra, “Win + R” sırasını kullanarak ve açılan mini pencereye “regedit” değerini girerek kayıt defteri düzenleyicisini açın. Düzenleyicide HKEY_LOCL_MACHNE\SFTWARE\Polisies\Micosoft\DeviceInstall\Restrictions\DenyDeviceIDs dalını açın (belirtilen bölüm menüde değilse manuel olarak oluşturun).
Daha sonra, adın birden başlayarak artan sırada sıralı sayılar olacağı ve değerin, cihaz yöneticisindeki özelliklerden çıkardığınız tanımlayıcılar olacağı satır satır dize değerleri oluşturun.

Sonuç, gpedit kullanarak elde ettiğimiz sonuca benzer olacaktır.
Bu yazımda Windows 10'da sürücülerin otomatik kurulumunu engellemenin üç yolunu anlattım. Asıl görev, materyalde belirtilen araçları kullanarak bilgisayarınızda hangi aygıt sürücülerinin sorun yarattığını belirlemek ve bunların açık veya örtülü olarak güncellenmesini engellemektir.
composs.ru
Windows 10'da sürücüleri yükleme
Merhaba! Eminim birçok bilgisayar kullanıcısı Windows 10'da sürücü yükleme sorunuyla karşı karşıya kalmıştır.
Bu dersimde Windows 10 işletim sistemine komple paket kurulumu konusuna değinmek istiyorum.Bilgisayarda sürücü kurulumuna ihtiyaç duyulduğunda Driver Pac Solution programını kullanıyorum.
Kullanımı kolaydır ve kişisel bilgisayarlarla çalıştığım süre boyunca daha iyi bir yazılım görmedim.
Yazılım sürekli olarak güncellenmektedir ve artık iş istasyonunuz için İnternet üzerinden ayrı sürücüler aramanıza gerek yoktur; yalnızca kurulum programını bir kez çalıştırmanız yeterlidir; Driver Pac Solution, Windows 10 için gerekli sürücüleri otomatik olarak seçecektir.
Program tamamen ücretsizdir ve eğer mecliste aniden bir bölüm kalmazsa, oldukça nadir olmasına rağmen resmi web sitesinde aramaya devam edebilirsiniz.
Sınırsız internete sahip olanlar Driver Pac Solution'ın çevrimiçi sürümünü çevrimiçi olarak kullanabilirler, resmi web sitesinde de mevcuttur, ancak çevrimiçi sürüm uygun gördüğü her şeyi yükler.
Sürücülere ek olarak, montaja dahil olan yazılımı da kurmanız istenecektir; kurup kurmayacağınıza kendiniz karar verin. Web sürümünde kurulum varsayılan olarak gerçekleşir ve yazılım ürününde parametreleri belirleyebilirsiniz.
Sürücüleri yükleme
Başlamak için resmi web sitesine gidin ve yazılım paketini şu adresten indirin: bu bağlantı

Uygulamayı indirdikten sonra yönetici olarak çalıştırmanız önerilir, bunun için programa sağ tıklayın ve "Yönetici olarak çalıştır" seçeneğini seçin (Çevrimdışı modda yüklemek için varsa İnternet'i kapatmalısınız) bağlı)

Önünüzde bir sürücü yükleme paneli görünecek ve yüklü sürücülerinize ilişkin bilgiler otomatik olarak toplanacaktır. Tanılamanın ardından, yükleme ve güncelleme yapmanız istenecektir, yükleme penceresini başlatmak için "Tümünü güncelle" veya "Yükle ve güncelle" sekmesine tıklayın.
Bundan sonra gerekli programları daha sonra yükleyeceğim için genellikle "Sürücüleri güncelle" öğesini seçiyorum. Ve kurulumu “Kurulumu başlat” butonu ile başlatın.

Program bilgisayar sürücülerini otomatik olarak yükleyecek ve güncelleyecektir, ardından değişikliklerin etkili olması için bilgisayarı yeniden başlatmanızı isteyecektir, "Şimdi yeniden başlat" seçeneğini tıklayın veya sizin için uygun olduğunda yeniden başlatın, ancak siz yeniden başlatana kadar, aksi takdirde Windows 10 sürücüleri yüklenmeyecek.
Bu şekilde ne yüklediğinizi görebilirsiniz:
Simgeye sağ tıklayın: “Bilgisayarım” ve tıklayın: “Özellikler”

Sekmeye gidin: "Aygıt Yöneticisi"

Bu sekme yüklediğiniz sürücüleri gösterecektir. Ünlem işaretli simgeler görürseniz, bu, bu sürücünün kurulumunun başarılı olmadığı veya montajda eksik olduğu anlamına gelir, bu nedenle bu sürücüyü manuel olarak yüklemeniz gerekecektir, ancak deneyimlerime göre bu hata çok nadirdir .
İlginiz için hepinize teşekkür ederim, herhangi bir sorunuz varsa yorumlara yazın, cevaplamaktan memnuniyet duyarım!
mixprise.ru
Sürücüleri Windows 10'a yükleme: otomatik ve zorla
Windows 10 için sürücü yükleyicisi internetten kendi başına pek çok şey çeker, ancak burada bir tehlike vardır: yanlış yazılımın yüklenmesi veya çakışma yaşanması. Murphy'nin Üçüncü Yasası, indirilebilecek kötü bir güncelleme paketi varsa, birinin bilgisayara ihtiyaç duyduğu anda bu paketin kurulacağını belirtir. Grafik kartı için sürücüyü Windows 10'a güncellemenin sonuçları özellikle üzücü. Artık Aygıt Yöneticisi üzerinden otomatik arama yapan standart yöntemlerden bahsediyoruz. Windows 10'a sürücü yüklemek başka yöntemler kullanılarak da mümkündür.
Bununla birlikte, arama programı herhangi bir önemli olayın arifesinde başlatılmamalıdır. Başka bir durum daha var - anakartı değiştirmeniz gerekiyor. Kurulum diski olmadan bunu yapmanız mümkün değildir. Kullanıcıların çoğu Windows 10'u çevrimiçi indirme zahmetine girmedi ve bu ürünü mağazadan satın almadı. Elbette pek çok kişi Windows 7'den yükseltme yaparak pakete geçti. Bunun için Microsoft sunucusunda özel bir program (güncelleme programı) bulunmaktadır.
Yeni bir bilgisayar oluşturmak
Süreç genellikle şu şekilde görünür. Bileşenlerden yeni bir kişisel bilgisayar toplanır ve ardından işletim sistemi kurulur. Çok nadiren Windows 10'dur, çünkü yeni ürün maliyetlidir ve çoğu zaten Windows 7'ye sahiptir. Ağ sürücülerini kurmadan güncellemeyi indirmek imkansızdır ve bu, bir ağ sürücüsü olmadan yapılamaz. Anakartla birlikte gelen diskte seslendirilen bileşen genellikle Ethernet klasöründe bulunur.
Tartışmalı iki nokta var. Bir yandan, yedinin altına kurulan bir paket çakışmaya neden olabilir, diğer yandan, aşağıdaki listedeki işletim sistemleri için 10'a karşı 1 olduğundan sürücülerin hemen kurulması gerekir:
- Windows 7 (x64 ve x86).
- Linux (nadir ama oluşur).
- Vista (x64 ve x86).
Genellikle ilk on için sürücü yoktur, ancak mevcut olanlar iyi çalışır. Yine de önceki sürümü doğrudan Windows altına yükleyerek başlamanız önerilir. Bu arada Microsoft, bir şey olursa size Windows 10'dan geri dönme fırsatı veriyor. Bunun bir kazan-kazan seçeneği olduğu ortaya çıkıyor.
Nasıl bahis oynanır?
Şimdi medyada sürücüleri nerede bulacağımıza ve kapsamlı bir listeden hangilerinin gerekli olduğuna bakacağız.

Manuel aramanın en iyi taktiği belirli klasörleri bulup yüklemeye başlamaktır. Her şeyden önce aşağıdaki gibi isimler:
- Yonga seti.
- İşlemci.
- Ethernet (Ağ).
- RealTek (Ses).
İşlemci sürücülerini güncellemek için genellikle hiçbir seçenek yoktur. Lütfen video kartı hakkında hiçbir şey söylenmediğini unutmayın. Sürücüsü en son yüklenir ve ayrı bir diskte bulunur. İşlemler tamamlandıktan sonra çoğunlukla başka bir yapılandırmaya gerek yoktur. Windows 10'a yükselttikten sonra vakaların %99'unda her şey çalışır. Bazı kişiler güncellemeye hemen başlamak ister. Bunu her zamanki gibi nasıl yapacağınız aşağıda açıklanmıştır.
Windows 10 altında sürücüleri güncellemenin standart yöntemi

İşte ilk bakılması gerekenler:
- Video bağdaştırıcıları.
- Monitörler.
- İşlemciler.
- Sistem cihazları.
İşlemciler klasöründe her çekirdek için bir giriş olacağı söylenmelidir; Sistem cihazlarında bir düzine ekipman vardır. Sürücüyü güncellemek için istediğiniz satıra sağ tıklayıp Sürücüleri güncelle seçeneğini seçmeniz gerekir, tarama başlayacaktır. Çoğunlukla Windows 10 hiçbir şey bulamaz, ancak diğer durumlarda işlem başarılı olur.

Her şey her zaman programa göre gitmez ve yeniden başlatmanın ardından ekranda aşağıdaki mesajlar belirir.

Bu durumda sürücüyü geri almak mümkündür. Ve bu mesaj daha çok yüklü bir uygulamadaki (programlama paketi) bir hata gibi görünse de, tam olarak anakartın bileşenlerinden biri için yazılımın yeni bir sürümünü yükledikten sonra ortaya çıktı. Sürücüyü geri almak için bileşene sağ tıklayın, Özellikler'e gidin ve uygun sekmeye gidin.

Sürücüyü Geri Al düğmesi yalnızca bu bileşenle yakın zamanda herhangi bir işlem gerçekleştirilmişse etkin olacaktır. Aksi halde pencere öğesi ekran görüntüsümüzdeki gibi pembedir. Bir sürücüyü geri almak her zaman kolay değildir. Video kartı için taze "yakacak odun" arızalanırsa, güvenli moddan bile sisteme giriş yapmak imkansız olacaktır. Daha doğrusu bunu yapmak her zaman mümkün olmuyor. Bu nedenle, sürücüleri güncellemenin standart Windows 10 yolu pek iyi değil. Ancak üçüncü taraf yazılımlar sıklıkla çöküyor. Hafızamızda ücretsiz kurulum sistemi birkaç kez altüst etti ve eski durumuna döndürmek zorlaştı.
Not! Görev Yöneticisine girmenin en kolay yolu "Win" + X tuş kombinasyonuna basmak ve listeden istediğiniz öğeyi seçmektir.
Windows'a geçmeden nasıl güncelleme yapılır?
Nüfusun çoğunluğunun bu zorluklara ihtiyacı yok, ancak gerçekten istiyorsanız bir arama motoru kullanın ve üreticinin web sitesine göz atın. Windows 10'un en son sürücülerin listesini nereden aldığını söylemek zor, ancak çoğu zaman bu işletim sistemi için tamamen uygun olmayan öğeler var. Başlamak için sistem biriminin içinde tam olarak ne tür bir donanımın bulunduğunu öğrenmelisiniz. AIDA bunun için en uygunudur. Sorun yazılımın ücretli olması ve deneme süresi boyunca tam kapasite çalışmamasıdır.
Komut satırı
UNIX sistemlerinin çoğu hayranı için komut satırı kalplerine daha yakındır. Kişisel bilgisayarınızın yapısını öğrenmek için aşağıdaki komutları kullanın.

Anakart kodu yukarıda elde edilir ve komutla ilgili tam yardım /? yazılarak elde edilir. adından sonra. Dxdiag komutunu çalıştırmak daha da kolaydır. Bundan sonra ekranda sistem biriminin bileşimi hakkında tam bilgi içeren bir pencere görünecektir.

Ekran sekmesi video bağdaştırıcısı vb. hakkında bilgiler içerir. Ayrıca video bağdaştırıcısının adı ve kısmen işlemcinin adı Görev Yöneticisinden alınabilir.
Uygulamalar
Yukarıda AIDA'nın 30 günden fazla kurulmadığı belirtilmişti. Ve bu dönemde işlevselliği sınırlıdır. Ve çeşitli tartışmalı eylemlere dahil olmak istemiyorum. CPUID.com'dan indirilebilen ücretsiz CPU-Z yardımcı programı çok daha çekici görünüyor.
Sürücüleri arayın
Sürücüler bir tarayıcı aracılığıyla ve yalnızca ekipman üreticilerinin resmi web sitelerinde aranır. Dışarıdan almak risklidir. Oyun bilgisayarları genellikle donanım ve yazılımla dolup taşar. Sürücü yüklemeye zorlanıyor. Bunun yerine işletim sisteminizi optimize etmeyi deneyin. Küçük başlayın; daha basit bir konu belirleyin.
fsch.com
Windows 10'da uygun fiyatlı sürücü kurulumu - DriverPack Çözümü
Uygun sürücüleri bulmak, indirmek ve yüklemek, sistemi kurduktan sonraki ilk önemli görevdir.
Sonuçta, herkes en az bir kez, Windows'u yeniden yükledikten sonra, kendilerine uygun sürücülere sahip olmayan bağlı cihazların düzgün çalışmayı reddettiği gerçeğiyle karşılaştı.Ancak Windows 7, 8.1 ve 10'a sürücüleri yüklemek için DriverPack Solution adı verilen özel bir program kullanarak bu sorunu oldukça basit bir şekilde çözeceğiz.
Standart ve önerilen yöntem elbette, sürümünüze ve sistem bit derinliğine göre sürücüleri resmi web sitesinden indirip yüklemektir, ancak başka seçeneğiniz yoksa veya sürücüleri bağlı tüm cihazlara tek seferde yüklemek istiyorsanız DriverPack Solution programı bilgisayarınıza daha hızlı ve daha etkili bir şekilde görevlerle baş etmenizi sağlar.
Sürücü yükleme talimatları
Sürücüleri kurmadan önce sistem kurtarma bölümünde bir kontrol noktası oluşturmanızı tavsiye ederim. Sürücülerin yanlış kurulması durumunda bu gereklidir; bundan sonra sistemi geri alarak hataları her zaman düzeltebilirsiniz.
En yaygın durumu hayal edelim: İşletim sistemini bilgisayarınıza yeniden yüklediniz ve şans eseri elinizde uygun bir sürücü yoktu, ağ kartı çalışmadığı için İnternet yok, ne yapmalısınız? bu durumda? Size en basit ve en etkili tavsiyeyi vereceğim - DriverPack Solution Full çevrimdışı sürücü veritabanını kullanın. Her zaman tamamen ücretsiz olarak indirebilirsiniz, ancak bunun Windows'u yeniden yüklemeden önce yapılması gerektiğini unutmayın: Makalenin sonunda#Resmi web sitesinden DriverPack Çözümünü indirin#Program görüntüsü 10 GB'tan fazladır, bu nedenle DVD Size uygun. Bunu yapmak için, bilgisayara bağlı herhangi bir cihaz için programları depolamak ve aktarmak için yeterli olan 16 GB'lık bir flash sürücü kullanıyoruz.
Yararlı bir ipucu olarak, sürücü veritabanını diskin Windows yüklenirken biçimlendirilmeyecek bir bölümüne kaydedin.
Dolayısıyla, sürücüleri yüklemek veya güncellemek için şu basit adımları izleyin: 1. Ücretsiz olarak sunulan Daemon Tools veya UltraISO programlarını kullanarak görüntüyü bağlayarak açın 2. Programı çalıştırın ve yüklenmesini bekleyin. Bu noktada, sistem eksik veya güncellenmemiş sürücüler açısından kontrol edilecektir. 3. Sistemde eksik olan sürücüleri yüklemek veya önceden yüklenmiş olanları güncellemek için "Tümünü güncelle" veya "Tümünü yükle"ye tıklayın. 4. Program bitene kadar bekleyin ve programı yeniden başlatın. bilgisayar.
#Beğeneceksiniz, okuyun >>> Microsoft Edge'de haber akışı nasıl değiştirilir?
Program donarsa
Program çalışma sırasında donarsa bilgisayarı yeniden başlatın ve Windows'u yükledikten sonra DriverPack'i yeniden başlatın. Sürücü kurulumu başarılı olursa, sistemi yeniden başlatmanızı öneren bir pencere görünecektir - "Tamam" a tıklayın. Daha sonra bilgisayarınızı yeniden başlatın; sistem tam çalışmaya hazır olacaktır.
DriverPack Çevrimiçi
Çevrimdışı sürücü veritabanı kullanmanın yanı sıra çevrimiçi kurulum seçeneği de mevcuttur.Bunu yapmak için, gerekli sürücüleri ağdan indiren DriverPack Solution programının ek bir sürümünü talimatlarımıza ekleyeceğiz.Bu programa DriverPack adı verilmektedir. Aynı adresten indirilebilen çevrimiçi Program 2 MB ağırlığındadır ancak çalışması için zorunlu İnternet erişimi gerektirir. Her sistem bileşeni için gerekli yazılımı aramakla çok fazla zaman harcamak istemiyorsanız bunu kullanın DriverPack Online ile çalışmak sizin için özellikle zor olmayacaktır: 1. Programı başlatın ve programda değişiklik yapması için erişim izni verin. sistem. Yardımcı programın indirilmesi bitene kadar bekleyin.2.Manuel kurulum modunu seçin. DriverPack Solution - manuel sürücü kurulum modu 3. Program uygun sürücüleri bulursa, bunları otomatik olarak yüklemenizi önerecektir. Aşağıdaki pencereyi indirin ve “Sürücüleri yükle” düğmesine tıklayın.
DriverPack Solution - manuel sürücü kurulum modu 3. Program uygun sürücüleri bulursa, bunları otomatik olarak yüklemenizi önerecektir. Aşağıdaki pencereyi indirin ve “Sürücüleri yükle” düğmesine tıklayın.  Çevrimiçi versiyonda sürücüler internetten indirilecektir, "Tümünü yükle" butonuna tıklamanızı önermiyorum çünkü bu durumda sadece sürücüleri değil programları da yükleyeceksiniz. Bunu ayrı ayrı yapmak daha iyidir, ancak yine de otomatik modu seçerseniz, yalnızca sürücüler değil, aynı zamanda bazı programlar da yüklenir: tarayıcılar (Opera, Yandex Tarayıcı), Yandex Elements, 360 Total Security antivirüs vb. Ve bunlara kesinlikle ihtiyacınız varsa yükleyin. 4. Kurulum işleminin tamamlanmasını bekleyin ve bilgisayarı yeniden başlatın. Artık bu DriverPack Solution programının, sistemi yeniden yükleme işlemi sırasında zor bir durumda size her zaman yardımcı olabileceğini görebilirsiniz. , her aygıt için sürücülerin rutin olarak manuel olarak aranması sorununu çözüyor.
Çevrimiçi versiyonda sürücüler internetten indirilecektir, "Tümünü yükle" butonuna tıklamanızı önermiyorum çünkü bu durumda sadece sürücüleri değil programları da yükleyeceksiniz. Bunu ayrı ayrı yapmak daha iyidir, ancak yine de otomatik modu seçerseniz, yalnızca sürücüler değil, aynı zamanda bazı programlar da yüklenir: tarayıcılar (Opera, Yandex Tarayıcı), Yandex Elements, 360 Total Security antivirüs vb. Ve bunlara kesinlikle ihtiyacınız varsa yükleyin. 4. Kurulum işleminin tamamlanmasını bekleyin ve bilgisayarı yeniden başlatın. Artık bu DriverPack Solution programının, sistemi yeniden yükleme işlemi sırasında zor bir durumda size her zaman yardımcı olabileceğini görebilirsiniz. , her aygıt için sürücülerin rutin olarak manuel olarak aranması sorununu çözüyor. DriverPack Solution'ı resmi web sitesinden indirin İyi şanslar ve en iyi dileklerimle Makaleyi derecelendirin (4 oy, değerlendirme: 5 üzerinden 5,00) Yükleniyor...
windows10all.ru
Sürücüleri otomatik olarak indirip yükleyin
Windows 10; monitörler, yazdırma aygıtları, tarayıcılar, klavyeler ve ses aygıtları da dahil olmak üzere çok sayıda aygıt için yerleşik sürücülerle birlikte gelir.
Bilgisayarla etkileşime giren aygıtlar için gerekli olan yazılıma sürücü denir.
Bilgisayardaki sürücü, yeni bağlanan herhangi bir cihazla bağlantı elemanıdır. Çoğu durumda cihaz bilgisayara bağlandığında çalışmaya başlar. Windows 10, tüm cihaz bilgilerini ve gerekli yazılımı indirir. Yazılım cihaza özel olarak oluşturulmuştur. Cihazla ilgili tüm bilgiler, onu diğer cihazlardan ayırmak için adı, üreticinin markasını ve model tanımını içerir.Sürücüler düzenli olarak güncellenmektedir. Windows 10, sürücüleri otomatik olarak güncelleme özelliğine sahiptir.
Öncelikle yüklemek istediğiniz sürücülerin güvenilir olduğundan emin olmalısınız. Sürücü cihazınızın gereksinimlerine uymuyorsa Windows 10 kullanıcıyı bilgilendirecektir. Bu sürücüler kurulmamalıdır.
Microsoft veritabanı, birçok tanınmış aygıt için büyük bir sürücü veritabanı içerir.
Otomatik sürücü güncellemelerinin nasıl kullanılacağını hatırlatmama izin verin.
1. Aygıt Yöneticisini açın ve sürücüsü olmayan, sarı üçgen ve ünlem işaretiyle işaretlenmiş aygıtları görün. 2. Ardından bu aygıta sağ tıklayın ve Sürücüleri güncelle seçeneğini seçin. 3.Güncellenmiş sürücüleri otomatik olarak arayın - tıklayın.
3.Güncellenmiş sürücüleri otomatik olarak arayın - tıklayın.  Microsoft sunucusunda otomatik sürücü ve yazılım araması başladı.
Microsoft sunucusunda otomatik sürücü ve yazılım araması başladı.  Sürücü bulundu ve indiriliyor.
Sürücü bulundu ve indiriliyor.  Kurulmuş.
Kurulmuş.  Hazır.
Hazır.  4.Bilgisayarınızı yeniden başlatmanız gerekiyor. Artık Aygıt Yöneticisi'nde sürücünün kurulu olduğunu görüyoruz. Buna göre sürücüleri sarı üçgen ve ünlem işareti olan diğer cihazlara da yüklüyoruz.
4.Bilgisayarınızı yeniden başlatmanız gerekiyor. Artık Aygıt Yöneticisi'nde sürücünün kurulu olduğunu görüyoruz. Buna göre sürücüleri sarı üçgen ve ünlem işareti olan diğer cihazlara da yüklüyoruz.  Tüm. Size iyi şanslar ve en iyisini diliyorum!
Tüm. Size iyi şanslar ve en iyisini diliyorum! #Beğeneceksiniz, okuyun >>> “Mac OS X El Capitan” konusu