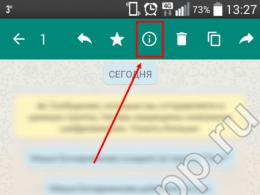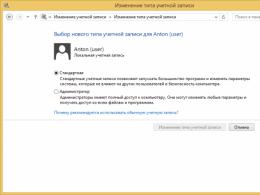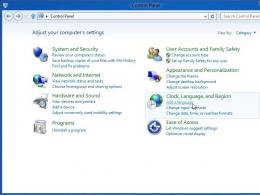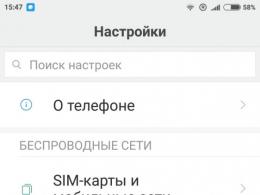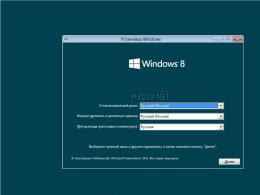Πώς να τοποθετήσετε έναν κωδικό πρόσβασης σε έναν φάκελο σε έναν υπολογιστή; Συμβουλές για τους χρήστες. Τρόπος τοποθέτησης κωδικού πρόσβασης σε φάκελο (αρχειοθέτηση ή με άλλο τρόπο προστασία με κωδικό πρόσβασης στα Windows) Είναι δυνατόν να τοποθετήσετε έναν κωδικό πρόσβασης σε έναν φάκελο
Περιγραφή προϊόντος. Συγκριτικά χαρακτηριστικά του Office 2003 / 2007.
Επισκόπηση νέων και χρήσιμων προγραμμάτων για τον υπολογιστή σας! Μείνετε ενημερωμένοι με ό,τι νέο υπάρχει!
Λογισμικό εγγραφής κλήσεων Skype
Βαρεθήκατε τα Vista; Θα σας βοηθήσουμε να μετακινηθείτε στα XP!
Η εγκατάσταση ενός λειτουργικού συστήματος είναι ένα αρκετά περίπλοκο πράγμα και απαιτεί ειδικές δεξιότητες και εμπειρία, αλλά παρόλα αυτά, αν αποφασίσετε να το κάνετε μόνοι σας, τότε οι τεχνίτες της Microsoft σας έχουν ήδη βοηθήσει σε αυτό.
Είναι δυνατή η εγκατάσταση των Windows σε Mac και γιατί είναι ελκυστική αυτή η υπηρεσία.
Η συντριπτική πλειοψηφία των σύγχρονων χρηστών υπολογιστών δεν υποθέτει καν την ύπαρξη μιας τεράστιας ποικιλίας λειτουργικών συστημάτων που αποτελούν μια πλήρη εναλλακτική λύση στα Windows.
Οδηγίες για την αυτόματη εγκατάσταση των Windows σε υπολογιστές Apple.
Λάβετε βοήθεια για την εγκατάσταση των Windows 7 σε Mac χρησιμοποιώντας μια εικονική μηχανή. Τώρα δεν χρειάζεται να κάνετε επανεκκίνηση μεταξύ Mac OS και Windows 7!
Οδηγίες για την προσθήκη της ρωσικής γλώσσας στον Windows Server 2012/2016
Οδηγίες για τη διόρθωση του σφάλματος με διπλή εναλλαγή της διάταξης πληκτρολογίου στα Windows 7
Απλοί κανόνες για την προστασία του υπολογιστή σας από κακόβουλο λογισμικό.
Για έναν απλό χρήστη που σκοπεύει να ασφαλίσει τον υπολογιστή του με ένα αξιόπιστο antivirus, ακόμα και το google είναι δύσκολο να καταλάβει τι να βάλει;
Το Nod 32 ανακηρύχθηκε ως Antivirus της χρονιάς για πέντε συνεχόμενα χρόνια.
Μπορείτε να ξεκλειδώσετε τον υπολογιστή σας από ένα banner με διάφορους τρόπους. Εδώ είναι οι απλούστερες και ασφαλέστερες μέθοδοι αντιμετώπισης αυτού του τύπου ιού.
Επισκόπηση επί του παρόντος δημοφιλών προϊόντων προστασίας από ιούς (Avast, Avg, Kaspersky και Nod32)
Τώρα κανείς δεν θα έχει πρόσβαση στα δεδομένα σας εκτός από εσάς!
Ποιο router να διαλέξω; Πού να ρυθμίσετε ένα σημείο πρόσβασης; Επιλογή τιμολογίου και παρόχου.
Σε αυτό το άρθρο θα σας πω για την ευκολία της IP-τηλεφωνίας, τα πλεονεκτήματά της έναντι της συμβατικής τηλεφωνίας.
Τι κάνει αυτό το πρόγραμμα περιήγησης στο Διαδίκτυο ελκυστικό και όχι μόνο.
Παρά την κυριαρχία των διαφόρων παγκόσμιων νομισμάτων, η ανθρωπότητα έχει εφεύρει ένα άλλο είδος χρήματος - το ηλεκτρονικό.
Εάν είστε αρκετά τυχεροί και γίνετε κάτοχος ενός ολοκαίνουργιου φορητού υπολογιστή, τότε δεν μπορεί να γίνει λόγος για καλώδια!
Τα πιο δημοφιλή μοντέλα δρομολογητών
Αυτή τη στιγμή, ένας αυξανόμενος αριθμός χρηστών του Διαδικτύου καταφεύγει στη χρήση εξοπλισμού όπως ένας δρομολογητής Wi-Fi.
Το πρότυπο 3G στη Ρωσία δεν έχει εξαντλήσει ακόμη ούτε τους μισούς πόρους του - το δίκτυο αυξάνεται και αναπτύσσεται.
Ηλεκτρονικοί Υπολογιστές - Υλικό
Επιλογή υπολογιστή, επιλογή διαμόρφωσης
Σήμερα, οι τεχνολογίες που είναι ενσωματωμένες σε σκληρούς δίσκους καταγράφουν την παρουσία συγκεκριμένων σφαλμάτων.
Ο υπολογιστής δεν ενεργοποιείται, παγώνει ή επανεκκινείται μόνος του; Μερικές συμβουλές για την αντιμετώπιση προβλημάτων και, στο μέλλον, την πρόληψη αυτού.
Οι φορητοί υπολογιστές είναι οι ίδιοι υπολογιστές, πράγμα που σημαίνει ότι τα προβλήματα που σχετίζονται με τους συμβατικούς υπολογιστές μπορούν να επεκταθούν και σε αυτούς.
Αυτό το άρθρο περιγράφει τα βήματα για τη ρύθμιση ενός υπολογιστή για αρχάριους χρήστες που μόλις αγόρασαν αυτό το θαύμα της τεχνολογίας.
Για να επιλέξετε το σωστό πληκτρολόγιο και ποντίκι, πρέπει να αποφασίσετε τι ακριβώς θέλετε να χρησιμοποιήσετε τον υπολογιστή σας: για εργασία γραφείου, για παιχνίδια, για σερφάρισμα στο Διαδίκτυο, για παρακολούθηση ταινιών και ακρόαση μουσικής ή θέλετε να κάνετε λίγο από όλα.
Κάνει θόρυβο και υπερθερμαίνεται ο υπολογιστής σας; Σώσε τον!
Ο νέος σκληρός δίσκος που βασίζεται στην τεχνολογία SSD επιτρέπει στο λειτουργικό σύστημα να εκκινεί έως και 5 φορές πιο γρήγορα, η ταχύτητα επεξεργασίας πληροφοριών είναι αρκετές φορές μεγαλύτερη
Ποιοι μπορεί να είναι οι κύριοι λόγοι για την αποτυχία του φορητού υπολογιστή σας;
Σίγουρα όλοι οι χρήστες έχουν αντιμετωπίσει πρόβλημα όταν το laptop δεν ανάβει. Ωστόσο, δεν ξέρουν όλοι τι να κάνουν σε μια τέτοια κατάσταση. Και πρώτα απ 'όλα, πρέπει να προσδιορίσετε τη ρίζα του προβλήματος.
Το άρθρο εξετάζει το 6ο στάδιο της επιτάχυνσης ενός υπολογιστή σε λειτουργικό σύστημα Windows χωρίς τη χρήση ειδικών προγραμμάτων, π.χ. λειτουργικότητα του συστήματος.
Τι κάνει ένα φορητό υπολογιστή θορυβώδες. Οι κύριοι λόγοι για την εμφάνιση αυξημένου θορύβου και πώς να τους εξαλείψετε.
Χρήσιμες συμβουλές για αρχάριους και ερασιτέχνες. Ανασκόπηση των καλύτερων τελευταίων μοντέλων!
Υπάρχουν περιπτώσεις που δεν θέλετε να εμφανίσετε πληροφορίες που βρίσκονται σε έναν συγκεκριμένο φάκελο. Δυστυχώς, τα Windows δεν διαθέτουν ενσωματωμένη λειτουργία για τον ορισμό κωδικών πρόσβασης σε αρχεία. Το λειτουργικό σύστημα σάς επιτρέπει μόνο να αρνηθείτε την πρόσβαση ορισμένων χρηστών σε ορισμένους καταλόγους. Ωστόσο, αυτή η επιλογή δεν είναι κατάλληλη για όλους, καθώς ο χρήστης μπορεί να είναι ένα άτομο και εκατοντάδες άτομα μπορούν να εισέλθουν κάτω από αυτήν. Επομένως, πολλοί θα ήθελαν να μάθουν πώς να τοποθετούν σωστά έναν κωδικό πρόσβασης σε έναν φάκελο. Η διέξοδος από την κατάσταση μπορεί να είναι να στραφείτε στο γνωστό πρόγραμμα WinRar, το οποίο είναι διαθέσιμο σχεδόν σε κάθε υπολογιστή, καθώς και σε άλλα χρήσιμα προγράμματα.
Σε αυτήν την περίπτωση, θα μας βοηθήσουν βήμα προς βήμα οδηγίες που θα σας πουν τι, πού και πότε να πατήσετε.
- Πρώτα απ 'όλα, προσθέστε ένα φάκελο στο αρχείο. Για να το κάνετε αυτό, απλώς κάντε δεξί κλικ στον επιθυμητό φάκελο και επιλέξτε από το μικρό μενού - "Προσθήκη στο αρχείο".
- Αφού εμφανιστεί το παράθυρο αρχειοθέτησης, μεταβείτε στο - "Για προχωρημένους" και κάντε κλικ στο - "Ορισμός κωδικού πρόσβασης".
- Στο επόμενο παράθυρο, εισαγάγετε αμέσως τον κωδικό πρόσβασής σας πολλές φορές (τη δεύτερη φορά θα χρειαστεί για επαλήθευση). Εδώ θα ήθελα να σας συμβουλεύσω να μην χρησιμοποιείτε απλοποιημένους κωδικούς πρόσβασης, καθώς υπάρχουν πολλά προγράμματα που μπορούν να πάρουν εύκολους κωδικούς πρόσβασης.
- Αφού ολοκληρώσετε τις διαδικασίες επιλογής κωδικού πρόσβασης, κάντε κλικ στο "OK" και τέλος, ο κωδικός πρόσβασής σας είναι έτοιμος.
Εάν ανοίξετε τώρα ένα νέο αρχείο, μπορείτε να δείτε ότι ο φάκελος προστατεύεται με κωδικό πρόσβασης και ότι η μη εξουσιοδοτημένη πρόσβαση περιορίζεται σε αυτόν. Αυτή η μέθοδος είναι ίσως η πιο απλή από όλες τις γνωστές σήμερα. Μια άλλη εύχρηστη επιλογή προστασίας αρχείων στα Windows είναι ένα βοηθητικό πρόγραμμα που ονομάζεται Folder Lock.
Βοηθητικό πρόγραμμα κλειδώματος φακέλων
Αν και δεν υπάρχει ρωσική γλώσσα σε αυτό, τα αγγλικά του μπορούν να γίνουν κατανοητά διαισθητικά. Συνήθως προσφέρεται σε έκδοση επίδειξης, η οποία θα σας επιτρέψει να εργαστείτε με το πρόγραμμα 20 φορές. Αν σου αρέσει, μπορείς να το πληρώσεις και να το κρατήσεις.
Είναι πολύ εύκολο να συνεργαστείς μαζί της:
- μετά την εκκίνηση του προγράμματος, θα εμφανιστεί ένα αίτημα για εισαγωγή κωδικού πρόσβασης στο κύριο παράθυρο.
- θα είναι δυνατή η εισαγωγή του μόνο μετά την αλλαγή του πληκτρολογίου στα αγγλικά.
- κατά τη διαδικασία εισαγωγής του κωδικού πρόσβασης, θα εμφανιστεί μια λωρίδα κόκκινου ή καφέ χρώματος παρακάτω και όταν γίνει πράσινο, αυτό θα σας πει ότι ο κωδικός πρόσβασης είναι επιτυχής.
- θα πρέπει να εισαγάγετε τον κωδικό πρόσβασης δύο φορές για επιβεβαίωση και πρέπει να περιλαμβάνει μικρά και μεγάλα γράμματα με αριθμούς.
Έτσι, η κύρια εργασία γίνεται. Τώρα μένει μόνο να κάνετε κλικ στο "OK" και να χρησιμοποιήσετε το ποντίκι για να προσπαθήσετε να σύρετε τον επιθυμητό φάκελο απευθείας στο παράθυρο του προγράμματος. Μετά την προσθήκη ενός αρχείου, θα εξαφανιστεί αμέσως από τον προηγούμενο κατάλογο. Για παράδειγμα, εάν ο φάκελος ήταν προηγουμένως στην επιφάνεια εργασίας, τώρα μπορεί να τον δει κανείς μόνο στο παράθυρο του βοηθητικού προγράμματος. Κάτι που από μόνο του δεν είναι επίσης κακό, αφού αποδεικνύεται ότι κρύβεται από τα αδιάκριτα βλέμματα. Και το γεγονός ότι το αρχείο προστατεύεται πραγματικά με κωδικό πρόσβασης υποδεικνύεται από την επιγραφή στην ενότητα "Κατάσταση", η οποία δείχνει "Κλειδωμένο".
Για να ξεκλειδώσετε το αρχείο, χρειάζεται μόνο να κάνετε κλικ στο "Ξεκλείδωμα". Η λίστα βοηθητικών προγραμμάτων θα εμφανίσει όλα τα αρχεία που έχουν μεταφερθεί εκεί, τόσο τα προστατευμένα όσο και αυτά που έχετε ανοίξει. Οι φάκελοι που προστατεύονται με κωδικό πρόσβασης βρίσκονται μόνο σε αυτό το πρόγραμμα, αλλά όταν αφαιρεθεί ο κωδικός πρόσβασης, θα επιστρέψουν αμέσως στην παλιά τους θέση. Όταν δεν υπάρχει πλέον ανάγκη προστασίας με κωδικό πρόσβασης, τα αρχεία μπορούν να ξεκλειδωθούν και στη συνέχεια να αφαιρεθούν από τη λίστα. Αυτό είναι εύκολο να το κάνετε, απλώς κάντε κλικ στο "Κατάργηση".
Τοποθετήστε έναν κωδικό πρόσβασης στο φάκελο χρησιμοποιώντας το πρόγραμμα Anvide Seal Folder
Αυτό το βοηθητικό πρόγραμμα έχει δύο εκδόσεις - φορητή και κανονική, για εγκατάσταση σε υπολογιστή. Είναι πολύ βολικό να χρησιμοποιήσετε την έκδοση για κινητά, καθώς σε αυτήν την περίπτωση μπορείτε να εργαστείτε μαζί της σε μια μονάδα flash και να προστατεύσετε τους φακέλους που βρίσκονται σε αυτήν με κωδικούς πρόσβασης. Η διαδικασία εργασίας με το πρόγραμμα έχει ως εξής:
- εκκινούμε το βοηθητικό πρόγραμμα, μετά το οποίο βρίσκουμε το εικονίδιο "+" στο κύριο παράθυρο του και κάνουμε κλικ σε αυτό.
- ανοίξτε ένα παράθυρο στο οποίο θα εμφανιστεί μια λίστα αρχείων.
- επιλέξτε το απαραίτητο και κάντε κλικ στο πράσινο σημάδι επιλογής.
- προστίθενται φάκελοι.
Εάν πρέπει να προστατεύσετε όλους τους φακέλους στη λίστα σας, κάντε απλώς κλικ στο βέλος δίπλα στο μικρό λουκέτο και, στη συνέχεια, ξανά στο "Διαγραφή πρόσβασης σε όλα τα αρχεία". Αν και μπορείτε να το κάνετε με άλλο τρόπο - επιλέξτε όλα τα αρχεία και κάντε κλικ στην κλειδαριά. Θα ανοίξει ένα νέο παράθυρο με δύο πεδία για να τοποθετήσετε έναν κωδικό πρόσβασης στο φάκελο. Σκέψου το και μπες σε αυτό. Στη συνέχεια, κάντε κλικ στο «Κλείσιμο πρόσβασης» και τα αρχεία σας θα εξαφανιστούν από τη μόνιμη θέση τους. Εάν πρέπει να ανοίξετε ξανά αυτούς τους φακέλους, θα πρέπει να επιλέξετε τα απαιτούμενα αρχεία και να κάνετε κλικ στο εικονίδιο με ανοιχτό κλείδωμα. Το ανοιχτό αρχείο θα επιστρέψει στον αρχικό του κατάλογο.
Τώρα, για να επιστρέψετε τη δημόσια πρόσβαση στο φάκελο, κάντε διπλό κλικ σε αυτόν και εισαγάγετε τον κωδικό πρόσβασής σας στο ανοιχτό πεδίο. Στη συνέχεια, κάντε κλικ στο "Άνοιγμα πρόσβασης" και, εάν όλα είναι σωστά, το αρχείο θα γίνει ξανά διαθέσιμο και, αν όχι, θα εμφανιστεί ένα μήνυμα. Εάν δεν χρειάζεστε πλέον τα περιεχόμενα της ενότητας βοηθητικού προγράμματος στο παράθυρο Άνοιγμα φακέλων, μπορείτε να το διαγράψετε. Για να το κάνετε αυτό, επιλέξτε όλα όσα πρέπει να διαγραφούν και κάντε κλικ στο εικονίδιο μείον στην κορυφή του προγράμματος. Τα περιεχόμενα του ανοιχτού παραθύρου θα διαγραφούν.
Φαίνεται ότι ο αριθμός των μεθόδων που δίνονται είναι αρκετός και με τη βοήθειά τους θα είναι δυνατή η προστασία όλων των προσωπικών σας αρχείων, ενώ επιλέγετε τη συνήθη σταθερή έκδοση ή μια βολική φορητή έκδοση του προγράμματος.
Πώς να τοποθετήσετε έναν κωδικό πρόσβασης σε έναν φάκελο σε έναν υπολογιστή χωρίς να χρησιμοποιήσετε προγράμματα;
Κατ 'αρχήν, μπορείτε να οργανώσετε την προστασία των δεδομένων σας χωρίς τη χρήση βοηθητικών προγραμμάτων, αλλά η πλήρης ασφάλεια με αυτόν τον τρόπο είναι απίθανο να επιτευχθεί. Ας εξετάσουμε αυτή την επιλογή με περισσότερες λεπτομέρειες:
1. Ανοίξτε τον κατάλογο στον υπολογιστή σας όπου θέλετε να τοποθετήσετε το αρχείο που προστατεύεται με κωδικό πρόσβασης και κάντε δεξί κλικ στον ελεύθερο χώρο. Στη συνέχεια επιλέξτε «Δημιουργία» και κάντε κλικ στο «Έγγραφο κειμένου». Μπορείτε να αντιστοιχίσετε οποιοδήποτε όνομα στο έγγραφο, καθώς στο μέλλον αυτό δεν επηρεάζει με κανέναν τρόπο την εργασία με το αρχείο.
2. Τώρα πρέπει να ανοίξετε ένα νέο αρχείο κειμένου και να επικολλήσετε τον παρακάτω κώδικα ή μπορείτε να κάνετε λήψη του αρχείου με αυτόν τον κώδικα από τη σύνδεση: δέσμη ενεργειών για τον κωδικό πρόσβασης στο φάκελο Απλώς κάντε κλικ στην επιλογή Αποθήκευση ως και επιλέξτε την επιθυμητή θέση.
cls
@ECHO OFF
τίτλος Ιδιωτικός φάκελος
αν ΥΠΑΡΧΕΙ "Compconfig Locker" πρέπει να ΞΕΚΛΕΙΔΩΘΕΙ
αν ΔΕΝ ΥΠΑΡΧΕΙ Ιδιωτικό goto MDLOCKER
:ΕΠΙΒΕΒΑΙΩΝΩ
echo Είστε βέβαιοι ότι θέλετε να κλειδώσετε το φάκελο (Ναι/Οχι)
set/p "cho=>"
αν το %cho%==Y πήρε ΚΛΕΙΔΩΜΑ
αν το %cho%==y πήρε ΚΛΕΙΔΩΜΑ
αν το %cho%==n έφτασε ΤΕΛΟΣ
αν %cho%==Δεν πρέπει να ΤΕΛΕΙΩΘΕΙ
echo Μη έγκυρη επιλογή.
πρέπει να επιβεβαιώσω
:ΚΛΕΙΔΑΡΙΑ
ren Private "Compconfig Locker"
attrib +h +s "Compconfig Locker"
echo Ο φάκελος είναι κλειδωμένος
πρέπει να τελειώσει
:ΞΕΚΛΕΙΔΩΜΑ
echo Εισαγάγετε κωδικό πρόσβασης για ξεκλείδωμα του φακέλου
set/p "pass=>"
αν ΟΧΙ %pass%== PASSWORD_GOES_HERE θα ΑΠΟΤΥΧΕΙ
attrib -h -s "Compconfig Locker"
ren "Compconfig Locker" Ιδιωτικό
Ο φάκελος echo ξεκλειδώθηκε με επιτυχία
πρέπει να τελειώσει
:ΑΠΟΤΥΓΧΑΝΩ
echo Μη έγκυρος κωδικός πρόσβασης
πρέπει να τελειώσει
:MDLOCKER
μ.δ. Ιδιωτικό
Το echo Private δημιουργήθηκε με επιτυχία
πρέπει να τελειώσει
:Τέλος
3. Το επόμενο βήμα είναι να ορίσετε έναν κωδικό πρόσβασης. Αυτό πρέπει να εισάγετε για να ανοίξετε το μυστικό σας αρχείο. Αναζητούμε λέξεις στο σενάριο - "ο κωδικός πρόσβασης πηγαίνει εδώ" και γράψτε τον κωδικό πρόσβασής μας σε αυτό το μέρος, τον οποίο αργότερα χρησιμοποιούμε για να ανοίξουμε την πρόσβαση στο αρχείο.
4. Όταν ο κωδικός πρόσβασης έχει ήδη καταχωρηθεί, το μόνο που μένει είναι να αποθηκεύσετε τον φάκελο, αλλά να το κάνετε στην καθιερωμένη μορφή. Κάντε κλικ στο «Αρχείο» και μετά στο «Αποθήκευση ως».
5. Στο παράθυρο που ανοίγει, κάντε κλικ στο «Όλα τα αρχεία». Στη συνέχεια, γράψτε το όνομα με το οποίο θέλετε να αποθηκεύσετε αυτόν τον φάκελο στο πλαίσιο "Όνομα αρχείου". Αλλάξτε την επέκταση αρχείου σε "Bat" και μετά κάντε κλικ στο "Αποθήκευση".
Για παράδειγμα, το αρχείο μπορεί να ονομάζεται "Windows.bat".
Τώρα ο προστατευμένος φάκελος, ενώ παραμένει ορατός, θα σας επιτρέπει να έχετε πρόσβαση στο προστατευμένο προσωπικό αρχείο μέσω αυτού. Έτσι, ο κωδικός πρόσβασης για το φάκελο των Windows 7 ορίστηκε με επιτυχία. Για περισσότερη προστασία, μπορείτε να δώσετε στο φάκελο ένα όνομα που μοιάζει με αρχείο συστήματος - όπως win.bat ή getrow32.bat, για να αποθαρρύνετε τους εισβολείς ή τους αδιάκριτους.
6. Αφού ολοκληρωθεί η εργασία για τη δημιουργία ενός προστατευμένου φακέλου, επιστρέφουμε στο αρχικό αρχείο όπου δημιουργήθηκε το έγγραφο κειμένου. Εκεί θα πρέπει να εμφανιστεί ένας νέος φάκελος με το όνομα που του δώσαμε και με την επέκταση "bat". Σε περίπτωση που δεν υπάρχει ρύθμιση στον υπολογιστή που σας επιτρέπει να εμφανίζετε αρχεία με επέκταση, επιλέξτε το πλαίσιο στον αγαπημένο σας φάκελο στην ενότητα "Προβολή" - "Επεκτάσεις ονόματος"
7. Τώρα μπορείτε να εκκινήσετε το δημιουργημένο αρχείο κάνοντας διπλό κλικ πάνω του με το αριστερό κουμπί. Αυτό θα δημιουργήσει ένα νέο αρχείο με το όνομα "Ιδιωτικό".
8. Σε αυτόν τον φάκελο, μπορείτε να μεταφέρετε εκείνα τα αρχεία που χρειάζονται προστασία από τα αδιάκριτα βλέμματα. Κάνουμε διπλό κλικ στον νέο φάκελο με την επέκταση "bat", μετά την οποία θα εμφανιστεί ένα νέο παράθυρο - "Είστε βέβαιοι ότι θέλετε να αποκλείσετε το φάκελο (Ναι / Όχι); Αυτό το σενάριο απαιτεί επιβεβαίωση ότι θέλετε να προστατεύσετε αυτό το αρχείο. Κάντε κλικ στο "Ναι" και, στη συνέχεια, πατήστε "Enter". Το αρχείο "Ιδιωτικό" θα πρέπει να φύγει.
9. Εάν θέλετε να το επιστρέψετε πίσω, κάντε ξανά κλικ στο φάκελο με την επέκταση "bat". Τώρα θα εμφανιστεί ένα μήνυμα - "Εισαγάγετε τον κωδικό πρόσβασης για να ξεκλειδώσετε το φάκελο." Εισαγάγετε τον κωδικό πρόσβασης που ζητήσατε και πατήστε ξανά "Enter", το αρχείο σας θα εμφανιστεί αμέσως.
Φυσικά, αυτός ο τρόπος για να βιδώσετε έναν φάκελο χωρίς προγράμματα δεν είναι ο πιο ιδανικός και είναι απίθανο να σας σώσει από έμπειρους εισβολείς, ωστόσο, εάν δεν υπάρχουν άλλα προγράμματα, τότε για πρώτη φορά θα είναι σε θέση να να σε βοηθησω.
Πώς να μάθετε τον κωδικό πρόσβασης ενός προστατευμένου φακέλου;
Εάν είναι γνωστό ένα αρχείο που είναι άμεσα υπεύθυνο για το άνοιγμα / κλείδωμα ενός προσωπικού φακέλου, τότε δεν θα είναι δύσκολο να μάθετε τον μυστικό κωδικό πρόσβασης που περιλαμβάνει το σενάριο. Δεν χρειάζεστε καν ειδικά προγράμματα ή εφαρμογές για αυτό.
Οι απαραίτητες πληροφορίες μπορούν να ληφθούν με τον ακόλουθο τρόπο:
- Κάντε δεξί κλικ στο αρχείο ελέγχου με "bat" και, στη συνέχεια, στο παράθυρο που ανοίγει, επιλέξτε το πλαίσιο - "Επεξεργασία".
- Θα ανοίξει ένα μεγάλο παράθυρο όπου θα δούμε το εξής - "Not %pass%=". Αμέσως μετά τα σύμβολα = μπορείτε να δείτε τον καταχωρημένο κωδικό πρόσβασης για το αρχείο.
Όπως μπορείτε να δείτε, χρειάζονται μόνο δύο απλά βήματα για να ανοίξετε αρχεία που προστατεύονται με κωδικό πρόσβασης. Ωστόσο, για έναν μέσο χρήστη που δεν έχει βαθιά γνώση της εργασίας με υπολογιστή, θα είναι σχεδόν αδύνατο να κατανοήσει πώς να ανοίξει αρχεία που προστατεύονται με κωδικό πρόσβασης. Επομένως, είναι καλύτερο να τοποθετήσετε έναν κωδικό πρόσβασης στο φάκελο σε κάθε περίπτωση, χρησιμοποιώντας ένα ειδικό πρόγραμμα για αυτό ή την απλή επιλογή που περιγράφεται παραπάνω.
Το ερώτημα πώς να τοποθετήσετε έναν κωδικό πρόσβασης σε έναν φάκελο στα Windows τίθεται τη στιγμή που στον υπολογιστή σας εμφανίζονται πληροφορίες που δεν είναι για όλους. Δεν έχει σημασία τι θα είναι - μυστικά έγγραφα που πρέπει να κρύβονται από ανταγωνιστές και υπαλλήλους ή υλικά που δεν πρέπει να εμφανίζονται στα παιδιά - οι μέθοδοι απόκρυψης είναι οι ίδιες.
Στο άρθρο, θα εξετάσω έξι τρόπους αποκλεισμού καταλόγων, ένας από τους οποίους βασίζεται στις δυνατότητες του λειτουργικού συστήματος, για το οποίο δεν γνωρίζουν όλοι, οι υπόλοιποι λειτουργούν με τη βοήθεια προγραμμάτων:
Πώς να ορίσετε έναν κωδικό πρόσβασης χρησιμοποιώντας τα Windows
Πιστεύεται ευρέως στο διαδίκτυο ότι είναι αδύνατο να ορίσετε έναν κωδικό πρόσβασης για έναν κατάλογο χωρίς προγράμματα που χρησιμοποιούν τις τυπικές δυνατότητες του λειτουργικού συστήματος - αυτή είναι μια εσφαλμένη αντίληψη που προκαλείται από το γεγονός ότι οι γνώσεις υπολογιστών των χρηστών και πολλών "αλίμονο bloggers" είναι σε χαμηλό επίπεδο.
Όσον αφορά την ασφάλεια, κάθε νέα έκδοση των Windows είναι καλύτερη από την προηγούμενη, πρέπει να μάθετε πώς να χρησιμοποιείτε αυτές τις δυνατότητες.
Η προστασία με κωδικό πρόσβασης φακέλων βασίζεται σε λογαριασμούς χρηστών. Για να κλείσετε έναν κατάλογο με μυστικό κλειδί, κάντε τα εξής:
- Δημιουργήστε ξεχωριστούς λογαριασμούς για εσάς και για άλλους χρήστες. Από προεπιλογή, έγκυρος είναι μόνο ο λογαριασμός διαχειριστή που δημιουργήθηκε κατά την εγκατάσταση του λειτουργικού συστήματος.
- Ορίστε έναν κωδικό πρόσβασης για τον λογαριασμό σας.
- Καθορίστε ποια έγγραφα και κατάλογοι είναι κοινόχρηστα και ποια είναι διαθέσιμα μόνο σε ορισμένους χρήστες. Για να αποκτήσετε πρόσβαση σε τέτοια αντικείμενα, όλοι εκτός από εσάς θα χρειαστείτε έναν κωδικό πρόσβασης.
Ως αποτέλεσμα, η πρόσβαση στα προσωπικά σας δεδομένα θα απαιτεί πρόσβαση σε έναν λογαριασμό διαχειριστή. Οι υπόλοιπες πληροφορίες στον υπολογιστή (γενικά) θα είναι διαθέσιμες σε όλους.
Τώρα ας δούμε πώς να εγκαταστήσετε και να ρυθμίσετε όλα αυτά, λεπτομερώς.
Δημιουργήστε έναν κοινόχρηστο λογαριασμό
- Μεταβείτε στο "Έναρξη" -> "Πίνακας Ελέγχου" ->
- Επιλέξτε "Δημιουργία λογαριασμού". Εκεί, βρείτε ένα όνομα, εάν υπάρχουν συγκεκριμένοι χρήστες, μπορείτε να τους κάνετε με το όνομα (σύζυγος / σύζυγος, παιδιά) ή κάτι γενικό, όπως "Τακτικός χρήστης".
Από εδώ και πέρα, θα έχετε έναν διαχειριστή - αυτός είστε εσείς και όλοι οι άλλοι - αυτοί είναι άλλοι λογαριασμοί.
Βάζουμε τον κωδικό πρόσβασης στο λογαριασμό
Αρχικά, επιλέξτε τον εαυτό σας από τη λίστα των χρηστών. Αφού δημιουργήσετε έναν επιπλέον λογαριασμό, θα έχετε πολλούς χρήστες (τουλάχιστον 2). Εάν ξεχάσατε πώς να φτάσετε σε αυτήν την επιλογή, τότε ξανά "Έναρξη" -\u003e "Πίνακας ελέγχου" -\u003e "Προσθήκη και αφαίρεση λογαριασμών χρηστών"
Στη συνέχεια, κάντε κλικ στον σύνδεσμο "Δημιουργία κωδικού πρόσβασης" και ορίστε τον. Θα υπάρχει η ευκαιρία να προσθέσετε μια υπόδειξη, εάν ο κωδικός πρόσβασής σας είναι περίπλοκος, τότε σας συνιστώ να το κάνετε για να μην ξεχάσετε και να αποκλείσετε την πρόσβαση στον υπολογιστή σας.
Από εδώ και στο εξής, οι λειτουργίες διαχειριστή θα είναι διαθέσιμες μόνο σε εσάς, όλοι οι άλλοι τις χάνουν, αλλά μπορούν να χρησιμοποιήσουν το μηχάνημα, συμπεριλαμβανομένων όλων των φακέλων και των αρχείων του, εκτός από εκείνα που θα απαγορεύσουμε περαιτέρω.
Κλειδώστε το φάκελο με κωδικό πρόσβασης
Οι λογαριασμοί χρηστών ανήκουν σε διαφορετικές ομάδες, εσείς είστε διαχειριστής, οι υπόλοιποι χρήστες. Για να ορίσετε περιορισμένη πρόσβαση σε ορισμένους φακέλους, αρκεί να αφαιρέσετε το δικαίωμα ανάγνωσης αυτών των φακέλων για όλους τους χρήστες και να το αφήσετε στον διαχειριστή (εσάς).
Αυτό γίνεται ως εξής:
- Κάντε δεξί κλικ στον επιθυμητό φάκελο και επιλέξτε "Ιδιότητες".
- Ανοίξτε την καρτέλα "Ασφάλεια" (αυτή η καρτέλα περιέχει τα δικαιώματα όλων των ομάδων και των χρηστών σε σχέση με αυτόν τον φάκελο).
- Κάτω από τη λίστα των ομάδων, κάντε κλικ στο κουμπί "Επεξεργασία".
- Επιλέγοντας ομάδες και χρήστες έναν προς έναν (συνήθως, αυτές είναι οι ομάδες "Χρήστες" και "Επαληθευμένοι χρήστες"), τσεκάρουμε τα πλαίσια με την απαγόρευση αλλαγής, ανάγνωσης, ανάγνωσης και εκτέλεσης, παραθέτοντας τα περιεχόμενα του φακέλου (σύνολο).
Η εφαρμογή των αλλαγών που έγιναν θα απαγορεύσει αυτόματα την πρόσβαση σε αυτόν τον φάκελο από όλους τους εξωτερικούς. Για να αποκτήσουν πρόσβαση, θα χρειαστούν τον κωδικό πρόσβασης για τον λογαριασμό στον οποίο επιτρέπεται η πρόσβαση.
Κλείσιμο αρχείου με φάκελο με κωδικό πρόσβασης
Ο δεύτερος τρόπος για να τοποθετήσετε έναν κωδικό πρόσβασης σε έναν φάκελο βασίζεται στη συσκευασία του επιθυμητού καταλόγου σε ένα αρχείο χρησιμοποιώντας ένα ειδικό πρόγραμμα αρχειοθέτησης και στον ορισμό ενός κωδικού πρόσβασης για το αρχείο. Δεν είναι απολύτως σωστό να καλέσετε αυτήν τη μέθοδο ορίζοντας κωδικό πρόσβασης σε έναν φάκελο, καθώς παύει να είναι φάκελος, μετατρέποντας σε αρχείο RAR ή ZIP.
Ωστόσο, όσον αφορά την ευκολία χρήσης αυτής της μεθόδου προστασίας, η μέθοδος είναι στην κορυφή, καθώς το πρόγραμμα WinRAR, το οποίο είναι απαραίτητο για την εργασία με αρχεία, σας επιτρέπει να εργάζεστε με αρχεία και φακέλους μέσα στο αρχείο απευθείας, χωρίς αντίστροφη κίνηση αποσυσκευασία. Δηλαδή, έχετε προσθέσει δεδομένα σε ένα αρχείο που προστατεύεται με κωδικό πρόσβασης. Στο μέλλον, θα έχετε πρόσβαση σε αυτά μόνο όταν εισάγετε το κλειδί. Και όλες οι αλλαγές μέσα στο αρχείο προστίθενται αυτόματα μέσα από τον ίδιο τον αρχειοθέτη.
Πώς να χρησιμοποιήσετε το WinRAR και πώς να αρχειοθετήσετε ένα αρχείο που περιέγραψα λεπτομερώς στο . Εκεί η οδηγία είναι πολύ λεπτομερής, υπάρχει ακόμη και ένα μάθημα βίντεο, αλλά εδώ θα αντιγράψω τα πάντα εν συντομία:
- Εγκαταστήστε την αρχειοθέτηση WinRAR
- Επιλέξτε το φάκελο στον οποίο θέλετε να τοποθετήσετε κωδικό πρόσβασης και κάντε δεξί κλικ
- Στο μενού περιβάλλοντος, επιλέξτε "Προσθήκη στο αρχείο"
- Στο παράθυρο ρυθμίσεων αρχειοθέτησης, κάντε κλικ στο κουμπί "Ορισμός κωδικού πρόσβασης".
- Εισάγετε τον κωδικό πρόσβασης
- Δημιουργήστε ένα αρχείο πατώντας το κουμπί "OK".
Θα προσθέσω μόνο μια απόχρωση - εάν ο φάκελος είναι μεγάλος και δεν υπάρχει σκοπός να τον συμπιέσει, αλλά πρέπει απλώς να τον προστατέψετε με κωδικό πρόσβασης, τότε κατά τη ρύθμιση του αρχείου, ορίστε την παράμετρο "χωρίς συμπίεση" - αυτό θα εξοικονομήσει σημαντικά χρόνος.
Προγράμματα για ορισμό κωδικού πρόσβασης σε φάκελο
Το μειονέκτημα αυτής της μεθόδου είναι ότι απαιτεί την εγκατάσταση πρόσθετου ειδικού λογισμικού (προγράμματα τρίτων), τα οποία δεν χρησιμοποιούνται πλέον για κανένα σκοπό. Γενικά, συνιστώ να καταφεύγετε στη χρήση ειδικών βοηθητικών προγραμμάτων μόνο όταν είναι απολύτως απαραίτητο, όταν δεν υπάρχουν άλλες μέθοδοι.
Το πρόγραμμα για τη ρύθμιση του κωδικού πρόσβασης DirLock
Δεν χρειάζεται να μελετήσετε οδηγίες πολλών σελίδων για να χρησιμοποιήσετε το βοηθητικό πρόγραμμα DirLock, καθώς είναι διαισθητικό ακόμη και για έναν άπειρο αρχάριο. Η ρύθμιση του περιορισμού πρόσβασης με αυτό θα διαρκέσει 10 δευτερόλεπτα.
Κατεβάστε το πρόγραμμα εδώ, πρέπει να το εγκαταστήσετε στον υπολογιστή σας.
Μετά την εγκατάσταση και τη διαμόρφωση του προγράμματος, στο μενού περιβάλλοντος που εμφανίζεται όταν κάνετε δεξί κλικ σε έναν φάκελο, θα εμφανιστεί το στοιχείο "Κλείδωμα / Ξεκλείδωμα" - αυτή είναι η επιλογή για να ορίσετε έναν κωδικό πρόσβασης.
Εάν ένα τέτοιο στοιχείο δεν εμφανίζεται αυτόματα, τότε εκτελέστε το βοηθητικό πρόγραμμα και επιλέξτε "Αρχείο" στο μενού, σε αυτό "Επιλογές". Θα ανοίξει ένα παράθυρο όπου προστίθεται ένα τέτοιο μενού με το κουμπί "Προσθήκη μενού περιβάλλοντος "Κλείδωμα/Ξεκλείδωμα".
Μετά από αυτό, μπορείτε να βάλετε έναν κωδικό πρόσβασης σε οποιονδήποτε φάκελο και όταν προσπαθήσετε να τον ανοίξετε, θα εμφανιστεί ένα μήνυμα που δηλώνει ότι δεν επιτρέπεται η πρόσβαση.
Θα είναι δυνατό να ανοίξετε ξανά τον φάκελο μόνο όταν αφαιρεθεί η απαγόρευση μέσω του ίδιου μενού περιβάλλοντος "Κλείδωμα / Ξεκλείδωμα".
Δυστυχώς, δεν θα μπορείτε να αποκτήσετε μόνιμη πρόσβαση σε έναν φάκελο που έχει αποκλειστεί με αυτόν τον τρόπο και ο κωδικός πρόσβασης θα πρέπει να ορίζεται και να αφαιρείται κάθε φορά.
Κλείδωμα φακέλων με Anvide Lock Folder
Ένα άλλο πρόγραμμα που έχει σχεδιαστεί για την προστασία με κωδικό πρόσβασης φακέλων στον υπολογιστή σας. Στην κυκλοφορία δεν είναι πιο περίπλοκο από το προηγούμενο, απλώς με μια ελαφρώς διαφορετική προσέγγιση.
Κατεβάστε το πρόγραμμα Anvide Lock Folder εδώ και εγκαταστήστε το.
Σε αυτό το βοηθητικό πρόγραμμα, το κλείσιμο των φακέλων πραγματοποιείται μέσω της διεπαφής του ίδιου του προγράμματος.
- Ξεκινάς το πρόγραμμα
- Μέσω του ενσωματωμένου εξερευνητή (κουμπί +) βρείτε τον επιθυμητό φάκελο,
- Κάντε κλικ στον πίνακα στην κλειστή κλειδαριά,
- Εισαγάγετε τον κωδικό πρόσβασης δύο φορές και κάντε κλικ στο κουμπί "Κλείσιμο πρόσβασης",
- Μπορείτε να εισαγάγετε μια υπόδειξη κωδικού πρόσβασης (αν θέλετε),
- Ο φάκελος θα γίνει αόρατος.
Πώς να αφαιρέσετε τον κωδικό πρόσβασης
- Εκκίνηση του φακέλου Anvide Lock,
- Επιλέξτε έναν φάκελο που προστατεύεται με κωδικό πρόσβασης από τη λίστα,
- Κάντε κλικ στο εικονίδιο ανοιχτού κλειδώματος
- Εισαγάγετε τον κωδικό πρόσβασης και κάντε κλικ στο "Άνοιγμα πρόσβασης".
Όπως και στο προηγούμενο βοηθητικό πρόγραμμα, για να εργαστείτε με το περιεχόμενο, θα πρέπει να εγκαθιστάτε και να αφαιρείτε κώδικα κάθε φορά.
Ορίστε έναν κωδικό πρόσβασης με το Lim LockFolder
Αυτό το βοηθητικό πρόγραμμα είναι 100% ίδιο με την προηγούμενη έκδοση. Όλα τα κουμπιά και οι αλγόριθμοι λειτουργίας είναι ίδιοι, μόνο η εμφάνιση των κουμπιών (σχεδιασμός) είναι διαφορετική. Θα είναι εύκολο να το καταλάβεις.
Κάντε λήψη του Lim LockFolder εδώ και εκτελέστε την εγκατάσταση.
Εκκινείτε το πρόγραμμα, επιλέγετε τους απαραίτητους φακέλους μέσω του εξερευνητή, ορίζετε κωδικούς πρόσβασης και μετά το αφαιρείτε μέσω του κουμπιού ανοιχτού κλειδώματος - όλα είναι όπως στον φάκελο Anvide Lock.
Προστασία με κωδικό πρόσβασης
Η τελευταία επιλογή που καλύπτεται σε αυτό το άρθρο είναι το πρόγραμμα Password Protect. Διαφέρει από τα προηγούμενα βοηθητικά προγράμματα στο ότι δεν απαιτεί εγκατάσταση σε υπολογιστή.
Το δεύτερο συν είναι ότι είναι στα ρωσικά.
Μπορείτε να κατεβάσετε το πρόγραμμα εδώ.
Για να βάλετε έναν κωδικό πρόσβασης σε έναν φάκελο:
- Άνοιγμα Password Protect
- Κάντε κλικ στο κουμπί "Κλείδωμα φακέλων".
- Επιλέξτε το επιθυμητό στοιχείο στον εξερευνητή και κάντε κλικ στο "OK"
- Συνταγογραφούμε τον κωδικό πρόσβασης δύο φορές και, εάν χρειάζεται, μια υπόδειξη
- Βλέπουμε ένα μήνυμα σχετικά με το επιτυχές κλείσιμο - ο φάκελος γίνεται αόρατος.
Για να εργαστείτε με τα περιεχόμενα αυτού του καταλόγου, ο κωδικός πρόσβασης θα πρέπει να αφαιρεθεί εκκινώντας το βοηθητικό πρόγραμμα και το κουμπί "Ξεκλείδωμα φακέλων".
Ομοίως με όλες τις προηγούμενες επιλογές, θα είναι απαραίτητο να αφαιρείτε και να ορίζετε κωδικούς πρόσβασης συνεχώς - αυτό είναι το κύριο μειονέκτημα όλων των προγραμμάτων, γι' αυτό σας συμβουλεύω να χρησιμοποιήσετε τις τυπικές δυνατότητες των Windows.
Περίληψη
Εξετάσαμε σήμερα έξι πιθανές επιλογές για προστασία καταλόγων με κωδικό πρόσβασης σε έναν υπολογιστή. Καθένα από αυτά έχει τα πλεονεκτήματα και τα μειονεκτήματά του, οπότε ο καθένας πρέπει να αποφασίσει μόνος του τι να προτιμήσει - αξίζει να εμπιστευτείτε το λογισμικό τρίτων ή να επωφεληθείτε από τις ευκαιρίες που παρέχει το λειτουργικό σύστημα Windows;
Σε όλους αρέσουν τα μυστικά, αλλά δεν γνωρίζουν όλοι πώς να προστατεύουν με κωδικό πρόσβασης έναν φάκελο με αρχεία στα Windows 10, 8 και Windows 7. Σε ορισμένες περιπτώσεις, ένας προστατευμένος φάκελος σε έναν υπολογιστή είναι ένα αρκετά απαραίτητο πράγμα στο οποίο μπορείτε να αποθηκεύσετε κωδικούς πρόσβασης για πολύ σημαντικούς λογαριασμούς στο Διαδίκτυο, αρχεία εργασίας που δεν προορίζονται για άλλους και πολλά άλλα.
Η λίστα των δωρεάν λύσεων προστασίας φακέλων τρίτων που μπορούν τουλάχιστον να προτείνονται περιορίζεται σε αυτές που αναφέρονται. Υπάρχουν όμως και προγράμματα επί πληρωμή για αυτούς τους σκοπούς. Ίσως κάποια από αυτά να σας φαίνονται πιο αποδεκτά για τους σκοπούς σας.
απόκρυψη φακέλων
Το Hide Folders είναι μια λειτουργική λύση για την προστασία φακέλων και αρχείων με κωδικό πρόσβασης, την απόκρυψή τους, η οποία περιλαμβάνει επίσης το Hide Folder Ext για τον ορισμό κωδικού πρόσβασης σε εξωτερικές μονάδες δίσκου και μονάδες flash. Επιπλέον, η Απόκρυψη φακέλων είναι στα ρωσικά, γεγονός που διευκολύνει τη χρήση.

Το πρόγραμμα υποστηρίζει διάφορες επιλογές για την προστασία φακέλων - απόκρυψη, αποκλεισμός με κωδικό πρόσβασης ή συνδυασμός αυτών, υποστηρίζεται επίσης απομακρυσμένος έλεγχος προστασίας μέσω του δικτύου, απόκρυψη ιχνών του προγράμματος, κλήση με πλήκτρα συντόμευσης και ενσωμάτωση (ή έλλειψη , το οποίο μπορεί επίσης να είναι σχετικό) με την Εξερεύνηση των Windows, εξαγωγή λίστας προστατευμένων αρχείων.

Κατά τη γνώμη μου, μια από τις καλύτερες και πιο βολικές λύσεις αυτού του είδους, αν και πληρωμένη. Ο επίσημος ιστότοπος του προγράμματος είναι https://fspro.net/hide-folders/ (η δωρεάν δοκιμαστική έκδοση λειτουργεί για 30 ημέρες).
Προστατευμένος φάκελος IoBit
Το Iobit Protected Folder είναι ένα πολύ απλό πρόγραμμα για τον ορισμό κωδικού πρόσβασης για φακέλους (παρόμοιο με τα δωρεάν βοηθητικά προγράμματα DirLock ή Lock-a-Folder), στα ρωσικά, αλλά ταυτόχρονα επί πληρωμή.

Η κατανόηση του τρόπου χρήσης του προγράμματος, νομίζω, μπορεί να ληφθεί απλά από το παραπάνω στιγμιότυπο οθόνης και δεν χρειάζεται καμία εξήγηση. Όταν κλειδώνετε έναν φάκελο, εξαφανίζεται από την Εξερεύνηση των Windows. Το πρόγραμμα είναι συμβατό με Windows 10, 8 και Windows 7 και μπορείτε να το κατεβάσετε από την επίσημη ιστοσελίδα en.iobit.com
Κλείδωμα φακέλου από το newsoftwares.net

Το Folder Lock δεν υποστηρίζει τη ρωσική γλώσσα, αλλά αν αυτό δεν είναι πρόβλημα για εσάς, τότε ίσως αυτό είναι το πρόγραμμα που παρέχει τη μεγαλύτερη λειτουργικότητα κατά την προστασία φακέλων με κωδικό πρόσβασης. Εκτός από το να ορίσετε πραγματικά έναν κωδικό πρόσβασης για έναν φάκελο, μπορείτε:
- Δημιουργήστε "θυρίδες" με κρυπτογραφημένα αρχεία (αυτό είναι πιο ασφαλές από έναν απλό κωδικό πρόσβασης φακέλου).
- Ενεργοποιήστε τον αυτόματο αποκλεισμό κατά την έξοδο από το πρόγραμμα, από τα Windows ή την απενεργοποίηση του υπολογιστή.
- Διαγράψτε με ασφάλεια φακέλους και αρχεία.
- Λάβετε αναφορές για λανθασμένους κωδικούς πρόσβασης.
- Ενεργοποίηση κρυφής εργασίας του προγράμματος με πλήκτρα πρόσβασης.
- Δημιουργήστε αντίγραφα ασφαλείας κρυπτογραφημένων αρχείων στο διαδίκτυο.
- Δημιουργία κρυπτογραφημένων «θυρίδων» σε μορφή exe-αρχείων με δυνατότητα ανοίγματος σε άλλους υπολογιστές όπου δεν είναι εγκατεστημένο το πρόγραμμα Folder Lock.

Ο ίδιος προγραμματιστής έχει πρόσθετα εργαλεία για την προστασία των αρχείων και των φακέλων σας - Folder Protect, USB Block, USB Secure, με ελαφρώς διαφορετικές λειτουργίες. Για παράδειγμα, το Folder Protect, εκτός από τον ορισμό κωδικού πρόσβασης για αρχεία, μπορεί να απαγορεύσει τη διαγραφή και την τροποποίησή τους
Όλα τα προγράμματα προγραμματιστών είναι διαθέσιμα για λήψη (δωρεάν δοκιμαστικές εκδόσεις) στον επίσημο ιστότοπο https://www.newsoftwares.net/
Ορίστε έναν κωδικό πρόσβασης για ένα αρχείο φακέλων στα Windows

Όλοι οι δημοφιλείς αρχειοθέτες - WinRAR, 7-zip, WinZIP υποστηρίζουν τον ορισμό κωδικού πρόσβασης για το αρχείο και την κρυπτογράφηση των περιεχομένων του. Δηλαδή, μπορείτε να προσθέσετε έναν φάκελο σε ένα τέτοιο αρχείο (ειδικά αν το χρησιμοποιείτε σπάνια) ορίζοντας έναν κωδικό πρόσβασης και να διαγράψετε τον ίδιο τον φάκελο (δηλαδή, έτσι ώστε να παραμείνει μόνο ένα αρχείο που προστατεύεται με κωδικό πρόσβασης). Ταυτόχρονα, αυτή η μέθοδος θα είναι πιο αξιόπιστη από τον απλό ορισμό κωδικών πρόσβασης για φακέλους χρησιμοποιώντας τα προγράμματα που περιγράφονται παραπάνω, καθώς τα αρχεία σας θα είναι πραγματικά κρυπτογραφημένα.
Κωδικός πρόσβασης για το φάκελο χωρίς προγράμματα στα Windows 10, 8 και 7 (μόνο Professional, Ultimate και Enterprise)
Εάν θέλετε να κάνετε πραγματικά αξιόπιστη προστασία για τα αρχεία σας από αγνώστους στα Windows και να το κάνετε χωρίς προγράμματα, ενώ στον υπολογιστή σας υπάρχει μια έκδοση των Windows με υποστήριξη BitLocker, θα μπορούσα να προτείνω τον ακόλουθο τρόπο για να ορίσετε έναν κωδικό πρόσβασης στους φακέλους και τα αρχεία σας:

Από ό,τι προσφέρουν τα ίδια τα Windows, αυτός είναι ίσως ο πιο αξιόπιστος τρόπος προστασίας αρχείων και φακέλων σε έναν υπολογιστή.
Άλλος τρόπος χωρίς προγράμματα
Αυτή η μέθοδος δεν είναι πολύ σοβαρή και δεν προστατεύει πραγματικά πολλά, αλλά για γενική ανάπτυξη την παρουσιάζω εδώ. Αρχικά, δημιουργήστε οποιονδήποτε φάκελο που θα προστατεύσουμε με κωδικό πρόσβασης. Στη συνέχεια - δημιουργήστε ένα έγγραφο κειμένου σε αυτόν τον φάκελο με το ακόλουθο περιεχόμενο:
Cls @ECHO OFF τίτλος Φάκελος κωδικού πρόσβασης εάν ΥΠΑΡΧΕΙ "Locker" goto ΞΕΚΛΕΙΔΩΜΑ εάν ΔΕΝ ΥΠΑΡΧΕΙ Ιδιωτικό goto MDLOCKER: ΕΠΙΒΕΒΑΙΩΣΗ echo Θα κλειδώσετε το φάκελο; (Ναι/Οχι) ορίστε/p "cho=>" εάν %cho%== Y goto LOCK if %cho%==y goto LOCK if %cho%==n goto END if %cho%==N goto END echo Λάθος επιλογή. goto ΕΠΙΒΕΒΑΙΩΣΗ:LOCK ren Ιδιωτικό "Locker" attrib +h +s "Locker" echo Φάκελος κλειδωμένος goto End: UNLOCK echo Εισαγάγετε τον κωδικό πρόσβασης για ξεκλείδωμα φακέλου set/p "pass=>" εάν ΟΧΙ %pass%== YOUR_PASSWORD goto FAIL attrib - h -s "Locker" ren "Locker" Private echo Ο φάκελος ξεκλειδώθηκε επιτυχώς goto End:FAIL echo Λάθος κωδικός πρόσβασης goto end:MDLOCKER md Private echo Ιδιωτικός φάκελος δημιουργήθηκε goto End:End
Αποθηκεύστε αυτό το αρχείο με επέκταση .bat και εκτελέστε το. Αφού εκτελέσετε αυτό το αρχείο, θα δημιουργηθεί αυτόματα ένας Ιδιωτικός φάκελος, όπου θα πρέπει να αποθηκεύσετε όλα τα υπερ-μυστικά αρχεία σας. Αφού αποθηκευτούν όλα τα αρχεία, εκτελέστε ξανά το αρχείο .bat. Όταν ερωτηθείτε εάν θέλετε να κλειδώσετε το φάκελο, πατήστε το Y - ως αποτέλεσμα, ο φάκελος απλά θα εξαφανιστεί. Εάν πρέπει να ανοίξετε ξανά το φάκελο - εκτελέστε το αρχείο .bat, εισαγάγετε τον κωδικό πρόσβασης και εμφανίζεται ο φάκελος.
Η μέθοδος, για να το θέσω ήπια, είναι αναξιόπιστη - σε αυτήν την περίπτωση, ο φάκελος είναι απλώς κρυμμένος και όταν εισάγετε τον κωδικό πρόσβασης εμφανίζεται ξανά. Επιπλέον, κάποιος λίγο-πολύ γνώστης των υπολογιστών μπορεί να κοιτάξει τα περιεχόμενα ενός αρχείου bat και να βρει τον κωδικό πρόσβασης. Ωστόσο, νομίζω ότι αυτή η μέθοδος θα ενδιαφέρει ορισμένους αρχάριους χρήστες. Κάποτε έμαθα κι εγώ από τόσο απλά παραδείγματα.
Πώς να τοποθετήσετε έναν κωδικό πρόσβασης σε έναν φάκελο στο MacOS X
Ευτυχώς, σε iMac ή Macbook, ο ορισμός ενός κωδικού πρόσβασης για έναν φάκελο αρχείων δεν είναι καθόλου πρόβλημα.
Δείτε πώς να το κάνετε:
- Ανοίξτε το "Disk Utility" (Βοηθητικό πρόγραμμα δίσκου), που βρίσκεται στα "Προγράμματα" - "Βοηθητικά προγράμματα"
- Στο μενού, επιλέξτε "Αρχείο" - "Νέο" - "Δημιουργία εικόνας από φάκελο". Μπορείτε επίσης να κάνετε κλικ στο "Νέα εικόνα"
- Καθορίστε το όνομα, το μέγεθος της εικόνας (δεν μπορούν να αποθηκευτούν περισσότερα δεδομένα σε αυτήν) και τον τύπο κρυπτογράφησης. Κάντε κλικ στο Create.
- Το επόμενο βήμα θα σας ζητήσει να εισαγάγετε τον κωδικό πρόσβασής σας και να επιβεβαιώσετε τον κωδικό πρόσβασής σας.

Αυτό είναι όλο - τώρα έχετε μια εικόνα δίσκου, η οποία μπορεί να προσαρτηθεί (και επομένως να διαβάσετε ή να αποθηκεύσετε αρχεία) μόνο αφού εισαγάγετε τον σωστό κωδικό πρόσβασης. Ταυτόχρονα, όλα τα δεδομένα σας αποθηκεύονται σε κρυπτογραφημένη μορφή, γεγονός που αυξάνει την ασφάλεια.
Αυτά είναι όλα για σήμερα - εξετάσαμε διάφορους τρόπους για να τοποθετήσετε έναν κωδικό πρόσβασης σε έναν φάκελο στα Windows και στο MacOS, καθώς και μερικά προγράμματα για αυτό. Ελπίζω αυτό το άρθρο να είναι χρήσιμο σε κάποιον.
Απλές οδηγίες για τη ρύθμιση κωδικών πρόσβασης για φακέλους στα Windows. Εάν χρειάζεται να προστατεύσετε ορισμένα προσωπικά δεδομένα, μπορείτε φυσικά να ορίσετε έναν κωδικό πρόσβασης κατά την εκκίνηση του λειτουργικού συστήματος ή να δημιουργήσετε έναν νέο λογαριασμό με διορθωμένα δικαιώματα. Αλλά συχνά μόνο ένα μικρό μέρος των πληροφοριών σας χρειάζεται προστασία. Επομένως, πολλοί χρήστες αναζητούν απαντήσεις σε ερωτήσεις σχετικά με τον τρόπο προστασίας με κωδικό πρόσβασης ενός φακέλου σε έναν υπολογιστή.
Περιεχόμενο:
Ο πιο προφανής τρόπος θα ήταν απλώς να το κρύψετε, αλλά αυτή δεν είναι η καλύτερη επιλογή. Μόλις ενεργοποιηθεί η λειτουργία εμφάνισης όλων των κρυφών αρχείων στις ρυθμίσεις, ο φάκελος θα είναι αμέσως ορατός. Επομένως, δεν πρέπει να το κάνετε αυτό εάν η ασφάλεια των αρχείων σας είναι πραγματικά σημαντική για εσάς.
Παραδόξως, δεν υπάρχει τρόπος στα Windows να ορίσετε κωδικούς πρόσβασης για φακέλους. Πρέπει να χρησιμοποιήσετε λογισμικό τρίτων. Θα πρέπει να ληφθεί υπόψη ότι αυτή η προσέγγιση σε καμία περίπτωση δεν προστατεύει φακέλους, για παράδειγμα, από διαγραφή ή μεταφορά, επομένως να είστε προσεκτικοί.
Οι πιο συνηθισμένες επιλογές για τον ορισμό κωδικού πρόσβασης είναι προγράμματα αρχειοθέτησης, ειδικά σχεδιασμένα βοηθητικά προγράμματα και σενάρια bat. Για να μάθετε περισσότερα σχετικά με τον τρόπο προστασίας με κωδικό πρόσβασης ενός φακέλου στα Windows, ας ρίξουμε μια ματιά στα κοινά χαρακτηριστικά καθεμιάς από αυτές τις μεθόδους.
Αρχικά, οι αρχειοθέτες δημιουργήθηκαν για να μπορούν να συσκευάσουν ένα ή περισσότερα αρχεία σε ένα αρχείο, ενώ ταυτόχρονα να είναι σε θέση να συμπιέζουν τη συνολική ποσότητα των πληροφοριών που καταλαμβάνονται. Αλλά, επιπλέον, αυτά τα προγράμματα μπορούν να χρησιμοποιηθούν για να ορίσετε έναν κωδικό πρόσβασης για τον απαιτούμενο φάκελο δεδομένων. Οι πιο κατάλληλες επιλογές θα ήταν τα WinZip, WinRar, Hamster Free ZIP Archiver και 7-Zip.
Ας αναλύσουμε τον ορισμό ενός κωδικού πρόσβασης στα Windows χρησιμοποιώντας το πρόγραμμα Winrar ως παράδειγμα:
1.
Εγκαταστήστε το πρόγραμμα Winrar στον υπολογιστή σας.
2.
Χρησιμοποιώντας το δεξί κουμπί του ποντικιού, ανοίξτε το μενού περιβάλλοντος του απαιτούμενου πακέτου και επιλέξτε το στοιχείο "προσθήκη στο αρχείο" σε αυτό.
3.
Στη συνέχεια, θα δείτε το παράθυρο "όνομα" και "επιλογές αρχειοθέτησης". Κάνοντας κλικ στις διάφορες καρτέλες, μπορείτε να αλλάξετε τον τύπο συμπίεσης και πολλές άλλες επιλογές, αλλά δεν αξίζει να χάνουμε χρόνο σε αυτό, γιατί χρειάζεται μόνο να ορίσουμε έναν κωδικό πρόσβασης.
4.
Βρείτε το κουμπί "ορισμός κωδικού πρόσβασης" στην καρτέλα "για προχωρημένους".
5.
Στο παράθυρο "εισαγωγή κωδικού πρόσβασης", μπορείτε να τον εισαγάγετε. Αρχικά, συνιστάται να κάνετε κλικ στο πλαίσιο ελέγχου "εμφάνιση κωδικού πρόσβασης", ώστε να είστε σίγουροι ότι όλα είναι σωστά. Εάν θέλετε τα αρχεία να αλλάξουν το όνομά τους μετά από αυτό, μπορείτε να επιλέξετε το πλαίσιο "κρυπτογράφηση ονομάτων αρχείων". Στη συνέχεια, κάντε κλικ στο OK.
6.
Μετά από αυτά τα βήματα, το παράθυρο θα αλλάξει το όνομά του σε "αρχειοθέτηση με κωδικό πρόσβασης". Κάντε κλικ στο ok και θα λάβετε ένα αρχείο που θα απαιτεί τον κωδικό πρόσβασής σας για να ανοίξει.
Με τη σειρά του, εάν εισαγάγετε λάθος κωδικό πρόσβασης, δεν θα έχετε πρόσβαση στα αρχεία.

Τα βοηθητικά προγράμματα αυτού του είδους καταφεύγουν στη χρήση κρυπτογράφησης στοιχείων. Ακόμα κι αν αφαιρεθούν αυτά τα προγράμματα, τα αρχεία θα παραμείνουν κλειδωμένα. Επιπλέον, έχετε τη δυνατότητα να ορίσετε έναν κωδικό πρόσβασης για να εισάγετε απευθείας στα ίδια τα προγράμματα, διασφαλίζοντας περαιτέρω τα δεδομένα. Χρησιμοποιώντας τις εφαρμογές Anvide Lock Folder ή Flash Crypt, μπορείτε εύκολα να καταλάβετε πώς να προστατεύσετε έναν φάκελο με κωδικό πρόσβασης.
 Εξετάστε το ενδεχόμενο να ορίσετε έναν κωδικό πρόσβασης χρησιμοποιώντας το Flash Crypt ως παράδειγμα:
Εξετάστε το ενδεχόμενο να ορίσετε έναν κωδικό πρόσβασης χρησιμοποιώντας το Flash Crypt ως παράδειγμα:
1.
Εγκαταστήστε το Flash Crypt στον υπολογιστή σας.
2.
Στον απαιτούμενο φάκελο, καλέστε το μενού περιβάλλοντος και επιλέξτε το στοιχείο "protectwithflashcrypt" εκεί.
3.
Στο παράθυρο που εμφανίζεται, πρέπει να εισάγετε δύο φορές τον κωδικό πρόσβασής σας, ο οποίος πρέπει να αποτελείται από τουλάχιστον 4 χαρακτήρες. Μην αλλάξετε τα υπόλοιπα πεδία και, στη συνέχεια, κάντε κλικ στο "προστασία".
4.
Μετά τη διαδικασία κρυπτογράφησης, το εικονίδιο Flash Crypt θα εμφανιστεί στο φάκελο. Εάν εισάγετε τον σωστό κωδικό πρόσβασης, ο φάκελος θα αποκρυπτογραφηθεί και θα έχετε πρόσβαση στα δεδομένα.
Ορισμός κωδικού πρόσβασης χρησιμοποιώντας σενάριο bat
Αυτή η μέθοδος είναι η πιο ανασφαλής, καθώς χρησιμοποιεί απλώς την απλή απόκρυψη φακέλων στα Windows. Ένας χρήστης που κατανοεί πώς να ενεργοποιήσει την προβολή κρυφών δεδομένων θα αποκτήσει εύκολα πρόσβαση στις πληροφορίες. Επομένως, αυτή η επιλογή είναι κατάλληλη μόνο για όσους είναι σίγουροι για την απειρία κάποιου που μπορεί να αναζητήσει κρυφούς φακέλους.
Για να ξεκινήσετε τη διαδικασία κρυπτογράφησης, δημιουργήστε ένα αρχείο στο σημειωματάριο και αντιγράψτε το σενάριο εκεί:
:επιγραφή
cls
set /p disk_flash="Vvesti buky μονάδα flash: "
cd /D %disk_flash%:
αν %errorlevel%==1 έχει ετικέτα
cls
cd /D %disk_flash%:
del *.lnk /q /f
attrib -s -h -r autorun.*
delautorun.* /F
attrib -h -r -s -a /D /S
rd ΑΝΑΚΥΚΛΩΤΗΣ /q /s
explorer.exe %disk_flash%:
 Μετά από αυτό, πρέπει να αλλάξετε τον τύπο αρχείου, για αυτό αλλάξτε την επέκταση από txt σε bat, μετά την οποία θα είναι έτοιμο για χρήση. Η ουσία του σεναρίου είναι η εξής:
Μετά από αυτό, πρέπει να αλλάξετε τον τύπο αρχείου, για αυτό αλλάξτε την επέκταση από txt σε bat, μετά την οποία θα είναι έτοιμο για χρήση. Η ουσία του σεναρίου είναι η εξής:
- Κατά το πρώτο κλικ θα δημιουργηθεί ένας φάκελος με το όνομα «Πάπκα», όπου θα χρειαστεί να αντιγράψετε όλα τα απαραίτητα δεδομένα.
- Μετά το δεύτερο κλικ, θα διανεμηθεί ο φάκελος "Secretno", ο οποίος θα κρυφτεί αμέσως.
- Την επόμενη φορά που θα πατήσετε, θα σας ζητηθεί να εισαγάγετε έναν κωδικό πρόσβασης. Εάν εισαγάγετε λάθος, το σενάριο κλείνει και πρέπει να το εισαγάγετε ξανά.
- Αφού πληκτρολογήσετε τον σωστό κωδικό πρόσβασης, ο φάκελος θα γίνει ορατός και θα έχει το όνομα, όπως στην πρώτη παράγραφο.
Λάβετε επίσης υπόψη ότι μπορείτε να χρησιμοποιήσετε όποιον κωδικό πρόσβασης θέλετε αντί για MOI-PAROL.
Έτσι, έχετε συνειδητοποιήσει τους κύριους τρόπους ορισμού κωδικών πρόσβασης. Τώρα μένει μόνο να επιλέξετε το σωστό. Οι ασφαλέστερες επιλογές θα ήταν η αρχειοθέτηση προγραμμάτων ή ειδικών εφαρμογών.
3 ακόμη χρήσιμα άρθρα:
Το Windows Repair είναι ένας σπάνιος τύπος προγράμματος που μπορεί να απαλλάξει τον προσωπικό σας υπολογιστή από σχεδόν όλα…
Ένα πρόγραμμα που ελέγχει την ισχύ των κωδικών πρόσβασης χρήστη του συστήματος. Αυτό το βοηθητικό πρόγραμμα χρησιμοποιείται από τους διαχειριστές δικτύου για τον υπολογισμό των χρηστών με ...
Το Acronis είναι ένα αρκετά διάσημο πρόγραμμα. Κατά την ανάπτυξη αυτού του λογισμικού, η κύρια εστίαση των προγραμματιστών ήταν στο ...