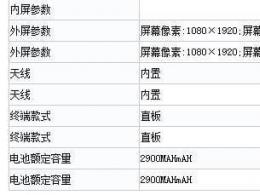Windows cannot be installed on this disk. Error when installing Windows on a laptop: “The selected disk has a GPT partition style.” Converting GPT markup to MBR
The two most common reasons for an error with the text “Windows cannot be installed on this disk” is when you try to install an x86 version of Windows on a disk where the GPT system is installed or on a computer that does not have a UEFI BIOS.
Without going into details, let's say what needs to be done to resolve this error - convert the disk from GPT to MBR. There are several ways to do this.
By the way, to make it clear what we are talking about, the error in question looks something like what is shown in Figure 1.
Using the command line
Important: This conversion means that all data on the disk will be permanently deleted, so consider whether you really need to do this or move all the important information to another disk.
So, to convert a disk from GPT to MBR through the command line, you need to do the following:
- Step 1. If the user decides to do such a procedure right during installation, he needs to press the key combination Shift + F10. Then the command prompt will open.
But if he does this not during system installation, but during normal work with the computer, then he will need to perform the following sequence of actions:
- Open the Start menu (highlighted in red in Figure 2);
- Click “All Programs”, find the “Standard” folder there (shown with an orange frame);
- On the “Command Prompt” item (highlighted in green), right-click;
- Select “Run as administrator” (highlighted in blue).
- Step 2. In the command line, first write “diskpart”, press the Enter key on the keyboard, then “list disk” and Enter again.

As you can see, after this a list of available disks is displayed. There is only one in the above screenshot, but in each individual case there can be many more.
In general, from this entire set it is necessary to select the one on which the user wants to install the system.
- Step 3. Select the desired disk using the command “select disk [selected disk number]”.

- Step 4. The fastest way to clean the disk after this is to enter the “clean” command, which will mean that the entire disk area will be cleared, that is, all its possible partitions. You can do it differently - use the commands “detail disk” (disk details), “select volume” (select a partition) and “delete volume” (delete a partition).
In this case, the user will first be shown all the sections by letter, and he will be able to select the one that needs to be deleted. Figure 5 shows how to use this sequence of commands. Of course, simply typing “clean” will speed up the process a lot.
Note: If you don't know why you should select individual partitions and delete them, it is better to use the command "clean».

- Step 5. Enter the command “convert mbr”. Everything here is extremely simple. And after the conversion process is completed, all you have to do is enter “exit” to exit. This step can be clearly seen in Figure 6.

That's the whole conversion process - absolutely nothing complicated.
But if the above sequence of actions for some reason turns out to be impossible to perform, there are other ways to convert from GPT to MBR.
One of them is to work with the Windows Disk Management tool.
Through Windows Disk Management
Converting a disk from GPT to MBR using Windows Disk Management is as follows:
- Step 1. Press the Win+R key combination on the keyboard (they are shown in Figure 7).

- Step 2. A command line opens, in it, or more precisely, in the input field highlighted in Figure 8 with a green frame, you must enter the following: “diskmgmt.msc” and press Enter on the keyboard or the “OK” button in the same window.
Clue: This command can be copied directly from here using keyboard shortcutsCTRL+CAndCTRL+V.

- Step 3. The same Windows Disk Management tool opens. In it you need to select the drive on which the user is going to install the system and right-click on it. The menu shown in Figure 9 will appear.
In it you need to select the “Delete volume...” command.

- Step 4. After the selected volume is completely cleared, you need to right-click on it again. Then the menu shown in Figure 10 will appear. Accordingly, there you need to select the “Convert to MBR disk” command.

After this, all that remains is to follow the instructions of the conductor. There is nothing complicated in this procedure either.
If you can’t do this method, you can only download and use special programs that allow you to easily convert a GPT disk to MBR.
Using special programs
The advantage of such utilities is that they bypass all sorts of restrictions that a standard tool has.
Two programs show themselves best in this regard - Acronis Disk Director and. This is what the first one looks like.

As you can see, it is very simple to use - click on the desired disk, open the “Disk Management” menu in the top panel (in Figure 11 highlighted in blue) and select the desired option for further operations.
In this case, you need to click on the “Change partition type” button (highlighted with a red frame).
It is quite possible that the system will first require you to format or completely delete the volume. There are corresponding commands for this in the same menu.
As for Minitool Partition Wizard, this program also makes the above procedure incredibly simple.
Select the disk and in the menu on the left select “Convert GPT disk to MBR” (the screenshot below shows the reverse command, but its location will still remain the same).

The above two programs are very good, but the problem is that they are paid. There is a less functional free utility called AOMEI Partition Assistant.
The interface there is almost the same as in Minitool Partition Wizard and the corresponding command can also be found in the menu on the left.
The video below clearly shows how to convert a GPT disk to MBR using the Minitool Partition Wizard program.
If you decide to download another program from the above, the interface will be almost the same.
Convert GPT disk to MBR disk | MiniTool Partition Wizard Official Video Guide
Windows cannot be installed on this disk: Troubleshooting the error
Hello! The question is this. I bought a practically new laptop from a friend and want to reinstall Windows 10 on it again, but the installation process is interrupted by the error “ Windows cannot be installed on this disk. The selected disk has GPT partition style». I wonder what I'm doing wrong?
I created it as usual, booted the laptop from it, then selected the largest partition on the hard drive with a capacity of 500 GB, selected it with the left mouse button, but the “Next” button is not active and the warning “It is impossible to install Windows in partition 4 of disk 0.” (Show details)".
If you click on the warning, an error appears.

Windows cannot be installed on this disk. The selected disk has GPT partition style
Hi all! Most experienced users know what this is The error can only come out for several reasons.
1. In your laptop's BIOS, , is disabled, and the hard drive is in the new GPT style. In simple words, our reader most likely experimented with the BIOS settings of the laptop and disabled the interface in it . This means that the laptop BIOS began to work in normal mode, and in this case the new disk layout - GPT is not supported, which is why the error appeared during system installation - “Windows cannot be installed on this disk. The selected disk has a GPT partition style"

2. Or you have a computer with a regular BIOS without UEFI (or maybe you specifically disabled this interface in it), but the hard drive connected to the PC is GPT style. In this case, when installing the OS, the same error will also appear.
Be that as it may, you can get rid of this error by enabling the UEFI interface in the BIOS, in which case Windows will be installed on the GPT disk.
E if for some reason You don't need UEFI, just converthard drive from GPT style to MBR and continue installing the system.There are two ways to do this.
The first one is the simplest.
In the Windows setup program, select each partition on Disk 0 one by one and select “Delete”. Be careful. If you have several disks in the system, for example there is also Disk 1, then you do not need to delete partitions on it.


When all partitions on the hard drive are deleted and it consists of one unallocated space, select this space with the left mouse button and click on the “Next” button

That's all!
The normal process will begin on your computer or laptop.

The second method is more complicated.
In the system installation window, open the command line using the keyboard shortcut Shift+F10.

In the command line that opens, enter the commands:
diskpart
lis dis (list all drives connected to the computer)
sel dis 0 (select the only Disk 0)
clean (removing all partitions from the disk)

Close the command line and click “Update”.

Select the unallocated space with the left mouse button and click on the “Next” button. The OS installation process begins.
Often, when trying to install new versions of Windows, the computer gives an error: Windows cannot be installed on this disk.
The cause of the problem is that in more modern programs, developers replaced the BIOS with UEFI. The new interface operates with GPT table style instead of MBR. There is a mismatch between the formats of the hard drive volumes and the loaded operating system.
To solve the problem it is enough:
- Enable AHCI mode in BIOS;
- Change section style.
How to enable AHCI mode
If you have AHCI disabled, the operating system will refuse to boot from the selected disk. You can enable this mode in BIOS. To enter it, you just need to read the article from our website. Next, execute the commands already included in the BIOS.
Find the "Advanced" tab. There, select AHCI Mode Control. Using the "Enter" key, set the value to Manual. In the appeared line "Native AHCI Mode" change the value to "Disabled".
After saving the settings and restarting the computer, the system will perform the installation. Do not forget to return the settings to their original form after completing the system installation process.
How to change GPT format
If you cannot install Windows on a disk because it has a GPT partition style, you need to convert the volume table.
First of all, you should call the "Command line". It must be opened as administrator. The transition to the “Command Line” is carried out by pressing the “Shift+F10” keys.

To select a disk with which further operations will be carried out, it is necessary to display a complete list of disks on the screen. Enter the phrase list disk and press "Enter". After that, enter the select disk T command (where T is the number of the desired disk). This will allow us to carry out further work with the desired volume.
The volume must be emptied before you begin any operations. To do this, you need to enter the clean command.
Once the cleanup is complete, we can directly convert the table to the style we need. Enter the appropriate convert mbr command.
Once the conversion process is complete, you can return to installing Windows on the disk. Enter the exit command and continue with the installation. The operation will now be completed successfully.
If there is important data on the disk, then the system must be reinstalled using special programs that will help save the information.
Usually the program is simply downloaded to removable media. When launched, a menu appears in which you can select the disk to convert. Please note that if the disk is a system one, this operation will not be possible.
At the moment, we have a considerable variety of modern operating systems from Microsoft - Windows 7, Windows 8, Windows 10, which are installed on different components. At the same time, it is absolutely no wonder that various difficulties may arise during installation. One of these is the ““ error.
It occurs because the Windows Installer cannot install the operating system on the selected disk due to the fact that it is not satisfied with the partition table. At the moment, there are two options for the partition table: MBR and its more modern version - GPT. The choice of which one to use directly depends on which motherboard you are using (with an old BIOS or newer, with UEFI), which hard drive is installed (with a capacity of up to 2TB or more, a regular HDD or a solid-state SSD).
In this case, there are two options for the development of events.
Case 1. You need to install the Windows 7 system. The seven is not friendly with GPT at all and the installer writes an error:
To solve this problem, it is usually recommended to convert the disk to MBR. True, with the caveat that they will not be used partitions with a capacity of more than 2TB- MBR can't do this.
To change GPT to MBR, when installing Windows 7, call the command line and use the discpart program by entering the convert mbr command for the desired disk. You can read more about this in this article.
Case 2. You need to install Windows 8 or Windows 10 on an SSD drive or a high capacity drive under UEFI BIOS. If the partition table is in the old MRB format, you will receive an error:
“Windows cannot be installed on this disk. The selected disk contains an mbr partition table. On EFI systems, windows can only be installed on a GPT disk."
The solution will again be conversion. To make GPT from MBR, you need to call the command line during system installation, run the discpart utility, select the desired disk and enter the convert gpt command for it, and then continue the installation. Here are the step-by-step instructions.
Case 3. This error may occur when installing the operating system on a new, freshly installed hard drive. A frequent occurrence when a user used an IDE standard HDD for a long time, and then switched to SATA.
“Windows cannot be installed on this disk. Your computer hardware may not support booting from this disk. Make sure that the controller for this disk is enabled in the computer's BIOS menu:
If you do not pay attention to the error and click "Next" in the installer, you will receive another error in response: "The installer could not create a new or find an existing system partition."
Lately people have been complaining about this problem when installing SSDs. Reason - Incorrect hard drive controller settings in BIOS.
I will give an example according to the BIOS parameters that I have. They may differ for you due to differences in the BIOS systems themselves. If so, do not be discouraged and act by analogy.
Option 1. Section Advanced BIOS Setup:
We set the following parameters:
Fast BIOS Mode - Disabled
USB S3 wake-up -Enabled
AHCI Mode Control - Auto (If there is no such value, set AHCI)
Chapter Boot:
Secure Boot - Disabled
OS Mode Selection - UEFI and Legacy.
It is also advisable to put first in the Boot Device Priority list the disk or flash drive from which you are starting the Windows installation.
Option 2: Section Advanced BIOS Setup:
Set the AHCI Mode Control parameter to manual
native AHCI mode — Disable
And try to run the Windows installation again.
The development of computer technology does not only mean an increase in computing power, along with an increase in performance, there are improvements regarding the stability, security and convenience of modern computers. One of the most significant changes that have taken place in recent years has been the replacement of the old BIOS with a more advanced UEFI, as well as the transition from the MBR to GPT disk partitioning style.
The advantages of the latter style are obvious. Unlike MBR, GPT markup allows you to create an almost unlimited number of partitions, assign them unique identifiers, names, and attributes. GPT also supports duplication of boot code and partition tables, work without any restrictions with media larger than 2.2 TB. However, the GPT partition style also has its drawbacks, among which the most significant is the lack of support for this technology on computers with an old BIOS.
In addition, novice users may have difficulty installing Windows on a GPT disk. So, due to the incompatibility of the BIOS software or its individual settings with modern drives, when you try to install the system on a disk with a new partitioning style, at the initial stage you may receive the error “Windows cannot be installed on this disk. The selected disk is in GPT style."
To users inexperienced in computer intricacies, the error may seem serious, in reality there is nothing here that could prevent the installation of the system.
The message “Windows cannot be installed, the selected disk has a GPT partition style” usually occurs on new computer models with large disks or, conversely, on older PCs after replacing the disks with newer drive models. In this case, the version of the operating system does not play a special role; an error can occur when installing both Windows 7 and Windows 10, although, according to numerous evidence, the error is more often encountered when installing Windows 7. Currently, there are two main solutions to this problem - changing the appropriate settings in the UEFI BIOS and converting the GPT style to MBR.
Setting up UEFI and installing Windows on a GPT disk
This method is only applicable to computers with UEFI firmware, so the first thing you need to do is make sure that it really is present. If you see a graphical interface with mouse support when you enter the BIOS, it is more likely that your PC is running UEFI firmware, hence you can install the system on a GPT drive. You can get into the new BIOS in the same way as into the old one - just hold down the F2 or Del button during boot.

Next, in the BIOS Features or BIOS Setup section, you need to find and enable UEFI boot instead of CSM, and in the Peripherals section, select AHCI instead of IDE for the SATA operating mode. If you are installing Windows 7 or an earlier version of the system, you must also disable the Secure Boot feature (usually located in the Boot section).

After these manipulations the message “Windows cannot be installed. GPT Partition Style" should no longer appear.
Important: The system installed on a GPT disk must be 64-bit, these are the terms of Microsoft policy. If you want to install a 32-bit version of Windows, the partition will have to be converted to MBR. If the system is installed from a flash drive, it is recommended to recreate it so that it supports UEFI. To do this, you can use the command line, or even better, the special Rufus utility.
Converting GPT markup to MBR
If your PC is using a regular BIOS, installing Windows on a GPT drive will not be possible. In this case, the most correct solution would be to convert the GPT style to MBR immediately before installing the system. If you receive a notification that Windows cannot be installed, close the wizard window and click Shift + F10. In the command line that opens, run the following commands sequentially:
diskpart
list disk
select disk 0
clean
convert mbr
The first command launches the utility Diskpart, the second displays a list of all physical disks connected to the PC, the third command selects the desired disk (in this example it is disk 0), the fourth completely cleans it (all created partitions are deleted), the fifth command converts the GPT partition style to MBR. When executing the list disk command, pay attention to the asterisk in the GPT column, it just indicates that the disk has the GPT style.

To make sure that the conversion was successful, you can display the list disk again - the asterisk in the GPT column should disappear. That's all, use the exit command to exit the Diskpart utility, close the command line and continue installing Windows, after restarting the computer. After cleaning, partitions will have to be created again, but this time there should not be any notifications about the impossibility of installing into the selected partition, since the disk will already have an MBR layout.
Using Third Party Programs
It is unlikely, but it may turn out that you will need to convert the GPT to MBR markup style on a disk with data already on it. The method described above using Diskpart is not suitable in this case, since the clean command removes all partitions from the disk, and with them the data contained in them. In such a situation, you can use third-party applications, such as Minitool Partition Wizard Bootable, Paragon Hard Disk Manager or AOMEI PE Builder.

All these programs allow you to convert a basic GPT disk to MBR and vice versa, while the conversion procedure to them is simple and accessible to users with any level of training.
Installing the system in unallocated space
In some cases, you can do without using the command line or additional applications. If, when installing Windows 7/10, the wizard writes “installation to this disk is not possible”, and the disk size does not exceed 2.2 GB, it is worth trying this method. Delete all created partitions using the installation wizard and try to install Windows in a single unallocated space.

If no error occurs, the system itself selected the MBR style and converted the disk to it. However, in this case, you will have to create the user partition D separately after installation. Also, you will not have a hidden “System Reserved” partition on the disk, which will somewhat reduce the fault tolerance of Windows.