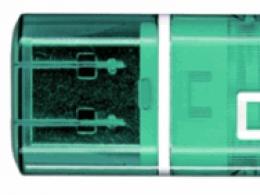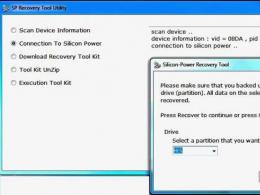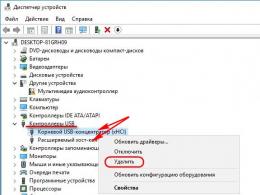विंडोज 7 रैम क्लीनर। आपके कंप्यूटर की रैम को साफ करने के सबसे प्रभावी तरीके। वीडियो: कंप्यूटर या लैपटॉप पर फ्लैश ड्राइव का उपयोग करके रैम बढ़ाना
अक्सर, कंप्यूटर पर काम करते समय, उपयोगकर्ता यह देख सकता है कि सिस्टम धीमा होने लगा है। इसका कारण रैम है, या यूँ कहें कि तथ्य यह है कि यह ब्राउज़र में खुले प्रोग्राम और टैब से भारी रूप से भरा हुआ है। जब मेमोरी बहुत छोटी हो जाती है, तो कंप्यूटर बस फ्रीज हो जाता है, और जब आप किसी प्रोग्राम की विंडो खोलते हैं, तो उस पर "नॉट रिस्पॉन्सिंग" लिखा हो सकता है।

स्टार्टअप से उपयोगिताएँ हटाना
स्टार्टअप से अनावश्यक प्रोग्राम हटाने से रैम में जगह बढ़ाने में भी मदद मिलेगी। ये सभी आपकी भागीदारी के बिना ऑपरेटिंग सिस्टम की शुरुआत के साथ एक साथ लॉन्च होते हैं और तुरंत ओपी का हिस्सा छीन लेते हैं। अक्सर इस सूची में एंटीवायरस प्रोग्राम, क्लाउड स्टोरेज, ब्राउज़र, मेल सेवाएँ शामिल होती हैं। इसके अलावा, केवल वही छोड़ने से आपको विंडोज़ लोड करने की गति बढ़ जाएगी। और जो प्रोग्राम आप सप्ताह में एक बार या उससे भी कम बार उपयोग करते हैं, उन्हें हमेशा शॉर्टकट पर सामान्य क्लिक करके मैन्युअल रूप से लॉन्च किया जा सकता है।
इसलिए, वांछित सूची खोलने के लिए, स्टार्ट पर राइट-क्लिक करें और सूची से चयन करें - यह विंडोज 10 के लिए है। सात मालिक इस आइटम को केवल स्टार्ट पर क्लिक करके पा सकते हैं। यदि यह वहां नहीं है, तो विन + आर संयोजन का उपयोग करें।



डिस्पैचर में, अनुभाग पर जाएँ. यह उन कार्यक्रमों की पूरी सूची प्रदर्शित करेगा जो इसमें शामिल हैं। उन्हें हाइलाइट करें जिनका आप शायद ही कभी उपयोग करते हैं, और नीचे "अक्षम करें" पर क्लिक करें। यदि सब कुछ सही ढंग से किया गया है, तो "स्थिति" कॉलम में शिलालेख दिखाई देगा: "अक्षम"।
उसके बाद, सभी चल रहे एप्लिकेशन बंद करें और अपने कंप्यूटर को पुनरारंभ करें। ऑटोरन से हटाई गई सभी उपयोगिताएँ लोड नहीं की जाएंगी, और रैम का उपभोग नहीं करेंगी।

विंडोज़ 7 वाले लोगों के लिए, विंडो में "प्रणाली विन्यास"वांछित टैब खोलने के बाद, ऑटोलोड में शामिल आइटमों की एक सूची तुरंत दिखाई देगी। यदि आप नहीं चाहते कि प्रोग्राम हर बार सिस्टम के साथ प्रारंभ हो, तो उसके आगे वाले बॉक्स को अनचेक करें। जब आप पक्षियों को केवल आवश्यक क्षेत्रों में छोड़ते हैं, तो "लागू करें" - "ठीक" पर क्लिक करें। यह केवल कंप्यूटर को पुनरारंभ करने के लिए ही रहता है।

एक्सप्लोरर पुनः प्रारंभ करें
एक्सप्लोरर को पुनरारंभ करने से कुछ विंडोज़ रैम को खाली करने में भी मदद मिलेगी। ऐसा करने के लिए, पुनः खोलें "कार्य प्रबंधक"नीचे बार पर क्लिक करके और सूची से वांछित वस्तु का चयन करके।

आगे टैब "प्रक्रियाएं" पर "एक्सप्लोरर" ढूंढें, इस फ़ील्ड का चयन करें और दबाएं "पुनः आरंभ करें". स्क्रीनशॉट से पता चलता है कि इसमें 13.7 एमबी मेमोरी लगती है। फिर स्क्रीन एक सेकंड के लिए काली हो जाएगी और टास्कबार से सभी आइकन गायब हो जाएंगे, लेकिन थोड़ी देर बाद सब कुछ उसी रूप में फिर से दिखाई देगा जैसा आप इस्तेमाल करते थे।

खैर, अब हमारा एक्सप्लोरर थोड़ी कम मेमोरी लेता है - केवल 9.6 एमबी।

सात के मालिकों के लिए, कार्यों का एल्गोरिदम थोड़ा अलग होगा। प्रबंधक विंडो खोलें और "प्रक्रियाएँ" टैब पर जाएँ। यहां सूची में आपको explorer.exe ढूंढना होगा। इस लाइन को हाईलाइट करें और दबाएँ "प्रक्रिया समाप्त"नीचे दाएं।


अगला चरण पुनरारंभ है। खुली हुई विंडो में, "फ़ाइल" - "नया कार्य" टैब पर क्लिक करें।

यह विधि थोड़ी देर के लिए मेमोरी को खाली करने में मदद करती है, क्योंकि प्रत्येक नई खुली एक्सप्लोरर विंडो के साथ, यह फिर से कम हो जाएगी।

कार्यक्रमों की सहायता से
रैम की सफाई के लिए विशेष कार्यक्रम भी हैं। उनमें से कई का इंटरफ़ेस रूसी में बहुत सरल है, और यह एक अनुभवहीन उपयोगकर्ता के लिए भी समझ में आएगा।
उपयोगिता की मुख्य विंडो इस तरह दिखती है। यह भौतिक, वर्चुअल मेमोरी और सिस्टम कैश डेटा प्रदर्शित करता है। "साफ़ करें" बटन हमें आवश्यक कार्रवाई करने में मदद करेगा।

यह कार्यक्रम काफी लोकप्रिय भी है. इसकी मदद से आप न केवल "क्लियर रैम" कर सकते हैं, बल्कि "ऑप्टिमाइज़ेशन" भी कर सकते हैं, जिससे अधिक जगह खाली हो जाएगी।

एक और उपयोगिता. यह मेमोरी डेटा को डिजिटल और ग्राफिकल रूप में प्रदर्शित करता है, और "ऑप्टिमाइज़" बटन रैम को खाली कर देगा।

एक क्लीनअप फ़ाइल बनाएँ
यदि आप एक अच्छे कंप्यूटर वैज्ञानिक की तरह महसूस करना चाहते हैं और तीसरे पक्ष की उपयोगिताओं को स्थापित करने की कोई इच्छा नहीं है, तो आप अपनी खुद की स्क्रिप्ट बना सकते हैं, जिसका उपयोग करके आप रैम को साफ कर सकते हैं।
सबसे पहले नोटपैड खोलें। "प्रारंभ" - "सभी प्रोग्राम" - "सहायक उपकरण" - "नोटपैड" पर क्लिक करें।

फिर इसमें निम्नलिखित टेक्स्ट पेस्ट करें:
MsgBox "क्या आप सचमुच RAM साफ़ करने जा रहे हैं?",0, "RAM साफ़ करें"
फ्रीमेम=स्पेस(204800000)
संदेश बॉक्स "रैम सफाई प्रक्रिया सफलतापूर्वक पूरी हुई!",0, "रैम सफाई"
फ्रीमेम लाइन में, आपको अपने कंप्यूटर पर स्थापित रैम की मात्रा निर्दिष्ट करने की आवश्यकता है। मूल्य की गणना इस प्रकार की जाती है:
मेमोरी का आकार गीगाबाइट में*1024*100000
उदाहरण के लिए, 2 जीबी के लिए हम 204800000, 3 जीबी के लिए - 307200000, 4 जीबी के लिए - 409600000 लिखते हैं।

अगर आपको नहीं पता कि कंप्यूटर में कितनी RAM लगी है तो आप यह वैल्यू देख सकते हैं। शीर्ष दस में, स्टार्ट पर राइट-क्लिक करें और "सिस्टम" चुनें।

विंडोज 7 में, स्टार्ट बटन पर क्लिक करें और फिर।


खुलने वाली विंडो में सिस्टम के बारे में सारी जानकारी प्रदर्शित होगी। देखिये फ़ील्ड में क्या लिखा है "स्थापित मेमोरी"- यही वह मूल्य है जिसकी हमें आवश्यकता है। नोटपैड में टेक्स्ट में मान टाइप करें।

"फ़ाइल" टैब पर क्लिक करें और "इस रूप में सहेजें" चुनें।

कंप्यूटर पर एक स्थान चुनें, उदाहरण में यह डेस्कटॉप है। आप "फ़ाइल नाम" फ़ील्ड में कुछ भी लिख सकते हैं, सबसे महत्वपूर्ण बात यह है कि अंत में .vbs एक्सटेंशन जोड़ें। "फ़ाइल प्रकार" फ़ील्ड में, ड्रॉप-डाउन सूची से "सभी फ़ाइलें" चुनें। फिर "सहेजें" बटन दबाएं।

मेमोरी साफ़ करने के लिए, बस बनाई गई फ़ाइल पर डबल-क्लिक करें। फिर खुलने वाली विंडो में "ओके" पर क्लिक करें।

RAM स्थान सफलतापूर्वक मुक्त हो जाएगा.

हम वायरस हटाते हैं
दुर्भावनापूर्ण प्रोग्राम, या बस वायरस, भी रैम में जगह लेते हैं। अक्सर उन्हें स्टार्टअप सूची में जोड़ा जाता है। इसलिए, स्थापित एंटीवायरस प्रोग्राम के साथ अपने कंप्यूटर में वायरस की जांच करना और पाई गई सभी दुर्भावनापूर्ण फ़ाइलों को हटाना समझदारी है।
कंप्यूटर से वायरस हटाने के तरीके के बारे में अधिक जानकारी के लिए लिंक पर क्लिक करके लेख पढ़ें।

हार्ड ड्राइव स्थान खाली करना
हार्ड ड्राइव पर खाली जगह की कमी भी रैम को प्रभावित करती है। तथ्य यह है कि RAM से सभी अप्रयुक्त एप्लिकेशन स्वैप फ़ाइल में लोड किए जाते हैं। और यदि डिस्क के विभाजन पर जहां पेजिंग फ़ाइल संग्रहीत है, पर्याप्त खाली स्थान नहीं है, तो यह विधि अक्षम रूप से काम करेगी। इसलिए सभी अनावश्यक फ़ाइलों, प्रोग्रामों, फ़ोटो, संगीत को हटाकर आपके कंप्यूटर पर मौजूद डिस्क विभाजन पर स्थान खाली करना बहुत महत्वपूर्ण है।
चूँकि पेजिंग फ़ाइल डिफ़ॉल्ट रूप से सिस्टम ड्राइव पर संग्रहीत होती है, और इसे अक्सर C: कहा जाता है, आप लेख पढ़ सकते हैं: C ड्राइव पर स्थान कैसे खाली करें:
लेखक के बारे में: ओलेग कमिंसकीवेबमास्टर. "सूचना संरक्षण" विशेषता में उच्च शिक्षा। अधिकांश लेखों और कंप्यूटर साक्षरता पाठों के लेखक

कंप्यूटर के लंबे समय तक संचालन के दौरान सभी प्रकार की गतिविधियों का डेटा उस पर संग्रहीत होता है, जो विंडोज़ रजिस्ट्री में दर्ज होता है। आवश्यक अभिलेखों के अलावा, कार्यक्रमों को हटाने के बाद बचा हुआ "कचरा" भी सहेजा जाता है।
रजिस्ट्री का निर्माण कंप्यूटर पर संग्रहीत जानकारी को व्यवस्थित करने के लिए किया गया था। यदि यह ओवरफ्लो हो जाता है, तो यह एक गंभीर समस्या बन सकती है, जिसके कारण कंप्यूटर के साथ आगे की बातचीत सीमित हो जाएगी। आइए विंडोज़ में रजिस्ट्री को साफ़ करने के तरीके पर करीब से नज़र डालें।
विंडोज़ 10 रजिस्ट्री - यह क्या है
विंडोज़ रजिस्ट्री एक प्रकार का डेटाबेस है जो ओएस सेटिंग्स, उसके उपयोगकर्ता, फ़ाइल एक्सटेंशन, प्रोग्राम सेटिंग्स और कंप्यूटर कॉन्फ़िगरेशन के बारे में जानकारी संग्रहीत करता है। इसमें एक पेड़ की तरह डेटा भंडारण प्रणाली है जहां सूचना को व्यवस्थित करने के लिए सिस्टम फाइलें रखी जाती हैं।
विंडोज़ में रजिस्ट्री का उपयोग करने के मुख्य नुकसान हैं:
- कम दोष सहनशीलता.
- रजिस्ट्री विखंडन.
सिस्टम के संचालन के दौरान, रजिस्ट्री का सारा डेटा खंडित हो जाता है, जिससे कंप्यूटर की गति धीमी हो जाती है। - डेटा संचय.
सभी जानकारी संग्रहीत करने से रजिस्ट्री के आकार में धीरे-धीरे वृद्धि होती है। - जटिल डेटा स्थानांतरण.
किसी विशेष प्रोग्राम की सेटिंग्स के साथ फ़ाइलों को स्थानांतरित करना सामान्य प्रतिलिपि द्वारा नहीं किया जा सकता है। संपूर्ण अनुभाग की प्रतिलिपि बनाना आवश्यक है, जिससे इसमें मौजूद सभी जानकारी भी स्थानांतरित हो जाएगी।
रजिस्ट्री ओवरफ्लो न हो और सिस्टम धीमा न हो, इसके लिए समय पर सफाई करना आवश्यक है।
रजिस्ट्री को मैन्युअल रूप से साफ़ करना
इस लेख में, हम रजिस्ट्री को साफ़ करने के दो तरीकों पर विचार करेंगे - अनावश्यक फ़ाइलों को मैन्युअल रूप से हटाना, या विशेष सॉफ़्टवेयर टूल का उपयोग करना। दोनों विधियाँ विंडोज 7, 8, 8.1, 10 ऑपरेटिंग सिस्टम के संस्करणों के लिए उपयुक्त हैं।
इस प्रक्रिया में बहुत समय लगता है और इसमें शेष एप्लिकेशन फ़ाइलों या सिस्टम त्रुटि जानकारी को हटाना शामिल है। अवास्ट एंटीवायरस प्रोग्राम को अनइंस्टॉल करने के बाद बची हुई फ़ाइलों के उदाहरण का उपयोग करके रजिस्ट्री को साफ़ करने पर विचार करें।

अंत में, जब रजिस्ट्री साफ़ हो जाती है, तो हम कंप्यूटर को पुनरारंभ करते हैं।
महत्वपूर्ण! इस तरह से स्वयं रजिस्ट्री को साफ करना खतरनाक है; गलती से सिस्टम का कोई टुकड़ा हटाने से आपका सिस्टम काम करना बंद कर सकता है। डिलीट हुई फाइल को रिकवर करना संभव नहीं है.
USB फ़्लैश ड्राइव के बारे में डेटा साफ़ किया जा रहा है
आप कंप्यूटर से जुड़े उपकरणों, जैसे फ्लैश ड्राइव, के बारे में सभी जानकारी भी साफ़ कर सकते हैं। आखिरकार, नए उपकरणों को जोड़ने और पहचानने के परिणामस्वरूप, डेटा रजिस्ट्री में संग्रहीत होता है और कंप्यूटर की मेमोरी भरता है।

महत्वपूर्ण! केवल अनुभवी उपयोगकर्ता ही रजिस्ट्री को मैन्युअल रूप से साफ़ कर सकते हैं, क्योंकि एक नौसिखिया को नहीं पता होता है कि क्या हटाने की आवश्यकता है। सबसे सही समाधान एक विशेष कार्यक्रम का उपयोग करना होगा जो भीड़भाड़ की समस्या का समाधान करेगा।
प्रोग्राम के माध्यम से रजिस्ट्री को कैसे साफ़ करें
नेटवर्क पर कई रजिस्ट्री-उन्मुख सॉफ़्टवेयर उत्पाद वितरित हैं, जिनमें से दो सबसे लोकप्रिय हैं वाइज़ रजिस्ट्री क्लीनर और CCleaner। जैसा कि आप पहले ही समझ चुके हैं, यह आलेख पहले प्रोग्राम के कार्य का वर्णन करता है, क्योंकि यह रजिस्ट्री के साथ काम करने के मामले में अधिक उन्नत है।
बुद्धिमान रजिस्ट्री क्लीनर
उपयोगिता को ऑपरेटिंग सिस्टम की रजिस्ट्री को जल्दी और सुरक्षित रूप से साफ़ करने के साथ-साथ कंप्यूटर के प्रदर्शन को तेज़ करने के लिए डिज़ाइन किया गया है। मुख्य लाभ यह है कि उपयोगिता पूरी तरह से मुफ़्त है, आप इसे आधिकारिक वेबसाइट से डाउनलोड कर सकते हैं।
आइए देखें कि इसका उपयोग कैसे करें:
- प्रोग्राम इंस्टाल करने के बाद उसे रन करें। एक प्रोग्राम विंडो दिखाई देगी और आपको रजिस्ट्री का बैकअप लेने के लिए कहा जाएगा, हाँ पर क्लिक करें। आइटम "रजिस्ट्री क्लीनअप" में होने पर → संपूर्ण सफाई के लिए "डीप स्कैन" पर क्लिक करें।

- स्कैनिंग के बाद, समस्याओं, कचरा और रजिस्ट्री त्रुटियों के बारे में जानकारी प्रदर्शित की जाएगी → इसे ठीक करने के लिए, "ठीक करें" पर क्लिक करें।

- प्रोग्राम सभी त्रुटियों को ठीक करेगा, कचरा हटाएगा और इसके बारे में जानकारी प्रदर्शित करेगा।

- इसके अलावा, सिस्टम के उच्च-गुणवत्ता वाले संचालन के लिए, "अनुकूलन" और "रजिस्ट्री संपीड़न" करना वांछनीय है, जो सादृश्य द्वारा किया जाता है।

अवास्ट क्लीनअप
यह प्रोग्राम सिस्टम से अस्थायी फ़ाइलों, प्रोग्रामों को अनइंस्टॉल करने के बाद बचे कचरे, ब्राउज़र कैश और अन्य अनावश्यक डेटा को हटाने के लिए डिज़ाइन किया गया है जो केवल डिस्क स्थान लेते हैं और सिस्टम को धीमा कर देते हैं। उपयोगिता का उपयोग कैसे करें पर विचार करें।

सिस्टम को साफ करने के अलावा, उपयोगिता का उपयोग करके, आप इसे अनुकूलित कर सकते हैं, जिसमें सिस्टम सेटिंग्स बदलना, खतरनाक अनुप्रयोगों की खोज करना और स्टार्टअप से महत्वहीन वस्तुओं को हटाना शामिल है।
यह उपयोगिता रजिस्ट्री को आसानी से साफ़ और अनुकूलित कर सकती है, लेकिन मुख्य दोष मुफ़्त संस्करण की कमी है। इस कार्यक्रम को आधिकारिक वेबसाइट पर लिंक पर क्लिक करके खरीदा जा सकता है।
विशेष कार्यक्रमों के उपयोग से आपका समय बचेगा और नकारात्मक परिणामों के बिना कार्य को सावधानीपूर्वक पूरा किया जा सकेगा। कुछ सेकंड में कंप्यूटर को साफ करने के बाद, उपयोगिता आपको रजिस्ट्री भीड़ की समस्या और उससे जुड़ी समस्याओं को भूलने में मदद करेगी। आपका कंप्यूटर बहुत तेज चलेगा.
कभी-कभी सिस्टम कैश हमारे बारे में बहुत कुछ बता सकता है। इसके अलावा, यह रैम (कंप्यूटर रैंडम एक्सेस मेमोरी) के एक महत्वपूर्ण हिस्से की खपत करता है और इसकी प्रोसेसिंग को प्रभावित करता है। इसलिए यूजर्स को इसे नियमित रूप से साफ करने की सलाह दी जाती है।
किसी भी अन्य ऑपरेटिंग सिस्टम की तरह, विंडोज 7 कैश में सबसे अधिक बार या हाल ही में उपयोग की गई जानकारी एकत्र करता है। वे ढेर हो जाते हैं और काफी जगह घेर लेते हैं। रैम ओवरलोड हो जाती है, जिससे कंप्यूटर सिस्टम की प्रोसेसिंग स्पीड प्रभावित होती है। इसीलिए विंडोज 7 में कैश मेमोरी को साफ़ करने की अत्यधिक अनुशंसा की जाती है।
यदि आप सिस्टम इंटरफ़ेस का उपयोग करते हैं, तो आपको वांछित परिणाम मिलने की संभावना नहीं है। संचित डेटा संभवतः बाद में किसी के द्वारा पुनर्स्थापित किया जाएगा। यदि आप अपनी गोपनीयता से समझौता नहीं करना चाहते हैं और अपनी कैश मेमोरी को स्थायी रूप से साफ़ करने का प्रयास कर रहे हैं, तो किसी तृतीय-पक्ष टूल की मदद लें। आइए सभी संभावित तरीकों पर चर्चा करें।
सबसे पहले, सिस्टम के सहायक इंटरफ़ेस का उपयोग करें। इसमें अधिक समय या प्रयास नहीं लगेगा क्योंकि यह सहज है। कैश साफ़ करने के लिए, निम्न कार्य करें:

एक नोट पर!इसका प्रयोग किसी भी समय किया जा सकता है। हालाँकि, यह केवल एक अस्थायी समाधान है। और बाद में पुनर्स्थापित किया जा सकता है.
आइए निम्नलिखित विधि पर एक नज़र डालें।
विधि 2. कैश फ़ाइलों को पूरी तरह से हटाना
फ़ाइल के लिए स्टेलर BitRaser एक अत्यधिक कुशल और विश्वसनीय प्रोग्राम है जिसका उपयोग विंडोज 7 में सामग्री को पूरी तरह से हटाने के लिए किया जा सकता है। यह मेमोरी कैश को जल्दी से साफ़ करता है और सिस्टम निशान और फ़ाइलों को मिटा देता है। इस उपयोगिता से, आप संपूर्ण डिस्क को साफ़ कर सकते हैं, इंटरनेट गतिविधि के निशान हटा सकते हैं, एप्लिकेशन हटा सकते हैं, आदि। साथ ही, BitRaser आपके सिस्टम को किसी भी तरह से नुकसान नहीं पहुंचाएगा और बिना किसी अतिरिक्त प्रयास के डेटा को नहीं हटाएगा। कैश साफ़ करने के लिए इन चरणों का पालन करें:
स्टेप 1।अपने विंडोज 7 कंप्यूटर पर फ़ाइल के लिए स्टेलर बिटरेज़र डाउनलोड करें और इसे चलाएं।
चरण दोकैश मेमोरी या किसी अन्य सिस्टम डेटा को साफ़ करने के लिए, "सिस्टम ट्रेसेस" पर क्लिक करें।

चरण 3विभिन्न सिस्टम ट्रेस की एक विस्तृत सूची खुल जाएगी। कैश मेमोरी साफ़ करने के लिए, उचित चयन करें और "अभी मिटाएँ" बटन पर क्लिक करें।
चरण 4इस प्रक्रिया को पूरा होने में कुछ समय लग सकता है क्योंकि BitRaser आपके सिस्टम से सभी चयनित सामग्री को हटा देगा।
चरण 5"हां" बटन पर क्लिक करें और विंडोज 7 को पुनरारंभ करें। प्रक्रिया को सफलतापूर्वक पूरा करने के लिए, आपको इस महत्वपूर्ण चरण को छोड़ना नहीं चाहिए।

यदि वांछित हो, तो समान चरणों को कई दृष्टिकोणों में निष्पादित किया जा सकता है। यहां तक कि अगर डेटा पहली बार हटा दिया जाता है, तो कई (आदर्श रूप से तीन) निष्पादन के साथ, आपको अतिरिक्त गारंटी प्राप्त होगी।
उपरोक्त तरीकों का पालन करके आप बिना किसी समस्या के विंडोज 7 में कैश से छुटकारा पा लेंगे।
विधि 3: कमांड लाइन का उपयोग करके मेमोरी साफ़ करना
इस स्क्रिप्ट में 4 कमांड हैं जो आपको सिस्टम को आसानी से और बिना किसी समस्या के अनलोड करने की अनुमति देते हैं।
खाली स्टैंडबाय सूची

एम्प्टी स्टैंडबाय लिस्ट एक छोटा एप्लिकेशन है जो विंडोज़ विस्टा और उससे ऊपर के संस्करण चलाने वाले कंप्यूटरों पर मेमोरी खाली कर देता है। इसे डाउनलोड करें और कमांड लाइन के रूट पथ में पेस्ट करें। या EmptyStandByList.exe फ़ाइल का स्थान निर्दिष्ट करें। इसे C ड्राइव (सिस्टम ड्राइव) पर संग्रहीत करना सुनिश्चित करें।
अब आपके पास चार कमांड हैं जिन्हें आप इस एप्लिकेशन के साथ चला सकते हैं।
EmptyStandbyList.exe वर्किंगसेट

सभी चल रहे एप्लिकेशन और प्रक्रिया द्वारा उपयोग किए जाने वाले कैश को साफ़ करता है। मेमोरी को अनुकूलित करने के लिए डिज़ाइन किया गया।
टीम की कमी. सिस्टम पेजिंग फ़ाइल से डेटा को शीघ्रता से बदलने का प्रयास करेगा। विंडोज़ 7 प्रोग्राम की जानकारी संग्रहीत करने के लिए आपकी डिस्क का उपयोग करेगा और इस प्रकार समग्र प्रदर्शन को कम करेगा। लेकिन कमांड निश्चित रूप से मेमोरी खाली कर देगा।
EmptyStandbyList.exe संशोधितपृष्ठसूची

इससे पहले कि संशोधित स्वैप फ़ाइलों का दोबारा उपयोग किया जा सके, उन्हें डिस्क पर सहेजा जाना चाहिए। रिसोर्स मॉनिटर (विंडोज डेस्कटॉप) के मेमोरी टैब में, आपको बदला हुआ अनुभाग दिखाई देगा।
इसलिए, यदि आप ऐसी मेमोरी को साफ़ करना चाहते हैं, तो आपको इस कमांड को निष्पादित करना होगा।
EmptyStandbyList.exe प्राथमिकता0standbylist
स्टैंडबाय मेमोरी अप्रयुक्त डेटा को संग्रहीत करती है। हालाँकि, समय के साथ वे काम आएंगे। उपरोक्त आदेश निम्नतम प्राथमिकता वाली प्रक्रिया को समाप्त कर देता है। आप इसे 0 के स्थान पर 1-7 के बीच किसी भी संख्या से सेट कर सकते हैं। 7 सर्वोच्च प्राथमिकता है.
EmptyStandbyList.exe स्टैंडबायलिस्ट


यह अंतिम कमांड प्राथमिकता की परवाह किए बिना अतिरिक्त मेमोरी को साफ़ करता है।
कमांड शॉर्टकट बनाएं
डेस्कटॉप पर कमांड लाइन शॉर्टकट बनाने के लिए, पहली विधि की तरह, दाएँ माउस बटन का उपयोग करें। अब, स्थान फ़ील्ड में, निम्न पंक्ति जोड़ें:
C:\Windows\System32\cmd.exe /c कमांड
कमांड को उन कमांडों में से एक से बदलें जिन्हें आप चलाना चाहते हैं। शॉर्टकट के काम करने के लिए, उन्हें प्रशासकीय अधिकार दिए जाने की आवश्यकता है।
वीडियो - विंडोज 7 कंप्यूटर पर रैम कैसे खाली करें
वैकल्पिक तरीका
यदि आप कमांड लाइन से बहुत परिचित नहीं हैं और ग्राफिकल इंटरफ़ेस का उपयोग करके इस कार्य को करना पसंद करते हैं, तो आपको RAMMap SysInternal का उपयोग करना चाहिए। यह उपयोगिता प्रक्रिया पर अतिरिक्त नियंत्रण के साथ, लगभग उसी तरह से काम करती है।

विधि 4. त्वरित तरीका: RAM की मात्रा बढ़ाने के लिए अनावश्यक प्रोग्राम बंद करें

ऐसा करने से, आप उच्च CPU उपयोग की समस्या को तुरंत ठीक कर देंगे, और आप अपना कंप्यूटर जल्दी से शुरू कर पाएंगे।
लेख में प्रोसेसर लोड करते समय समस्या को ठीक करने के प्रभावी तरीके जानें -
किसी भी ऑपरेटिंग सिस्टम में वर्चुअल मेमोरी इस तरह काम करती है: अलग, आमतौर पर निष्क्रिय, मेमोरी के टुकड़ों को रैंडम एक्सेस मेमोरी (रैम) से ले जाया जाता है - एक तकनीकी उपकरण जो रैंडम एक्सेस मेमोरी के कार्यों को कार्यान्वित करता है - और अन्य मेमोरी टुकड़ों को लोड करने के लिए इसे (रैम) मुक्त करता है . मेमोरी से अनलोड किए गए पेज अस्थायी रूप से पेजिंग फ़ाइल में संग्रहीत होते हैं। इससे आप सिस्टम के संचालन में उपयोग की जाने वाली जानकारी निकाल सकते हैं। उदाहरण के लिए, कुछ संगठनों में जहां कुछ महत्वपूर्ण गुप्त डेटा पर लगातार काम किया जा रहा है, वर्चुअल मेमोरी को समय-समय पर विशेषज्ञों द्वारा साफ़ किया जाता है।
वर्चुअल मेमोरी को कैसे साफ़ करें और विंडोज 7 के उदाहरण का उपयोग करके नीचे विचार करें और इसे तीन तरीकों से करें: नियंत्रण कक्ष के माध्यम से, खोज बार के माध्यम से और रजिस्ट्री को संपादित करके
विधि संख्या 1. नियंत्रण कक्ष के माध्यम से वर्चुअल मेमोरी क्लीनअप सक्रिय करना
नियंत्रण कक्ष खोलें - मेनू पर क्लिक करें "प्रारंभ" (प्रारंभ)और एक टीम चुनें कंट्रोल पैनल.
रूस. विंडोज 7
अंग्रेज़ी विंडोज 7

एक विंडो खुलेगी और शीर्ष पर (एक्सप्लोरर लाइन में, यदि आप एक छोटे त्रिकोण पर क्लिक करते हैं, तो एक ड्रॉप-डाउन सूची खुलेगी) एक अतिरिक्त मेनू खोलें "सभी नियंत्रण कक्ष आइटम".
रूस. विंडोज 7

अंग्रेज़ी विंडोज 7

दिखाई देने वाली सूची से एक अनुभाग चुनें. "प्रशासनिक उपकरण",
रूस. विंडोज 7

अंग्रेज़ी विंडोज 7

और फिर दिखाई देने वाली दूसरी विंडो में - स्थानीय सुरक्षा नीति.
रूस. विंडोज 7

अंग्रेज़ी विंडोज 7

अनुभाग में आगे "स्थानीय नीतियां"चलो यहाँ चलें - स्थानीय नीतियाँ - सुरक्षा विकल्पऔर लाइन ढूंढें .

डिफ़ॉल्ट रूप से, यह सुरक्षा सेटिंग लाइन पर अक्षम कर दी जाएगी. हम माउस से 2 बार क्लिक करते हैं और एक नई विंडो दिखाई देगी: यहां आपको स्टेटस सक्रिय करना होगा "सक्षम करना", फिर दबाकर चयन की पुष्टि करें "ठीक है".
रूस. विंडोज 7

अंग्रेज़ी विंडोज 7

विधि संख्या 2. खोज बार के माध्यम से वर्चुअल मेमोरी सफ़ाई को सक्रिय करना
सिस्टम की वर्चुअल मेमोरी को साफ़ करने के लिए सर्च बार का उपयोग करें। सिस्टम मेनू को कॉल करना "प्रारंभ" (प्रारंभ), जहां नीचे एक सुविधाजनक खोज बार स्थित है - यह वह जगह है जहां हम फ़ाइल नाम दर्ज करते हैं gpedit.msc. अगला - कुंजी प्रवेश करना.

फिर हमें एक नई विंडो खुलेगी - स्थानीय समूह नीति संपादक- और इसमें हम निम्नलिखित योजना के अनुसार चुनाव करते हैं: कंप्यूटर कॉन्फ़िगरेशन, आगे "विंडोज़ कॉन्फ़िगरेशन" (विंडोज़ सेटिंग्स), आगे सुरक्षा सेटिंग्स.
रूस. विंडोज 7

अंग्रेज़ी विंडोज 7

अंतिम विंडो हमें एक अलग सूची प्रदान करेगी जिसमें हमें एक फ़ोल्डर का चयन करना होगा स्थानीय नीतियाँ,
रूस. विंडोज 7

अंग्रेज़ी विंडोज 7

और फिर अंतिम बिंदु एक स्ट्रिंग है सुरक्षा विकल्प.
रूस. विंडोज 7

अंग्रेज़ी विंडोज 7

इस लाइन पर क्लिक करने पर, पहली विधि की तरह, हमें एक और लाइन मिलती है शटडाउन: वर्चुअल मेमोरी पेजफ़ाइल साफ़ करें. स्थिति "सक्षम करना"पहली विधि की तरह ही सक्रिय करें, फिर दबाएँ "ठीक है". सब कुछ, प्रक्रिया सफलतापूर्वक पूरी हो गई है।
विधि संख्या 3. रजिस्ट्री संपादन के माध्यम से वर्चुअल मेमोरी क्लीनअप को सक्रिय करना
वर्चुअल मेमोरी क्लीनिंग को सक्रिय करने का तीसरा तरीका रजिस्ट्री को संपादित करना है। पहले की तरह, मेनू दबाएँ "प्रारंभ" (प्रारंभ)और सबसे नीचे सर्च बार में एंटर करें "regedit"कुंजी दबाएँ प्रवेश करना.
हमारी स्क्रीन पर एक विंडो होगी रजिस्ट्री संपादक- यहां हम दिए गए क्रम में फोल्डर खोलेंगे: "HKEY_LOCAL_MACHINE", आगे "प्रणाली", आगे "करंटकंट्रोलसेट", आगे नियंत्रण, आगे सत्र प्रबंधकऔर अंतिम आइटम एक फ़ोल्डर है "स्मृति प्रबंधन".

अंतिम फ़ोल्डर में हमें पैरामीटर मिलता है "ClearPageFileAtShutdown",

माउस पर डबल-क्लिक करके विंडो खोलें और संपादित करें - मान कॉलम में एक संख्या दर्ज करें "1"के बजाय «0» .

सब कुछ, प्रक्रिया सफलतापूर्वक पूरी हो गई है।
पर्सनल कंप्यूटर का प्रत्येक उपयोगकर्ता जिसने कम से कम एक बार विंडोज को पुनः इंस्टॉल किया है, वह जानता है कि इंस्टॉलेशन के तुरंत बाद, सिस्टम कुछ महीनों के उपयोग के बाद की तुलना में बहुत तेजी से काम करता है। यह स्थिति मुख्य रूप से इस तथ्य के कारण है कि कंप्यूटर की रैम, सरल शब्दों में, बंद हो गई है। अन्य कारक भी भूमिका में आते हैं, जैसे कि एक रजिस्ट्री जो "अनावश्यक" जानकारी से भरी हुई है। हालाँकि, उनकी भूमिका नगण्य है।
रैम को कैसे अनलोड करें?
1. कुछ प्रोग्राम अपने काम के दौरान कंप्यूटर की रैम को लगभग पूरी तरह से लोड कर देते हैं, और उनके बंद होने के बाद मेमोरी अनलोड नहीं होती है। यदि ऐसी स्थिति उत्पन्न होती है तो बस अपने कंप्यूटर को पुनरारंभ. इस स्थिति में, मेमोरी पूरी तरह से साफ़ हो जाएगी, और कंप्यूटर बहुत तेज़ी से काम करना शुरू कर देगा।
महत्वपूर्ण!एक नियम के रूप में, यह स्थिति रैम को लोड करने वाले सॉफ़्टवेयर के कमजोर अनुकूलन को इंगित करती है। इसके प्रयोग से बचना ही बेहतर है।
2. यदि रैम लगातार बंद रहती है, तो आपको यह देखना चाहिए कि कौन सी प्रक्रियाएं प्रोग्राम को सामान्य मोड में काम करने की अनुमति नहीं देती हैं। ऐसा करने के लिए, हम दौड़ते हैं कार्य प्रबंधक(कुंजीपटल संक्षिप्त रीति Ctrl+alt+Del) और टैब देखें " प्रक्रियाओं". यहां हम देखेंगे कि कौन से प्रोग्राम सबसे अधिक रैम लेते हैं। रैम को अनलोड करने के लिए, हम "ग्लूटोनस" प्रक्रिया ढूंढते हैं और बटन पर क्लिक करते हैं " प्रक्रिया समाप्त ».
3. यदि RAM को स्टार्टअप सूची में मौजूद प्रोग्राम द्वारा लोड किया जाता है, यानी यह विंडोज़ शुरू होने के तुरंत बाद शुरू होता है, तो इसे वहां से हटा देना चाहिए। स्टार्टअप संपादन उपयोगिता चलाएँ ( "दौड़ना शुरू करें"और टाइप करें msconfig). दिखाई देने वाली विंडो में, "" टैब चुनें और बक्सों को अनचेक करके अनावश्यक प्रोग्राम हटा दें।
महत्वपूर्ण!रैम को अनलोड करते समय, सावधान रहें कि सिस्टम के सामान्य संचालन के लिए आवश्यक प्रक्रियाओं को समाप्त न करें, और बिना सहेजे गए पैरामीटर वाले प्रोग्राम को भी बंद न करें।