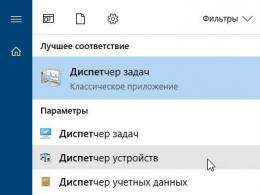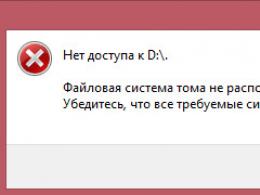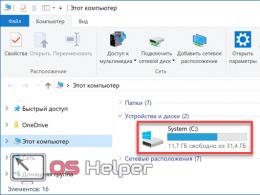Windows 8 telepítési útmutató. Fontolja meg őket lépésről lépésre
Ebben a cikkben megvitatjuk a Windows 8 lemezről történő telepítésének kérdését. Nincs itt semmi bonyolult, de néha vannak bizonyos nehézségek. Annak érdekében, hogy ne kerüljön reménytelen helyzetbe, figyelmesen olvassa el a cikket. Itt megvizsgáljuk az összes olyan problémát, amely felmerülhet a Windows 8 olyan számítógépre történő telepítésekor, amelyre korábban az operációs rendszer "hét" vagy régebbi verziója volt telepítve.
Mielőtt folytatnánk a telepítést, fel kell készítenünk a számítógépet. Először is rendelkeznünk kell egy indítható DVD-vel. Ha laptopról beszélünk, akkor az "Esc" billentyű megnyomásával és a megfelelő eszköz kiválasztásával engedélyezheti a lemezről történő indítást. Ha a rendszer asztali számítógépre van telepítve, akkor a BIOS-ban be kell állítani a kezdeti rendszerindítást a DVD-ről. Ez az opció a "Boot" részben található. .
Tehát van egy lemezünk, a BIOS-ban engedélyeztük a lemezről történő indítást, most folytathatjuk a telepítést.
Ne feledkezzünk meg a licenckulcsról sem, amelyre szükségünk lesz a folyamat során. Ha távolról, az interneten keresztül vásárolta meg, akkor ne felejtse el átírni, hogy a telepítés során hozzáférjen.
Hozzon létre Bootolható DVD-t a Windows 7 USB DVD-letöltő eszközben: Videó
Windows 8 telepítése
Érdemes megjegyezni, hogy a Windows 8 lemezről történő telepítése ugyanúgy történik. Ezért az alábbiakban leírt szabályok minden esetben működni fognak. Helyezze be a lemezt a meghajtóba, és indítsa újra a számítógépet. Tekintettel arra, hogy a BIOS-t a lemezről történő rendszerindításra állítottuk be, a számítógép nem indítja el az operációs rendszert, hanem azonnal elkezd dolgozni a lemezzel. Bizonyos esetekben ezt a műveletet meg kell erősíteni az "Enter" gomb megnyomásával. Csak figyelje alaposan a képernyőt.
Tehát, ha mindent helyesen csinált, a rendszer automatikusan elindítja a telepítést. És először is, mint az operációs rendszer összes korábbi verziójában, meg kell adni a telepítés nyelvét, a billentyűzetet és a pénznemet. Vagyis, ha szüksége van az orosz verzióra, akkor három pontban válassza az "orosz" lehetőséget. Ha más nyelvre van szüksége. Ezután válassza ki a megfelelő opciókat. Megnyomjuk a "Tovább" gombot.


Ezután megjelenik egy ablak, amelyben kattintson a "Telepítés" gombra. Szinte a képernyő közepén található, így nem fogod tudni kihagyni. Ezt követően megjelenik a "Telepítés indítása" felirat.

A következő lépésben két lehetőség közül kell választanunk:
- - Ez egy lehetőség azok számára, akik az operációs rendszer korábbi verzióit használják, és nem akarnak adatot veszíteni. Ebben az esetben a Windows az új verzióra frissül.
- Egyedi telepítés (vagy teljes telepítés) azoknak kínálkozik, akiknek nem kell semmit elmenteniük. Ebben az esetben tiszta operációs rendszert kap.
A második lehetőséget választjuk.

A Windows 8 telepítése CD/DVD lemezről: Videó
Merevlemezek kiválasztása és kezelése
Érdemes megjegyezni, hogy ha a merevlemezen nincsenek fontos adatok, akkor ajánlott formázni. Ebben a menüben a következő műveleteket is elvégezheti:
- Törölje és hozzon létre szakaszokat.
- Formátum.
- Hajtsa végre az átalakítást és így tovább.

De mindezek a műveletek törli az összes adatot a meghajtón. Ha a merevlemeznek csak egy partíciója van, akkor ajánlott legalább két kötetre osztani. Az egyik az operációs rendszer telepítéséhez szükséges, a második pedig fájlok tárolására, játékok telepítésére stb. Ehhez kattintson a "Lemezbeállítások" gombra. Számos további funkció jelenik meg. Most válassza ki a merevlemezünket, és kattintson a "Törlés" gombra.
Most van egy fel nem osztott területünk. Jelölje ki, majd kattintson a "Létrehozás" gombra. Lentebb megjelenik egy ablak, amelyben megadhatja a létrehozandó kötet hangerejét. Megabájtban mérik. Hozzon létre egy 60 000 MB-os partíciót, és kattintson az Alkalmaz gombra. Ez lesz az a rendszerpartíció, ahová a Windows 8-at telepítjük.
Természetesen kevesebb memóriát igényel, de a használat során különféle programokat, valamint szervizcsomagokat telepít, amelyek szintén további lemezterületet igényelnek. Ha teljesen elfoglalja az összes helyet a rendszerpartíción, akkor a számítógép teljesítménye jelentősen csökken. Az első kötet létrehozásakor a rendszer automatikusan létrehoz egy további 350 MB-os rendszerindító partíciót.
Kattintson a "Létrehozás" gombra, és azonnal "Alkalmaz". Így az összes fennmaradó fel nem osztott területet a második partícióba gyűjtjük, amelyben az összes adatot tárolja. Ezután válasszon ki egy 60 GB-os partíciót, és kattintson a "Tovább" gombra. Minden, ezután kezdődik a fájlok másolása és előkészítése, az összetevők és frissítések telepítése stb.

Telepítés folytatása
Minden automatikusan megtörténik. A számítógép a folyamat során többször újraindul. Érdemes megjegyezni, hogy az első újraindítás után be kell lépnie a BIOS-ba, és vissza kell adnia az elsődleges rendszerindítást a merevlemezről, ahol a BOOT szakaszban a CDDVD-t választottuk. A helyzet az, hogy bizonyos esetekben a telepítés során az első újraindítás után a rendszer újraindul a lemezről, és újraindul a fájlok másolása.
Tehát, miután a fájlok másolása és telepítése befejeződött, továbblépünk a következő lépésre. Itt be kell állítanunk a számítógépünket. És mindenekelőtt meg kell adnia a számítógép nevét, valamint ki kell választania az ablakok kívánt színsémáját. Ezután alkalmazhatjuk a standard beállításokat, vagy manuálisan is megadhatjuk azokat. Itt kiválaszthatja a legkényelmesebb lehetőséget. A tapasztaltabb felhasználók mindent manuálisan állítanak be. Ha Ön nem haladó felhasználó, javasoljuk, hogy válassza ki az alapértelmezett beállításokat. Érdemes megjegyezni, hogy mindent, ami itt be van állítva, bármikor megváltoztathatja az operációs rendszer használata során.
Ezután a rendszer megkér minket, hogy írjuk be a következőt: Ebben az operációs rendszerben ezek a mezők kötelezőek, ellentétben a korábbi verziókkal. Írja be a nevét, és hozzon létre egy jelszót. Az asztal beállításakor figyelmesen olvassa el a képernyőn megjelenő utasításokat, és nem lesz nehézség. És ezzel befejeződik a telepítési folyamat. Most már tudja, hogyan telepítheti a Windows 8-at lemezről.
A Windows nem telepíthető erre a GPT: Video lemezre
Ezután útmutatást adunk a Windows 8 rendszerindításra alkalmas DVD-ről vagy USB-ről történő telepítéséhez. Az utasítás részletes képernyőképekkel rendelkezik, leírja az operációs rendszer új számítógépre és / vagy üres merevlemezre történő telepítésének összes fő lépését, beleértve a "Microsoft-fiók" létrehozását.
Először létre kell hoznia a rendszerindító adathordozót az operációs rendszer elosztásával, helyezze be az optikai meghajtóba vagy az USB-portba, indítsa újra, és válassza ki a rendszerindítást a kívánt adathordozóról a számítógép BIOS-ában. A következő újraindítás után a képernyőn megjelenhet a „Nyomjon meg egy gombot a CD-ről / DVD-ről történő betöltéshez…” üzenet, ebben a pillanatban meg kell nyomnia a billentyűzet bármely gombját.
A telepítés az új Windows logó fekete alapon történő bemutatásával kezdődik, maga a telepítő az első szakaszban ismerősnek tűnik azoknak a felhasználóknak, akik már egyszer telepítették a Windows 7 vagy Vista rendszert.
1. A telepítő első képernyője felkéri a felhasználót, hogy válassza ki a rendszer nyelvét, az idő- és pénznemformátumot, valamint a billentyűzetkiosztást.

2. Az összes szükséges regionális beállítás megadása után már csak az azonos nevű gomb megnyomásával folytathatja a telepítést.


3. A telepítés folytatásához el kell fogadnia a licenc feltételeit (a képernyőképek a Windows 8 Pro RTM MSDN verziójával készültek, az Ön verziója valószínűleg a licenc teljes szövegét tartalmazza).

4. A következő lépés a telepítés típusának kiválasztása: frissítse a Windows meglévő verzióját és egy friss telepítést, mi a második lehetőséget nézzük. A kívánt telepítési típust a megfelelő gomb megnyomásával lehet kiválasztani.

5. A mi esetünkben egy 60 GB kapacitású, particionálatlan merevlemezt használtunk a telepítéshez. Ha a teljes lemezt vagy a teljes partíciót szeretné használni, egyszerűen válassza ki a partíciókezelőben, és kattintson a "Tovább" gombra.

5.1 Ha Windows 8 esetén csak egy korlátozott méretű partíciót kell kiválasztania, és nem a teljes lemezt, kattintson a "Lemezbeállítások" gombra, adja meg az új partíció kívánt méretét (legalább 16 GB egy 32-es esetén bitet és 20 GB-ot az operációs rendszer 64 bites verziójához), és alkalmazza a módosításokat.

5.2 A partíció létrehozása után nem kell mást tenni, mint kiválasztani a listából, és a "Tovább" gombra kattintani a telepítés folytatásához. Kérjük, vegye figyelembe, hogy a partíciókezelő rendelkezik a partíciók formázásának, törlésének és bővítésének funkcióival is, ezek akkor használhatók, ha már vannak partíciók a merevlemezen. Ezt óvatosan és körültekintően kell megtenni, hogy elkerülje a fontos adatok elvesztését.

6. A kívánt partíció kiválasztása után megkezdődik a tényleges telepítési folyamat: fájlok másolása, összetevők és frissítések telepítése. Ezen folyamatok befejezése után a számítógép automatikusan újraindul.



Közvetlenül az újraindítás után a rendszer konfigurálja az eszközöket, telepíti az illesztőprogramokat és így tovább.

7. A telepítés utolsó szakaszában a felhasználónak meg kell adnia néhány rendszer személyre szabási lehetőséget: különösen válassza ki az új Windows 8 felület színsémáját, és adja meg a számítógép nevét.

8. Ezután el kell döntenie, hogy a szabványos paraméterkészletet használja-e egyes rendszerelemek működéséhez, vagy tetszés szerint konfigurálja azokat. A legtöbb felhasználónak megfelel a Microsoft által javasolt lehetőség, a telepítés folytatásához kattintson a "Szabványos beállítások használata" gombra.

8.1 A tapasztalt felhasználók megismerkedhetnek a megadott paraméterekkel, és egyszerűen a "Konfigurálás" gombra kattintva módosíthatnak valamit. Például a Windows 8 fejlesztői lehetőséget biztosítottak a nyilvános hozzáférés aktiválására a helyi hálózaton már a telepítés szakaszában.

8.2 Lehetőség van a Windows Center konfigurálására, az adatvédelmi és számítógép-védelmi beállítások megadására (alkalmazza a módosításokat, és a "Tovább" gombra kattintva lépjen a következő lépésre).

8.3 Az adatok küldése a Microsoftnak a rendszer jövőbeni fejlesztése érdekében alapértelmezés szerint le van tiltva, ha segíteni szeretne a fejlesztőknek, engedélyezheti vagy az összes jelentést, vagy csak a szükségeseket.

8.4 A végső beállítások képernyő felkéri a felhasználót, hogy engedélyezze számára, hogy megoldásokat keressen az interneten felmerülő problémákra, és adja meg a név, az avatar és a helyadatokat más alkalmazások számára.

9. Az összes további paraméter alkalmazása után az operációs rendszer telepítője felajánlja a felhasználói fiók létrehozását. A Windows 8 kétféle fiókot kínál: „Microsoft-fiók” és „Helyi fiók”. Alapértelmezés szerint az első opciót kínáljuk, amely lehetővé teszi a rendszerbeállítások szinkronizálásának új funkcióinak kihasználását. A használatához egyszerűen adja meg e-mail címét, és kattintson a "Tovább" gombra. Ha nem rendelkezik e-mail címmel, közvetlenül a telepítőben hozhat létre egyet az "Új e-mail cím regisztrálása" gombra kattintva.


9.1 A telepítő ellenőrzi, hogy erre a címre regisztrálva van-e már „Microsoft fiók”, pozitív esetben jelszó megadását kéri a folytatáshoz, negatív esetben pedig elindul a fióklétrehozó varázsló.



9.2 Ha helyi fiókot kell létrehoznia, akkor a "Bejelentkezés Microsoft-fiók nélkül" gombra kell kattintania, hogy a következő telepítőképernyőre lépjen, amely részletezi a fenti típusú fiókok közötti különbségeket. A folytatáshoz kattintson a "Helyi fiók" gombra, majd adja meg a felhasználónevet, jelszót stb.



10. A fiók létrehozása és a számítógép munkára való felkészítése közben a képernyőn egy kis instrukció látható az új Windows 8 felület használatának alapjairól, nevezetesen a képernyő aktív sarkairól, amelyek a fő panel hívását szolgálják.



Gratulálunk! A Windows 8 telepítése befejeződött.

Jó nap. A notebookgyártók minden évben kitalálnak valami újat... A viszonylag új laptopokban egy másik védelem jelent meg: a biztonságos rendszerindítás funkció (alapértelmezés szerint mindig engedélyezve van).
Mi ez? Ez egy spec. egy funkció, amely segít a különböző rootkinek elleni küzdelemben ( olyan programok, amelyek lehetővé teszik a számítógép elérését a felhasználó nélkül), mielőtt az operációs rendszer teljesen betöltődik. De valamiért ez a funkció "szorosan" kapcsolódik a Windows 8-hoz ( régebbi operációs rendszerek (Windows 8 előtti) nem támogatják ezt a funkciót, és amíg le nem tiltják, telepítésük nem lehetséges).
Ebben a cikkben megvizsgáljuk, hogyan kell telepíteni a Windows 7-et az alapértelmezett Windows 8 (néha 8.1) helyett. Szóval, kezdjük.
1) Bios beállítás: tiltsa le a biztonságos rendszerindítást
A biztonságos rendszerindítás letiltásához be kell lépnie a laptop BIOS-ába. Például a Samsung laptopokban (mellesleg, véleményem szerint ők voltak az elsők, amelyek ilyen funkciót valósítottak meg), a következőket kell tennie:
- amikor bekapcsolja a laptopot, nyomja meg az F2 gombot (a BIOS-ba való belépéshez szükséges gomb. Más márkájú laptopokon a DEL vagy az F10 gomb használható. Őszintén szólva nem láttam más gombot...);
- fejezetben Csomagtartó le kell fordítani biztonságosCsomagtartó paraméterenként Tiltva(alapértelmezés szerint engedélyezve van - Engedélyezve). A rendszernek újra meg kell kérdeznie – csak válassza az OK gombot, és nyomja meg az Enter billentyűt;
- a megjelenő új sorban OS mód kiválasztása ki kell választania egy lehetőséget UEFIésÖrökségOS(azaz, hogy a laptop támogatja a régi és az új operációs rendszereket);
- könyvjelző Fejlett A BIOS-nak le kell tiltania a módot Gyors Bios mód(fordítsa le az értéket Disabled-re);
- most be kell helyeznie egy indítható USB flash meghajtót a laptop USB-portjába ();
- kattintson a beállítások mentése gombra F10 (a laptopnak újra kell indulnia, adja meg újra a BIOS-beállításokat);
- fejezetben Csomagtartó opció kiválasztása Boot Device Priority, alszakaszban 1. rendszerindítási lehetőség ki kell választania a rendszerindító USB flash meghajtónkat, amellyel a Windows 7-et telepítjük.
- Nyomja meg az F10-et - a laptop újraindul, és utána meg kell kezdeni a Windows 7 telepítését.
Semmi bonyolult (nem adtam képernyőképeket a Biosról (lent láthatod őket), de minden világos lesz, amikor belép a BIOS-beállításokba. Azonnal látni fogja a fent felsorolt neveket).
Például a képernyőképekkel úgy döntöttem, hogy megmutatom asus laptop bios beállításai(A BIOS beállítása az ASUS laptopokban némileg eltér a Samsungétól).
1. Miután megnyomta a bekapcsológombot, nyomja meg az F2 billentyűt (ez az a gomb, amellyel beléphet a BIOS-beállításokba az ASUS netbookon/laptopokon).
3. A Secure Boot Control lapon állítsa az Engedélyezve értéket Letiltva értékre (vagyis tiltsa le az „újszerű” védelmet).
4. Ezután lépjen a Mentés és kilépés szakaszra, és válassza ki az első lapot a Változások mentése és kilépés. A laptop elmenti a BIOS-ban végzett beállításokat, és újraindítja. Újraindítás után azonnal nyomja meg az F2 gombot a BIOS-ba való belépéshez.
5. Lépjen újra a Boot részre, és tegye a következőket:
A Fast Boot Letiltott módra vált;
Indítsa el a CSM kapcsolót Engedélyezett módba (lásd az alábbi képernyőképet).
6. Most helyezze be a rendszerindító USB flash meghajtót az USB portba, mentse el a BIOS beállításait (F10 gomb), és indítsa újra a laptopot (újraindítás után lépjen vissza a BIOS-ba, F2 gomb).
A Boot részben nyissa meg a Boot Option 1 paramétert - ez tartalmazza majd a "Kingston Data Traveler ..." flash meghajtónkat, válassza ki. Ezután mentse a BIOS-beállításokat, és indítsa újra a laptopot (F10 gomb). Ha minden megfelelően megtörtént, megkezdődik a Windows 7 telepítése.
Egy cikk a rendszerindító USB flash meghajtó létrehozásáról és a Bios beállításáról:
2) A Windows 7 telepítése: módosítsa a partíciós táblát GPT-ről MBR-re
Amellett, hogy be kell állítani a BIOS-t a Windows 7 „új” laptopra történő telepítéséhez, előfordulhat, hogy törölnie kell a partíciókat a merevlemezről, és újra kell formáznia a GPT partíciós táblát MBR-re.
Figyelem! A merevlemez partícióinak törlésekor és a partíciós tábla GPT-ről MBR-re konvertálásakor a merevlemezen lévő összes adat és (esetleg) a licencelt Windows 8 elveszik. Készítsen biztonsági másolatot és biztonsági másolatot, ha a lemezen lévő adatok fontosak az Ön számára ( bár ha új a laptop - ahol fontos és szükséges adatok jelenhetnének meg ott :-P).
Maga a telepítés semmiben sem különbözik a szabványostól. Amikor kiválaszt egy lemezt az operációs rendszer telepítéséhez, a következőket kell tennie ( írja be a parancsokat idézőjelek nélkül ):
- nyomja meg a Shift + F10 gombokat a parancssor megnyitásához;
- majd írja be a "diskpart" parancsot, és nyomja meg az "ENTER" gombot;
- majd írja be: list disk és nyomja meg az "ENTER"-t;
- ne feledje az MBR-re konvertálni kívánt lemez számát;
- majd a diskpartban be kell írnia a következő parancsot: "select disk
" (Ahol - lemez száma) és nyomja meg az "ENTER" gombot; - majd futtassa a „clean” parancsot (partíciók törlése a merevlemezről);
- a diskpart parancssorba írja be: "convert mbr" és nyomja meg az "ENTER" gombot;
- ezután a parancssori ablakot be kell zárni, a lemezkiválasztó ablakban kattintson a „frissítés” gombra, válassza ki a lemezpartíciót és folytassa a telepítést.

Windows-7 operációs rendszer telepítése: Válasszon lemezt a telepítéshez.
Minden jót!
Nem is olyan régen letölthetővé vált a Microsoft új Windows 8 operációs rendszerének előzetes kiadása. Jelenleg letölthető a Release Preview kiadásban.
Új operációs rendszer telepítése előtt nézzük meg, hogy az előző verzióhoz képest milyen újdonságok vannak benne.
- Frissített Metro felület.
- Csökkentett OS rendszerindítási és leállási idő.
- Csökkentett memóriafelhasználás az előző verzióhoz képest, valamint jobb teljesítmény.
- Frissített Explorer megjelenés. Hozzáadtuk a Szalag panel használatának lehetőségét.
- A Windows gyors újratelepítése fontos adatok elvesztése nélkül.
- A Windows Live integráció a fájlok, beállítások, e-mailek és egyebek szinkronizálásához két Windows Live-kompatibilis eszköz között.
- Windows Store szoftverbolt, ahol különféle programok vásárlására és letöltésére nyílik lehetőség.
- Frissítve a "Feladatkezelő".
- Továbbfejlesztett keresés.
- Továbbfejlesztett számítógép energiagazdálkodás.
- Valamint sok más változtatás és fejlesztés a felhasználók és szoftverfejlesztők számára.
Ez nem az új operációs rendszer változásainak teljes listája. Az is előfordulhat, hogy a végleges verzió kiadása során apróbb változtatásokra kerül sor. Így vagy úgy, a Windows 8 Release Preview most elérhető kiadásai lehetővé teszik az új operációs rendszer teljes körű megértését.
- Legalább 1 GHz-es órajelű processzor.
- 1 vagy 2 GB RAM Windows 8, 32 vagy 64 bites rendszerhez.
- 16 vagy 20 GB szabad hely a tárolóeszközön Windows 8, 32 vagy 64 bites rendszerhez.
- Videokártya és monitor támogatása minimum 1024 x 768 felbontáshoz.
Annak érdekében, hogy ezután könnyebb legyen visszatérni (vagy Windows 8-on maradni) az előző operációs rendszerre az összes korábban telepített illesztőprogramtal, programmal, beállítással, képet kell készíteni róla, és el kell menteni egy tárolóeszközre (merevlemezre vagy flashmemória). Ezt követően bármikor visszaírhatja ezt a képet a számítógépre, és megkaphatja az előző operációs rendszert.
Most menjünk közvetlenül a Windows 8 telepítéséhez.
Felkészülés a Windows 8 telepítésére
Ez az utasítás formázza a C:\ partíciót a Windows 8 későbbi telepítéséhez. Egyszerűen fogalmazva, a C:\ partíción tárolt összes információ törlődik. Ezért minden fontos adatot előre át kell vinnie egy másik partícióra vagy külső tárolóeszközre.
Fontos: ha csak meg szeretne ismerkedni a Windows 8 legújabb verziójával, akkor egyáltalán nem szükséges telepítenie a számítógépére vagy más eszközére. Telepítheti a Windows 8-at egy virtuális gépre a VirtualBoxon. A munka sebessége ebben az esetben sokkal alacsonyabb lesz, kevesebb a lehetőség is, de a legegyszerűbb ismerkedéshez nem kell több. A Windows 8-at bármikor minimalizálhatja, letilthatja vagy akár eltávolíthatja, és visszatérhet operációs rendszeréhez.
Ezenkívül kívánatos képeket készíteni az operációs rendszer rejtett partícióiról.
Szintén tanácsos előre letölteni és elmenteni a számítógép vagy laptop illesztőprogramjait. A járművezetők témáját a cikk végén informatívabban érintjük.
A Windows 8 telepítéséhez a következőkre lesz szüksége:
- Windows 8 telepítőcsomag .iso lemezkép kiterjesztéssel. Letöltheti az internetről.
- A Windows 7 USB/DVD Tool nevű program .iso kép lemezre vagy flash meghajtóra írásához.
- 4 GB-os vagy nagyobb üres DVD vagy flash meghajtó. Ha az operációs rendszert flash meghajtóról telepíti, először mentse el az összes Önnek fontos adatot a lemez egy másik partíciójára vagy egy másik tárolóeszközre. A lényeg az, hogy a flash meghajtót is formázzák az információk teljes eltávolításával.
Fontos: a Windows 8 flash meghajtóról történő telepítésének folyamatával kapcsolatban lásd az utasításokat:. Ez az útmutató különféle módszereket kínál a Windows 8 telepítőfájlok flash meghajtóra írásához. Ennek az útmutatónak a részeként a legegyszerűbbet tekintjük át - a Windows 7 USB / DVD eszköz használatával.
Telepítse és futtassa ezt a programot:

Kattintson a "Tallózás" gombra, és adja meg az .iso kép helyét a Windows 8 rendszerben:

Kattintson a "Tovább" gombra, és lépjen a következő ablakba:

Flash meghajtó előkészítése a Windows 8 telepítéséhez
Tegyük fel, hogy a Windows 8-at flash meghajtóról fogjuk telepíteni. Kattintson az "USB-eszköz" gombra. Ezután megnyílik egy ehhez hasonló ablak:

Az ablakban válassza ki a flash meghajtót, és kattintson a "Másolás megkezdése" gombra. Ha vannak fájlok a flash meghajtón, figyelmeztetés jelenik meg, amely szerint a flash meghajtón lévő összes információ törlődik. Folytassuk a flash meghajtó előkészítését. El kell kezdődnie a flash meghajtó formázásának, majd a telepítési fájlok flash meghajtóra másolásának:

Néhány perc múlva a másolási folyamatnak be kell fejeződnie:

Ha nem tudott flash meghajtót szerezni a Windows 8 telepítőfájljaival, akkor más módszereket is használhat. Az összes módszer leírása az utasításokban található:. A flash meghajtó előkészítésének folyamata a Windows 7 és 8 telepítéséhez ugyanaz.
DVD előkészítése a Windows 8 telepítéséhez
Ha a Windows 8-at DVD-ről szeretné telepíteni, akkor a médiaválasztó ablakban meg kell adnia a „DVD” lehetőséget:

Ezután ki kell választania egy meghajtót, és el kell kezdenie írni a lemezre. Az Ashampoo Burning Studio segítségével a Windows 8-at lemezre is írhatja. Hogyan kell használni, az az utasításokban van leírva:.
Amikor a telepítőlemez vagy a Windows 8-as flash meghajtó készen áll, folytassa közvetlenül a Windows 8 telepítésével.
Windows 8 telepítése
Először is be kell állítania számítógépét vagy laptopját úgy, hogy alapértelmezés szerint lemezről vagy flash meghajtóról induljon. Mindezek a beállítások a BIOS-ban vannak megadva. Első lépésként indítsa újra a számítógépet, majd ha be van kapcsolva, nyomjon meg egy bizonyos billentyűt. Az operációs rendszer indításakor a monitor alján található. Általában a BIOS-ba való belépéshez szükséges billentyűk az F2, Del, Esc és kevésbé népszerűek. Egyébként a BIOS-ba való belépést az alaplap kézikönyvébe kell írni.
Miután belépett a BIOS-ba, meg kell találnia egy menüt, ahol beállíthatja az operációs rendszer rendszerindítási sorrendjét a tárolóeszközökről. Általában az ilyen beállításokat a Boot, a System Configuration vagy a Boot Order lapokon kell elvégezni. Az USB flash meghajtóról vagy lemezről történő indítás alapértelmezés szerinti beállításához használja az F5 vagy F6 billentyűket, különböző nyilakkal ellátott menüket. A rendszerindítási sorrend megváltoztatását az alaplap kézikönyvében kell leírni.
Miután először beállította a rendszerindítást DVD-ről vagy flash meghajtóról, mentse el a beállításokat, és lépjen ki a BIOS-ból. Általában a beállítások mentéséhez és a kilépéshez szükséges elem neve „Save and exit settings” vagy „Save and Exit Setup”, az angol verzióban.
A beállítások mentése után a számítógép újraindul, és ha minden helyesen történt, megjelenik egy ablak, amely felszólítja a Windows 8 telepítésére.
Felmerülő problémák: ha a rendszerindítás a DVD-ről vagy a flash meghajtóról nem indul el, és a korábban telepített operációs rendszer betöltődik, akkor ellenőriznie kell, hogy megfelelően állította-e be a beállításokat a BIOS-ban. Ha minden helyes, akkor ellenőriznie kell a lemez vagy a flash meghajtó állapotát egy másik számítógépen. Ha a másik számítógép indul, akkor előfordulhat, hogy a lemezmeghajtó vagy a flash meghajtó olvasója elromlott. És nagyon valószínű, hogy a BIOS beállításait még mindig nem őrizték meg. Ha a letöltés másik számítógépen sem történik meg, keresse meg a DVD- vagy flash-meghajtó meghibásodását.
Ha mindent megfelelően csinált, a rendszer megkéri, hogy nyomja meg bármelyik gombot, vagy az angol verzió esetén (nyomja meg bármelyik gombot CD-ről vagy DVD-ről történő rendszerindításhoz) a Windows 8 telepítéséhez. Nyomja meg a gombot. Ezután megkezdődik a telepítés:

Egy idő után egy ehhez hasonló ablak jelenik meg:

Válassza ki a kívánt nyelvi beállításokat, majd kattintson a Tovább gombra. A következő ablaknak kell megjelennie:

A telepítés elindításához kattintson a "Telepítés" gombra (az angol verzióban Telepítés most). Kérjük, vegye figyelembe a "Javítsa meg számítógépét" feliratot. Megnyílik egy menü az operációs rendszer helyreállítási eszközeivel. Miről van szó, az a kézikönyvben van leírva:.
Írja be a korábban elmentett sorozatszámot:

Elolvastuk a licencszerződést és egyetértünk:

Kattintson az "Egyéni: csak Windows telepítése" feliratra (Egyéni: Csak Windows telepítése (speciális)):

A rendszerpartíció formázásával történő telepítéshez válassza ki ezt a partíciót, és kattintson a "Meghajtó beállításai" gombra (Meghajtó beállításai (speciális)):

Ezután kattintson a "Formátum" gombra:

A telepítő figyelmeztetést ad ki, hogy a rendszerpartíción lévő adatok törlődnek. Kattintson az "OK" gombra:

Most válassza ki a formázott partíciót, és kattintson a Tovább gombra.

Fontos: új partíciók létrehozásakor a telepítő felajánlja egy kis partíció létrehozását a rendszerfájlok számára. Általában ott tárolják a rendszerbetöltőt. Windows Vista és Windows 7 esetén ez a partíció 100 MB, az új Windows 8-ban pedig már 350 MB:

Várjuk a telepítés befejezését:

A telepítés befejezése után az operációs rendszer újraindul.
Amint a rendszer újraindul, megnyílik egy ablak a beállításokkal. Adja meg számítógépe nevét, és válasszon háttérszínt:

Ezután megjelenik egy ablak, amely a rendszer konfigurálására kéri. Ugyanebben az ablakban megjelenik a beállítások listája. Végezzünk egy gyors beállítást. Ehhez kattintson az "Alapértelmezett beállítások használata" gombra:

Megjelenik egy ablak, ahol meg kell adnunk az e-mail címünket a Windows Live fiókhoz, amely fájlszinkronizálásra, különféle beállításokra, e-mailekre és hasonlókra készült. Ha nem rendelkezik fiókkal, létrehozhat egyet az alábbi linkre kattintva: "Új e-mail cím regisztrálása" vagy Regisztráljon új e-mail címet az alábbi angol verzióban. Ha most nem szeretne fiókot létrehozni, kattintson a következő linkre: "Bejelentkezés Microsoft-fiók nélkül" vagy Nem akar bejelentkezni Microsoft-fiókkal az angol nyelvű kiadásban:

A rendszer kérni fogja, hogy regisztráljon újra egy Microsoft-fiókot. A regisztráció elhalasztásához kattintson a linkre: "Helyi fiók" vagy Helyi fiók az angol nyelvű kiadásban:

A következő ablakban írja be a számítógép felhasználónevét, a névhez tartozó jelszavát és a jelszó tippet:

A telepítés befejezéséhez kattintson a „Befejezés” gombra. Egy idő után megnyílik a Metro stílusú kezdőképernyő:

Az alábbiakban leírjuk, hogyan lehet visszatérni az ismerős Start menühöz és engedélyezni az orosz nyelv támogatását, ha telepítette az angol kiadást. De az első lépés az illesztőprogramok és programok telepítése.
Illesztőprogramok és programok telepítése
Mondok néhány szót arról, hogy egyáltalán miért van szükség rájuk. Ahhoz, hogy a Windows teljes mértékben működjön a számítógépén lévő többi eszközzel, illesztőprogramokra van szükség. A G8 már rendelkezik alapvető illesztőprogramokkal, de nem gyakran teszik lehetővé a számítógép összes funkciójának használatát. Teljes használatukhoz külön kell telepítenie az illesztőprogramokat. Velük együtt az eszközök konfigurálására szolgáló programok is telepítve vannak.
Az interneten megtalálhatja a számítógépéhez szükséges illesztőprogramokat. Meg kell jegyezni, hogy a legtöbb Windows 7 illesztőprogram teljes mértékben kompatibilis a Windows 8 rendszerrel.
Külön ki kell emelni a márkás programokat. Némelyikük szükséges a laptop normál működéséhez. Ők felelősek a kiegészítő billentyűk teljesítményéért, a kijelző érintésének jelzéséért, az energiatakarékos módok működéséért, a webkameraért, a wi-fi adapterekért és hasonlókért.
A márkás programokon kívül másokat is telepítenie kell. Nagyon sok van belőlük, minden ízléshez és különféle problémák megoldásához.
Hogyan lehet visszaállítani a klasszikus start menüt a Windows 8 rendszerben?
Az egyik legbosszantóbb újítás az új Windows 8 operációs rendszerben, hogy megszűnt a megszokott start menü, és bevezették az új Metro felületet, amellyel a legtöbb felhasználó nem szokott dolgozni.
De nem számít, a Start menü a ViStart programmal visszaállítható. Letöltheti az internetről.
A telepítés során felkérést kaphat a Yandex bővítményeinek telepítésére, véleményem szerint ez teljesen felesleges, és el kell hagyni:

A start menü oroszosításához lépjen a mappába a ViStart programmal, futtassa a "Language Changer"-t, és keresse meg az "orosz nyelvet":

Az orosz nyelv kiválasztása után csak töltse le a programot. Ezt követően a menü orosz nyelvűvé válik:

Adjon hozzá orosz nyelvet a Windows 8 rendszerhez
Lépjen a bal oldali menübe. Ehhez vigye az egeret az ablak jobb felső sarkába, vagy használja a Win + C billentyűkombinációt A menüben válassza a „Beállítások - Vezérlőpult” menüpontot. Ezután a "Nyelv hozzáadása" elem:

Ezután kattintson a Nyelv hozzáadása lehetőségre:

Sajnos az írás idején még nem volt orosz felület. Idővel:

A "Nyelvcsomag nem érhető el" szöveg helyett a "Nyelvcsomag letöltése és telepítése" hivatkozás jelenik meg, kattintson rá. Megkezdődik az orosz interfész telepítése a Windows 8 rendszerhez, majd a telepítés befejezése után a felület nyelvi beállításainál kattintson a „Legyen ez elsődleges nyelvként” hivatkozásra. A hivatkozásra kattintás után a Windows 8 felülete orosz nyelvűvé válik.
Ennek a cikknek vége. Sok sikert a Windows 8-hoz!
A Windows 8 operációs rendszer kétségtelenül új stílust vezetett be a számítógépen való munkavégzésben. A rendszer megjelenésével megjelent a táblagép-platformok támogatása az érintőképernyős számítógépeken való kényelmesebb munka érdekében. Elvileg sokat lehet róla mesélni, de menjünk közvetlenül arra a kérdésre, hogy a mi számítógépünkön van-e.
A Windows 8 telepítéséhez szükségünk van:
- Először is szükségünk van egy telepítőlemezre vagy flash meghajtóra. Hol található és hogyan hozhat létre, nézze meg alább.
- Be kell állítani az automatikus betöltést lemezről vagy flash meghajtóról, mivel a Windows 8 vagy bármely más verzió teljes telepítése a számítógép bekapcsolásakor történik.
- Jól és telepítse a Windows 8-at a számítógépünkre.
Ha ez a rendszer bizonyos okok miatt nem felel meg Önnek, akkor bármikor telepíthet egy másikat, ennek módjáról olvassa el a Windows 7 telepítése, a Windows 10 telepítése című cikkeket. És persze ne feledkezzünk meg a kis fogyasztású számítógépekről sem, ezekre a jó öreg windows XP is megfelel.
1. lépés. Hozzon létre egy Windows 8 telepítőlemezt
A kép letöltése után kezdjük el kiírni a lemezre, és ebben az UltraISO program is segítségünkre lesz, amit a http://ultraiso-ezb.ru/ hivatalos weboldalról tölthet le. Ha flash meghajtóval dolgozik, akkor azt javaslom, hogy olvassa el a Bootolható Windows 7 flash meghajtó létrehozása az UltraISO segédprogrammal című cikket, ne aggódjon, a Windows 8 rögzítési folyamata hasonló módon történik, csak én volt ideje írni egy cikket a rendszerindító Windows 8 flash meghajtó létrehozásáról.
Az elvégzett műveletek után elindítjuk a programot, célszerű rendszergazdaként futtatni, mert a program korlátozott funkcionalitással tud működni.

A megnyíló program ablakban kattintson a ikonra írd ki a CD-képet.

Megnyílik egy ablak, ahol a Tallózás gombra kattintva kiválaszthatjuk a Windows 8 képét.

Megkeressük a letöltött képet az Explorerben, és rákattintunk duplán.

Pontban " Képfájl" meg kell jelennie a Windows 8 kép elérési útjának.A lapon " meghajtó egység", ha több van belőlük, válassza ki azt, amelyikbe a lemez be van helyezve a felvételhez Most nyomja meg a gombot írd le.

A Windows 8 rögzítési folyamata elkezdődött. Várjuk a végét.

A felvétel befejezése után megkezdődhet az ellenőrzés (ha a jelölőnégyzet nincs bejelölve). Vagyis a program ellenőrzi, hogy minden helyesen van-e írva a lemezre.

A teszt végén jó esetben is megjelennek a sikeres teljesítéséről szóló információk!
Most bezárhatja a programot, és folytathatja a Windows 8 telepítését, de először foglalkozzunk a lemez automatikus betöltésével a számítógép bekapcsolásakor.


2. lépés. A számítógép bekapcsolásakor (újraindításakor) konfiguráljuk az automatikus lemezről betöltést
Az első lépés után kész lemezt kaptunk Windows 8 rendszerrel. Ezután meg kell győződnünk arról, hogy az általunk készített lemez automatikusan betöltődik a számítógép bekapcsolásakor. Ehhez indítsa újra a számítógépet, és nyomja meg a gombot töröl a BIOS-ba való belépéshez (ha nem lép be a gombbal töröl próbáld meg az F1, F2 vagy F10 billentyűt). Amikor bekapcsolja a számítógépet, a kezdőképernyőn általában látható, hogy melyik billentyű vezet a BIOS-ba.
Ennek eredményeként belépünk számítógépünk BIOS-ába. Ezután válassza ki a lapot.
Ebben a menüben a lényegre térünk Boot Sequence(lehet hívni Első rendszerindító eszköz, ilyenkor azonnal választunk CD ROM) és nyomja meg az enter billentyűt
Válassza ki, hogy melyik eszköz induljon el először a számítógép indításakor. A lapon 1. rendszerindító eszköz nyomja meg az entert és válassza ki CD ROM
Megnyomjuk a gombot Kilépés, a fő BIOS képernyőre való kilépéshez vigye az egérmutatót a lap fölé Mentés és kilépés a beállításbólés nyomja meg az enter billentyűt, majd a billentyűzeten nyomja meg az "y" billentyűt a műveleteink megerősítéséhez és a belépéshez. Az egész számítógép újraindul.
Egy idő után megjelenik a Press any key to boot from CD or DVD... felirat, amely így szól nyomja meg bármelyik gombot a lemezről való rendszerindításhoz.
Ha egy fekete képernyő jelenik meg kék Windows logóval, akkor ebben a szakaszban mindent jól csináltunk. Most közvetlenül folytatjuk a Windows 8 számítógépre történő telepítését.

3. lépés. Windows 8 telepítése
Miután megjelenik a Windows logóval ellátott ablak, várunk néhány percet, amíg megjelennek a nyelvválasztó elemek. Válassza ki a kívántat a listából, majd lépjen tovább. .

Kattintson a telepítés gombra.

Válassza ki a telepíteni kívánt Windows 8 operációs rendszer verzióját, majd kattintson a gombra További.

A jelölőnégyzet bejelölésével és továbblépéssel elfogadja a licenc feltételeit.

Válassza ki a telepítés típusát" szelektív"A Windows 8 teljes telepítéséhez, az előző rendszerből megmaradt összes információ eltávolításával. (Ennél az opciónál minden fájl törlődik a helyi meghajtóról (C:), a dokumentumaimról és az asztalról.)

Ebben az ablakban válassza ki a partíció, amelyre a Windows 8 operációs rendszer telepítve lesz, akkor törölnie kell a kiválasztott partíciót, a Windows 8 tiszta telepítéséhez a törlés gombra kattintva.
Figyelem: Ez a művelet törli az összes adatot erről a partícióról.
A szakasz törlése után átnevezzük a következőre: " fel nem osztott lemezterület", válassza ki, és kattintson a következő gombra.

A telepítés megkezdődött, kb 25-30 percet várunk, amíg befejeződik.

A Windows 8 telepítése után a számítógép automatikusan újraindul.

Ha nincs termékkulcs a Windows 8 operációs rendszerhez, a belépő oldalon kattintson a gombra kihagyni. Ha elérhető, akkor nyugodtan lépjen be és nyomja meg a gombot További.

A személyre szabott oldalon válassza ki az ablakdekoráció színét, és írja be a számítógép nevét latin betűkkel.

Elfogadjuk, hogy az alapértelmezett beállításokat használjuk.

És várjuk a beállítások befejezését.

Nos, ennyi, régóta várt Windows 8 telepítés teljes egészében elkészült.

A Windows 8 telepítése után valószínűleg telepítenie kell az illesztőprogramokat a számítógép teljes működéséhez, ezért azt javaslom, hogy olvassa el a Bármely illesztőprogram telepítése a DriverPack Solution segítségével című cikket, vagy lépjen az illesztőprogram szakaszba, ahol megtalálja a szükséges információkat hivatalos illesztőprogramok telepítése. Szerintem megkaptad a választ a kérdésedre, hát ha valami hirtelen elromlott, akkor tedd fel a kérdéseidet kommentben és persze távozz véleményét erről a cikkről.
RÓL RŐLhagyja el véleményét erről a cikkről, és természetesen tegye fel kérdéseit, ha valami hirtelen elromlott.
Köszönöm a figyelmet!