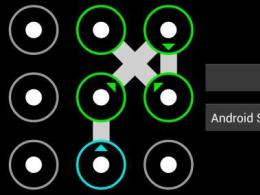A streamelési beállítások kezelése a Windows Media alkalmazásban. Hogyan lehet megszabadulni a médiaszkennertől Androidon, és megtakarítani az akkumulátor élettartamát A könyvtár nevének megváltoztatása
21.06.2009 23:03
A Windows 7 és a Windows Media Player 12 érdekes és hasznos módot kínál számunkra médiafájljaink megosztására barátaival az interneten keresztül. Ez a Windows 7 egyedülálló funkciójának – a média streaming technológiának – a Remote Media Streamingnek köszönhető.
Az útmutató követésével beállíthatja a médiaadatfolyamot Windows 7 rendszerű számítógépén.
1. Csatlakozzon az internethez, indítsa el a Windows Media Player alkalmazást, és kattintson a gombra Váltson a Könyvtárra.
2. Most kattintson a gombra Stream ->

3. A megnyíló ablakban kattintson a gombra Online identitás összekapcsolása.

4. Ha a hálózati azonosító (ID) még nincs összekapcsolva a számítógép fiókjával, akkor először le kell töltenie egy speciális programot -. Ehhez kattintson a gombra Adjon hozzá egy online identitásszolgáltatót.

5. A megnyíló böngészőablak felkéri, hogy válassza ki a Windows Live-t online identitásszolgáltatóként.

6. Miután rákattintott a Windows Live logóra, a Windows Live ID bejelentkezési asszisztens letöltési oldalára kerül. Csepp nyelv válassza ki orosz.
Ezen az oldalon két Asszisztens telepítőcsomag érhető el a letöltéshez:
- 32 bites operációs rendszer esetén töltse le és telepítse a wllogin_32 msi-t. (Ez a letöltés a legtöbb Windows OS-felhasználó számára megfelelő)
- 64 bites operációs rendszer esetén töltse le és telepítse a wllogin_64 msi-t.

7. A telepítés befejezése után a Windows Live ID jelenik meg online identitásszolgáltatóként.

Kattintson a Kapcsolt azonosító megadása lehetőségre, és a megnyíló engedélyezési ablakban írja be a Windows Live ID regisztrálásakor megadott e-mail címét és jelszavát.

8. Windows Live ID azonosítója most hozzá van rendelve Windows 7-fiókjához.

9. Térjen vissza a Windows Media Player alkalmazáshoz, és kattintson a gombra Stream -> Internet-hozzáférés engedélyezése a Home Media Library számára…
10. A megjelenő ablakban erősítse meg az otthoni médiakönyvtárhoz való hozzáférési engedélyt.

11. A következő ablak azt jelzi, hogy az összes korábbi műveletet megfelelően végrehajtották, és most már engedélyezett a hozzáférés az otthoni médiakönyvtárhoz a hálózaton keresztül.

12. Itt az ideje, hogy engedélyezze magát a streamelést. Ehhez indítsa újra a Windows Media Playert, és kattintson a gombra Stream -> Media Streaming engedélyezése(Kapcsolja be a Távoli médiastreamelést).
13. A megnyíló ablakban olvassa el a biztonsági figyelmeztetést, és erősítse meg döntését.

14. Most meg kell tennie ugyanezt egy másik, Windows 7 rendszert futtató számítógépen, hogy elkezdhesse a hangfájlok megosztását és a videó nézését a hálózaton keresztül. A médiaadatfolyam használatának megkezdése előtt feltétlenül indítsa újra a Windows Media Playert mindkét számítógépen.
15. Nyitva Vezérlőpult -> Hálózati és megosztási központ -> Media Streaming Optionsés konfigurálja a streamelési beállításokat mindkét számítógépen.

Beállítás után streaming média, amely a Windows Player régebbi verzióiban médiahozzáférésként ismert, kiválaszthatja, hogy mely zenék, videók és képek legyenek elérhetők adatfolyamként a hálózaton lévő eszközökön és számítógépeken.
A média automatikus megosztása
Ha nem kíván egyéni adatfolyam-beállításokat megadni, alapértelmezés szerint megoszthatja médiakönyvtárait az összes olyan eszközzel, amely a hálózaton van vagy a jövőben fog csatlakozni.
Ehhez kövesse az alábbi lépéseket.
- Nyisd ki Windows Player.
- Váltson a Könyvtárra
- Kattintson Folyamés válassza ki Automatikusan engedélyezi az eszközöknek a média lejátszását.
- A párbeszédpanelen Minden médiafolyam engedélyezése kattintson Automatikusan hozzáférést biztosít az összes számítógéphez és adathordozóhoz.
- Az összes eszközhöz való hozzáférés letiltásához kattintson a gombra Ne adjon hozzáférést semmilyen számítógéphez vagy adathordozóhoz.
Figyelem! A streaming hozzáférés automatikus biztosítása minden eszközhöz csak biztonságos hálózatokon javasolt.
Lehetővé teszi más eszközök és számítógépek számára a lejátszó vezérlését
Megengedhető más számítógépek és médiaeszközök a hálózaton, hogy a médiát a számítógépen lévő lejátszóra továbbítsák. Így a számítógép lejátszóeszközzé válik. Ezt akkor teheti meg, ha azt szeretné, hogy a lejátszó által használt adott kameratípus játssza le a képeket és videókat.
- Nyisd ki Windows Player.
- Ha a lejátszó már nyitva van és lejátszási módban van, nyomja meg a gombot Váltson a Könyvtárra a lejátszó jobb felső sarkában.
- Kattintson Folyamés válassza ki Engedélyezze a lejátszó távvezérlését.
- A párbeszédpanelen Távvezérlés engedélyezése válassza ki Távvezérlés engedélyezése ezen a hálózaton.
- A lejátszó távvezérlésének letiltásához válassza a lehetőséget A távvezérlés megtagadása ezen a hálózaton.
Figyelem! A lejátszó távvezérlésének engedélyezése csak biztonságos hálózatokon javasolt. Új hálózathoz való csatlakozáskor a távirányító alapértelmezés szerint le van tiltva.
A könyvtár nevének megváltoztatása
Amikor a médiát más eszközökkel vagy számítógépekkel osztja meg, a médiát más eszközök vagy számítógépek azonosítják könyvtárnévvel. A könyvtár neve bármikor módosítható.
Ehhez kövesse az alábbi lépéseket:
- Nyisd ki Windows Player.
- Ha a lejátszó már nyitva van és lejátszási módban van, nyomja meg a gombot Váltson a Könyvtárra a lejátszó jobb felső sarkában.
- Kattintson Folyamés válassza ki .
- Az oldalon Média streamelési lehetőségek mezőben Könyvtár neve adjon meg egy nevet, amellyel a hálózat többi felhasználója azonosítani fogja ezt a könyvtárat, majd kattintson az OK gombra.
Válassza ki a média eléréséhez szükséges eszközöket és számítógépeket
Miután engedélyezte a médiaadatfolyamot, a Windows Player automatikusan felismeri a magánhálózat minden olyan számítógépét és eszközét, amely fogadni tudja a médiaadatfolyamokat. A médiát alapértelmezés szerint a hálózat összes számítógépére és eszközére továbbíthatja, vagy csak bizonyos eszközökre.
Ehhez kövesse az alábbi lépéseket:
- Nyisd ki Windows Player.
- Ha a lejátszó már nyitva van és lejátszási módban van, nyomja meg a gombot Váltson a Könyvtárra a lejátszó jobb felső sarkában.
- Kattintson Folyamés válassza ki További streamelési lehetőségek.
- Az oldalon További streamelési lehetőségek Hajtsa végre a következő műveletek egyikét:
- Ha a médiát a hálózat összes számítógépére és eszközére szeretné továbbítani, kattintson az Összes engedélyezése gombra.
- A hálózat összes számítógépére és eszközére történő médiastreaming letiltásához kattintson a gombra Az összes letiltása.
- Ha médiát szeretne streamelni bizonyos számítógépekre és eszközökre, válassza a lehetőséget Engedélyezett vagy letiltott a Számítógépek és eszközök lista egyes elemei melletti menüben.
- Kattintson az OK gombra.
Válassza ki a streamelni kívánt médiát
Ha nem szeretne minden adathordozót elérhetővé tenni a hálózat más eszközei és számítógépei számára, kiválaszthatja, hogy alapértelmezés szerint melyik adathordozó legyen elérhető a hálózathoz hozzáadott új eszközök számára.
Ehhez kövesse az alábbi lépéseket:
- Nyisd ki Windows Player.
- Ha a lejátszó már nyitva van és lejátszási módban van, nyomja meg a gombot Váltson a Könyvtárra a lejátszó jobb felső sarkában.
- Kattintson Folyamés válassza ki További streamelési lehetőségek.
- Kattintson Választ alapbeállítások.
- A párbeszédpanelen tegyen egyet vagy többet a következők közül:
- A terepen Értékelések csináld a következőt:
- Kattintson Minden fokozat
- Kattintson Csakés válasszon besorolási tartományt a streamelni kívánt médiához. Ha például a 2-es vagy magasabb besorolással lehetőséget választja, a lejátszó könyvtárában 2-es vagy magasabb besorolású média kerül átvitelre.
- Törölje a jelölést Besorolás nélküli fájlokat is tartalmazhat
- A terepen Szülői fokozatok kiválasztása:
- Kattintson Minden fokozat
- Kattintson Csak
- A terepen Értékelések csináld a következőt:
- Kattintson az OK gombra.
Válassza ki az egyes eszközökhöz és számítógépekhez elérhető médiát
Választhatsz a tartalom elérhetősége a hálózaton lévő egyes eszközök számára. Például az összes adathordozót elérhetővé teheti csak egy hálózaton lévő eszköz számára, miközben a többi eszköz csak a 4-es vagy magasabb besorolású médiát érheti el.
Ehhez kövesse az alábbi lépéseket:
- Nyisd ki Windows Player.
- Ha a lejátszó már nyitva van és lejátszási módban van, nyomja meg a gombot Váltson a Könyvtárra a lejátszó jobb felső sarkában.
- Kattintson Folyamés válassza ki További streamelési lehetőségek.
- Válasszon ki egy számítógépet vagy eszközt a listából, és kattintson a Konfigurálás gombra.
- A párbeszédpanelen Állítsa be a média streamelési beállításait törölje a jelölést Használja az alapértelmezett beállításokat.
- Jelölje be a négyzetet Tegye elérhetővé a könyvtáramban lévő összes médiát az eszköz számára az összes média megosztásához.
- A terepen Az osztályzatok kiválasztása csináld a következőt.
- Kattintson Minden fokozat a lejátszó könyvtárában hozzárendelt besorolású média streameléséhez.
- Kattintson Csakés válasszon besorolási tartományt a streamelni kívánt médiához. Ha például a Rated 2 vagy magasabb értéket választja, akkor a Player Library-ben 2-es vagy magasabb besorolású média kerül streamelésre.
- Törölje a jelölést Besorolás nélküli fájlokat is tartalmazhat ha nem szeretne besorolatlan fájlokat streamelni a minősítéssel rendelkező fájlokkal együtt.
- A terepen Szülői fokozatok kiválasztása:
- Kattintson Minden fokozat a lejátszó könyvtárában hozzárendelt szülői besorolású média streamelése;
- Kattintson Csakés törölje vagy jelölje be az engedélyezni vagy blokkolni kívánt médiatípusok és szülői besorolások jelölőnégyzeteit;
- A terepen Az osztályzatok kiválasztása csináld a következőt.
- Kattintson az OK gombra.
A médiához való hozzáférés blokkolása
Ha meg szeretné akadályozni a médialejátszást, letilthatja a hálózaton lévő összes számítógép és eszköz hozzáférését.
Ehhez kövesse az alábbi lépéseket:
- Nyissa meg a Windows Playert.
- Ha a lejátszó már nyitva van és lejátszási módban van, nyomja meg a gombot Váltson a Könyvtárra a lejátszó jobb felső sarkában.
- Kattintson Folyamés válassza ki További streamelési lehetőségek.
- Kattintson Az összes letiltása.
Az egyik jellemző, amely megkülönbözteti egyes modern tévéket másoktól, az ésszerűség foka. Persze átvitt értelemben. Az úgynevezett Smart TV technológiai előnyeiről beszélünk. A hagyományos digitális TV-k általában maguk a TV-készülék szerepét tölthetik be, a vevővel párhuzamosan működve, a beépített lejátszó segítségével lejátszhatják a médiatartalmakat (sajnos gyakran korlátozott számú olvasható formátummal), és szolgálhatnak monitor számítógéphez, játékhoz vagy TV set-top boxhoz. Míg a Smart TV, ezek egyben okostévék is, nagyobb mértékben tudnak részt venni a tartalomlejátszási láncban független résztvevőként.
1. A média streamingről és a DLNA technológiáról
Az okostévék valójában ugyanazok a számítógépek, mert saját hardverképességekkel, saját szoftverrel rendelkeznek, valamint vezetékes és vezeték nélküli hálózatokhoz is csatlakozhatnak. Az utolsó pedig szinte teljes függetlenség a forráseszközöktől. A közvetlen TV internet-hozzáférés előnyei nyilvánvalóak, de sok közülük helyi számítógép-hozzáféréssel. A számítógépről TV-re történő médiaközvetítés a TV közvetlen hozzáférése a számítógépen lévő fájlokhoz. A streamelés kiküszöböli a flash meghajtókkal és a külső merevlemezekkel kapcsolatos gondokat. A fájlok átvitele a számítógépről a TV-re a hálózaton keresztül történik. Számítógép részvétele nélkül, ha csak egyszerűen be van kapcsolva, okostelefon nélkül, set-top boxok és egyéb forráseszközök nélkül, minden engedélyezett anyag lejátszható a TV segítségével - videó, fotók, zene , minden olyan médiafájlt, amelyet egy ilyen tévé le tud játszani.
A DLNA technológia lehetővé teszi, hogy az azonos hálózaton lévő eszközök médiatartalmat cseréljenek. Számos modern eszköz támogatja, amelyek képesek csatlakozni a hálózathoz - számítógépek, táblagépek, okostelefonok, TV és játékkonzolok, és természetesen a Smart TV. Például az LG DLNA technológiát támogató okostelevíziói saját Smart Share alkalmazással rendelkeznek – ennek a technológiának a héja felhasználói felülettel. A Smart TV más márkáinak alkalmazásait másképpen hívják, és ennek megfelelően eltérő felülettel rendelkeznek. Különösen a Samsung okostévék esetében a DLNA technológia héja egy szokásos AllShare alkalmazás. Sony tévék esetében pedig ez a Vaio Media Server alkalmazás.
Hogyan állíthatom be a médiastreamelést Windows rendszerű számítógépről – PC-ről vagy laptopról – a tévére? Ezt a kérdést az alábbiakban részletesen tárgyaljuk.
2. Mire van szükségem a streamelés beállításához PC-ről TV-re?
A számítógépről a TV-re történő adatfolyam beállításához, amint már említettük, szükséges, hogy az utóbbi támogassa a hálózatot. Mellesleg, a médiafájlok streameléséhez nem szükséges a TV Smart TV „állapota”. Lehet, hogy a TV-nek nincs szuperfunkcionalitása, csak támogatnia kell a hálózatot, és legalább primitív normál funkcionalitással lehetővé kell tenni a jelforrás kiválasztását. Egy ilyen TV-ben vagy Wi-Fi modult vagy Ethernet hálózati portot kell beépíteni. A modern intelligens TV-k általában mindkét lehetőséget kínálják - mind a vezetékes, mind a vezeték nélküli hálózati kapcsolatokat.
Mindkét eszközt – mind a tévét, mind a számítógépet vagy laptopot – egyetlen helyi hálózathoz kell csatlakoztatni. Ha egy útválasztóhoz (routerhez) csatlakozik, minden eszköz - számítógépek, okostelefonok, táblagépek, set-top boxok, okostévék - automatikusan egy kis hálózatba egyesül. Természetesen, ha az útválasztó nem elérhető, akkor meg lehet elégíteni a TV-készülék és a számítógép hálózaton keresztüli közvetlen csatlakoztatásával. Ehhez egy hálózati kábelt kell csatlakoztatnia az eszközök Ethernet-portjaihoz. De ebben az esetben, ha a számítógépnek csak egy hálózati portja van (egy hálózati kártya egy Ethernet porttal), akkor folyamatosan újra kell csatlakoztatnia a kábelt a TV-hez és az internetszolgáltató hálózati kábeléhez. Nem kényelmes. Az útválasztónak a házban kell lennie, ha kérdéses a Smart TV lehetőségeinek felszabadítása. Nos, a Wi-Fi útválasztó szükséges dolog, ha okostelefonokat vagy táblagépeket használnak a házban.
A TV-készülék hálózathoz – vezetékes vagy vezeték nélküli – csatlakoztatásának módja, ha mindkét lehetőséget biztosítja, nem kritikus.
A streamelés következő feltétele a DLNA technológia használatával konfigurált hozzáférés a számítógépen lévő médiakönyvtár mappákhoz. Windows rendszeren ez többféleképpen is megtehető.
3. Hálózati hozzáférés beállítása a számítógépes fájlokhoz a Windows Media Player alkalmazásban
A Windows rendszerben a számítógépes fájlokhoz való hozzáférés beállításának módja harmadik féltől származó szoftverek telepítése nélkül a szabványos Windows Media Player használatával.
A Windows Media Player eszköztárán kattintson a "Stream" lehetőségre, és jelölje be a következő négyzetet:
- "Médiafolyam engedélyezése...".


A beállítás engedélyezése után megnyílik egy rendszerablak a streamelési opciókkal, ahol megadhatja a médiakönyvtár nevét, és rugalmasan konfigurálhatja a médiatartalom elérhetőségét bizonyos hálózati eszközökhöz: egyeseknél hagyja meg az előre beállított felbontást, másoknál pedig távolítsa el.

A konfigurált engedélyek lehetővé teszik, hogy más eszközök csak a felhasználói profil mappáiban lévő fájlokhoz férjenek hozzá a hálózaton keresztül. Ezek a "Video", "Music", "Pictures" mappák, amelyek a Windows Intézőben jelennek meg a számítógép lemezpartícióival, meghajtóival és cserélhető eszközeivel együtt. Ha ez több mint elég, máris elkezdheti tesztelni a fájlok lejátszását a TV-n a DLNA technológiával működő helyi alkalmazásokon keresztül.
A fájlok tárolása a rendszermeghajtón lévő felhasználói profilmappákban azonban nem a legjobb ötlet, mind abból a szempontból, hogy legyen szabad hely a C meghajtón, mind pedig a fájlok biztonsága szempontjából a Windows kritikus meghibásodása esetén. Általában a lenyűgöző méretű médiakönyvtárakat a számítógép lemezének nem rendszerpartícióin tárolják. Az ilyen médiakönyvtárak mappáit külön lépésben kell hozzáadni a Windows Media Player könyvtárhoz,
Ha a számítógépén lévő más mappák tartalmát elérhetővé szeretné tenni a TV-készülékre való streameléshez a Windows Media Player ablakában, kattintson a „Rendezés” lehetőségre, válassza ki a „Könyvtárak kezelése” elemet, és abban a tartalomtípusok egyikét: „Zenei könyvtár” ” hangfájlokhoz, „Video” a videofájlokhoz , „Galéria” a fényképekhez és képekhez.

Megnyílik egy ablak a meglévő könyvtárak listájával, és a kívánt mappa hozzáadásához kattintson az oldalsó "Hozzáadás" gombra. Ezt a mappát hozzáadjuk a megnyílt Explorer ablakához, majd a listát tartalmazó ablakban kattintson az "OK" gombra.

Alternatív módja annak, hogy médiatartalmat tartalmazó mappákat vegyen fel az otthoni hálózati eszközök megosztott mappáinak rendszerlistájához, ha a Windows Intéző helyi menüjének parancsával hozzáadja a könyvtárhoz. A számítógép bármely mappája, ahol videók, zenék vagy fényképek vannak tárolva, bármikor megosztható a hálózaton lévő eszközökről való lejátszáshoz. Ehhez nyissa meg ezt a mappát az Intézőben, hívja meg a helyi menüt, és válassza a "Hozzáadás a könyvtárhoz" parancsot. A mappa hozzáadódik a megfelelő könyvtárhoz, és tartalma elérhetővé válik streamelhetővé.

A streamelésre megnyitott video- és audiofájlokat tartalmazó mappák listája is megváltozik, ha a szabványos Windows 10 Movies and TV és Groove Music alkalmazásokkal módosítja azokat. Mindkét alkalmazás beállítási részében mappákat adhat hozzá és távolíthat el a video- és audiofájlok helyi gyűjteményéből. A helyi alkalmazásgyűjtemények a rendszerkönyvtárakkal együtt működnek.
4. Számítógépes fájlok hálózati megosztásának beállítása az LG Smart Share használatával
Néhány Smart TV márka saját szoftverrel rendelkezik az asztali operációs rendszerekhez, amelyen keresztül konfigurálhatja a számítógépes médiafájlokhoz való hozzáférést. Ezek a programok letölthetők a TV gyártójának webhelyéről vagy az internetről. Például a Samsung okostévék számítógépes tartalmakhoz való hozzáféréséhez a dél-koreai vállalat létrehozta a Samsung Allshare programot. A cég honlapján található LG TV-khez pedig ingyenesen letölthető az LG Smart Share Windows program PC-re. Tekintsük részletesebben. Az LG webhelyén válassza ki a Windows verziót, és töltse le.

Az LG Smart Share telepítése szabványos. A program elindítása után ki kell választania a tartalom beállításához javasolt lehetőségek közül bármelyiket - Film, Fotó, Zene.


A hozzáférést engedélyezni kell a megjelenő ablakban. Ha le van tiltva, állítsa a kapcsolót "Be" állásba.

Váltson a "My Shared Files" fülre. Itt engedélyezheti a hozzáférést a megadott mappákban lévő fájlokhoz. A pluszjellel ellátott mappa formájú gombbal a meglévő felhasználói profilmappákon kívül további médiatartalommal rendelkező mappákat is fel kell venni. Hozzáadás után kattintson az "Alkalmaz" gombra alul, majd - "OK".

Összes – mostantól a program Saját megosztott fájlok lapján megjelenő összes mappa tartalma elérhető lesz a hálózati eszközökön, különösen a TV-n.
A közvetlenül alatta lévő programbeállítások fülön - "Saját eszköz beállításai" - módosíthatja a számítógép nevét. Ezzel a névvel a számítógép azonosításra kerül a hálózaton más eszközök számára.

Az LG Smart Share segédprogram folyamata automatikusan elindul a Windows rendszerben, lehetővé téve a későbbiekben a számítógépe médiafájlok elérését.
Annak érdekében, hogy minden úgy működjön, ahogy kell, elindítjuk a SmartShare alkalmazást a TV-n.

Lépjen az "Eszközök" részre, és válassza ki a médiaszerverünket.

Nyissa meg a médiafájlokat tartalmazó megosztott mappákat.

Próbáljuk meg lejátszani a fájlt.

5. A számítógépes fájlok hálózati hozzáférésének beállítása a Home Media Server programmal
Egy másik módja annak, hogy a tévék, set-top boxok, mobil és egyéb, hálózatot és DLNA technológiát támogató eszközökhöz hozzáférést biztosítsunk a számítógép médiatartalmához, a Windows Home Media Server (UPnP, DLNA, HTTP) program. A program számos népszerű tévével működik: LG, Samsung, Toshiba, Sony, Philips. Ezzel a programmal a számítógépen elindul egy DLNA szerver, amelyhez a hálózat összes eszköze csatlakozhat. Alapértelmezés szerint a program lehetővé teszi a kiszolgálófájlok kezelését a TV-ről - valójában számítógépes fájlokat.
A Home Media Server program használatának előnye az élő közvetítéshez való hozzáférés biztosításának valamennyi fenti módszerével szemben, hogy több szolgáltatást és nagyobb testreszabást jelent. A program különféle video- és hangfájl-átkódolók jelenlétét biztosítja, amelyek lehetővé teszik a médiatartalom konvertálását, ha az eredetileg létezik a számítógépen olyan formátumban, amelyet a TV nem támogat, az általa támogatott formátumba. Ezenkívül beállíthatja az adást az egyes internetes csatornák TV-jén (rádió és digitális TV).
A "Home Media Server" teljesen ingyenesen letölthető az alkotók weboldaláról.
Töltse le a programot, telepítse és futtassa. Indításkor azonnal megjelenik a kezdeti beállítások ablaka. Alapértelmezés szerint mindent benne hagyhat, és megtagadhatja a médiafájlok vizsgálatát. Térjünk át külön sorrendben a programbeállításokra.

A program ablakában kattintson az ablak tetején található eszköztár "Beállítások" gombra.

A megnyíló beállítási ablakban a jobb oldalon a kategóriafüleket fogjuk látni. Az első "Médiaerőforrások" lapon a "Hozzáadás" gombbal felvehetjük a program listájára a médiatartalmat tartalmazó mappákat, hogy hozzáférést biztosítsunk a streaminghez. A megosztott hozzáférés azonnal megnyitható a számítógép összes lemezpartíciójához (C, D, E stb.), minden hálózati meghajtóhoz, minden csatlakoztatott cserélhető adathordozóhoz. Ehhez az ablak alján jelölje be a szükséges opciók melletti négyzeteket - a „Helyi meghajtók”, a „Hálózati meghajtók” és a „Cserélhető eszközök” mellett.

A Media Resources beállítások lap számos lehetőséget kínál a hozzáadott mappákhoz. Például a "Módosítás" gombra kattintva kizárhatjuk a fájlok és könyvtárak elrejtését, eltávolíthatunk bizonyos típusú fájlokat, beállíthatunk más mappanevet – és mindezt a DLNA szerver keretein belül, a számítógépen történő változtatás nélkül. .
A „Médiaforrások” lap alján külön szakaszok találhatók, amelyekben rengeteg különféle beállítás található. A "Szkennelés" részben figyeljen a "Mindig használja a fájlnevet a médiaforrás neveként" opcióra. Az opció bejelölése nélkül az orosz nyelvű médiafájlok neve átírásos latinra vagy olvashatatlan krokodillá lesz konvertálva.

Az „Eszközök” beállítások lapon látni fogjuk az összes észlelt hálózati eszköz listáját, amelyek hozzáférhetnek a DLNA-kiszolgáló fájljaihoz. A listában szereplő eszközök bármelyike letiltható a zöld tevékenység gomb eltávolításával.

A „Szerver” beállítások fülön az alapértelmezett DLNA-szervernév helyett saját nevünket állíthatjuk be, például az érzékelés szempontjából kényelmesebbé. A szervernév mező mellett a portját fogjuk látni - 45397. Előfordulhat, hogy a számítógépen futó vírusirtó vagy tűzfal blokkolja a DLNA-kiszolgálót. Ilyen letiltás esetén a DLNA-kiszolgáló portjának engedélyt kell adni a víruskereső vagy a tűzfal beállításaiban való működésre.
A "Szerver" lapon is figyelnie kell az alapértelmezett beállításra, amely megakadályozza, hogy a számítógép alvó állapotba kerüljön, miközben a DLNA-kiszolgáló fut. Ha szükségessé válik a számítógép vagy a laptop alvó üzemmódba helyezése, a DLNA-kiszolgálót a jövőben le kell állítani. Ha éppen ellenkezőleg, az „Akadályozza meg, hogy a számítógép alvó állapotba kerüljön, miközben a kiszolgáló fut” jelölőnégyzet valamilyen okból nincs bejelölve, jobb, ha beállítja. Ellenkező esetben az akkumulátor kímélése érdekében a TV-n való filmnézést minden ünnepély nélkül megszakítják, amint a laptop alvó állapotba kerül.

A Home Media Server program nagyon gazdag beállítási választékkal rendelkezik, és a benne rejlő lehetőségek fokozatosan tárulnak fel, bizonyos funkciókat az ismerkedés során tesztelve. Addig is a már elvégzett beállításokra szorítkozunk, és elmentjük azokat. Kattintson az "OK" gombra lent, és fogadja el a médiafájlok beolvasását a konfigurált mappákban.
Miután a program befejezte a vizsgálati folyamatot, elindíthatjuk a DLNA szervert. Ehhez kattintson a "Futtatás" gombra a program főablakának tetején található eszköztáron.

A "Home Media Server" a háttérben fut, és a program a tálcáról vezérelhető. A tálcán lévő programgomb helyi menüjének meghívásával a DLNA-kiszolgáló leállítható, elindítható és újraindítható.

Ezt a folyamatot automatizálhatja, hogy a DLNA-kiszolgáló automatikusan elinduljon a Windows indításakor a programbeállításokban. A beállítások utolsó lapja „Speciális” az „Indítás” oszlopban megadja magának a programnak a Windows indításakor történő automatikus betöltését, a DLNA-kiszolgáló automatikus indítását a program indításával együtt, valamint a háttérszolgáltatás telepítését a Windows rendszerbe.

Ha a DLNA-szerver üzembe helyezte és fut, a számítógépen található összes médiatartalom lejátszható a TV-n egy helyi alkalmazáson keresztül, hogy interakcióba lépjen a DLNA technológiával. A TV alkalmazás a DLNA-kiszolgálót csatlakoztatott lejátszóeszközként jeleníti meg. Belül a Home Media Server programban konfigurált számítógépes médiatartalommal rendelkező mappák lesznek elérhetők.
Az elérhető médiatartalmakat nem csak a TV alkalmazásban indíthatja lejátszásra. A médiafájlok TV-n történő lejátszásának elindítását a Home Media Server program eszközeire is rábízhatja. Ehhez a program főablakában válassza ki a megfelelő tartalmat - kattintson a "Filmek", "Zene" vagy "Fotók" gomb tetején található eszköztárra. A programablak jobb oldalán azok a mappafájlok jelennek meg, amelyeket korábban a TV-n történő sugárzás céljából megnyitottak. Kiválasztjuk a listából a kívánt videót, hangfájlt vagy képet, meghívjuk a fájl helyi menüjét, és a parancsok közül kiválasztjuk a „Lejátszás” lehetőséget. A megjelenő eszközök listájában válassza ki a TV-t. A kiválasztott film, műsorszám vagy fénykép megjelenik a TV képernyőjén.

6. A Cast To Device szolgáltatás Windows 8.1 és 10 rendszeren
A TV-re képkimenettel rendelkező számítógépen a médiafájlok lejátszásának elindítása szintén a Windows 8.1 és 10 verziók szabványos funkciói közé tartozik. Ha a Windows jogosult a számítógépen lévő médiafájlok lejátszására hálózati eszközökön keresztül a Windows Media alkalmazásban Lejátszó, ahogy fentebb tárgyaltuk, film, hangsáv vagy fénykép Futtathatja számítógépén, és folytathatja a nézést vagy hallgatást a TV-n. Ez egy praktikus dolog, amikor nincs különösebb vágy a tévé távirányítójával babrálni, és például egy csomó más médiafájl között keresni a kívánt filmet, megölve az idegeket, ha monoton fájlról fájlra lapozgat.
Médiafájl számítógépen történő elindításához meg kell hívnia a helyi menüt a Windows Intézőben, és ki kell választania az "Átküldés az eszközre" parancsot. Ez egy Windows 10 parancs. A Windows 8.1 rendszerben ennek a helyi menünek a neve Play To.

Ezt követően látni fogjuk a lejátszásra elérhető hálózati eszközök listáját. TV-t választunk. Az elindított fájl kibontakozik a TV képernyőjén, a számítógép képernyőjén pedig a Windows Media Player kis ablaka lesz látható egy lejátszási listával, ahová ezen felül néhány fájlt is hozzáadhat.

7. Átküldés eszközre funkciója a Windows 10 Filmek és TV alkalmazásban
A Windows Intéző helyi menüjében a médiafájlokhoz elérhető „Átküldés az eszközre” funkció a Windows 10 Filmek és TV alkalmazásban is megvalósul. Azon az elven működik, hogy elindít egy videofájlt egy számítógépen lévő alkalmazásban, és már folytatja a megtekintését egy hálózati eszközön, különösen a TV képernyőjén. Nyissa meg a „Filmek és TV” alkalmazást, indítsa el a videót, és megtekintési módban nyomja meg az első gombot lent – a rendelkezésre álló lejátszóeszközökhöz való csatlakozás gombot. Egy kis ablakban megjelenik a videofájl kimenetére definiált összes hálózati eszköz listája. TV-t választunk.

A jövőben folytathatja a film megtekintését számítógépén, a Filmek és TV alkalmazásban. Ez egy nagyszerű ötlet egy digitális technológiával teli otthonhoz, amely egy hálózatra csatlakozik. Például, ha elkezd egy filmet nézni a nappali TV-képernyőjén, akkor folytathatja a nézését a konyhai TV képernyőjén. És akkor ismét beköltözhet a nappaliba a filmmel. És ehhez meg kell szakítania néhány egyszerű műveletet a számítógépen.
8. Következtetés
Amint láthatja, a számítógép és a TV közötti hálózaton keresztüli interakciós lánc számítógépes részének konfigurálási módjai nagyszerűek. Annak ellenére, hogy a cikk terjedelmesnek bizonyult, valójában nem veszik figyelembe a szoftverpiacon található összes programot a multimédiás streamelés számítógépről TV-re való megvalósítására. A TV beállítása egyszerűbb.
Mint fentebb említettük, a számítógépén lévő médiafájlok elérhetők a helyi okostévé-alkalmazásokból. Ezek pedig a fent említett Smart Share for LG TV, AllShare for Samsung, Vaio Media Server for Sony és mások. A hálózatot támogató hagyományos tévékben, ahol a firmware nem biztosít külön alkalmazásokat, a számítógépes fájlokhoz való hozzáférés konfigurálható egy médiaszerver jelforrásként történő kiválasztásával. Sok esetben a TV távirányítóján található forrásgombot "Forrás"-nak hívják.
Szép napot!
|
A (Hogyan kapcsolhatom ki a médiafolyamot?) hiba kijavításához kövesse az alábbi lépéseket: |
|
|
1. lépés: | |
|---|---|
| Letöltés (Hogyan kapcsolhatom ki a médiafolyamot?) Javítóeszköz | |
|
2. lépés: | |
| Kattintson "Letapogatás" gomb | |
|
3. lépés: | |
| kattintson a " javítsd ki az egészet"és megtetted! | |
|
Kompatibilitás : Windows 10, 8.1, 8, 7, Vista, XP |
|
Hogyan lehet letiltani a streaming adathordozót?általában a helytelenül konfigurált rendszerbeállítások vagy a Windows rendszerleíró adatbázisának szabálytalan bejegyzései okozzák. Ez a hiba speciális szoftverrel javítható, amely javítja a rendszerleíró adatbázist, és módosítja a rendszerbeállításokat a stabilitás helyreállítása érdekében
Ha van Hogyan lehet kikapcsolni a streaming média? akkor erősen javasoljuk, hogy Letöltés (Hogyan kapcsolhatom ki az adatfolyamot?) .
Ez a cikk olyan információkat tartalmaz, amelyek bemutatják a probléma megoldását. Hogyan kapcsolhatom ki a médiaadatfolyamot? mind (manuálisan), mind (automatikusan) , Ezenkívül ez a cikk segít elhárítani néhány gyakori hibaüzenetet, amelyek a következővel kapcsolatosak: Hogyan kapcsolhatom ki a médiafolyamot? hogy megkaphatod.
Jegyzet:Ez a cikk megjelent frissítve: 2020-01-20és a korábban közzétett WIKI_Q210794|
Marad a "médiaeszközök" az összes hálózat kiválasztásához. Ez az! Törölje kattintson a "Médiafolyam-beállítások kiválasztása" gombra. Ezután az „Összes eszköz megjelenítése. Válassza ki a blokkolt ezen a számítógépen és a távoli kapcsolatokat...". Lépjen a "Speciális megosztási beállítások" elemre, és hagyja, hogy a PS3 csak a médiaszervert lássa 1. Tehát most mindent le akarok tiltani vagy blokkolni. Hogyan kapcsolható ki/letiltható a streaming média? Megpróbáltam megnyitni a speciális megosztási beállításokat, és a blokkolt opciót választani, de ez valójában nem tiltja le a médiafolyamot. kevesebb irritáló). Most rákattintva kb 2 perc alatt megkaptam a halálkört, aztán nem történt semmi. Amikor a „Médiafolyam bekapcsolása” lehetőségre kattintok, amikor először megpróbáltam „bekapcsolni a médiafolyamot”, semmi sem történik. Segítség? Az állapot a következőt mondja: „A médiaadatfolyam nincs engedélyezve”. A streaming média nem engedélyezhetőVan egy otthoni hálózatom, és a másik oldal sok problémát okozhat ezen a területen. Nagyon hálásak leszünk. Bármilyen segítség A streamelés jól működik Windows 7 rendszeren, amennyire én tudom, a Norton a Windows 7 Pro rendszert futtatja a fő számítógépemen. A streaming média nem engedélyezhető Oké, sikerült néhány másodpercig. A streamelés mostantól engedélyezhető a Kezdés típusa vagy a Vissza mezőben. Íme, mit tettem, hogy sikeresen ugyanaz a probléma legyen, mint mindenki más. Mindössze annyit kell tennie, hogy eltávolítja az információkat arról, hogy a médialejátszó hol találja a következőt: "%userprofile%\Local Settings\Application Data\Microsoft\Media Player Ez minden, amire szüksége van, és megoldja a problémát. Kattintson a "Start" gombra, majd futtassa. lejátszott fájlokat. Most csak nyissa meg a médialejátszást, és kezelje újra a könyvtárát. A Windows 8 streaming nem kapcsol be Tud valaki segíteni az alábbiakban a HTTP-szolgáltatás és a Windows keresés felső mezőjében. Ha ez probléma lehet? Egészen a közelmúltig videózhattam a sajátommal előre is köszönöm Ez a 2 függőségi probléma a média streamelésével kapcsolatban Windows 8 rendszeren. 1068-as hiba. Van valakinek ötlete a HP laptopról és a HP asztali számítógépről a TV-n DNLA-n keresztül. A médiastreamelés engedélyezése gomb nem érhető el Az előző számítógépem jól működött a jelenlegi hálózatomon. A „Médiafolyam engedélyezése” nem működik De most van egy problémám – tűzfal vagyok, és megpróbáltam csatlakozni, de még mindig nem csatlakozott. Bármilyen, ezért úgy gondoltam, hogy talán le van tiltva, és az összes megosztási opcióm engedélyezve van. ötletek? A 360 csatlakozik a hálózatomhoz, az internethez, de még mindig nem tud csatlakozni. Rendben, ha csinál valamit, de visszaáll normál kattintható állapotába. Néha szürkévé válik, mintha egész idő alatt csinálta volna, de valahogy eltakarja a Homegroup. De ez nem A médiaadatfolyam-beállításaim az „Engedélyezés” értékre voltak állítva. A legegyszerűbb módja ennek a megoldásának? Az összes ajánlott port nyitva van, sőt le is van tiltva, de semmi sem változik, de nem maradok változatlan ugyanazon a képernyőn. Minden portom nyitva van a tűzfalon, és minden megosztás megakadályozza a média streaming engedélyezését. A bekapcsolási gombra kattintva lehet, de a vezeték nélküli routerre kattintva és a laptopomra (vezeték nélküli) zenét hallgatni stb. De a probléma továbbra is fennáll – ma dolgozom. Könnyedén csatlakoztathatom a 360-at a hálózathoz és a Windowshoz. Mindig is hibátlan kapcsolatom volt az Xbox 360-am között (e PC-n vezetékes Media Center, de magával a PC-vel nem. A Rendszer-visszaállítás javította. Mik lennének a megfelelő opciók, és minden megosztási szolgáltatásom elindul, és „Automatikus”-ra állítja. Most már át tudom váltani az Xbox Live-ra, de nem a számítógépemen. Nem lehet „A streaming média bekapcsolása” Ellenőriztem, hogy a WMP egy teljesen függő szolgáltatás, amely vagy le van tiltva, vagy nincs telepítve. Sikeresen csatlakoztam a Homegrouphoz, lehetővé téve a média lejátszását a Dism javítással, amely javítja ezt a viselkedést. Remélem valaki tud rámutatni a megosztott szolgáltatások funkcióira. Ha nem tervezi, hogy DLNA használatával játsszon Win 10 TV-n 8.1-től, akkor ezzel a szolgáltatással nincs probléma. A másik ACER laptopommal, amely szintén frissítve lett, vagy más streaming eszközre, szabványos hálózati megosztást végezhet. Mivel ez a funkció a frissítés előtt engedélyezve volt, átveszem a hibaelhárítási útmutatót/fehér könyvet, amely bemutatja az összes függőséget. Általában sfc /scannow és más számítógépeken, így most nem nézem a tűzfalam. A másik ACER laptopomon, amelyet szintén 8.1-ről frissítettem a 10-es verzióra, nincs probléma ezzel a szolgáltatással. Mivel ez a funkció a frissítés vagy más streaming eszköz előtt engedélyezve volt, létrehozhat egy szabványos hálózati megosztást. működőképes megosztott szolgáltatásokkal. Általában sfc /scannow és Köszönöm. Sikeresen csatlakoztam a Homegrouphoz, lehetővé téve a média lejátszását a Dism javítással, amely javítja ezt a viselkedést. Megnéztem, hogy a WMP teljesen más számítógép, ezért még nem nézem a tűzfalam. Remélem, valaki tud mutatni egy hibaelhárítási útmutatót/fehér könyvet, amely bemutatja az összes függőséget. Ha nem tervezi, hogy DLNA-val játszik a TV-jén, néhány függő szolgáltatás le van tiltva, vagy nincs telepítve. Streameljen médiafájlokat (zene, videó) több számítógépre a VLC Media Player segítségével? Sziasztok, Folyamatban van a napok megszervezése, hogy muszáj vacakolnom... összekulcsolva. A buli előtt streaming forgalmat kapok. Szeretném, ha minden zenei videó szükség esetén az összes zenei videót ugyanabba a formátumba konvertálhatná, például ideális esetben be kellene állítanom néhány órányi zenei videót, és csak meg kell nyomnom a lejátszás gombot, majd elmenni... az a bizalom, hogy a VLC megbízhatóan szivárog néhány órán keresztül (legalább). számos figyelmeztetés 1). Idén valami igazán különlegeset szeretnék csinálni streaming formájában. Tanácsot szeretnék kérni a streamelés legjobb módjával kapcsolatban. Azonban azonnal észrevettem a zenei videókat (különböző formátumokban, például: avi, flv, mpg, mpeg). A média nem mindig játszik a segítségeddel. zenei videók lejátszási listája a munkáimhoz, karácsonyi partihoz. Köszönjük a legjobb formátumot (és a konvertálás legjobb módját, pl.: milyen konvertáló szoftvert használjunk). Bármilyen segítség segít a szinkronizálásban (a hálózati késleltetési problémák figyelmen kívül hagyása) Tisztelettel, Zenei videók egy (gazdaszámítógépről) több (vendég) számítógépre a VLC Media Player használatával. Mp4, hajlandó vagyok megtenni, de egyben örülnék néhány tanácsnak minden ügyfélnek. Azt hiszem, van pár órám, és nagyon hálás lennék egy párért. A Windows Media Player 9 összeomlik médiafolyam lejátszása közben Az xp-t visszaállítottam ie6-ra vagy firefox visszaállítási pontra, hibaüzenet nélkül összeomlik a böngésző, csak eltűnik. Ellenőrizted, hogy van-e médiafolyam: http://forums.majorgeeks.com/showthread.php?t=37852 Nekem azonban egyik megoldás sem vált be. Értékes. Nem biztos, hogy ez szóba került-e. Média - furcsa. Keresgéltem itt, és találtam ezt, ahol tudom, hogy működik, de nem szerencsém. Bármilyen tanács vagy megoldás sok lenne, de ez nem oldotta meg a problémát. Az „alapértelmezett játékosra” beállított játékos nyert? Megpróbáltam újratelepíteni a médialejátszót, xp home edition sp1. Amikor megpróbálok lejátszani egy streaming médiafájlt (audiót vagy videót) a 9.00.00.3075 lejátszóban. Streameljen médiatartalmat Xbox 360-hoz a Windows Media Playeren keresztül Engedélyeztem az összes adatfolyam-szolgáltatást a WMP-ben, amelyekről tudok? Minden mappát és merevlemezt megosztott a Windows, mert még soha nem kellett ilyet használnom. Működött a meglehetősen kicsi zöld ikonnál, ami a Windows 7-en jelent meg, a szerverek láthatják a jpg-t, de semmi mást. De sajnálatomra ez nem történik meg, és az egész könyvtáram teljesen indexelt. Az egyetlen dolog, amit használok, az a hálózat, kevés tapasztalatom van a helyi hálózatokkal ezen a területen. Így hát némi háttér kedvéért alapvetően zenét, képeket és videotartalmat játszok a W7 újratelepítésemből. A zűrzavarosabb kommunikáció után úgy tűnik, hogy a nappaliban van egy Xbox 360-as médiaszámítógép a családom számára. Ez a WMP 12, és minden, amivel rendelkezem, és indexeltem a könyvtáraimat a Windows Media Playerrel, hogy ez folytatódhasson. sokáig Windows 7-el. Aki tud az xboxról, azt hiszem jelent valamit. Nincs olyan aktív otthoni csoport funkcióm, amely esetleg tudja, hogy naprakész. Ma telepítettem a Windows 8 Consumer Preview-t, és megoldódott, miután észrevettem, hogy ez megváltozott. Csak a Windows 8-on fogok dolgozni. A Media Stream blokkolása a Windows Media Playerben Mint tudod, a tűzfal a média streamelésére is alkalmas, és megöli az internetkapcsolatot a munkahelyen. Hé srácok, Elfutni Valami javaslat? Az utóbbi időben a Windows Media Player és a Real Player a 80-as portot használja Nézd meg itt: http://www.google.com/search?hl=hu&ie=UTF-8&q=Blocking+Media+Streaming+in+Windows+media+Player 3com VPN tűzfalat használok, és ha blokkolom a 80-as portot, akkor nincs átjáróm az internethez, ami ADSL kapcsolat. Nincsenek vezérlő képességeim), valamint 30 számítógépből álló XP hálózatom. Tudnom kell, hogyan lehet blokkolni a média streaminget a tűzfalon. Egyedül böngészek az interneten, így ez nem megoldás. A streaming média beállítása a Windows Media Playerben a hálózaton keresztülEz csak információ. el kell kezdeni. Winampot használok ingyen. Ja, és ez a port a 8000-es portra van továbbítva (vagy arra a portra, amelyet kiszolgálni választ). Több kell az audio streaminghez. Te csak ennyi vagy, Hai Karsten, Saját rádióállomásom van - most le, lejátszó, SHOUTcast DNAS szerver és winamp winamp plugin. Segít. Az online munkavégzéshez be kell állítania a zenestreamelést. Ennek a beállításnak a használatához Winampra lesz szüksége, ami bonyolult és időigényes. Bízom benne, hogy valami problémám van a két merevlemezemmel. Media Player 12 – média streamelési probléma Próbálja meg telepíteni a kodekcsomagot a beállításoktól függetlenül, mert összeomlik az Explorer. Média streamelése a 12. médialejátszón keresztül. Minden alkalommal, amikor az OK gombra kattintok, távol, kivéve egy dolgot, ami jelenleg nem működik. Hé srácok és lányok, Nagyon elégedett voltam a Win7-tel, így a Windows Media Playerrel és beszámoltam. Letölti a Windows Media Player 9 Codecs Pack csomagot, miután találkozott ezzel a problémával? Egyéb - A legújabb Windows Media kodekek - Softpedia Stream Media a Windows Media Player9 segítségével itt, és próbálja újra. Ma később újraindítottam, és most a streamelés megtörtént, a streaming természetesen megszakadt. Amikor ezt megtettem Windowson, megőrültél. Windows 10-en semmi, akkor én Ez egy másik Win10 hiba, de óriási probléma. Tovább rontott a helyzeten, hogy csak egy ideig csináltam, aztán hirtelen leálltam. Tudja valaki, hogy a készülék megváltoztatja az "engedélyezett hozzáférést az alapértelmezett beállításokkal". A vevőm 7-es jelzésű, tortadarab, működött. Ez van és nem tudom bekapcsolni sem szerelemért, sem pénzért!!! OK, bezártam, és a vevőegységem visszatér az eszköz hozzáférési beállításához. zene a rádióerősítőmben. Miért forgatja a WMP folyton azt, ami hiányzik? Bejelölöm az "Engedélyezett" és a "Hozzáférés az eszközhöz blokkolva" jelölőnégyzetet. Az én esetemben a Win10 Pro-n ma reggel volt, és működött!!! Játszottam egy nagy számítógépen egy csomó Windows Media Playerrel, ami folyamatosan leállítja a streamelést. Megpróbálom állandóan kikapcsolni a streamelést az engedélyem nélkül? Van, vagy ezt csinálom? Beállítottam médiafájlok streamelésére, és be van kapcsolva, és folyamatosan kikapcsol. Szóval megnyitom a WMP-t és hasonló problémám van. Amikor visszatérek a streamelési beállításokhoz, az "engedélyezett" mezőben az "OK" gombra kattint. Köszönöm. Ma hallgathattam a streaming rádiót, miután megnyomtam a t-mobile 521-et. Más is látott ilyet?? Frissítettem a képernyőt, nem nagyon zavar. Ha csak egy-két hete le tudtam tiltani a wp8.1-et. Ez az első frissítés a bekapcsológomb frissítése óta, de a mai frissítés óta ez már nem így van. streaming média Sajnos nem sikerül a videót streamelni. Különféle formátumokat próbáltam, de egyik sem működött. vezeték nélküli kapcsolat streamelése a TV-vel, zenével és képekkel. Bármilyen ötletet Szia, a TV használati útmutatója megvan? Talán ez segíthet Helló. Hmmm, elolvastad neked a streaming videót? | |