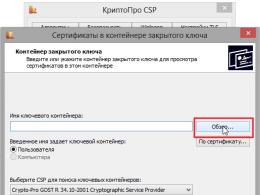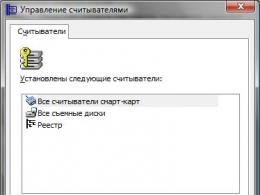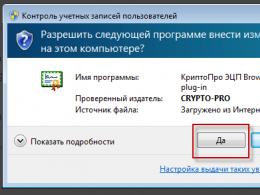Ką veikia klaviatūros funkcijos klavišas ctrl ir kokie jo deriniai? Naudingiausi „Windows“ spartieji klavišai (spartieji klavišai) Spartieji klavišai grįžta į ankstesnį puslapį
ctrl+c- standartinis ir dažnai naudojamas spartusis klavišas duomenims kopijuoti į Windows mainų sritį dirbant kompiuteriu. Norėdami nukopijuoti kokį nors teksto fragmentą, lentelės duomenis ir pan. į buferį, pirmiausia turite pasirinkti šį fragmentą (paprastai tai daroma paspaudus ir palaikius kairįjį pelės mygtuką, po kurio pelė perkeliama ant norimo fragmento pasirinktas ir mygtukas atleidžiamas).
Norėdami nukopijuoti pasirinktą fragmentą į mainų sritį, vartotojas paspaudžia klavišų kombinaciją Ctrl + C, kuriai reikia paspausti ir palaikyti klaviatūros klavišą Ctrl (kairėje apatinėje eilutėje), o tada jo neatleisdamas paspauskite C klavišą, tada atleiskite abu klavišus .
Šis veiksmas (kartu su įklijavimu iš buferio - paspaudus ctrl+v) dažnai vadinamas copy-paste po Kopijuoti + Įklijuoti – nukopijuokite ir įklijuokite.
Sparčiųjų klavišų Ctrl + C (komandai „kopijuoti“), Ctrl + V („įklijuoti“), Ctrl + Z („anuliuoti“), Ctrl + X („iškirpti“) naudojimą išpopuliarino „Apple“ m. 1983–1984 .g., o vėliau pasirinko „Microsoft“.
kiti metodai
Yra ir kitų būdų kopijuoti duomenis į mainų sritį – iš kontekstinio meniu, iš pagrindinio meniu, iš įrankių juostos ir t.t., bet Ctrl + C klavišų kombinacija yra bene greičiausia ir patogiausia. Kai kuriose programose (pavyzdžiui, „Inkscape“) derinys neveikia rusiškos klaviatūros išdėstyme, todėl jūs turite naudoti šias alternatyvas.
Taip pat žinomas klavišų derinys Ctrl-Insert, kuris kai kuriose programose atlieka nurodytą veiksmą.
Kelių objektų kopijavimas vienu metu
Norėdami vienu metu pažymėti kelis fragmentus (pavyzdžiui, langelius lentelėje ir pan.), laikykite nuspaudę klavišą Ctrl (norėdami pasirinkti atskirus objektus) arba klavišą Shift (jei norite pasirinkti objektų diapazoną).
Norėdami pasirinkti visą tekstą vienu metu, naudokite sparčiuosius klavišus Ctrl + A.
Kad būtų patogiau dirbant su kompiuteriu, pateikiame keletą naudingų „Windows“ sparčiųjų klavišų:
- Ctrl + Alt + Delete - atidarykite langą „Task Manager“ arba „Windows Security“;
- Ctrl + Esc - atidaryti / uždaryti meniu Pradėti;
- Ctrl + Z - anuliuoti (atgal);
- Ctrl + Y - anuliuoti (persiųsti (anuliuoti Ctrl + Z));
- Ctrl + A - pasirinkite viską;
- Ctrl + W - uždarykite skirtuką programoje arba naršyklėje;
- Ctrl + T - atidarykite naują skirtuką naršyklėje;
- Ctrl + N - atidarykite naują naršyklės langą, sukurkite naują dokumentą, projektą ar panašų veiksmą;
- Ctrl + Tab - eikite į priekį per programos ar naršyklės skirtukus;
- Ctrl + Shift + Tab - pereikite atgal per skirtukus;
- Ctrl + R - atnaujinti (pavyzdžiui, puslapis naršyklėje);
- Ctrl + Backspace - ištrinti žodį (ištrina į kairę);
- Ctrl + Delete - ištrinti žodį (ištrina į dešinę);
- Ctrl + Home (Pabaiga) - perkelkite žymeklį į teksto pradžią (pabaigą);
- Ctrl + aukštyn (žemyn) - vertikalus teksto slinkimas arba judėjimas aukštyn (žemyn) teksto pastraipose;
- Ctrl + F - paieška naršyklėje;
- Ctrl + D - įtraukti puslapį į parankinius;
- Ctrl + I - Parankinių skydelis;
- Ctrl + H - žurnalas;
- Ctrl + pelės ratukas aukštyn (žemyn) - padidinkite (sumažinkite) skirtuko turinį programoje ar naršyklėje (pavyzdžiui, jei reikia padidinti / sumažinti teksto, paveikslėlių, vaizdo įrašų dydį). Naršyklėse šią operaciją taip pat galima atlikti naudojant Ctrl + + ir Ctrl + -, o Ctrl + 0 - grįžti į pradinį dydį;
- Ctrl + LMB – pasirinkite kelis objektus atsitiktine tvarka.
- Alt + F4 - uždarykite aktyvų langą;
- Alt + Tab arba Alt + Shift + Tab – langų perjungimas;
- ALT + D - pasirinkite tekstą naršyklės adreso juostoje;
- Alt + Enter - skambinkite "Objekto ypatybės";
- Alt + tarpas - iškvieskite lango sistemos meniu
- Kairysis Alt + Kairysis Shift + Num Lock - įjunkite ir išjunkite žymeklio valdymą klaviatūra;
- Kairė Alt + Kairė Shift + PRINT SCREEN – įjunkite ir išjunkite didelį kontrastą.
- Shift + LMB – kelių gretimų objektų pasirinkimas;
- Shift + Ctrl + Home (End) - pasirinkite teksto pradžią (pabaigą);
- Shift – blokuoti automatinio paleidimo kompaktinį diską (palaikykite, kol įrenginys nuskaitys naujai įdėtą diską);
- Shift + Delete Visam laikui ištrinti objektą nepadėjus jo į šiukšliadėžę.
- Win + D - sumažinti / atkurti visus langus, įskaitant dialogo langus, ty rodyti darbalaukį;
- Win + E - atidarykite programą "Explorer" (aplankas "Mano kompiuteris");
- Win + R - atidarykite langą "Paleisti programą" ("Pradėti" -> "Vykdyti ...");
- Win + F - atidarykite paieškos langą;
- Win + F1 - skambinkite "Windows" pagalba;
- Win + L - užrakinkite kompiuterį;
- Win + Pause / Break - atidarykite langą "Sistema";
- Win + U - skambinkite paslaugų tvarkytojui;
- Win + Tab – perjunkite programos mygtukus užduočių juostoje. Pridedant Shift (Win + Shift + Tab), iteracija vyksta atvirkštine tvarka. Norėdami atidaryti tokiu būdu pasirinktą programos langą, turite paspausti Enter. „Windows 7“ šis derinys įgalina „Aero Flip 3D“ funkciją.
- Print Screen – nufotografuokite viso ekrano kopiją į mainų sritį;
- Alt + Printscreen – nufotografuokite esamo aktyvaus programos lango ekrano kopiją į mainų sritį;
- Backspace – pereiti vienu lygiu aukštyn (atgal) naršyklėje arba naršyklės lange;
- Skirtukas – eikite į priekį per parinktis programos arba naršyklės lange;
- Shift + Tab – pereikite atgal per parinktis.
- F2 – pervardykite pasirinktą objektą;
- F5 - Atnaujinkite naršyklę arba naršyklės langą;
- F11 - viso ekrano režimas naršyklėje.
Pastaba:
Klavišas Win yra tarp Ctrl ir Alt klavišų kairėje pusėje (ant jo nupieštas Windows logotipas (Piktograma).
Derinys „klavišas“ + „klavišas“ reiškia, kad pirmiausia reikia paspausti pirmąjį klavišą, o tada, jį laikant, antrąjį. Taip pat ir su trečiuoju.
LMB – kairysis pelės mygtukas.
Šiuolaikiniam vartotojui nepaprastai svarbu žinoti sparčiuosius klavišus. Ir daugelis žmonių stebisi, kas nutiks, jei paspausite Ctrl+W. Tiesą sakant, nėra taip sunku suprasti, kuo šis veiksmas gresia. Galite iš karto pastebėti: nieko pavojingo neatsitiks. Taigi, kad būtų įdomu, galite pabandyti paspausti šiuos klaviatūros mygtukus. Ir tada jūs iš savo patirties žinosite, kas turi nutikti. Jei jums nepatinka tokie eksperimentai, geriau paskaityti daugiau apie šį derinį.
Vairuoti
Įdomu, kas nutiks, jei klaviatūroje paspausite Ctrl+W? Tada nenustebkite, kad po veiksmo staiga atsidaro pavara. Kartais būtent šis spartusis klavišas padeda valdyti DVD įrenginį.
Tiesa, tokie atvejai itin reti. Ir dažnai juos vartotojas nustato rankiniu būdu. Tai yra, pagal numatytuosius nustatymus Ctrl + W turi skirtingą paskirtį. Tačiau ateičiai žinokite, kad kartais padeda atidaryti diską. Niekada negali žinoti, teks susidurti su kai kuriais nestandartiniais „Windows“ nustatymais.
Grynas laukas
Kartais tikrai norite sužinoti, kas atsitiks, jei paspausite Ctrl + W būdami operacinės sistemos darbalaukyje. Tačiau kai kurie bijo tai daryti. Dėl smalsumo imkitės siūlomų veiksmų. Ir pažiūrėkite, kas atsitiks.
ką pamatysi? Nieko. Kompiuteryje nebus atliekami jokie veiksmai. Galų gale, šis spartusis klavišas pagal numatytuosius nustatymus nėra skirtas naudoti sistemoje „Windows“. Tai reiškia, kad norėdami priskirti veiksmą, turėsite naudoti specializuotas programas. Jų yra daug, tačiau svarbiausia, kad dabar žinote apie tai, kad kompiuteris nereaguoja į šį klaviatūros mygtukų derinį. Kodėl tada vartotojai sako vienas kitam: „Paspauskite Ctrl+W“? Ar tai tik būdas išgąsdinti neišmanančius žmones?

Naršyklė
Visai ne. Tiesą sakant, kompiuteryje vis dar yra nedaug programų, kurioms reikės šio derinio. Pavyzdžiui, tai taikoma naršyklėms, įdiegtoms operacinėje sistemoje. Ne paslaptis, kad šias komunalines paslaugas galima visiškai valdyti naudojant klaviatūrą.
Kas atsitiks, jei paspausite Ctrl + W tiesiai naršyklėje? Pabandykite tai padaryti – rezultatas neprivers jūsų laukti. Nemėgstate eksperimentuoti? Tada turėtumėte iš anksto žinoti, kad šis derinys skirtas uždaryti skirtukus. Tiksliau, pašalina pasirinktą puslapį. Jei spustelėjus buvo atidarytas tik vienas skirtukas, naršyklė bus visiškai uždaryta.
Nebijok, taip ir turi būti. Atminkite, kad Ctrl+W nėra baisus derinys ar funkcija. Bet pabandykite prisiminti, ką tai reiškia. Priešingu atveju galite netyčia uždaryti svarbų skirtuką.
Žaidimai
Tiesa, verta apsvarstyti dar vieną dalyką. Kas atsitiks, jei žaidimo metu paspausite Ctrl+W? Iš tikrųjų sunku nuspėti. Tačiau, kaip rodo praktika, daugeliu atvejų po manipuliacijų jūsų personažas bėgs.
Kai kuriuose žaidimuose Ctrl+W turi ypatingą reikšmę. Ir jūs galite jį naudoti norėdami patogiai valdyti savo charakterį. Kaip jau minėta, dažnai tenka susidurti su reikšme „Bėgimas“. Kiek rečiau – „Žvilgsnis“.

Apskritai sunku nuspėti, už ką žaidime yra atsakingi Ctrl + W. Geriau pažvelgti į nustatymus ir juos atsiminti. Kaip matote, nėra nieko pavojingo. Tačiau yra išimčių.
infekcija
Tačiau kartais pasitaiko atvejų, kai Ctrl + W paspaudimas yra pavojingas operacinei sistemai. Pavyzdžiui, jei jūsų kompiuteris yra užkrėstas. Ir visa tai gausite pranešimą, kad norėdami uždaryti, tarkime, reklamjuostę, turite paspausti Ctrl + W. Tokiu atveju Trojos arklys bus aktyvuotas. Ir dėl to prarasite visą kompiuterio kontrolę.
Tačiau taip nutinka retai. Iš esmės toks derinys klaviatūroje jokio pavojaus nekelia. Spustelėkite jį ir pamatysite, kaip kompiuteris išliks saugus ir sveikas.
Sveiki visi. Dmitrijus Kostinas yra su jumis ir, kad ir kaip keistai tai skambėtų, šiandien aš jums pasakysiu, ką veikia klaviatūros klavišas ctrl, taip pat parodysiu naudingiausius klavišų derinius, kuriuose naudojamas šis mygtukas. Pirmyn!
Kam skirtas Ctrl klavišas?
ctrl(valdiklis) yra specialus sistemos raktas, kuris iš pradžių buvo skirtas valdomiems simboliams įvesti. Galite net nesijaudinti, kas tai yra, nes šiandien mes jo nebenaudojame taip, kaip iš pradžių buvo numatyta.
Dabar Ctrl naudojamas tik kartu su kitais klavišais, kad sistemai būtų duodamos įvairios komandos. Ir mes apsvarstysime tas pačias komandas šiandien.
Šis klavišas yra privalomas atributas klaviatūrose, jei, žinoma, turite įprastą kompiuterį ar nešiojamąjį kompiuterį. Bet jei naudojate „Apple“ ar „MacBooks“ kompiuterius, ten niekada nerasite „Ctrl“. Faktas yra tas, kad „Apple“ gaminiuose komandų mygtukas atlieka tas pačias funkcijas.
Klaviatūros nuorodos
Na, o dabar pažiūrėkime į tuos klavišus, kartu su kuriais jis veikia CTRL. Ir pažiūrėkime, kokį teigiamą poveikį jie suteikia. Tiesą sakant, yra daug karštųjų klavišų ir jie veikia ne tik dialogo lange, bet ir dokumentuose bei naršyklėje.
| C | Objekto ar teksto kopijavimas |
| X | Objekto ar teksto iškirpimas |
| V | Įklijuokite objektą arba tekstą |
| Pelės ratukas aukštyn ir žemyn | Padidinti / sumažinti darbalaukio piktogramas |
| ESC | Atidarykite meniu START |
| Alt + Delete | Skambinkite „Windows“ užduočių tvarkyklei |
| A | Pasirinkite visą turinį (pavyzdžiui, visus failus aplanke arba visą tekstą dokumente) |
| N | Sukurkite naują dokumentą / atidarykite naują naršyklės skirtuką |
| S | Dokumento išsaugojimas |
| O | Dokumento atidarymas |
| P | Dokumentų spausdinimas (Word, PDF ir kt.) |
| F | Suraskite dalį dokumento ar failo teksto naršyklėje |
| Z | Anuliuoti paskutinį veiksmą |
| Pelės paspaudimas | Pasirinkite kelis objektus bet kokia tvarka |
| Objekto vilkimas | Kopijuoti (pvz., failą) |
| F4 | Uždaryti aktyvų dokumentą (naudinga dirbant keliuose languose) |
| Rodyklė aukštyn/žemyn | Pereiti per pastraipas dokumente |
| Skirtukas | Eikite į priekį naršyklės skirtukais |
| Shift + Tab | Naršykite atgal per naršyklės skirtukus |
Beje, jei pamenate, viename iš straipsnių sakiau,. Taigi, jei norite tai padaryti su darbalaukio nuorodomis, šiame procese turi būti įtrauktas mygtukas ctrl kartu su alt.
Kaip matote, „Ctrl“ yra tokia pat naudinga, kaip aptarėme anksčiau. Net papasakosiu daugiau. Tai net ne visas derinių sąrašas. Tiesiog išsirinkau reikalingiausią. Tačiau, kita vertus, jie tiesiog leis suprasti valdymo klavišo paskirtį.
Na, čia aš baigsiu savo straipsnį. Tikiuosi, kad tai buvo jums naudinga ir iš to išmokote ko nors naujo. Ir aš atsisveikinu su tavimi šiandien. Grįžk rytoj! Lauksiu jūsų su nekantrumu.
Pagarbiai Dmitrijus Kostinas.
Tikriausiai kiekvienas vartotojas, eidamas į kompiuterio meistriškumo aukštumas, užduoda klausimus: kaip pagreitinti sistemą? Kaip padaryti darbą patogesnį? Ir čia atsiranda daugybė „registro rinkimo“, patobulinimų, stiprintuvų ir optimizavimo priemonių. Kai kurie šiame procese įsitraukę vartotojai netgi įgyja vertingos patirties iš naujo įdiegdami per daug optimizuotą sistemą iki mirties.
Tačiau kol kas palikime tokias pramogas kuriam laikui ir pabandykime į problemą pažvelgti iš kitos pusės. Visiškai kitoks. Štai, pavyzdžiui, automobilius turi du žmonės (ne, ne „Pentiums“ ar „Athlone“, o tuos automobilius, kuriais važiuoja). Šie du žmonės sėda už vairų ir leidžiasi į lenktynes. Ir pasirodo, kad vienas iš jų eina greičiau. Žinoma, galima sakyti, kad jo automobilis galingesnis. Bet susodinkime juos į tuos pačius automobilius. Šiaip ar taip, kažkas eis greičiau. Nes jis GALI greitai važiuoti. Panašiai ir su tomis mašinomis, kurios yra kompiuteriai. Kažkas vos paspaudžia mygtukus, per penkias minutes atlieka vieną naudingą veiksmą. O kažkieno pirštai tiesiog plazda virš klaviatūros, langai ekrane keičiasi tokiu greičiu, kad mažiau įmantrūs vartotojai net nespėja suprasti, kas vyksta.
Taigi, darome išvadą: norėdami padidinti bendravimo su kompiuteriu produktyvumą, turite įvaldyti būtent šio bendravimo priemones. O kokie mūsų ištekliai? Pelė ir klaviatūra. Pelės mygtukų nėra tiek daug, o jų paskirtis iš karto aiški. Bet klaviatūra... Klavišų krūva, dažniausiai 105 ar 106, o jei su raidėmis ir skaičiais viskas aišku, tai su likusiais klavišais nėra taip paprasta. Tačiau yra ir sparčiųjų klavišų! Čia net pažengęs vartotojas gali nežinoti kai kurių paslapčių.
Iš karto pasakykime, kad bet kuris save gerbiantis informatikas turėtų įvaldyti aklą dešimties pirštų spausdinimo metodą. Kodėl taip kategoriškai? Paprasta aritmetika: kiek kartų per dieną reikia spausti klaviatūros klavišus? Galima manyti, kad gana daug, net jei nerenkate kelių teksto lapų, o apsiribojate interneto adresų įvedimu mėgstamoje naršyklėje arba tinklo slaptažodžio įvedimu. Suskaičiuokite, kiek laiko praleidžiate žiūrėdami žemyn į klaviatūrą, surasdami tinkamą klavišą, pritraukdami prie jo pirštą ir paspausdami. Dabar įsivaizduokite, kiek ši procedūra būtų trumpesnė, jei jums nereikėtų žiūrėti į klaviatūrą ir ieškoti tinkamo klavišo. Norint išmokti aklą dešimties pirštų, reikia savaitės ar dviejų kasdienių kelių valandų užsiėmimų. Ir visą likusį gyvenimą jūs gaunate galimybę dirbti su klaviatūra daug greičiau ir, žinoma, patogiau nei anksčiau. Padarykite išvadas patys.
Dabar išsiaiškinkime, KĄ reikia paspausti, arba, paprasčiau tariant, kokie yra klavišų deriniai ir ką su jais galite padaryti. „Windows“ žinyne rašoma: „Dirbdami su Windows, naudokite sparčiuosius klavišus, o ne pelę. Naudodami sparčiuosius klavišus galite atidaryti, uždaryti, naršyti meniu Pradėti, darbalaukį, įvairius meniu ir dialogo langelius bei tinklalapius. Sparčiųjų klavišų klaviatūra spartieji klavišai palengvins sąveiką su kompiuteriu. Ir tai neabejotinai yra tiesa.
Dabar pagaliau pradėkime dirbti ir pradėkime tyrinėti šiuos derinius. Pirmoje lentelėje pateikiami dažniausiai naudojami. Jei vis dar jų nenaudojate, nedelsdami paimkite juos.
Pastaba labai pradedantiesiems: „+“ ženklas tarp klavišų žymėjimų reiškia, kad šiuos klavišus reikia paspausti kartu ir tokia tvarka, kokia jie yra nurodyti. Taigi, pavyzdžiui, jei matote užrašą „paspauskite CTRL + C“, tai reiškia, kad pirmiausia turite paspausti klavišą CTRL, o tada, jo neatleisdami, paspauskite klavišą C ir atleiskite juos atvirkštine tvarka. Jei pirmiausia paspausite C klavišą, o tada CTRL klavišą, tai atsitiks visai ne tai, ko norėjote ...
Raktų deriniai. 1 lentelė
| Derinys | Veiksmas |
|---|---|
| CTRL+C, CTRL+INS | kopijavimas |
| CTRL + V, SHIFT + INS | Įdėti |
| CTRL + X | Pjaustymas |
| SHIFT+DEL | Dirbant su tekstu – iškirpti, dirbant su failais – ištrinti nededant į šiukšliadėžę |
| CTRL + Z | Anuliuoti paskutinį veiksmą |
| Vilkdami elementą laikykite nuspaudę klavišą CTRL | Nuvelkamo elemento kopijavimas |
| Vilkdami elementą laikykite nuspaudę CTRL+SHIFT | Sukurkite vilkimo elemento nuorodą |
| F2 | Pervardykite pasirinktą objektą |
| CTRL + rodyklė į dešinę | Perkelkite žymeklį į kito žodžio pradžią |
| CTRL + RODYKLĖ KAIRĖN | Perkelkite žymeklį į ankstesnio žodžio pradžią |
| CTRL + RODYKLĖ ŽEMYN | Perkelkite žymeklį į kitos pastraipos pradžią |
| CTRL + RODYKLĖ AUKŠTYN | Perkelkite žymeklį į ankstesnės pastraipos pradžią |
| CTRL + SHIFT su bet kuria rodykle | Pasirinkite pastraipą |
| SHIFT su bet kuria rodykle | Pasirinkite kelis elementus lange arba darbalaukyje arba pasirinkite tekstą dokumente |
| CTRL + A | Pasirinkti viską |
| F3 | Atidarykite paieškos laukelį |
| ALT+ENTER, ALT+dukart spustelėkite | Paleidžiamas pasirinkto objekto ypatybių langas |
| ALT + F4 | Uždaryti aktyvų langą |
| ALT + tarpas | Atidarykite aktyvaus lango sistemos meniu |
| ALT + minusas | Atidarykite antrinio lango sistemos meniu programoje, kuri leidžia vienu metu dirbti su keliais langais |
| CTRL + F4 | Uždarykite aktyvų dokumentą programoje, kuri leidžia vienu metu dirbti su keliais dokumentais |
| ALT+TAB | Pereikite į kitą langą |
| ALT+SHIFT+TAB | Pereikite į kitą langą atgal |
| ALT + F6 | Pereiti prie kito dokumento kelių dokumentų programoje |
| ALT+ESC | Perjunkite elementus ta tvarka, kokia jie buvo atidaryti |
| F6 | Perjunkite ekrano elementus lange arba darbalaukyje |
| F4 | Rodyti adreso juostos sąrašą lange Mano kompiuteris arba „Windows Explorer“ |
| SHIFT + F10 | Pasirinkto elemento kontekstinio meniu atidarymas |
| CTRL + ESC | Atidaromas meniu Pradėti |
| ALT + pabraukta raidė meniu pavadinime | Rodomas atitinkamas meniu |
| Pabraukta raidė atidaryto meniu komandos pavadinime | Vykdydami atitinkamą komandą |
| F10 | Suaktyvinkite esamos programos meniu juostą |
| F5 | Atnaujinti aktyvų langą |
| BACKSPACE | Naršykite aplanką vienu lygiu aukščiau „Mano kompiuteris“ arba „Windows Explorer“ lange. Kai dirbate su tekstu, ištrinkite žymeklio kairėje esantį simbolį. |
| IŠTRINTI | Dirbant su failais – failo ištrynimas į šiukšliadėžę. Dirbdami su tekstu - ištrinkite simbolį, esantį žymeklio dešinėje |
| ESC | Atšaukti dabartinį veiksmą |
| SHIFT įdėdami kompaktinį diską į įrenginį | Automatinio paleidimo atsisakymas |
Dabar pažiūrėkime, ką galite padaryti su klaviatūra dialogo lange.
Raktų deriniai. 2 lentelė
Tiems, kurie nori dirbti su Windows Explorer (Windows Explorer), bus naudinga ši lentelė, kurioje parodyta, kaip dirbti su katalogų medžiu.
Raktų deriniai. 3 lentelė
| Derinys | Veiksmas |
|---|---|
| Rodyklės aukštyn ir žemyn | Naršymas tyrinėtojų medyje |
| PABAIGA ir NAMAI | Šokinėja atitinkamai į apatinę ir viršutinę medžio padėtį |
| „*“ (žvaigždutė) skaičių klaviatūroje. Num lock įjungtas | Rodyti visus aplankus pasirinktame kataloge |
| Pliuso ženklas skaičių klaviatūroje. Num lock įjungtas | Išplečia pasirinktą šaką |
| Minuso ženklas skaičių klaviatūroje. Num lock įjungtas | Sutraukia pasirinktą šaką |
| Rodyklė kairėn | Sutraukia pasirinktą šaką arba pereina į pirminę šaką |
| Rodyklė dešinėn | Išplečia pasirinktą šaką arba pereina į pirmąjį poaplankį |
Be kita ko, jūsų klaviatūroje greičiausiai yra specialūs klavišai, kurie atveria papildomas funkcijas. Tai yra „Windows“ klavišas, kontekstinio meniu klavišas ir „Turbo“ arba „Fn“ klavišas. Turbo klavišas (dar žinomas kaip Fn) kartu su klavišu F11 užrakina klaviatūrą. Ir, atitinkamai, atrakinama dar kartą paspaudus tą patį derinį. Kontekstinio meniu mygtuko paskirtis aišku iš jo pavadinimo. Kaip alternatyvą galite naudoti kombinaciją SHIFT + F10. Tiems, kurie dar nesuprato: šis mygtukas iškviečia kontekstinį meniu, tai yra meniu, kuris paprastai iškviečiamas dešiniuoju pelės mygtuku spustelėjus objektą.
Dabar panagrinėkime „Windows“ klavišą.
Raktų deriniai. 4 lentelė
| Derinys | Veiksmas |
|---|---|
| Laimėk | Atidaro pradžios meniu" |
| Win + D | Sumažina langus, paspaudus dar kartą – išsiplečia |
| Win + M | Sumažina kitus langus nei dialogai |
| win+shift+m | Maksimaliai padidina langus |
| Win + E | Paleidžiamas Explorer |
| Win + R | Dialogo lango „Vykdyti“ paleidimas |
| Win + F | Paieška |
| Win + CTRL + F | Kompiuterio paieška |
| Win + F1 | „Windows“ žinyno paleidimas |
| Win + U | Atidarykite paslaugų tvarkyklę |
| Win+BREAK | Sistemos ypatybių lango atidarymas |
| Win + L | Windows XP – kompiuterio blokavimas arba, jei kompiuteris neįtrauktas į domeną, vartotojų perjungimas |
| Win + TAB | Perjunkite užduočių juostos mygtukus. Paspaudę bet kurį mygtuką, paspaudę Enter, galite išplėsti pasirinktą langą |
Dabar pakalbėkime apie greitą programų paleidimą. Pirmiausia galite naudoti langą Vykdyti, kuris, kaip jau žinote, atidaromas Win + R klavišų kombinacija. Žemiau pateikiamas trumpas dažniausiai naudojamų komandų, įvestų lange Vykdyti, sąrašas.
Raktų deriniai. 5 lentelė
| Komanda | Kas bėga |
|---|---|
| cmd komanda | Komandinė eilutė |
| Užrašų knygelė | Užrašų knygelė |
| Wordpad | Wordpad teksto redaktorius |
| skaičiuok | Skaičiuoklė |
| mspaint | Grafinis redaktorius Paint |
| regedit | Registro redaktorius |
| winmine | Žaidimas "Sapper" |
| kontrolė | Kontrolės skydelis |
| x: | Explorer langas su disko katalogų turiniu (x yra disko raidė) |
| Excel | Excel skaičiuoklės |
| laimėti žodį | Tekstų rengyklė |
Jei esate per daug tingus įvesti komandas, galite atlikti šiuos veiksmus. Sukurkite programos ar dokumento, kurį ketinate dažnai paleisti, nuorodą. Atidarykite sparčiojo klavišo ypatybes ir eilutėje „Spartusis klavišas“ nurodykite klavišų kombinaciją, kuria bus paleistas šis spartusis klavišas.
Kadangi naudojate „Windows“ operacinę sistemą, greičiausiai turite įdiegtą „Microsoft Office“ paketą. Ir tikriausiai kartais (o gal dažnai) tenka kurti tekstinius dokumentus naudodami Word. Bet tekstas turi būti ne tik sukurtas, bet ir suformatuotas. O tam reikia atitrūkti nuo klaviatūros ir pele bakstelėti mygtukus ir meniu: lygiavimą, pabraukimą, šrifto dydį... O jei renkate greitai (nepamiršote, kad jums būtinai reikia įvaldyti aklą rašymą). metodu?), visai nenorite pelės, nes tokiu atveju prarandama daug laiko. Taigi, norint optimizuoti save, jums nepakenktų išmokti formatuoti tekstą klaviatūra.
Pagal numatytuosius nustatymus dažniausiai naudojamos komandos jau sukonfigūruotos naudojant sparčiuosius klavišus. Jei norite pamatyti, kuri kombinacija naudojama kuriai komandai, ar net iš naujo sukonfigūruoti savo derinius, esate čia: Įrankiai - Nustatymai - Skirtukas Komandos - Klaviatūros mygtukas.
Na, žemiau yra keletas numatytųjų derinių. Mokykitės ir naudokitės.
Simbolių formatavimas
Raktų deriniai. 6 lentelė
| Derinys | Veiksmas |
|---|---|
| CTRL + SHIFT + F | Šrifto pasirinkimas |
| CTRL + SHIFT + P | Šrifto dydžio pasirinkimas |
| CTRL + D | Šrifto formato langas |
| SHIFT + F3 | Raidžių didžiųjų ir mažųjų raidžių keitimas |
| CTRL + SHIFT + A | Konvertuoti visas raides į didžiąsias ir atgal |
| CTRL + B | Paryškinto stiliaus pridėjimas |
| CTRL + U | Teksto pabraukimas |
| CTRL + SHIFT + W | Pabraukite žodžius, bet ne tarpų |
| CTRL + SHIFT + D | Du kartus pabrauktas tekstas |
| CTRL + SHIFT + H | Konvertuoti į paslėptą tekstą |
| CTRL + I | Pridedamas kursyvas |
| CTRL + SHIFT + K | Konvertuoti visas raides į mažąsias didžiąsias raides |
| CTRL+"=" (lygybės ženklas) | Konvertuoti į apatinį indeksą |
| CTRL + ALT + SHIFT + X | Konvertuoti į viršutinį indeksą |
| CTRL + SPACE | Papildomo formatavimo pašalinimas iš pasirinktų simbolių |
| CTRL + SHIFT + Q | Pasirinktų simbolių dekoravimas simbolio šriftu |
| CTRL + SHIFT + 8 | Rodomi nespausdinami simboliai |
| SHIFT + F1 (tada spustelėkite dominantį tekstą) | Rodoma informacija apie simbolių formatavimą |
| CTRL + SHIFT + C | Kopijuoti formatavimą |
| CTRL + SHIFT + V | Įklijuoti formatavimą |
Pastraipos formatavimas
Raktų deriniai. 7 lentelė
| Derinys | Veiksmas |
|---|---|
| CTRL + 0 (nulis) | Padidinkite arba sumažinkite tarpus prieš dabartinę pastraipą viena eilute |
| CTRL+E | Pastraipos lygiavimas centre |
| CTRL + J | Pagrįskite pastraipą |
| CTRL + L | Pastraipos lygiavimas į kairę |
| CTRL + R | Pastraipos lygiavimas į dešinę |
| CTRL + M | Kairėje pridedamas užpildas |
| CTRL + SHIFT + M | Kairėje pusėje pašalinamas kamšalas |
| CTRL + T | Sukurkite atbrailą |
| CTRL + SHIFT + T | Iškyšos sumažinimas |
| CTRL + Q | Pašalinkite papildomą formatavimą iš pasirinktų pastraipų |
| CTRL + SHIFT + S | Stiliaus taikymas |
| CTRL + SHIFT + N | Stiliaus taikymas |
| CTRL + SHIFT + L | Stiliaus taikymas |
Teksto ir grafikos redagavimas ir perkėlimas
Raktų deriniai. 8 lentelė
| Derinys | Veiksmas |
|---|---|
| BACKSPACE | Ištrinkite vieną simbolį žymeklio kairėje |
| CTRL + BACKSPACE | Ištrinkite vieną žodį žymeklio kairėje |
| DEL | Ištrinkite vieną simbolį žymeklio dešinėje |
| CTRL+DEL | Ištrinkite vieną žodį žymeklio dešinėje |
| CTRL + X, SHIFT + DEL | Pasirinkimo ištrynimas iškarpinėje |
| CTRL + Z | Atšaukti veiksmą |
| CTRL + Y | Pakartokite veiksmą |
| F2, tada perkelkite žymeklį ir paspauskite klavišą ENTER | |
| SHIFT + RODYKLĖ ŽEMYN | Viena eilute žemyn |
| SHIFT + rodyklė aukštyn | Viena eilutė |
| CTRL + SHIFT + rodyklė žemyn | Iki pastraipos pabaigos |
| CTRL + SHIFT + rodyklė aukštyn | Prieš pastraipos pradžią |
| SHIFT + PUSLAPĮ ŽEMYN | Vienu ekranu žemyn |
| SHIFT + PUSLAPIS AUKŠTYN | Vienu ekranu aukštyn |
| ALT+CTRL+PUSLAPIAUS ŽEMYN | Iki dokumento pabaigos |
| CTRL+SHIFT+HOME | Prieš pradedant dokumentą |
| CTRL + A | Pasirinkite visą dokumentą |
| CTRL + SHIFT + F8, tada - žymeklio klavišai (norėdami išeiti iš režimo - klavišą ESC) | Pasirinkite vertikalų teksto bloką |
| F8, tada - žymeklio klavišai (norėdami išeiti iš režimo - klavišą ESC) | Pasirinkite tam tikrą dokumento skyrių |
Darbas su dokumentais
Raktų deriniai. 10 lentelė